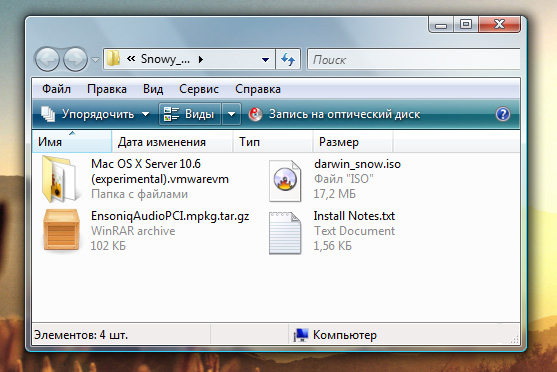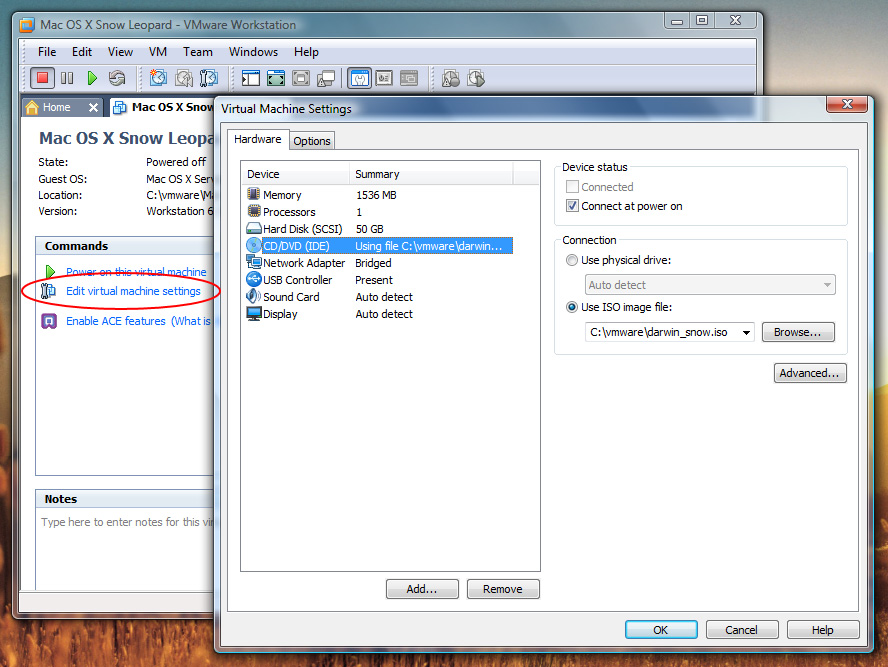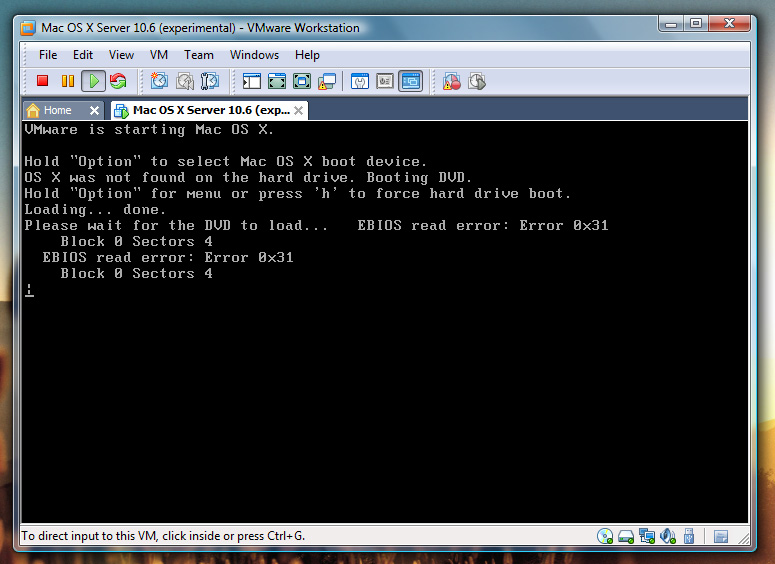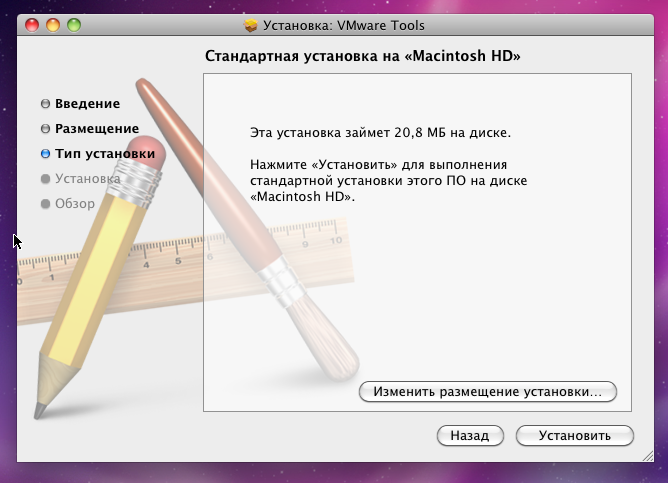Установка Mac OS X Snow Leopard на виртуальную машину VMware в Windows

Забегая вперед, хочу сказать, что виртуальная система не предназначена для полноценной «жизни» в Mac OS X, но познакомиться с ОС или, к примеру, разрабатывать приложения для iPhone можно без особых проблем.
Что нам потребуется?
Перед тем, как приступить к самой установке нам надобно раздобыть вот такие «кусочки паззла»:
- PC-компьютер с процессором, поддерживающим инструкции SSE3. Не знаю, как на AMD, но на Intel все установилось великолепно.
- Windows (Linux). Честно говоря, я не проверял работоспособность Linux, но по-идее тоже должно работать. Для него же тоже есть VMware? 🙂
- Образ, сделанный с оригинального диска Mac OS X, Snow Leopard или обычный Leopard: это может быть коробочная версия, диск с update’ом за 9,99$ для Маков, купленных после июня прошлого года, или любой другой не хакинтошный образ. Такой диск можно взять у друга-маковода или скачать из интернета (порядка 8 ГБ).
- Платная версия VMWare Workstation (желательно, седьмая) или бесплатный VMware Player.
- Образ виртуальной машины (примерно 13 МБ). Найти его можно в интернете поиском или на специальных файло-хранилищах: Mediafire, Megaupload. Я проверил, обе ссылки рабочие.
- Какой-нибудь архиватор для Windows, работающий с архивами bzip2, в который запакован образ виртуальной машины (к примеру, winrar или бесплатный 7-zip).
После того, как вы достанете все необходимые компоненты, можно приступать к самому процессу установки.
Установка
Первым делом, нам требуется поставить на компьютер программное обеспечение от VMware и распаковать скачанный архив Snowy_Vmware_files.tbz2 , содержащий вот такую структуру:
- Каталог Mac OS X Server 10.6 (experimental).vmwarevm — настроенная виртуальная машина.
- darwin_snow.iso — очень нужный загрузочный диск + VMWare Tools.
- EnsoniqAudioPCI.mpkg.tar.gz — архив со звуковым драйвером.
- Install Notes — файл с описанием на английском языке.
Теперь мы должны запустить VMware Workstation (или Player) и через меню File->Open (или через иконку в главном окне программы) добавить нашу созданную виртуальную машину из каталога Mac OS X Server 10.6 (experimental).vmwarevm .
Далее следует перейти на закладку с появившейся виртуалкой и найти среди команд «Edit virtual machine settings» (изменить настройки). В зависимости от конфигурации компьютера, вы можете выбрать объем виртуальной памяти, места для жесткого диска, количество процессоров и ядер, тип локальной сети, звуковую карту и так далее*.
*Вначале я разрешил использовать 2 ГБ оперативной памяти из 3 ГБ доступных в системе, но при установке компьютер намертво повис и пришлось его «жестко» перезагружать, поэтому не переоценивайте возможности системы, выбирайте параметры «с умом».
Помните, в распакованном архиве у нас был файл darwin_snow.iso ? Именно его нужно использовать в виртуальном CD/DVD-приводе. Обязательно установите галочку на пункте «Connect at power on», чтобы образ автоматически подключался при старте системы. Все, мы полностью готовы к установке системы, можно включать виртуальный компьютер.
При включении система может перейти в одно из трех состояний:
- предложение вставить DVD (у меня такое вчера было);
- ошибка чтения EBIOS read error: Error 0x31 Block 0 Sector 4 (сегодня эта ошибка постоянно выскакивает);
- меню из вариантов загрузки (такое тоже было вчера);
Не стоит обращать на это внимание, потому что сейчас нужно заменить darwin_snow.iso, находящийся в виртуальном дисководе, на образ Snow Leopard. Для этого можно нажать Ctrl+D (или меню VM->Settings) и выбрать в списке CD/DVD, после чего указать путь к образу Макоси и обязательного поставить еще одну галочку «Connecter» (она будет снята). Если на экране было меню загрузки, то следует нажать на клавиатуре клавишу с латинской буквой «c», в остальных случаях виртуалка задумается на несколько секунд и перейдет к загрузке установочного диска без чье-то помощи.
Уже через минуту-полторы на экране появится окно выбора языка и можно будет приступить к инсталляции системы. Осталось принять лицензионное соглашение и выбрать опции для установки. К примеру, мне не нужны драйверы для принтера и дополнительные локализации, поэтому я убрал лишние галочки из списка.
Далее нажимаем кнопку Install и откидываемся на спинку кресла на 20 минут, хотя процесс может пройти чуть быстрее.
Запуск и тестирование
Отлично, как я и говорил, все закончилось быстрее — прошло ровно 16 минут. Перезагружаем виртуальную машину (не обращаем внимание на Kernel Panic) и проходим процесс регистрации системы. Я не буду останавливаться на этом, потому что там все очень легко. Если система не запустится с первого раза — ничего страшного, и у меня раз на раз не приходится, а некоторые вообще перезагружают VMware по 5-10 раз, пока не добьются положительного результата.
По окончанию регистрации (когда на экране появился рабочий стол) замените образ Snow Leopard обратно на darwin_snow.iso , т.к. на нем лежат VMware Tools, их тоже нужно установить, благодаря чему станет возможным, к примеру, поменять разрешение экрана или обмениваться файлами между двумя ОС.
Все. Теперь у нас есть готовая и практически полностью «рабочая» система. Почему я взял слово «рабочая» в кавычки? Потому что проблема с зависаниями на этапе загрузки может поджидать вас даже сейчас: не забывайте монтировать образ darwin_snow.iso при каждом включении виртуально машины. Также не совсем правильно работает ACPI (я бы даже сказал, что из рук вон плохо работает 🙂 ).
В общем, таким нехитрым образом я поставил Snow Leopard на VMware, не выплясывая при этом шаманские танцы с бубном, хакинтошем и т.п.
Забыл добавить вот еще что. Естественно, было бы наивно полагать, что гостевая система (да еще и на таком не супер-мощном компьютере) будет адекватной заменой полноценному Макинтошу. Однако, любой пользователь сможет «пощупать» OSX, оценить её сильные и слабые стороны и сделать для себя какие-то выводы.
Блог IT’шника
четверг, 8 июля 2010 г.
Установка Mac OS X Leopard на виртуальную машину VmWare
Далее настроим VmWare:
1. Создаём виртуальную машину:
2. Выбираем виртуальный привод с образом iDeneb:
3. Выбираем тип операционной системы FreeBSD:
4. Задаём имя виртуальной машины и путь к образу будущего диска:
5. Указываем размер диска, я указал 8,0Gb. Для установки необходимо минимум 6,5 Gb:
6. Снимаем галку «Power on. «. Нажимаем Customize Hardware:
7. Памяти ставим гигабайт, 2 процессора, выбираем дисководом виртуальный привод,удаляем Floppy:
8. Ставим галку Accelerate 3D graphics:
10. Теперь идём через проводник по пути в шаге №4, открываем файл имямашины.VMX блокнотом. В строке guestOS freebsd заменяем на darwin, в конец добавляем строку paevm = «TRUE», сохраняем:
11. Запускаем виртуальную машину:
12. Входим в bios нажав F2. Выбираем Advanced -> I/O Device Configuration:
13. Ставим везде Disabled, нажимаем F10 чтобы сохранится:
14. После перезагрузки нажимаем F8:
15. Набираем ключ «-v», Enter
17. Выбираем русский:
18. Выбираем Служебные программы-> Дисковые утилиты:
19. Форматируем диск. Выбираем наш диск, «Разбить диск на разделы», схема томов выбираем «Раздел 1», применить. После нажимаем красный кружок слева вверху.
20. Нажимаем продолжить:
21. Соглашаемся, выбираем жёсткий диск, заходим в настройки, там выбираем ядро Voodoo, можно выбрать русский языковой пакет:
22. Система начинает установку, ждём, когда будет написано «Осталось около минуты» может пройти и все 10 минут 🙂
23. Когда система потребует перезагрузки, нажмите перезагрузить и сразу же закройте виртуальную машину, нажав на крестик.
24. Теперь монтируем в виртуальный привод Daemon Tools vmdonk.iso
25. Запускаем виртуальную машину. Жмём Enter. Когда появится такое окно (вводим 80, потом ещё раз Enter):
26. А вот и долгожданная загрузка. Когда нужно будет зарегистрироваться просто пропускаем. Затем вводим имя пользователя и пароль.
Для более удобной работы поставим драйвер на дисплей VMSvga . Перекинуть файл на MacOS можно при помощи флэшки (внизу значок подключения/отключения флэшки):
После установки драйвера, заходим в настройки дисплея:
Выбираем нужное разрешение. Затем можно растянуть на весь экран, в итоге: