Делаем Mac из Surface Pro
После выхода планшета Surface Pro энтузиасты немедля попробовали установить на него альтернативные операционные системы, включая Android, Linux и конечно MacOS. Установка последней особо подкупает, так как позволяет получить оригинальное устройство-трансформер, способное конкурировать по функционалу и мобильности с MacBook Air.
Однако, в случае с MacOS успех был далеко не полным. Плохо работало перо, проблемы с разрешением экрана и главное – совсем не работал модуль WiFi. Большинство энтузиастов сдались, но только не Jake Weidman. Несколько месяцев экспериментов сделали из этого молодого гика настоящего гуру по установке MacOS на планшет Microsoft Surface Pro.
Сегодня решено большинство проблем с поддержкой оборудования Surface Pro при инсталляции MacOS. Работает практически все, кроме самого главного – тачскрина (только через цифровое перо) и беспроводных модулей Wi-Fi/Bluetooth (предлагается использовать USB-адаптеры которые отлично опознаются системой). Готовясь раскритиковать такую “победу” вспомните, что на оригинальном MacBook Air ни тачскрина, ни цифрового пера нет вовсе. Что до беспроводных модулей, то цена вопроса в $10 за рабочий Wi-Fi адаптер компенсирует отсутствие нужных драйверов.
Установка mac os на планшет
- UEFI bios:
- Скидываем все настройки в default.
- AHCI — enable;
- Vt-d: Disable (+ в Clover дропнуть DMAR таблицу)
- Vt-x: Enable (только для 10.13 и если используете виртуальные машины)
- Intel Virtualization Technology — Enable
- Serial-port: Disable
- XHCI Hand-off: Disable (рекомендуеться)
- XHCI Hand-off: Enabled (только если что то не работает в режиме Disable )
- IOAPIC 24-119 Entries: Enabled (подмечено что у многих с этим пунктом паникует, поэтому тестируйте)
- CSM: Disable (по возможности)
- Fasboot: Disable
- Secure boot: Disable or Other OS
Legacy bios:
. .
[i]Примечание:
- HDD должен быть подключен к SATA-0, контролер Intel.
- . [/i]
Для установки потребуется флешка не менее 8Гб.
- ПК на ОС Windows XP/7/8.
- Скачать утилиту Boot Disk Utility с страницы разработчика cvad или с форума applelife.ru со страницы посвящённой данной утилите.
- Установить по инструкции
- Зайти на флешку в папку EFI\CLOVER\ и удалить папку OEM и файл config-sample (не путать с config.plist).
- Зайти на https://github.com/aci…pleSupportPkg/releases скачать ApfsDriverLoader.efi и скопировать его в папку EFI\CLOVER\drivers64UEFI (необходимо для macOs 10.13 и выше!)
- Добавить в EFI\CLOVER\Kext\Other https://github.com/acidanthera/Lilu/releases
- Добавить в EFI\CLOVER\Kext\Other https://github.com/aci…WhateverGreen/releases
- Скачать образ Mac OS X по указанным ссылкам:
Нажми и качай! - Развернуть скаченный образ на подготовленную флешку.
- Инструкция с applelife.ru пункт «Заливка дистрибутива macOS на второй том загрузочного USB Flash drive:«:
- Перед распаковкой образа необходимо нажать кнопку ^Format disk^.
- В основном окне программы -> Destination Disk — выбираем наш USB Flash Drive -> Part2.
- Нажимаем кнопку «Restore Partition».
- В открывшемся окне проводника выбираем распакованный файл с расширением *.hfs.
- Тем, кто устанавливает на ноутбук (или имеет PS/2 мышь или клавиатуру) , обязательно скачать
VoodooPS2Controller.kext.zip ( 97,46 КБ )
, новая версия:VoodooPS2Controller.kext.zip ( 93,86 КБ )
положить в папку EFI/CLOVER/KEXT/10.X или Other - Всё, установочная флешка готова, можно приступать к установке.
За данный споcоб установки благодарим cvad и Skvo
Данная инструкция написана по материалам с applelife.ru
Установить один из загрузчиков на диск (если он не входит в состав сборки) :
— Загрузчик №1 — Clover (рекомендуется для большинства пользователей);
Как это сделать: UEFI, Legacy BIOS.
— Загрузчик №2 — OpenCore (для опытных пользователей)
— Загрузчик №3 — Chameleon (на данный момент существует для очень старых систем и особых случаев);
*загрузчик устанавливаем только один, на ваш выбор
После входа в macOS первое, что делаем:
- Устанавливаем кекст для сетевой карты;
- Настраиваем SMbios;
- «Заводим» видео-карту (разрешение должно быть правильным, и верхняя строка прозрачная);
- Поднимаем «нативное управление питанием» процессора;
- Поднимаем звук через AppleALC или VoodooHDA
.
21. Ставим програмулинки и «рюшечки».
Как установить Mac OS на PC или ноутбук: инструкция
Компьютеры от компании Apple являются весомыми конкурентами для всех остальных платформ. Но в отличии от PC под управлением операционной системы Windows, данные девайсы стоят в несколько раз дороже. Из-за этого немногие пользователи могут позволить себе технику Apple . Однако любой, при должном желании и наличии подробной инструкции, сможет установить Мак OS на свой персональный компьютер и попользоваться оригинальной ОС от «яблочной» компании. Далее вас ждет пошаговое руководство о том, как установить Mac OS на PC, какие подводные камни могут встретиться на пути установки и какое дополнительное программное обеспечение понадобится для этого.
Хакинтош или CustoMac
Еще несколько лет назад пользователи операционной системы Виндовс и не могли себе позволить установку Мак ОС. На сегодняшний день каждый пользователь может не только протестировать, но и полноценно использовать ОС от Эпл на своем устройстве. Подобные PC принято называть Хакинтош. Вы устанавливаете программное обеспечение от Apple на компьютер от другого производителя. Многих, конечно, будет волновать правовой аспект в данной ситуации. Установить Mac OS на компьютер – насколько это законно? Компания Apple постоянно судится с создателями подобных кастомных компьютеров, однако не предпринимает никаких серьезных мер против них.
Системные требования
Главное правило при подборе конфигурации: чем больше ваша система будет похожа на конфигурацию оригинального Макбука или iMac, тем меньше проблем вы получите при и после инсталляции. Это правило абсолютно верно, поскольку различия ОС кроются в поддержке разных интерфейсов и так далее. Разберемся, какая конфигурация подойдет, чтобы установить mac os x на ПК:
- 2-ядерный процессор (минимум) от компании Intel;
- отдельный внутренний накопитель с поддержкой AHCI;
- минимум 2Гб оперативной памяти.
Чтобы исключить различные подозрения и опасения о том, что установка данной операционной системы на обычный PC приведет к каким-либо неисправностям железа и так далее, стоит сказать, что процедура вполне безобидная и простая. Чтобы поставить мак ос sierra на windows пк или ноутбук, вам потребуются следующие составляющие:
- сам персональный компьютер, подходящий по характеристикам;
- дистрибутив операционной системы Мак OS;
- загрузочная флешка;
- программа Unibeast.
Поскольку описание подходящего персонального компьютера представлено выше, необходимо переходить к дистрибутиву операционной системы для установки на PC.
Где взять Мак OS?
На выбор у вас есть два варианта получения дистрибутива для установки операционной системы:
- скачивание взломанного установщика с необходимой сборкой;
- загрузка официального инсталлятора через App Store.
Первым вариантом придется воспользоваться тем, кто хочет поставить данную ОС на PC с процессором AMD. В таком случае желательно скачать модифицированный дистрибутив (Snow Leopard) и устанавливать его.
Теперь необходимо создать загрузочный носитель, с которого будет производиться установка чистой OS. Самый простой и доступный вариант – обычная флешка.
Создание загрузочной флешки
Перед тем, как установить mac os x на пк, займемся созданием загрузочного носителя:
Вариант если есть MacBook
- подключите флешку к Макбуку. Ее объем должен быть не менее 16Гб;
- откройте дисковую утилиту. Для этого зайдите в папку Программы и перейдите в раздел Утилиты;
- далее перейдите во вкладку Стереть;
- чтобы установить mac os на windows 10, вам понадобится отформатировать флешку в формате OS X Extended.
Теперь перейдем к работе с утилитой BootDisk, которая понадобится нам при работе в Windows:
- Вставляем нашу флешку в компьютер и нажимаем Format Disk
Я установил Mac OS X на iPhone и iPad. Инструкция и впечатления
Да, Mac OS X действительно можно установить не только на iPad, но и на iPhone. Для этого понадобится альтернативный магазин приложений, виртуальная машина, свободные время и место в хранилище мобильного устройства Apple.
Забегая вперед, отмечу: Mac OS X на сенсорном экране не заменит iOS или iPadOS. Но она, первое, поможет окунуться в ностальгию и, второе, даст возможность поставить очередную галочку в личном списке дел настоящего гика. Сейчас все расскажу.
Внимание: все дальнейшие действия вы делаете на свой страх и риск! Это не официальная процедура.
Что понадобится для установки Mac OS X на iPad или даже iPhone

Использовать Mac OS X получится не только на iPad, но и на iPhone
❶ iPhone или iPad¹, Mac или PC. Одно из мобильных устройств Apple, которое окажется под рукой, в итоге сможет запускать операционную систему Mac OS X. Компьютер же понадобится лишь для первоначальной установки и базовой настройки.
❷ Mac OS X 10.5 Leopard или старее. В данном материале не будет прямых ссылок на установочный файл операционной системы Apple в формате ISO. Тем не менее, у вас вряд ли возникнут проблемы с поиском чего-то подобного в Google. Более свежие версии, в том числе любая macOS, увы, не подойдут.
❸ Достаточно места в хранилище. Как показывает практика, образ Mac OS X 10.5 Leopard занимает около 8 ГБ места на диске. Более того, вам также понадобится минимум 15 ГБ для виртуальной машины, на которую будет устанавливаться новая операционная система. В сумме нужно от 23 ГБ.
❹ Немало свободного времени. С установкой Mac OS X на iPhone справится даже неподготовленный пользователь. Тем не менее, нужно учитывать, что она должна занять не меньше двух часов времени, даже если вы уже скачали образ операционной системы. Если нет, процесс растянется на несколько часов.
Я потратил не меньше 3–4 часов времени, потому что использовал не самый производительный iPad 2019 года.
❺ Магазин приложений AltStore. Для его установки на iPhone или iPad понадобится Mac или PC.
❻ Виртуальная машина UTM. Это созданный энтузиастами аналог VirtualBox на Mac, который можно использовать в пределах iOS и iPadOS. Он подойдет не только для установки macOS, но именно про эту операционную систему сегодня пойдет речь.
¹ — на момент написания данного материала Mac OS X на iPhone или iPad можно использовать вплоть до iOS 13.x. iOS 14 иначе работает с оперативной памятью, поэтому регулярно выгружает из нее виртуальную машину UTM.
Для начала придётся установить альтернативный магазин приложений AltStore
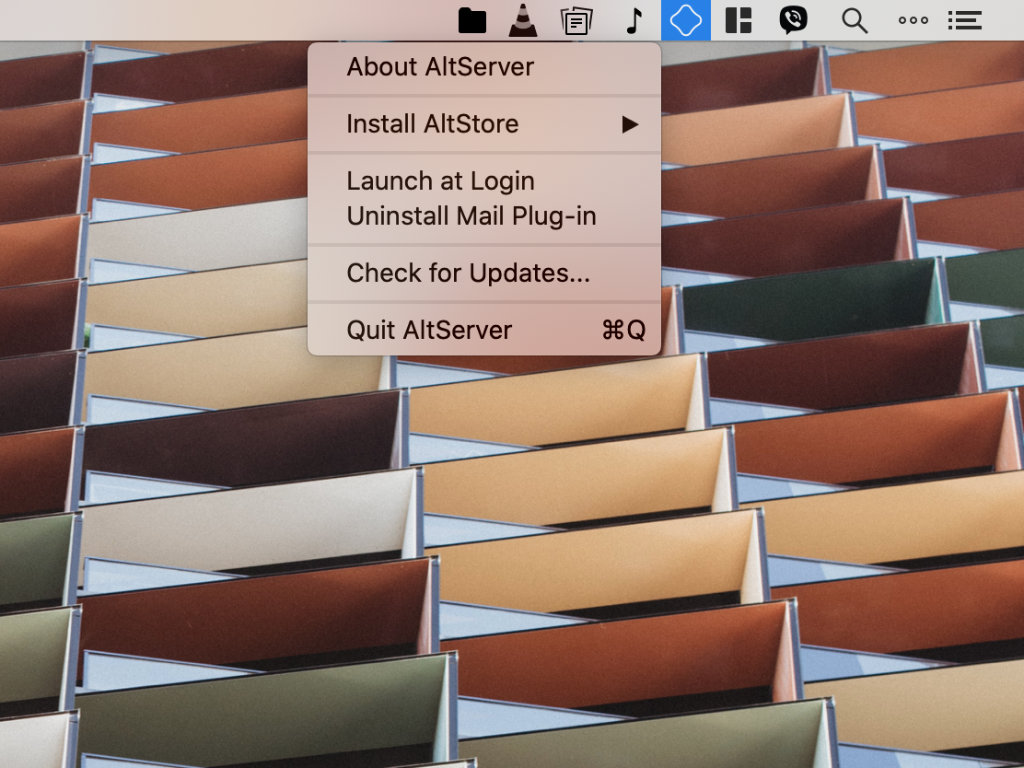
Во время манипуляций с AltStore на компьютере должен быть запущен AltStore Server: на Mac он «живет» в строке меню
В конце 2019 года разработчик Райл Тестут запустил AltStore, новый способ установки софта на iPhone и iPad, который тут же прозвали альтернативным магазином приложений. Но его полки не ломятся от программ и игр, поэтому я бы скорее назвал его платформой для установки софта без взлома через Jailbreak.
Утилита использует важную особенность iOS и iPadOS – установку приложений через систему сертификатов Xcode, среды разработки приложений.
❗️Повторюсь, метод абсолютно не официальный, приложение не проверено, и действия далее — под ответственность интересующихся.
Шаг 1. Скачайте AltStore Server для Mac или PC² (это бесплатно).
Шаг 2. Установите AltStore Server на компьютер стандартными средствами.
Шаг 3. Подключите iPhone или iPad к компьютеру с помощью кабеля: если нужно, введите код-пароль, чтобы авторизовать Mac или PC.
Шаг 4. Запустите AltStore Server и выберите возможность Install AltStore.
Шаг 5. Следуйте инструкциям на экране³ и дождитесь установки AltStore на мобильное устройство.
² — если вы используете PC, на него должны быть установлены iTunes и iCloud с официального сайта Apple, и в iTunes должна быть активна возможность синхронизации данных через Wi-Fi
³ — если для установки AltStore вы используете Mac, в процессе AltStore Server предложит установить плагин для «Почты», который пригодится в работе платформы
Установка виртуальной машины UTM на мобильное устройство Apple
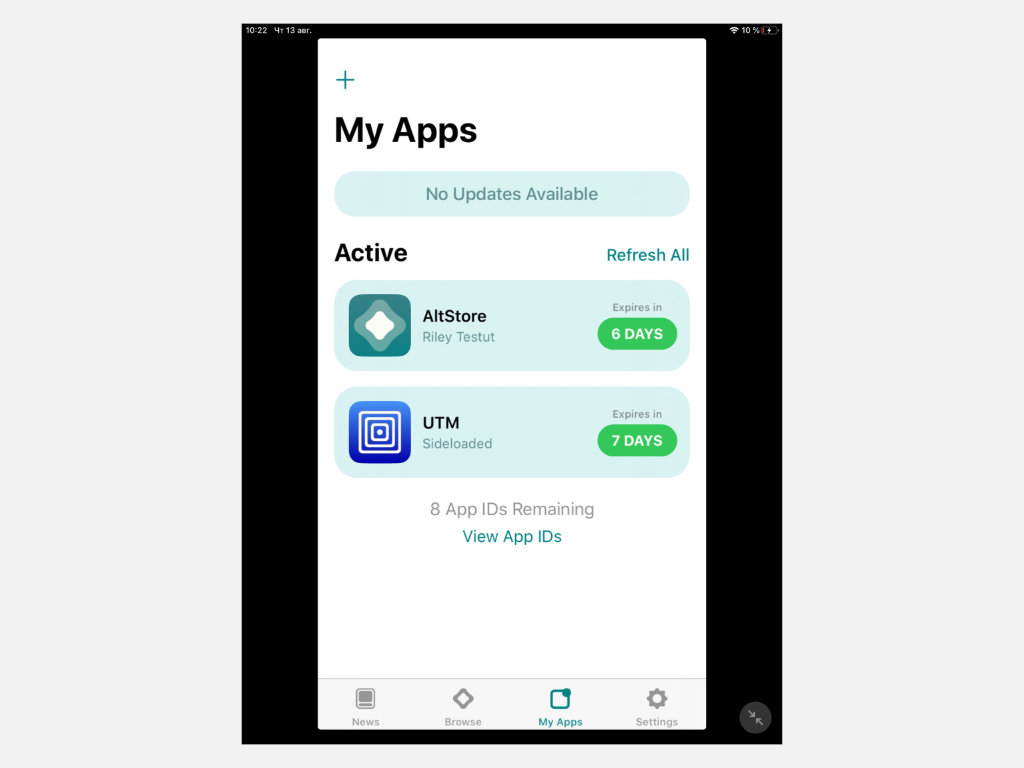
Да, приложение AltStore не адаптировано для большого экрана iPad
Apple не разрешает продвигать через App Store любые приложения, которые интерпретируют или генерируют программный код. Поэтому на данной площадке виртуальная машина UTM вряд ли когда-либо появится.
«Изобрести единственную машину, которую получится использовать для вычисления любой последовательности, — это возможно» (Алан Тьюринг).
Именно этой цитатой известного математика, который помог союзным войскам одержать победу во Второй мировой войне, разработчик UTM с ником osy86 объясняет работу его виртуальной машины. Вот как ее установить.
Шаг 1. Скачайте UTM на мобильное устройство по ссылке (это бесплатно).
Шаг 2. Откройте приложение AltStore на мобильном устройстве, которое должно быть подключено к компьютеру кабелем (во время процедур с AltStore приложение AltStore Server на компьютере должно быть активно).
Шаг 3. Перейдите в раздел My Apps, нажмите на кнопку ⊕, дождитесь установки програмы: если потребуется, введите логин и пароль своего Apple ID.
К слову, UTM можно использовать не только для установки Mac OS X: она работает с Windows, Android и не только. Она поддерживает больше 30 различных процессоров, включая архитектуры x86_64, ARM64 и RISC-V. Кстати, UTM не работает с iOS 13.3.1: нужна версия выше или ниже.
Создаем виртуальную машину через UTM и настраиваем ее работу
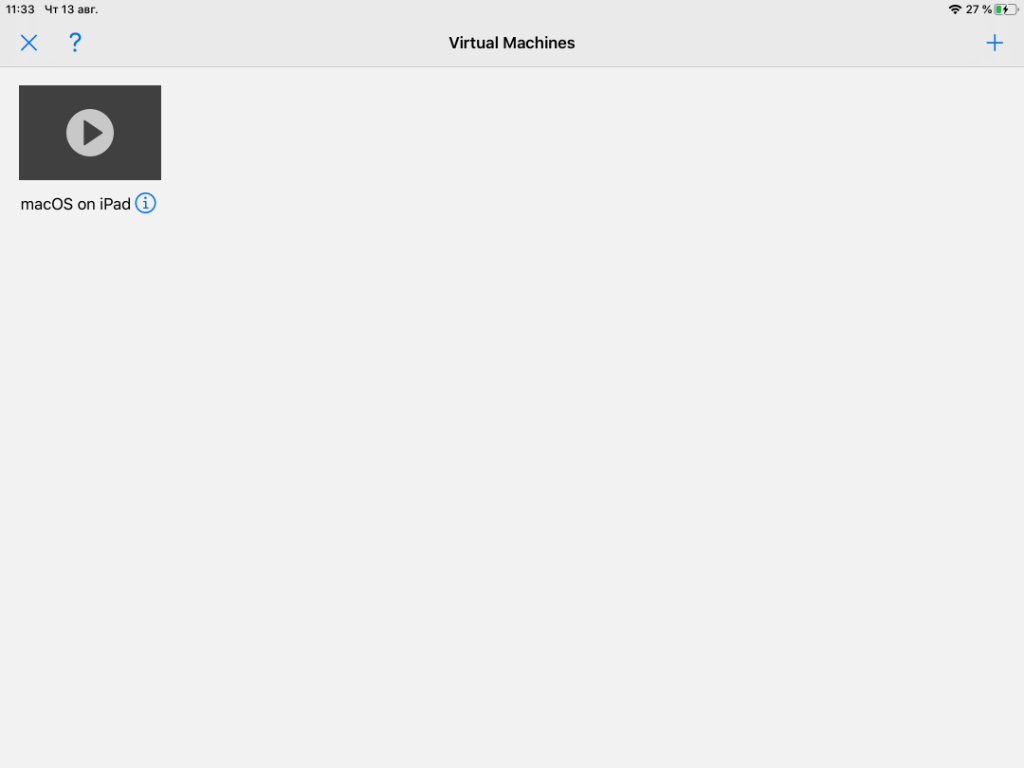
Обратите внимание: приложение UTM нельзя принудительно завершать через панель многозадачность, ведь для его повторного запуска потребуется перезагрузить устройство
Шаг 1. Откройте отдельное приложение UTM на iPad.
Шаг 2. Нажмите на кнопку ⊕ в правом верхнем углу экрана, чтобы создать свою первую виртуальную машину.
Шаг 3. Настройте базовые параметры виртуальной машины:
- Name — имя: например, Mac OS X on iPad;
- Architecture — PowerPC;
- System — Mac 99 based PowerMAC;
- Memory — не больше четверти от ОЗУ вашего устройства.
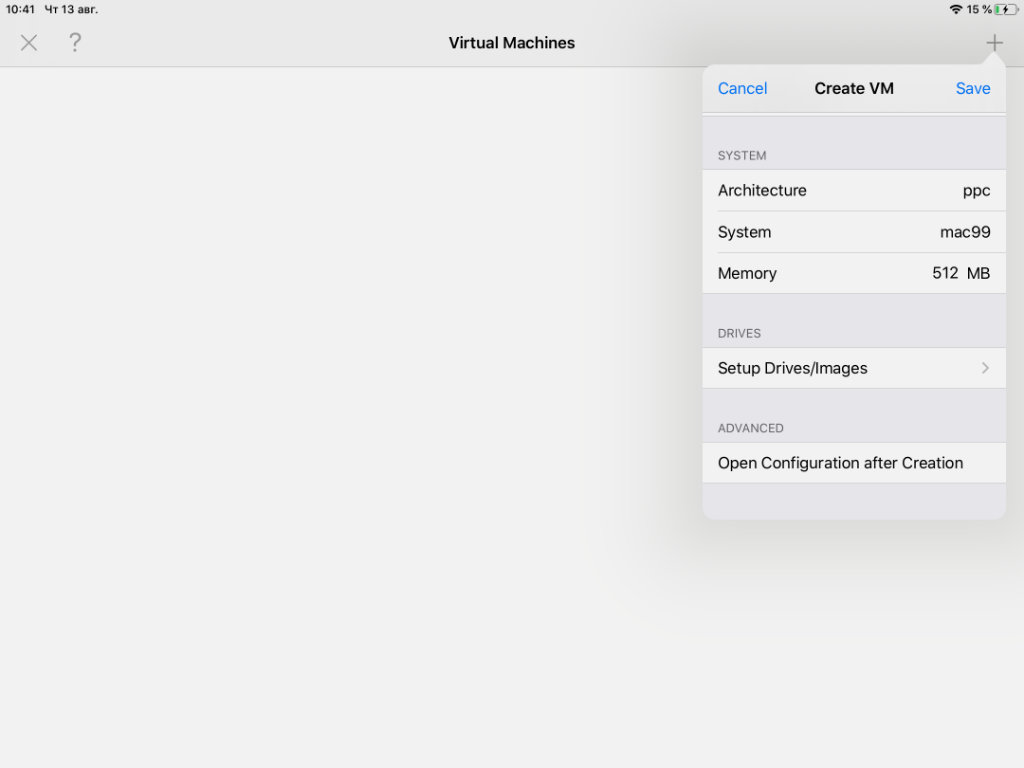
У виртуальной машины достаточно простой интерфейс, с которым не составит труда разобраться
Шаг 4. Перейдите в раздел Setup Drives/Images и нажмите на кнопку ⊕.
Шаг 5. Перейдите в пункт Path и нажмите на кнопку ⊕.
Шаг 6. Воспользуйтесь возможностью Import и выберите образ операционной системы в формате ISO, который вы уже успели самостоятельно скачать ранее: он должен быть в «Файлах» мобильного устройства.
Шаг 7. Нажмите на образ диска и выберите вариант CD/DVD Image в поле Image Type.
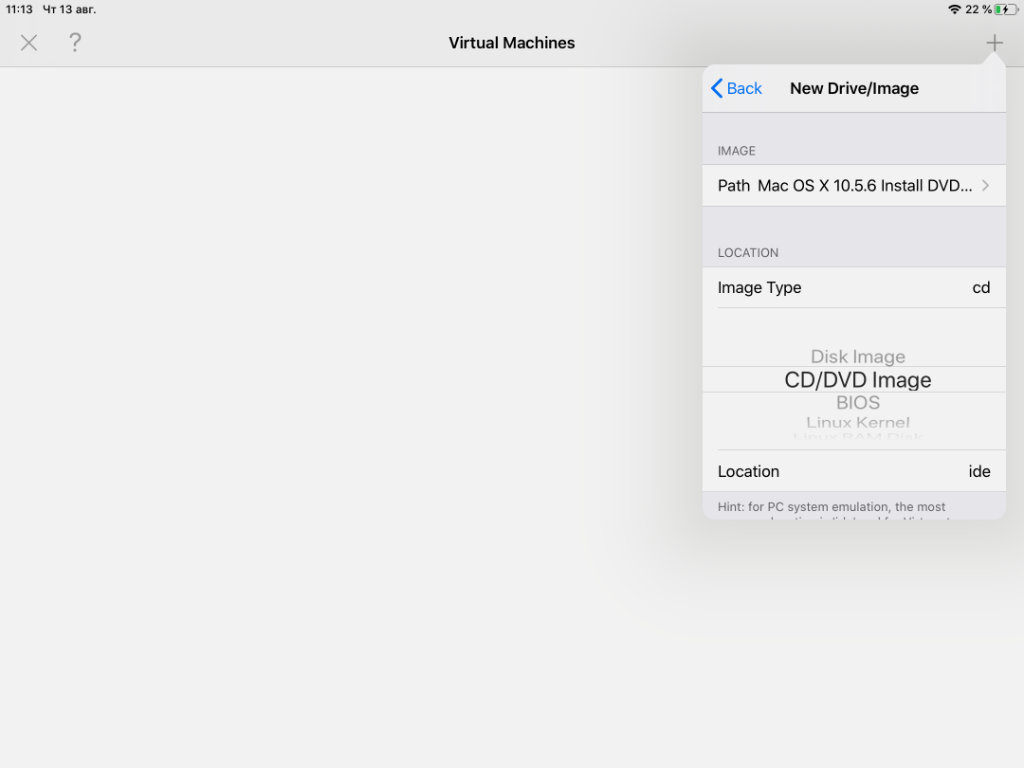
Как видите, большинство настроек остаются в первоначальном виде: изменениям подвергаются единицы
Шаг 8. Вернитесь назад с помощью кнопки Back и еще раз воспользуйтесь кнопкой ⊕.
Шаг 9. Выберите вариант Create, задайте имя для диска (например, macOS Disk, установите его размер (хотя бы 15 ГБ или 15 000 МБ) и нажмите кнопку Save.

Вы можете выбрать и большее количество места на диске: 15 ГБ хватит лишь для ознакомления
Шаг 10. Убедитесь, что оба диска находятся в соответствующем меню и сохраните виртуальную машину с помощью кнопки Save.
Шаг 11. Нажмите на кнопку ⓘ возле новой виртуальной машины, перейдите в раздел Sound её настроек и переведите в неактивное положение переключатель Enabled.
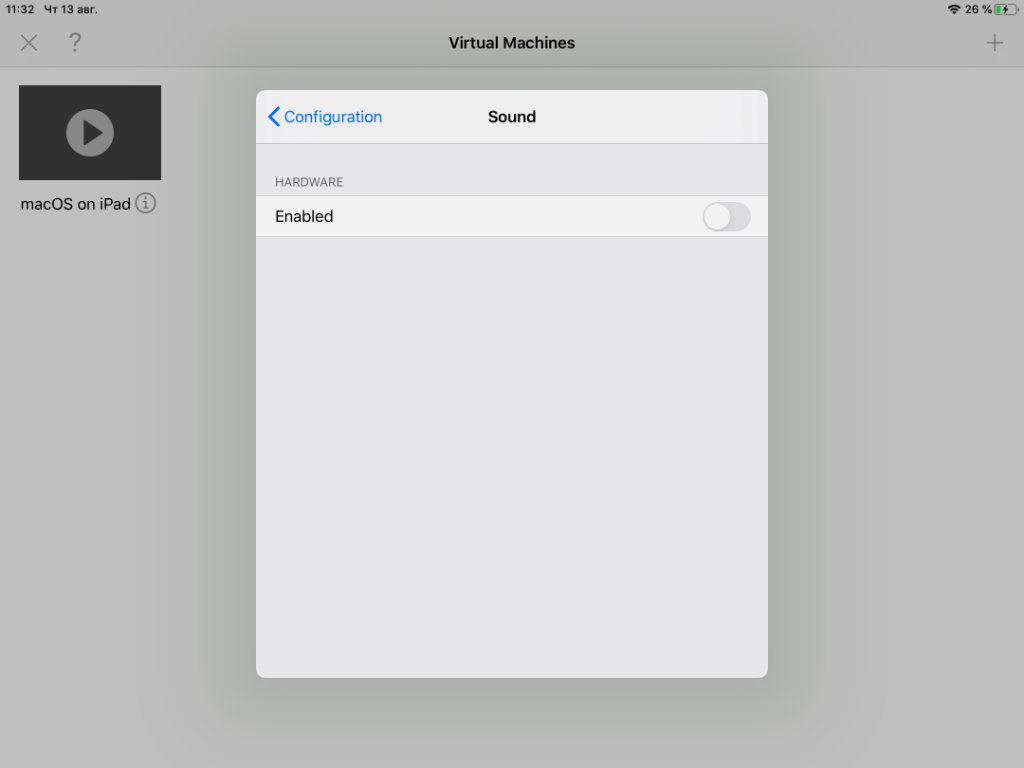
Без выключения звуковых драйверов ничего не заработает
Собственно, виртуальная машина создана, и вам не остается ничего другого, кроме как запустить ее с помощью кнопки воспроизведения на пиктограмме.
Установка и настройка операционной системы macOS на iPad
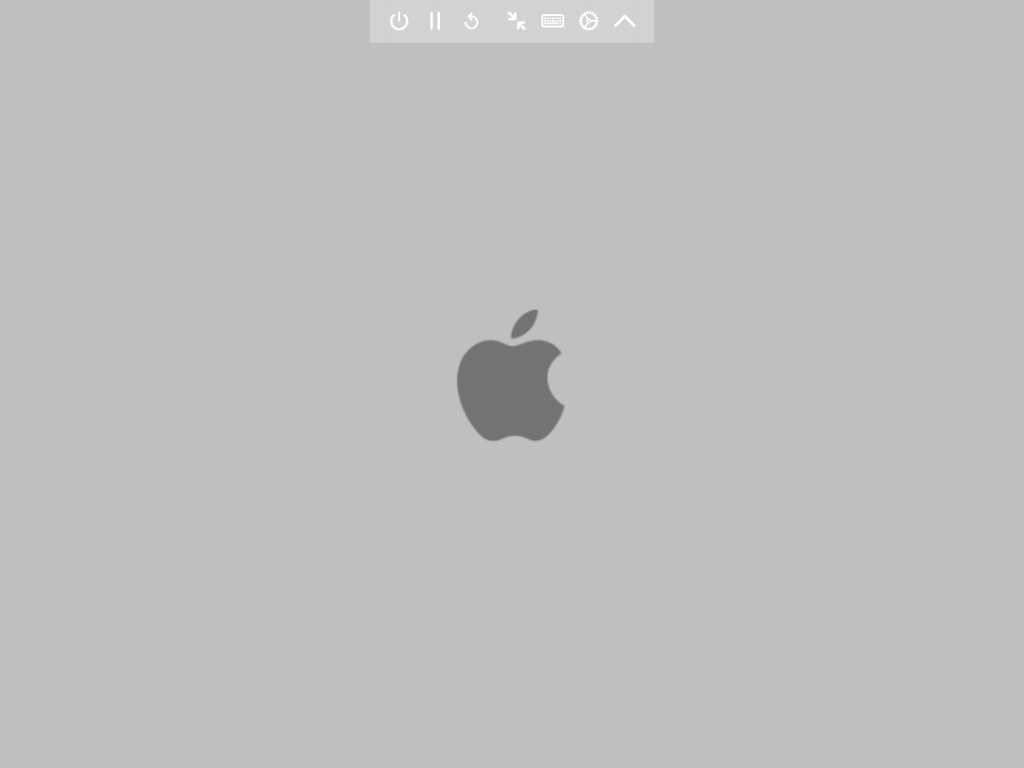
Если вы все сделали верно, на экране должен появиться логотип Apple, который свидетельствует о начале загрузки образа диска для дальнейшей установки операционной системы
Через несколько секунд после запуска виртуальной машины на экране мобильного устройства появится логотип Apple. Это говорит о том, что все действия были произведены верно. Если появились ошибки, следовательно, вы что-то сделали не так — проверьте по пунктам.
Перед установкой ОС нужно отформатировать жесткий диск, который был создан. Вот как все это сделать.
Шаг 1. Выберите русский в качестве языка для установщика операционной системы.
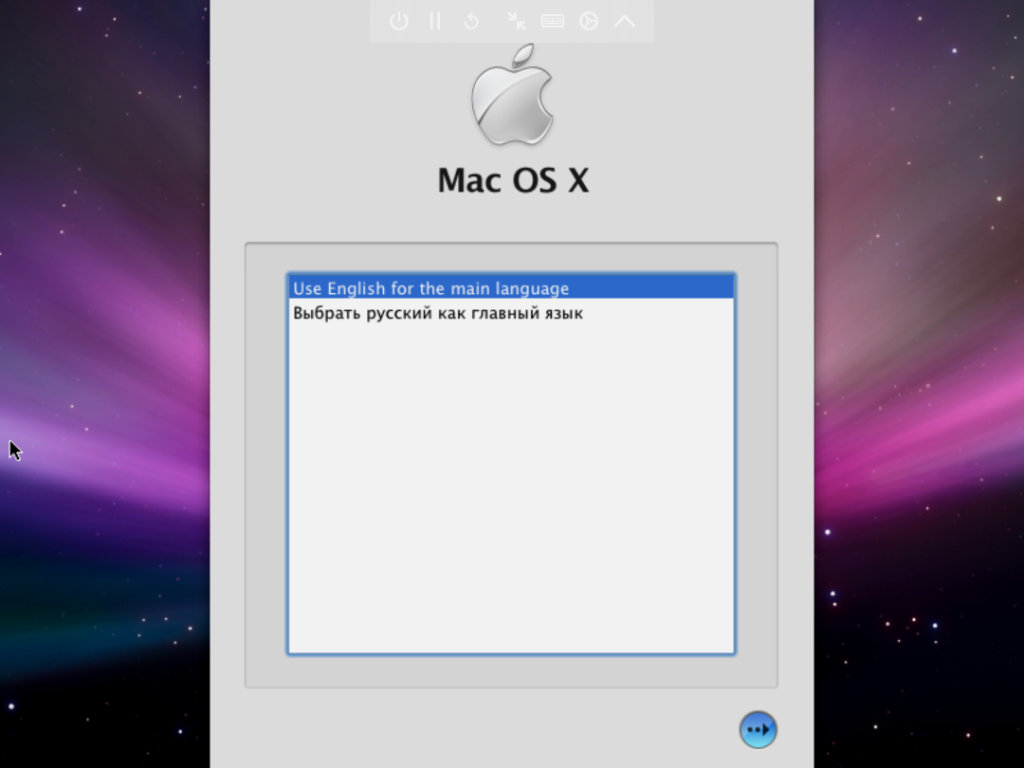
Установщик предлагает русский и английский язык операционной системы на выбор
Шаг 2. Перейдите в раздел «Служебные программы» в строке меню и выберите «Дисковая утилита».
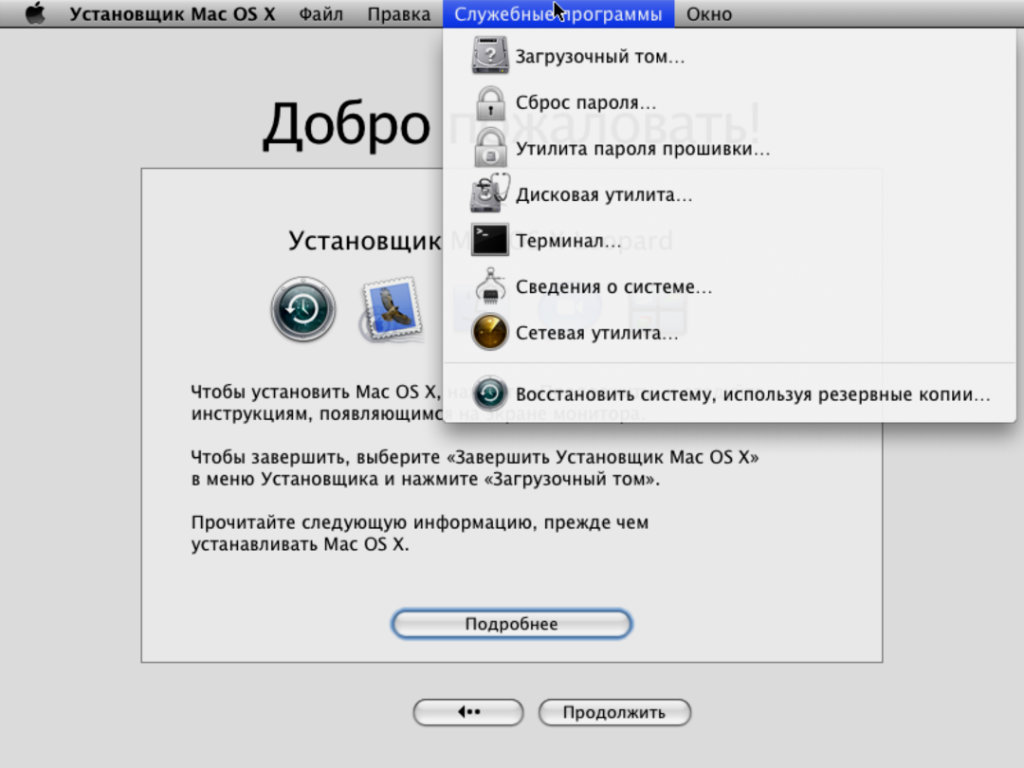
Установщик даже не подозревает, что все манипуляции с ним происходят в рамках виртуальной машины
Шаг 3. Определите диск QEMU HARDISK, выберите возможность «Стереть», введите имя диска и подтвердите свое намерение.
Шаг 4. Закройте дисковую утилиту, продолжите установку и дождитесь ее окончания.
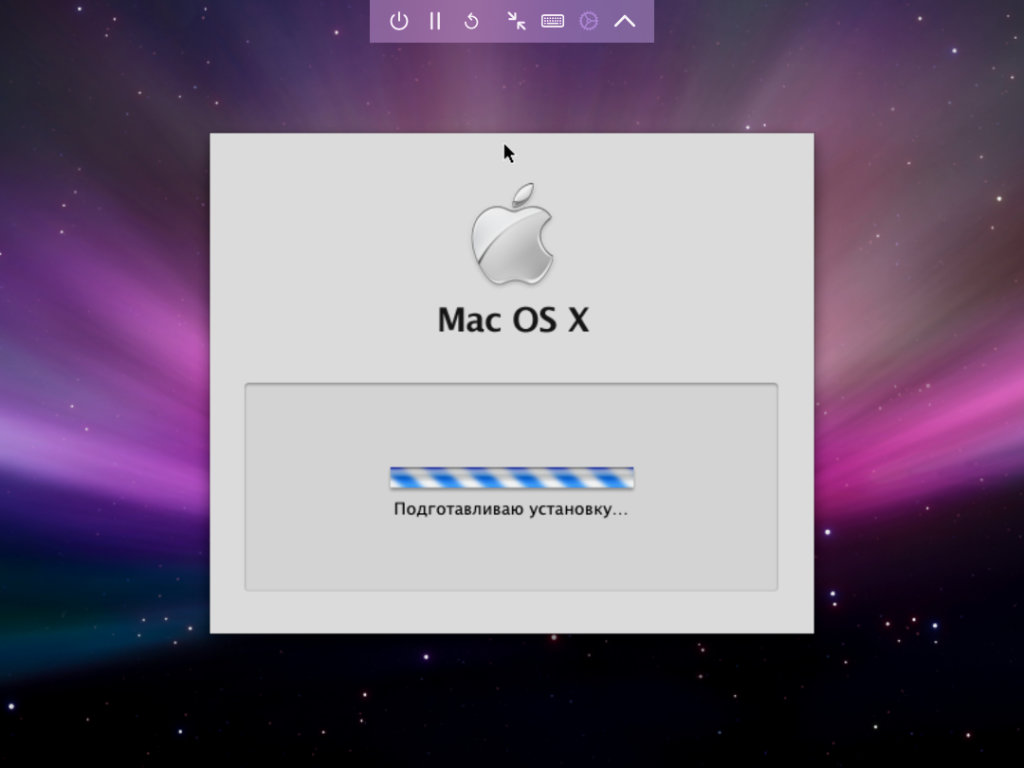
Ход установки операционной системы
Установка операционной системы на виртуальную машину займёт много времени. На моем iPad 2019 года с виртуальной машиной с 512 МБ ОЗУ это отняло около 3–4 часов. Тем не менее, я просто подключил гаджет к источнику питания и отложил его в сторону до окончания процесса.
После установки операционной системы вы увидите сообщение-ошибку. Так должно быть. После этого нужно удалить из виртуальной машины образ Mac OS X 10.5 Leopard или более ранней сборки, и начать ее использование. Сейчас объясню по шагам:
Шаг 1. Выключите виртуальную машину с помощью соответствующей кнопки в верхнем меню.
Шаг 2. Откройте UTM и нажмите на кнопку ⓘ возле виртуальной машины.
Шаг 3. Перейдите в раздел Drives/Images, нажмите на кнопку Edit и удалите образ установки операционной системы.
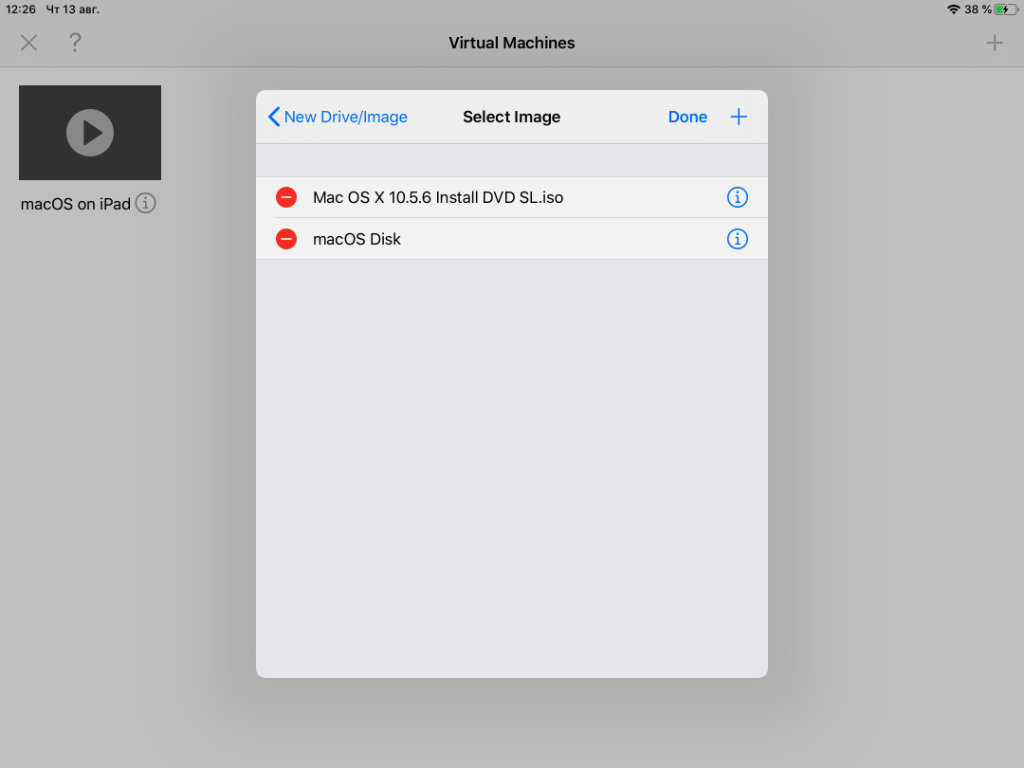
Установочный диск больше не нужен, поэтому его можно удалить: это и освободит место, и не будет мешать при загрузке
Шаг 4. Запустите виртуальную машину и начните использование Mac OS X на своем iPhone или iPad.
Вот и все. Теперь у вас есть iPhone или iPad с установленной Mac OS X. Можете использовать ее по мере надобности или просто окунуться в ностальгию на пару часов и удалить все это дело, чтобы освободить место в хранилище своего мобильного устройства Apple.
Минусы использования относительно старой версии macOS на iPad
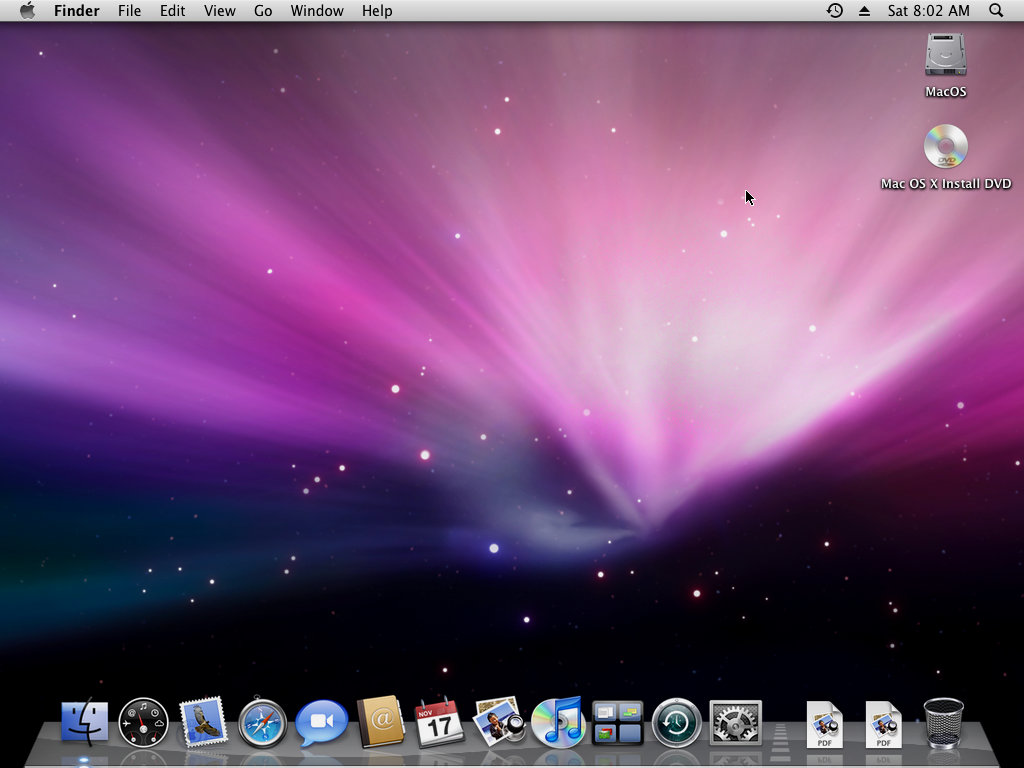
Если вы все сделали верно, после установки системы вы увидите подобный рабочий стол
❶ Для установки Mac OS X 10.5 Leopard используется эмуляция процессора PowerPC.
Это делает операционную систему на базе виртуальной машины несовместимой с внушительным числом современного софта. Жаль, эмуляция x86 не работает.
❷ Операционная система работает крайне неуверенно. Safari с треском открывает далеко не все сайты, iTunes безбожно тупит. Стандартные приложения iOS и iPadOS безгранично удобнее и полезнее, чем встроенные в старую Mac OS X.
❸ Сенсорный экран плохо подходит для десктопной операционной системы. В элементы интерфейса сложно попадать пальцем.
❹ Скорость работы виртуальной Mac OS X 10.5 Leopard — низкая. Как минимум, тормозит на моем iPad 2019 года.
Всё-таки в планшете используется процессор Apple A10 Fusion родом из древнего iPhone 7 (Plus), а для виртуальной машины выделено всего 512 МБ памяти.
Давайте кратко: как установить Mac OS X на iPad и есть ли смысл
Во-первых, нужно скачать образ Mac OS X 10.5 Leopard или старее в формате ISO, который будет устанавливаться на мобильное устройство. Для работы системы потребуется от 23 ГБ свободного места в хранилище (15 ГБ на виртуальную машину и 8 ГБ на образ).
Во-вторых, нужно установить альтернативный «магазин приложений» AltStore и платформу виртуальных машин UTM, которая будет запускать и хранить данные Mac OS X.
В-третьих, нужно создать виртуальную машину с заданными параметрами, отформатировать хранилище для системы и файлов, произвести установку операционной системы. На все про все потребуется от двух часов (на iPad 2019 года у меня это заняло около 3–4 часов).
В итоге Mac OS X на iPad (или iPhone) можно использовать, но не очень полезно или удобно. Система работает медленно и не поддерживает современный софт.
Тем не менее, в качестве ностальгического триггера — ничего так затея на выходные.


 VoodooPS2Controller.kext.zip ( 97,46 КБ )
VoodooPS2Controller.kext.zip ( 97,46 КБ )