Как переустановить систему MacOS на компьютере MacBook
Рано или поздно настаёт день, когда надо переустановить операционную систему Mac OS на ПК MacBook. Данная задача — не сложнее, чем переустановить Windows. Об этом и пойдёт речь.
Зачем и как переустанавливать операционную систему на Макбуке
Причины переустановки операционной системы MacOS на компьютере Mac таковы:
- повреждение или износ встроенного накопителя (HDD);
- продажа или дарение MacBook другому человеку;
- «переезд» на другой MacBook (более новая модель, но с сохранением прежней версии системы MacOS);
- перенос данных на гаджеты Apple или на другой компьютер.
Какой бывает переустановка MacOS:
- «с нуля», включая форматирование встроенного диска;
- переустановка «поверх», с сохранением личных данных и приложений (обновление MacOS).
Например, при помощи MacAppStore можно обновить версию OS X Lion и OS X Mountain Lion на более новую — OS X Mavericks.
Порядок действий при продаже или передаче компьютера Mac другому пользователю следующий. О нём следует упомянуть особо.
- Резервное копирование личных данных с MacBook на отдельный носитель или «облачный» сервис.
- Отключение специальных служб и функционала, управляющих копированием и переносом данных.
- Стирание всей личной информации с диска.
Внимание! Прежде чем приступать к переустановке MacOS на ПК MacBook — потрудитесь сохранить все свои данные на внешнем носителе! Об этом вначале и пойдёт речь.
Резервное копирование данных с помощью Time Machine
Приложение Time Machine создано для резервного копирования личных файлов с MacBook и их обратного восстановления на нём. Но оно требует внешних USB-дисков (HDD, SDD накопителей), отформатированных в MacOS Extended или Xsan — файловые системы FAT/NTFS, предназначенные для Windows и Android, не поддерживаются. Если диск прежде был отформатирован в форматах FAT/NTFS — MacBook его не примет в случае отказа от переформатирования «под себя».
Приложение Time Machine запускается из системных настроек MacOS в меню Apple. При подключении внешнего жёсткого диска появится соответствующее уведомление.
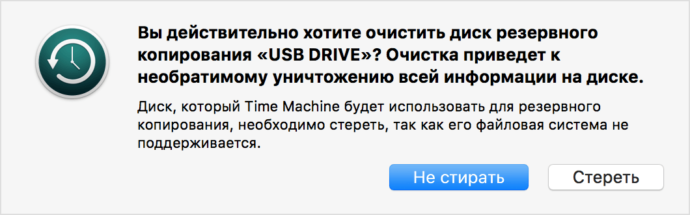
Если внешний диск уже был отформатирован, приложение Time Machine даст «добро» на его использование. Подтвердите запрос.
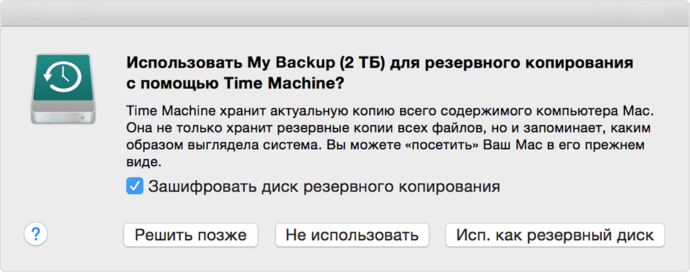
Если Time Machine не показывает выбор диска — сделайте следующее.
- Перейдите в меню Apple и дайте команду: «Системные настройки — Time Machine».
- Нажмите на «Выбрать резервный диск», «Выбрать диск» или «Добавить или удалить резервный диск».
Подключение вашего внешнего диска к MacBook
- Выберите имеющийся резервный диск и щёлкните на «Использовать диск». Если он имеет «чужую» файловую систему — выйдет уже знакомый запрос на форматирование его именно для потребностей MacBook.
- Если вы хотите добавить ещё один резервный диск — повторите три предыдущих шага. Эта мера позволит дополнительно дублировать личные данные, храня один из дисков, например, дома, а другой — на работе.
Интересно, что резервное копирование в программе Time Machine автоматизировано на совесть — резервная копия «освежается» ежечасно, причём их сохранение упорядочено, вы не «заблудитесь» в них. Помимо этого, копирование возможно также на сервер Apple (наподобие iCloud) и в хранилищах локальной сети, поддерживающих Apple File Protocol. Всё это часто помогает в случае необходимости переустановки MacOS не терять драгоценное рабочее время.
Скопировав все свои данные, можно приступать к переустановке MacOS.
Переустановка MacOS на Маке
Существует несколько способов переустановить операционную систему MacOS на MacBook: «чистая» установка с флешки, установка «поверх» предыдущей версии (обновление с MacAppStore) и восстановление MacOS из резервной копии.
Как переустановить Mac OS с установочной флешки
Предварительные действия следующие.
- Загрузите установочный образ операционной системы Mac OS X из магазина Mac App Store или со сторонних сайтов.
- По окончании загрузки щёлкните правой кнопкой мыши на скачанный файл и выберите пункт «Показать содержимое пакета».
- Перейдите в папку /Contents/SharedSupport/ , скопируйте файл InstallESD.dmg в безопасное место на диске и смонтируйте его на рабочий стол MacOS.
Нам потребуется приложение «Дисковая утилита», входящее в состав MacOS. Дальнейшие шаги таковы.
- Запустите служебные программы MacOS и выберите «Дисковую утилиту».
Выберите диск-утилиту MacOS
- Вставьте флешку, которую предполагается сделать установочной.
- Запустите компонент «Наш носитель» (в заголовке появится имя флешки) — откроется вкладка «Разбить диск на разделы».
Присвойте диску имя, по которому его будет легко найти
- Выберите расположение разделов и под кнопкой «Параметры» отметьте «Схему разделов GUID».
Нажмите кнопку OK
- Откройте вкладку «Восстановить». Источником сделайте образ MacOS, а «приёмником» — флешку, и нажмите на клавишу «Восстановить».
Укажите, что и куда скопировать
Создание установочной флешки «Дисковая утилита» выполнит в автоматическом режиме, причём она делает эту операцию достаточно надёжно. По окончании копирования «Дисковая утилита» уведомит вас об этом.
Поздравляем! Установочная флешка MacOS создана! Можно перезапускать MacBook. Подготовка к установке MacOS заключается в следующем.
- При перезагрузке MacBook сразу же удерживайте на клавиатуре клавиши Option до появления окна выбора диска, на который будет устанавливаться «свежая» копия MacOS.
- Выберите пункт «Наш носитель» (это имя условное, заголовок диска может отличаться). Нажмите кнопку Erase («Стереть») для удаления предыдущей копии, не нужной более на данном диске.
1
- Перейдите на уже знакомое меню меню программных инструментов MacOS.
- Выберите пункт «Переустановить MacOS».
Всё! Установка MacOS запущена. Операционная система MacOS установится автоматически — это займёт 30–100 минут в зависимости от производительности вашего MacBook. После неё ваш ПК сразу же будет готов к работе.
Как установить систему без форматирования внутреннего диска
Установка MacOS без стирания диска — это загрузка и установка обновлений MacOS непосредственно из Магазина MacAppStore. Установочная флешка тут не нужна. Это напоминает обновление iOS на смартфонах и планшетах «по воздуху». Такой способ хорош для тех, кто когда-то купил MacBook — и не собирается его менять, а, наоборот, будет работать на нём долгие годы, ведь компьютеры MacBook, как и гаджеты Apple iDevice, весьма качественны, надёжны и удобны.
Перед обновлением проверьте, удовлетворяет ли ваш MacBook аппаратным требованиям новой версии MacOS — в противном случае она будет «тормозить».
Не со всякой предыдущей версией MacOS может сработать обновление до желаемой версии. Так, если на вашем MacBook работает версия MacOS Snow Leopard (10.6.8) и ваш MacBook заработает с версией MacOS Sierra, для начала обновитесь до версии MacOS X El Capitan.
В качестве примера взята версия MacOS Sierra. Другие копии ищутся и «ставятся» точно так же. Ваши действия следующие.
- Запустите приложение MacAppStore.
- Поищите по ключевому слову «macos sierra» и перейдите на страницу закачки версии MacOS Sierra.
- Нажмите «Загрузить» на открывшейся странице. Закачка дистрибутива MacOS Sierra будет вестись в папку «Программы».
- По окончании скачивания дистрибутив запустится автоматически. Также можно запустить его вручную в папке «Программы», Launchpad или Spotlight. Нажмите на «Продолжить».
Подтвердите установку
Если у вас операционная система OS X El Capitan 10.11.5 (или более «свежая»), версия системы MacOS Sierra скачивается и незаметно. Затем вам будет предложено установить эту версию.
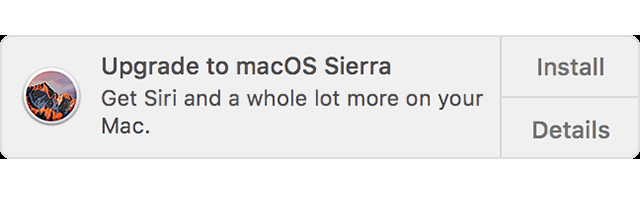
В ходе установки MacOS ПК несколько раз перезапускается. Если же эта версия вам не подошла (упала производительность MacBook) — «откатитесь» на предыдущую (например, OS X El Capitan), с которой производительность ПК была весьма удовлетворительной.
Восстановление MacOS из резервной копии
Для примера взят «откат» с MacOS Sierra (10.12) обратно на OS X El Capitan (10.11) или OS X Yosemite (10.10). Допустим, есть резервные копии, сделанные в приложении Time Machine до установки MacOS Sierra.
Важно! Восстановить систему MacOS из резервной копии можно лишь на одном и том же MacBook. Попытки перенести таким образом вашу копию системы MacOS с данными на другой ПК бесполезны. Используйте другие методы.
- Подсоедините внешний диск к MacBook и сохраните существующие файлы в Time Machine, присвоив новой копии имя MacOS Sierra.
- Откройте прежнюю копию OS X Yosemite с Time Machine на другом диске, предварительно подсоединив его к MacBook.
- Перезапустите MacBook, удерживая на клавиатуре клавиши Command+R. Откроется уже знакомое меню восстановления MacOS.
- В меню «Утилиты OS X» выберите «Восстановить из резервной копии Time Machine».
- Оказавшись в окне восстановления «Восстановление из Time Machine» щёлкните на «Продолжить», а затем укажите источник — диск с «бэкапом» OS X El Capitan.
- Сохранённая копия должна быть такой: в случае с OS X El Capitan версия MacOS должна быть 10.11.x. Нажмите кнопку «Продолжить». Укажите установочный диск для восстановления из копии, нажмите на «Восстановить».
Готово! Версия OS X El Capitan будет переустановлена.
Перенос копии операционки и ваших данных на другой MacBook
Зайдите в «Программы/Утилиты» и откройте «Ассистента миграции». Структура ваших файлов и папок сохранится.
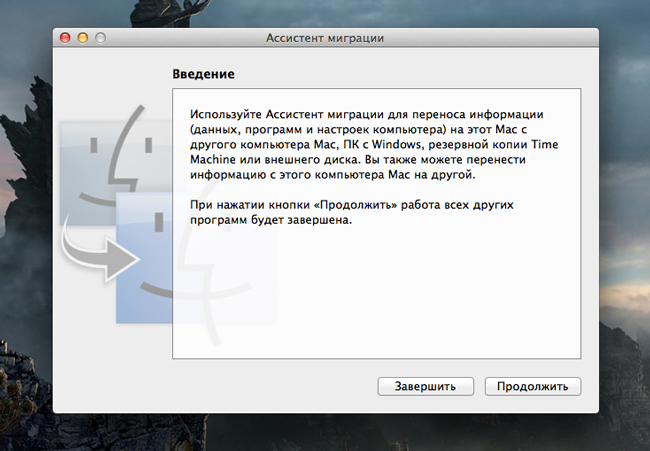
Приложение при работе требует закрытия всех остальных работающих программ.
Если оба компьютера рабочие, но всё же вы хотите дублировать вашу версию MacOS и все данные на втором компьютере, подключите компьютеры друг к другу при помощи сетевого кабеля LAN, по беспроводной сети Wi-Fi. Подключение напрямую с помощью кабеля Thunderbolt или FireWire потребует запуска предыдущего ПК Mac в режиме резервного накопителя, при этом работа «Ассистента» немного усложнится. Однако оба способа работают чётко. К новому ПК вместо предыдущего ПК можно подключить внешний диск с резервной копией — в этом случае работа «Ассистента» на новом ПК изменится несущественно.
Итак, порядок действий следующий. Для примера взят обычный режим работы прежнего ПК с «Ассистентом».
- Запустите оба компьютера в обычном режиме и соедините их по локальной сети — по Wi-Fi или Ethernet.
- Запустите на обоих ПК «Ассистент миграции».
- На предыдущем ПК выберите перенос данных на другой компьютер Mac, щёлкните «Продолжить».
Выбирайте на обоих ПК нужный вариант и нажмите кнопку для продолжения
- На новом ПК выберите импорт данных с внешнего диска TimeMachine или с другого компьютера Mac, нажмите «Продолжить».
- Внимание! Если «Ассистент миграции» на обоих ПК запросит код безопасности — сверьте, они должны совпасть.
- Важно! Для запуска процесса «миграции» выберите типы переносимых данных, иначе перенос данных на новый ПК не состоится!
Ассистент миграции должен хоть что-то переносить. Желательно отметить всё
Всё! Сеанс копирования запущен. Это может занять от 30 минут до двух часов — в зависимости от объёма данных и производительности обоих ПК Mac.
Проблемы, возникающие при переустановке MacOS
Проблемы при обновлении или «откате» могут быть следующими.
- Нет свежих резервных копий. Вы когда-то самостоятельно отключили резервное копирование. Скопируйте ваши файлы прямо сейчас, чтобы не потерять их, запустив процесс вручную. Включите резервное копирование.
- Ошибка при очередном резервном копировании или при восстановлении личных данных из предыдущей копии. Внешний диск, на который до сих пор производилась запись, непригоден для дальнейшего использования. Обратитесь в сервис-центр Apple или в сертифицированную компьютерную ремонтную мастерскую, где вам восстановят ваши данные. Процедура эта не бесплатная.
- Ошибка при очередном обновлении MacOS. Возможно, ваш ПК Mac больше не поддерживается. Такое происходит раз в несколько лет. Вам остаётся пользоваться текущей версией MacOS до замены вашего ПК Apple.
- Компьютер стал работать заметно медленнее, чем до обновления. Минимальные системные требования очередной новой версии равны или превысили технические характеристики вашего ПК. «Откатитесь» на любую из предыдущих версий MacOS. Обычно Apple старается не допускать такого — она просто-напросто прекращает поддержку устаревших компьютеров, подобно тому, как на устойствах iPhone 4x установить версию iOS 10.x уже невозможно.
- Ваш ПК после нескольких активных лет внезапно стал «зависать» несмотря на то, что вы не обновляли MacOS. Может, пора заменить внутренний HDD/SSD-накопитель? Попробуйте сделать резервную копию ваших важных данных перед заменой внутреннего диска — пока что-то с него ещё читается.
- Невозможно «откатиться» на одну из прежде установленных версий MacOS. «Откат» надо делать постепенно. Если нет предыдущих резервных копий — скачайте новый «образ» и «откатитесь» сначала на эту версию, а уж после повторите «откат» на ещё более раннюю версию MacOS.
Видео по теме
Переустановка MacOS — «поверх» или «с нуля» — дело нетрудное. Важно лишь обезопасить свои данные. Это реальный способ продлить жизнь своего любимого MacBook ещё на энное число лет. У вас всё получится!

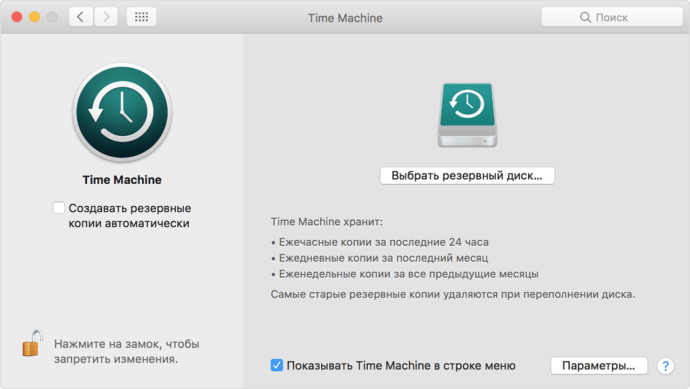 Подключение вашего внешнего диска к MacBook
Подключение вашего внешнего диска к MacBook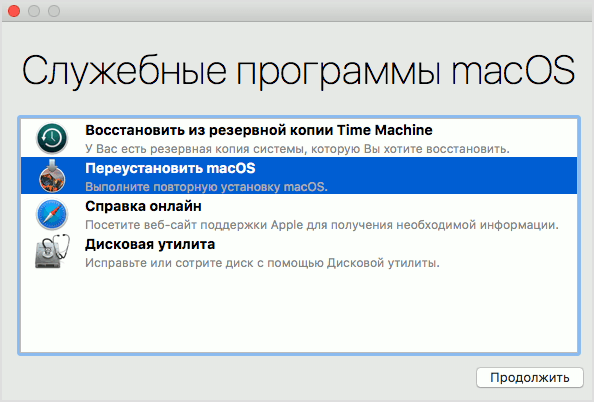 Выберите диск-утилиту MacOS
Выберите диск-утилиту MacOS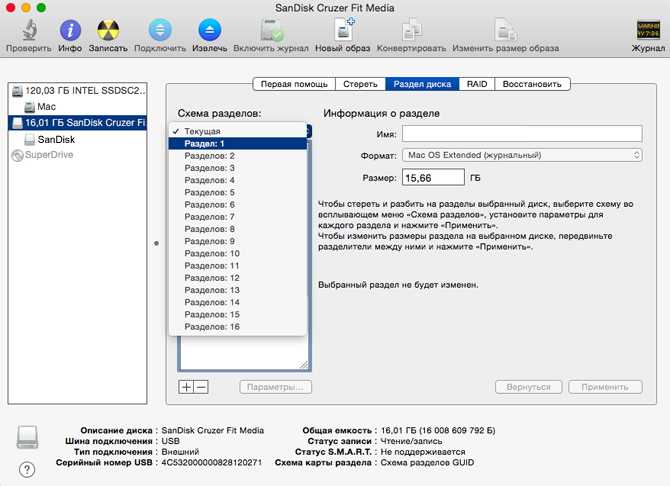 Присвойте диску имя, по которому его будет легко найти
Присвойте диску имя, по которому его будет легко найти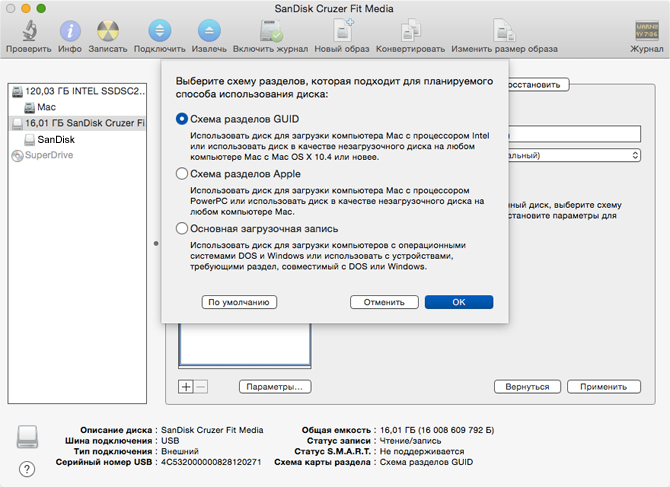 Нажмите кнопку OK
Нажмите кнопку OK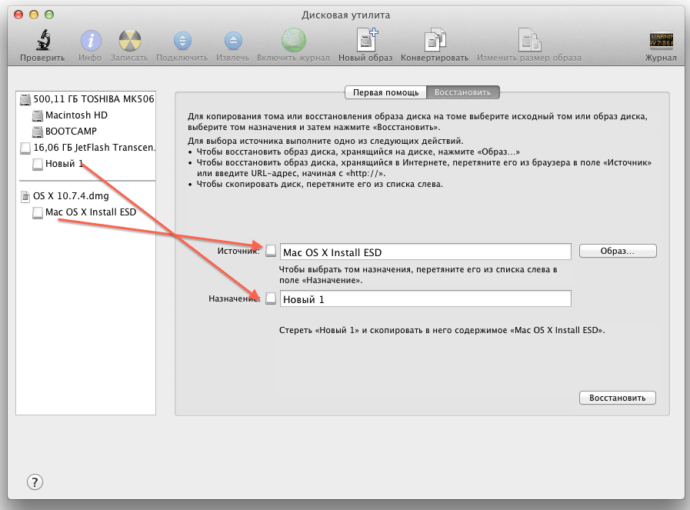 Укажите, что и куда скопировать
Укажите, что и куда скопировать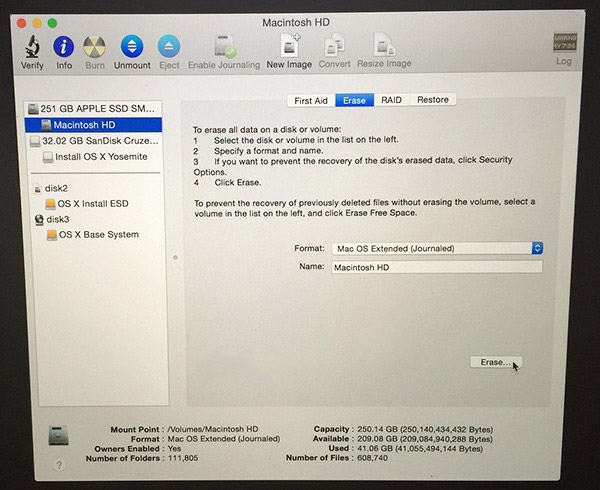 1
1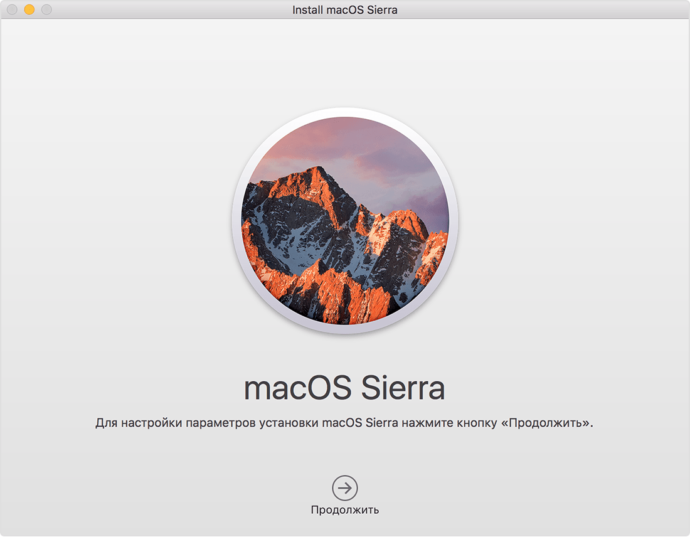 Подтвердите установку
Подтвердите установку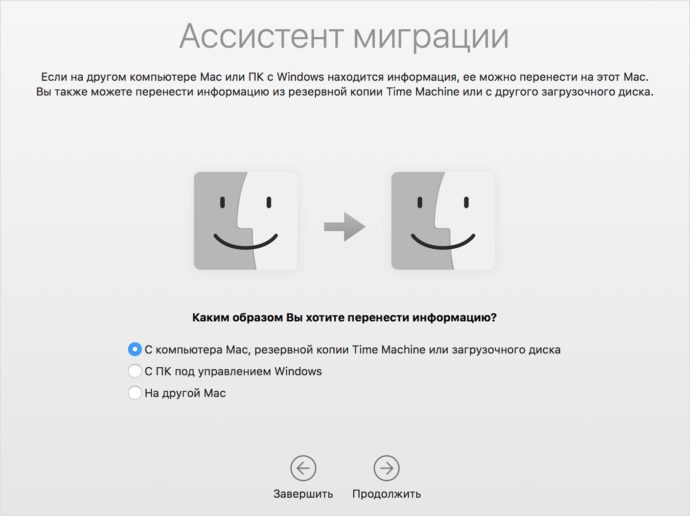 Выбирайте на обоих ПК нужный вариант и нажмите кнопку для продолжения
Выбирайте на обоих ПК нужный вариант и нажмите кнопку для продолжения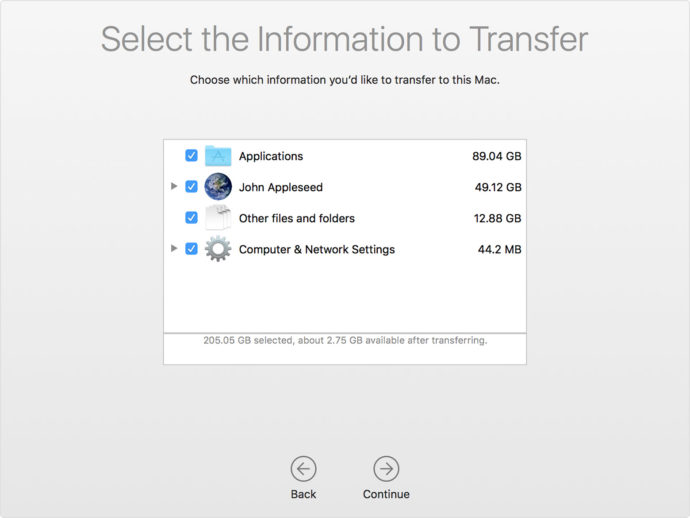 Ассистент миграции должен хоть что-то переносить. Желательно отметить всё
Ассистент миграции должен хоть что-то переносить. Желательно отметить всё