Переустановка macOS из раздела восстановления macOS
Узнайте, как переустановить операционную систему компьютера Mac на встроенный или внешний носитель из раздела восстановления macOS.
Переустановка из раздела восстановления macOS
Раздел восстановления macOS облегчает процесс переустановки операционной системы компьютера Mac, даже при условии, что требуется стереть загрузочный диск. Все, что необходимо, — это подключение к Интернету. Если доступна беспроводная сеть, ее можно выбрать через меню Wi-Fi , к которому также можно перейти через раздел восстановления macOS.
1. Выполните запуск из раздела восстановления macOS
Чтобы выполнить запуск из раздела восстановления macOS, сразу после включения компьютера Mac нажмите и удерживайте одно из следующих сочетаний клавиш. Отпустите клавиши при появлении логотипа Apple, вращающегося глобуса или другого экрана запуска.
Command (⌘)-R
Переустановка последней версии macOS, которая была установлена на компьютере Mac (рекомендуется).
Option-⌘-R
Обновление до последней версии macOS, совместимой с компьютером Mac.
Shift-Option-⌘-R
Переустановка версии macOS, входившей в комплект поставки компьютера Mac, или ближайшей к ней версии из доступных.
Возможно, появится запрос на ввод одного из паролей, например пароля прошивки или личного пароля администратора этого компьютера Mac. Чтобы продолжить, введите запрошенный пароль.
Появление окна «Утилиты» означает, что запуск из раздела восстановления macOS выполнен.
2. Решите, нужно ли стереть (отформатировать) диск
Стирание диска обычно необходимо лишь перед продажей, обменом с доплатой или передачей компьютера Mac либо при возникновении определенных проблем в работе системы. Если перед установкой macOS диск необходимо стереть, выберите программу «Дисковая утилита» в окне «Утилиты», а затем нажмите кнопку «Продолжить». Узнайте больше о том, когда требуется очистка диска и как она выполняется.
3. Установите macOS
Для переустановки macOS необходимо нажать «Переустановить macOS» в окне «Утилиты». Нажмите «Продолжить» и следуйте инструкциям на экране. Появится указание о выборе диска для установки ОС.
- Если установщик запрашивает разблокировку диска, введите пароль, используемый для входа в систему на компьютере Mac.
- Если установщик не видит диск или сообщает о невозможности установки на данный компьютер или том, может потребоваться стереть диск.
- Если установщик предлагает не ту версию macOS, которую вы хотели установить изначально, выясните, какие бывают исключения при использовании раздела восстановления macOS.
- Если установщик предлагает выбор между установкой на том «Macintosh HD» или «Macintosh HD — Data», выберите «Macintosh HD».
Дождитесь завершения установки, не переводя компьютер Mac в режим сна и не закрывая его крышку. В процессе установки компьютер Mac может несколько раз перезапускаться и выводить индикатор выполнения, а экран может оставаться пустым в течение нескольких минут.
Если после перезапуска появился ассистент настройки, но вы планируете продать, обменять с доплатой или передать свой компьютер Mac, нажмите сочетание клавиш Command-Q, чтобы выйти из ассистента настройки без завершения процесса настройки. Затем нажмите «Выключить». Когда новый владелец запустит компьютер Mac, он сможет ввести свою информацию при настройке.
Исключения при использовании раздела восстановления macOS
Версия macOS, предлагаемая разделом восстановления, может отличаться от версии, которую вы хотели установить изначально. Далее приводятся случаи, когда такая ситуация возможна:
- Если версия macOS Sierra 10.12.4 не была установлена на компьютере Mac, то в результате нажатия сочетания клавиш Option-Command-R на компьютере устанавливается та версия macOS, которая была установлена на нем по умолчанию, или следующая доступная версия. Сочетание клавиш Shift-Option-Command-R при этом недоступно.
- Если был стерт не загрузочный том, а диск полностью, во время восстановления macOS можно выбрать только ту версию macOS, которая была установлена на компьютере Mac по умолчанию, или следующую доступную версию. После этого компьютер можно обновить до более поздней версии.
- Если компьютер Mac оснащен процессором Apple T2 Security Chip, а обновления macOS никогда не устанавливались, то в результате нажатия сочетания клавиш Option-Command-R запустится установка самой поздней версии macOS, которая уже была установлена на компьютере Mac.
- Если во время ремонта компьютера Mac потребовалось заменить его материнскую плату, то при восстановлении macOS будет установлена самая поздняя ее версия, которая совместима с этим компьютером Mac.
Если необходимого варианта среди предлагаемых версий для восстановления macOS нет, рекомендуется воспользоваться другими способами установки macOS.
Как переустановить macOS
Выберите один из трёх способов, и ваш Mac будет как новенький менее чем через час.
1. Подключите Mac к источнику питания
Процесс установки занимает определённое время, при этом активно нагружаются процессор и диск, так что MacBook может разрядиться в самый неподходящий момент. Чтобы избежать неприятностей, обязательно подключите устройство к адаптеру питания. Даже если аккумулятор заряжен на 100%.
2. Сохраните важные данные
При чистой установке macOS диск форматируется и абсолютно вся информация на нём удаляется. Поэтому предварительно нужно сделать резервную копию с помощью Time Machine или сохранить необходимые данные вручную.
Сейчас читают 🔥
3. Выберите способ установки
В качестве источника дистрибутива для инсталляции macOS можно использовать внешний накопитель, раздел восстановления на диске или удалённый сервер Apple. Какой из вариантов выбрать, зависит от ситуации и ваших предпочтений.
Установка macOS с загрузочного диска
Самый безотказный и быстрый способ. Можно инсталлировать любую версию macOS, с которой совместим конкретный Mac. Понадобится USB‑флешка объёмом не менее 8 ГБ, которую предварительно нужно будет подготовить.
Переустановка macOS из раздела восстановления
Удобная альтернатива флешке. В роли источника дистрибутива выступает раздел восстановления, который создавался во время предыдущей инсталляции. Соответственно, после переустановки будет та версия macOS, которая используется на Mac в данный момент.
Восстановление macOS через Интернет
Вариант для ситуаций, когда с диском есть какие‑то проблемы или под рукой нет флешки. Установщик предварительно загружается по Сети, поэтому придётся подождать. Инсталлировать можно либо наиболее актуальную совместимую macOS, либо оригинальную версию, которая была на Mac при покупке.
4. Запустите режим восстановления
В зависимости от выбранного способа инсталляции ОС переход в меню восстановления немного различается. Действуйте следующим образом.
Установка macOS с загрузочного диска
Создайте загрузочную флешку и подсоедините к одному из USB‑портов. Включите или перезагрузите Mac, удерживая клавишу Option, пока компьютер не запустится. Выберите флешку в меню загрузки.
Переустановка macOS из раздела восстановления
Включите или перезагрузите Mac, а затем нажмите и удерживайте клавиши Cmd + R, пока компьютер не загрузится.
Восстановление macOS через Интернет
Включите или перезагрузите компьютер, после чего сразу нажмите одну из комбинаций клавиш и не отпускайте их, пока Mac не запустится:
- Option + Cmd + R — для инсталляции актуальной версии macOS.
- Shift + Option + Cmd + R — чтобы установить оригинальную ОС на момент покупки Mac.
5. Отформатируйте диск
Стирание диска выполняется одинаково и не зависит от способа переустановки. Откройте «Дисковую утилиту» в меню утилит macOS и выберите в панели слева системный диск. Обычно он называется Macintosh HD и находится в разделе «Внутренние».
Нажмите кнопку «Стереть», а затем укажите формат файловой системы. Для High Sierra и других ранних версий выбирайте macOS Extended (журналируемый), для macOS Mojave и более новых — APFS.
Задайте диску любое имя, можно оставить стандартное Macintosh HD. Подтвердите стирание и дождитесь окончания процесса. Закройте «Дисковую утилиту» и вернитесь на главный экран восстановления.
6. Установите операционную систему
Как и форматирование, процесс инсталляции операционной системы одинаковый для любого из вариантов. В меню «Утилиты macOS» откройте пункт «Переустановить macOS» и укажите используемый диск на экране выбора раздела. Следуйте подсказкам мастера установки.
Установка macOS «с нуля»
- Первое и основное, что нужно сделать — загрузить дистрибутив macOS. Это можно сделать в App Store или на официальном сайте Apple. Не будем привязываться к какой-то определенной версии macOS, т.к. каждый год Apple выпускает новую, а старая почти сразу становится недоступной для скачивания из App Store. Загруженный установщик операционной системы помещается в папку Applications (Программы).
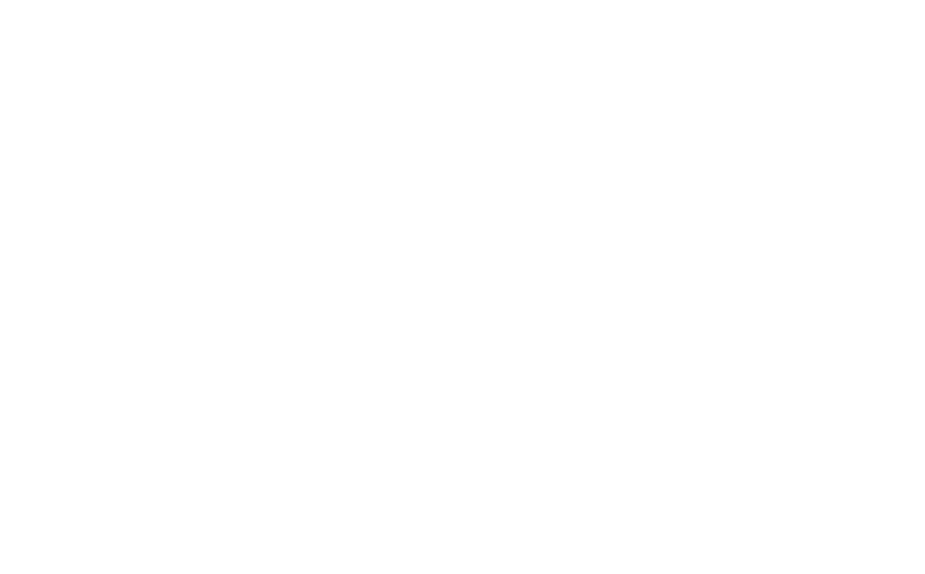
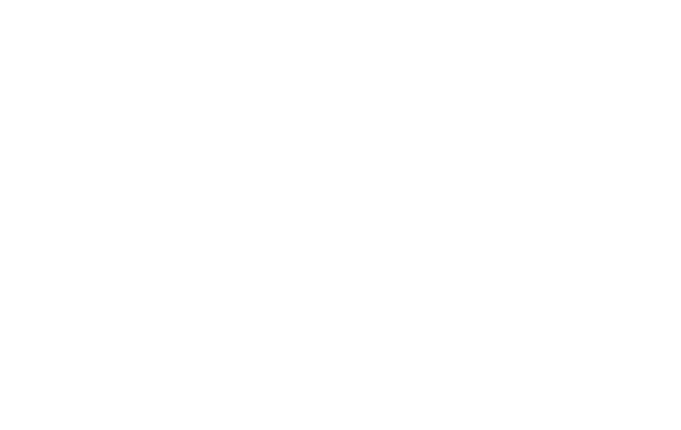

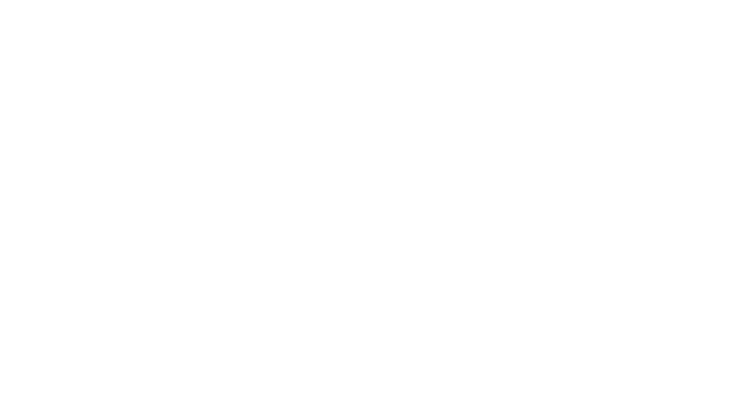
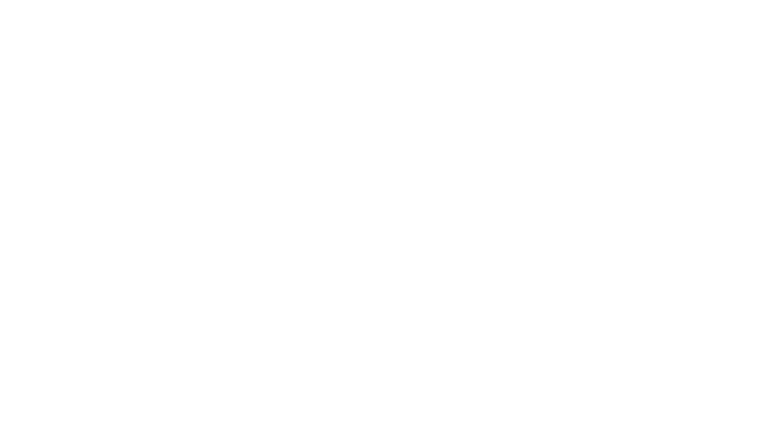

- Далее в терминале пишем «—volume» (именно два тире) и жмем «пробел».
- После этого перетаскиваем иконку заранее подготовленного накопителя с рабочего стола так же в окно терминала.
- Теперь же в окне терминала пишем «—applicationpath» (опять же два тире) и снова жмем «пробел».

- В Finder в папке Программы (Applications) снова ищем установочный файл и перетаскиваем его в окно терминала и нажимаем Enter.
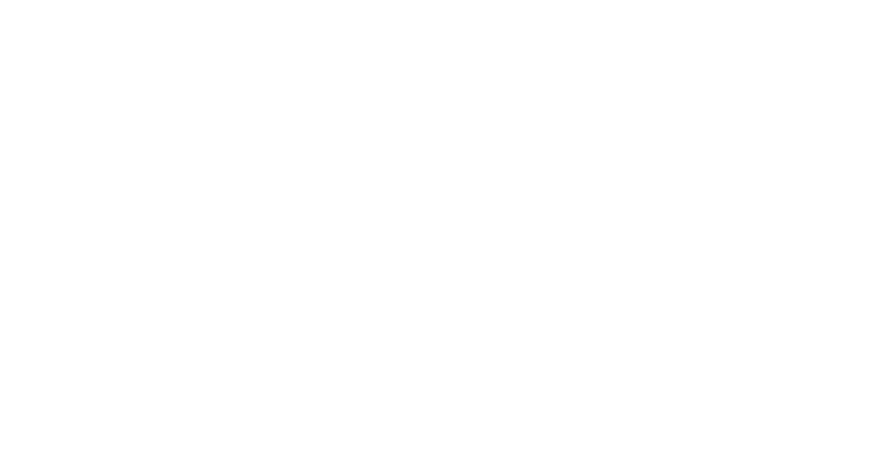

- Следом появляется предложение подтверждения выбора. Нажимаем клавишу «Y» и жмем Enter.

- Ждем 10-30 минут, и загрузочный носитель с файлами установки Вашей операционной системы готов!
Вы можете сразу скопировать нижеуказанный текст в терминал, но мы в данной статье рассматривали установку OS X Mavericks на флеш-накопитель с именем Flash. Если Вы пытаетесь записать другую систему, проверьте записываемую систему и имя своего накопителя.
Чтобы избежать синтаксических ошибок и «танцев с бубном», рекомендуем данную процедуру пройти по вышеописанной инструкции.

Начало установки или «Как установить macOS с флешки»
И так, загрузочный носитель подготовлен, можно приступать к установке.
- Перезагружаем Mac и при включении удерживаем клавишу «Option».
- После появления меню с выбором загрузки вставляем заранее подготовленную флешку и выбираем загрузку с нее. В нашем случае следует выбрать загрузку с «Install OS X Mavericks».
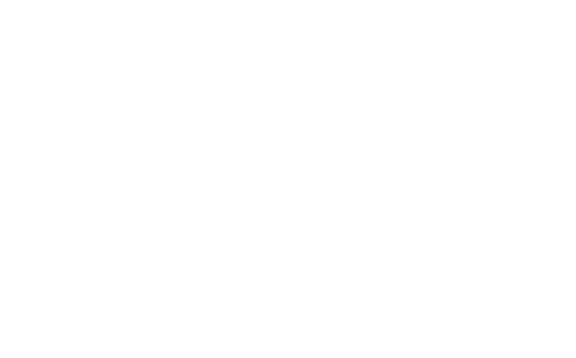
- По окончании загрузки появится меню выбора. Здесь переходим в Дисковую Утилиту (Disk Utility).
- Далее переходим на вкладку «стереть» и форматируем диск, на который хотим установить новую операционную систему. Имя диску можно задать любое, а формат и схема должны быть «Mac OS Extended (журналируемый)» и «Схема разделов GUID» соответственно.
- Чтобы запустить процесс, нажмите кнопку «Стереть» (но помните, запуская этот процесс, все данные на стираемом диске будут безвозвратно удалены).
- После стирания диска закройте дисковую утилиту и выберите «Переустановить OS X» («Reinstall OS X»).
- Следуйте дальнейшим инструкциям, выберите Ваш отформатированный диск как место установки ОС и нажмите «Продолжить» («Continue»).

После чистой установки OS X вы можете перенести приложения и другие важные файлы из резервной копии Time Machine, при помощи Ассистента Миграции или использовать ОС «с нуля».
Если вышеописанный метод не помог Вам переустановить macOS, обратитесь в Mac4U, профессионалы нашей компании установят Вашу систему и сохранят всю важную для Вас информацию.



