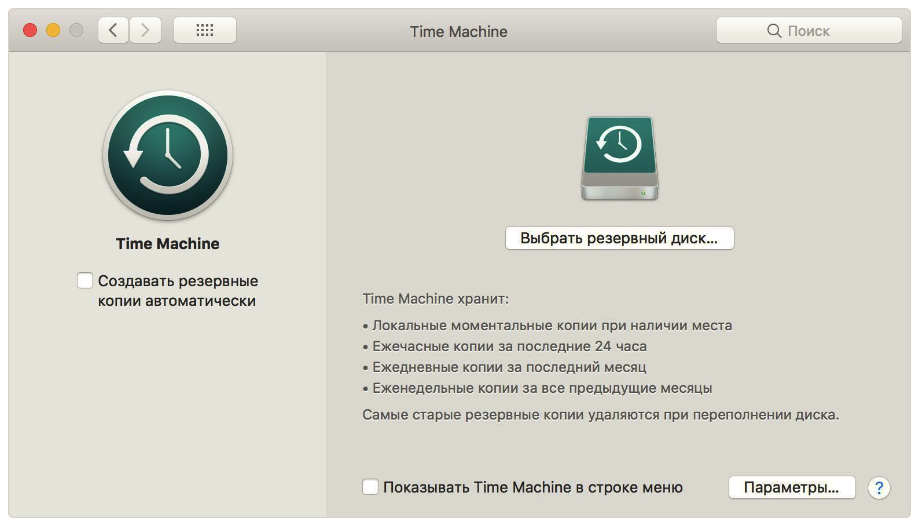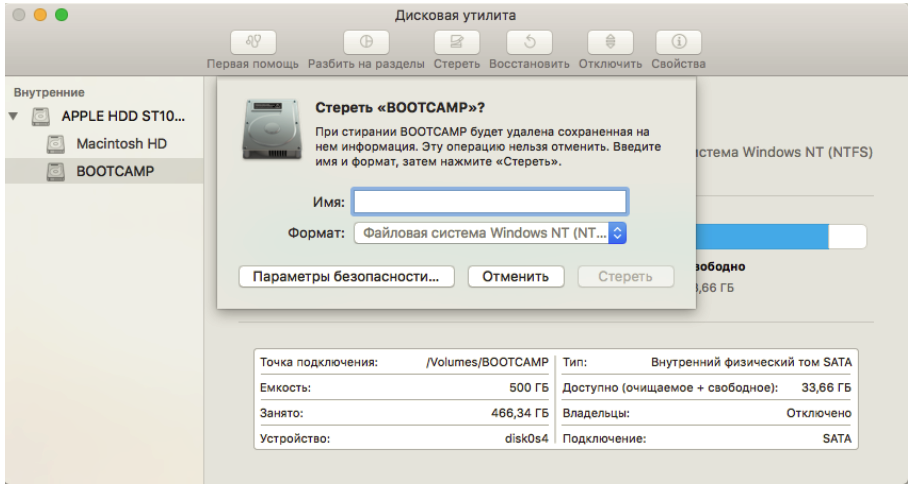Установка macOS на SSD
Установка macOS на SSD
В современных условиях работы отзывчивость операционной системы опирается не столько на вычислительную мощность компьютера, сколько на скорость доступа и обработки большого количества данных. В этих условиях стандартный накопитель может стать настоящим бутылочным горлышком, замедляя работу macOS, особенно если речь идет о медленном жестком диске. К счастью, решение этой проблемы требует минимальных затрат и самых базовых знаний со стороны владельца MacBook.
Сомневаетесь, что получится? Обращайтесь в наш сервисный для установки Mac OS X
Преимущества установки macOS на SSD
Установка твердотельного накопителя на место штатного жесткого диска является настоящей панацеей для пользователей классических MacBook 2008-2012 года, поскольку более быстрый накопитель не только ускоряет общую отзывчивость системы, но также позволяет компенсировать недостаток оперативной памяти. Так, при выгрузке данных из RAM во временный раздел диска, при необходимости снова считать эти данные (например, во время переключения рабочего стола) компьютер перестает “заикаться”, как это часто бывает при работе с HDD.
Кроме того, установка твердотельного накопителя вместо жесткого диска позволит использовать штатный HDD для настройки Fusion Drive, что не только увеличит скорость работы, но также позволит сохранить высокую емкость накопителя.
Обратите внимание, что для нормальной работы системы потребуется настройка функции TRIM. Активация этой команды позволит избежать падения производительности и значительно увеличит ресурс SSD-накопителя, так что не забудьте активировать TRIM по окончании работы.
Важно: установка SSD требует особых инструментов и навыков для успешного выполнения.
Если Вы не уверены в своих силах или хотите сэкономить время, мы настоятельно рекомендуем обратиться за помощью к специалистам сервисного центра; мы всегда поможем с выбором и предоставим все необходимое — начиная с совместимых накопителей и заканчивая услугами по установке — чтобы Вы могли получить самый лучший результат без лишних рисков.
Установка Мак Ос на новый жесткий диск. Перенос системы на SSD
Благодаря набору предустановленных утилит Вы без труда сможете перенести свои данные на новый диск или установить “чистую” версию macOS при первом же запуске с нового накопителя. В любом случае для замены диска Вам потребуется набор инструментов и подготовленное рабочее место.
Подготовка и выполнение работы
Помимо совместимого SSD-накопителя (или mSATA/M.2-SATA с соответствующим переходником) Вам потребуется ряд дополнительных инструментов:
- Отвертка PH0 для классической или Pentalobe P5 для Retina-модели MacBook Pro;
- Отвертка Torx T6;
- Переходная корзина OptiBay (если Вы хотите установить накопитель вместо дисковода);
- Переходник SATA-USB или внешний накопитель (для восстановления системы, если необходимо).
Обратите внимание, что для успешного переноса системы на SSD данные на жестком диске должны занимать столько свободного места, сколько позволит емкость Вашего нового SSD или внешнего USB-накопителя.
Для начала следует создать резервную копию системы на внешнем жестком диске. Пропустите этот шаг, если Вы используете Optibay или переходник SATA-USB; в этом случае копирование данных с MacBook и перенос системы на SSD диск происходит на этапе первичной настройки системы.
“Клонировать” macOS на внешний диск можно при помощи предустановленного приложения Time Machine. При первом запуске система предложит выбрать диск, после чего Вам достаточно следовать простой инструкции. Как только копия будет создана, можно приступить к установке SSD.
Обратите внимание, что, если Time Machine не видит внешний жесткий диск, следует отформатировать накопитель в одну из поддерживаемых файловых систем. Подробнее об этом Вы можете прочитать в отдельной статье на нашем сайте.
Замена жесткого диска
В отличие от большинства других ноутбуков, MacBook очень прост в неквалифицированном обслуживании: чтобы получить доступ к большинству внутренних компонентов, достаточно открутить десять винтов на задней части корпуса и снять крышку. Перед выполнением работы желательно отключить шлейф аккумулятора.
После этого следует открутить винты с фиксирующей скобы накопителя. Как только Вы это сделаете, диск можно будет извлечь, потянув за прозрачный язычок. Этот шаг следует выполнить независимо от того, планируете ли Вы пользоваться переходной корзиной или нет.
Жесткий диск фиксируется в корпусе при помощи четырех винтов. Следует открутить их и установить на новый SSD-накопитель.
Теперь жесткий диск можно будет использовать в качестве второго или внешнего хранилища, если у Вас есть соответствующий переходник. Обратите внимание, что для установки SSD следует использовать именно разъем жесткого диска, поскольку SATA-канал оптического привода (в случае Optibay) имеет ограниченную пропускную способность. Ее тем не менее будет более чем достаточно, чтобы работать с HDD при помощи переходной корзины.
Восстановление системы
После того, как работа будет закончена, следует выполнить установку операционной системы на новый диск. Сделать это можно в пару кликов прямо из интерфейса macOS.
Прежде всего следует отформатировать жесткий диск. Для этого необходимо загрузить систему в режиме восстановления (Command+R в момент загрузки) и открыть Дисковую утилиту.
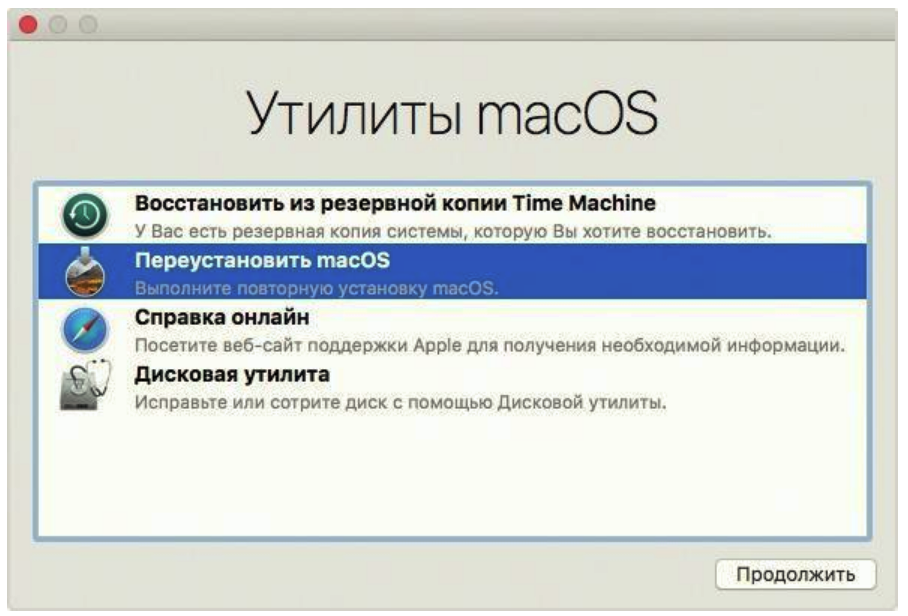
Выберите том SSD-диска и нажмите на клавишу “стереть”. После этого появится возможность восстановить операционную систему или установить macOS с нуля.
В зависимости от модели компьютера интерфейс Дисковой утилиты может незначительно отличаться
Восстановление со старого жесткого диска
Как только Вы подключили старый жесткий диск при помощи переходника или Optibay, появится возможность “клонировать” систему на новый накопитель. Для этого необходимо выбрать том SSD-диска и нажать на клавишу “Восстановить”.
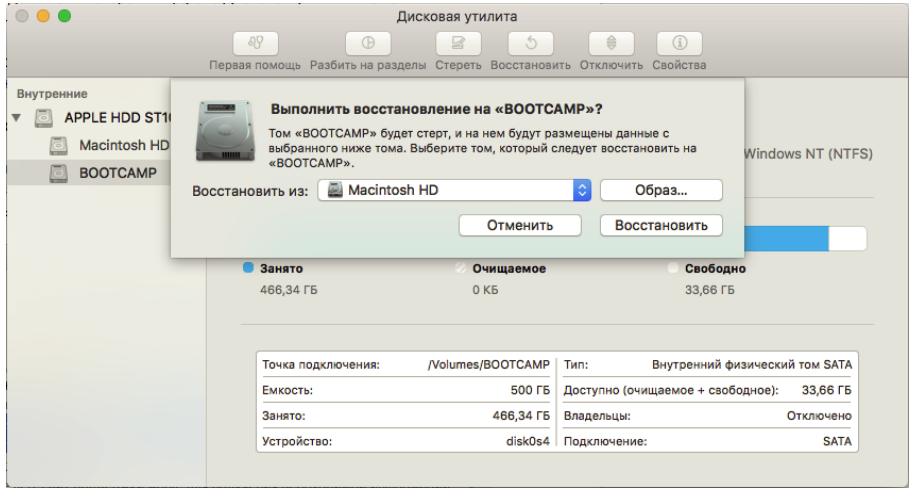
Выберите старый жесткий диск в качестве источника и следуйте инструкциям программы.
Восстановление с внешнего диска при помощи Time Machine
Если вы сделали резервную копию на внешний накопитель при помощи штатной утилиты Time Machine, достаточно запустить компьютер в режиме восстановления (сочетание Command+R) и выбрать пункт “Восстановление из резервной копии”.
Установка macOS с нуля
Если Вы хотите восстановить заводскую версию macOS, достаточно зажать сочетание клавиш Command+Option+R в момент запуска системы и следовать инструкциям установщика (потребуется интернет-соединение). Обратите внимание, что на компьютерах с операционной системой 10.12 Sierra это сочетание позволяет сразу установить последнюю версию macOS.
Если Ваш MacBook не поддерживает восстановление системы из интернета, следует воспользоваться диском или флешкой восстановления из комплекта поставки.
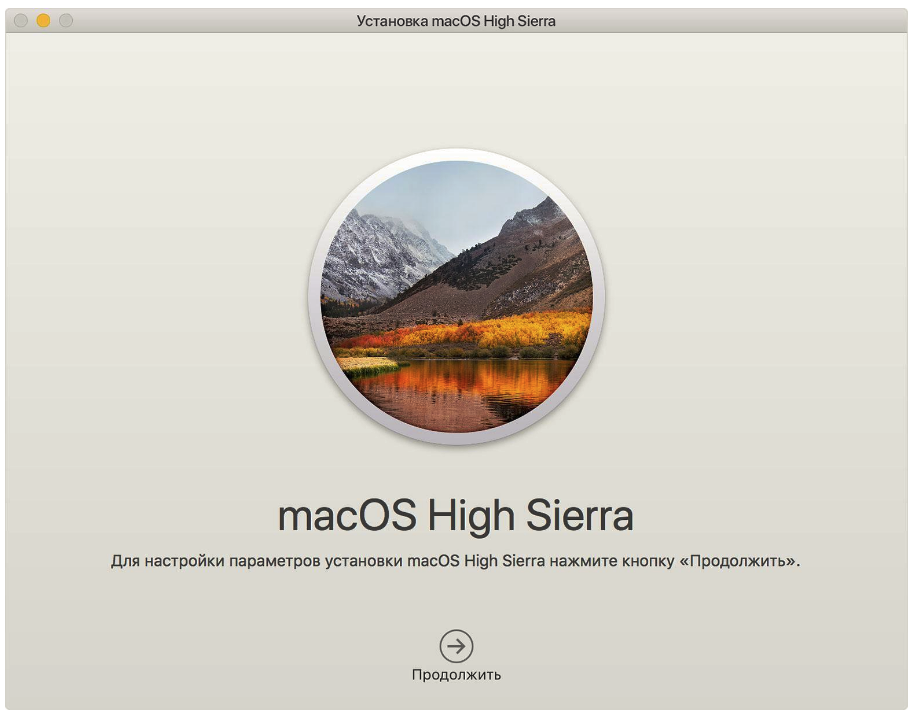
Вы также можете выполнить установку из режима восстановления. В таком случае система автоматически загрузит ту версию macOS на SSD, которая была установлена на компьютере раньше.
Как только система будет установлена и Вы закончите первичную настройку, процесс переноса будет завершен. Не считая времени копирования и установки macOS (может занимать от 30 минут до нескольких часов), эта работа отнимет у Вас не более 20-40 минут.
Возникли проблемы при установке mac OS ? Звоните 8 (499) 110 51 00 — мы подробно проконсулльтируем и отремонтируем Ваш MacAir !
Стоимость услуг на установку MacOS на новый SSD
| Работы | Стоимость | Срок | Гарантия | |
|---|---|---|---|---|
| Диагностика MacBook и iMac — Бесплатно! | 0 руб. | 20 минут | Подробнее | |
| Установка, настройка, обновление и перенос macOS X | 1500 руб. | 30 минут | 90 дней | Подробнее |
| Установка SSD в MacBook Pro | от 4400 руб. | 20 минут | 90 дней | Подробнее |
| Установка SSD на MacBook Pro | от 7600 руб. | 20 минут | 90 дней | Подробнее |
| Установка SSD на Macbook Pro Retina | от 13900 руб. | 20 минут | 90 дней | Подробнее |
| Safari не работает после обновления High Sierra | Подробнее | |||
| Как установить macOS 10.14 Mojave | 30 минут | 90 дней | Подробнее | |
| NTFS под Mac. Как приспособить жесткий диск windows под Mac OS | 30 минут | 90 дней | Подробнее | |
| Что лучше Mac OS или Windows | 40 минут | 100 дней | Подробнее | |
| Как сделать скриншот и запись экрана на макбуке | 40 минут | 100 дней | Подробнее | |
| Сочетание клавиш в MacBook | Подробнее | |||
| Лечение черного экрана MacOS | Подробнее | |||
| Как отключить автоматическое обновление macOS | Подробнее | |||
| Как устранить зависания Mac после установки OS X 10.11.4 | Подробнее | |||
| Flash Player на Mac | Подробнее | |||
| Как изменить цвет папок и вернуть объемный Dock в OS X 10.10 и 10.11 | Подробнее | |||
| Меняем разрешение в Automator | Подробнее | |||
| Apple представила версию Safari для веб разработчиков | Подробнее | |||
| Проблема с iMessage и FaceTime в OS X 10.11.4 | Подробнее | |||
| Отказал Ethernet после обновления | Подробнее | |||
| Сообщение: Ваш компьютер выключен. Повторите попытку через 60 минут | Подробнее | |||
| Проблемы и баги Mac OS X El Capitan | Подробнее | |||
| Японский Мак Мини | Подробнее | |||
| Нельзя прочитать папки при восстановлении через Time Capsule. | Подробнее | |||
| Как развернуть MacOS на флешке или внешнем жестком диске. | Подробнее |
Нас знают 12 лет
Ремонтируем только Apple. Никогда не закрывались, нас знают десятки тысяч пользователей
Свой склад запчастей
Не нужно ждать! Крупный склад, актуальные запчасти в наличии, контроль качества
Ремонтируем для сервисов
Нам доверяют Сервисные центры. Наш опыт, и репутация говорят сами за себя.
Против сервиса на коленке
За качество! Правильно, профессионально и по технологии можно сделать только в СЦ.
Цены без «звездочек»
У нас все прозрачно и честно
Спросите любого:
КОМАНДА MACPLUS
Советы экспертов: Как правильно выбрать сервис?
Никогда раньше не обращались за ремонтом электроники?
Не знаете с чего начать? В первую очередь — не переживать! Признаки хорошего и качественного сервиса видны сразу. Мы подготовили инструкцию для тех, кто ищет мастерскую или сервисный центр по ремонту Apple