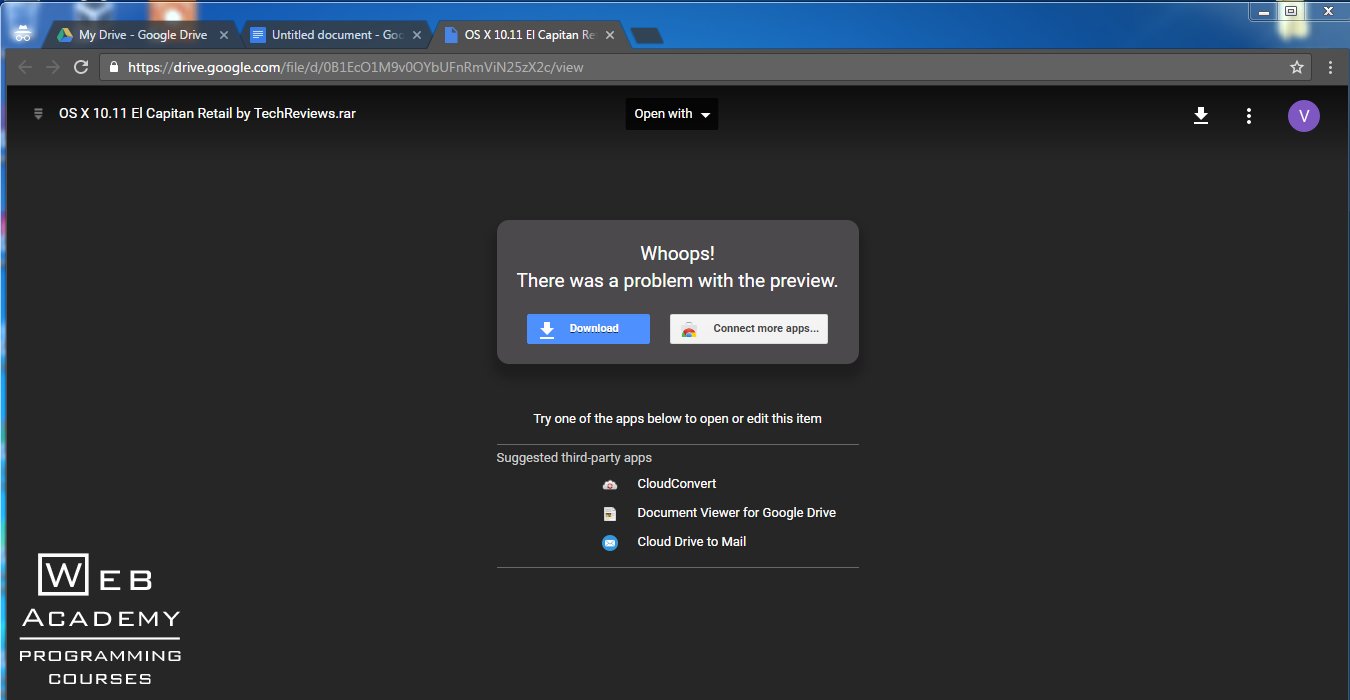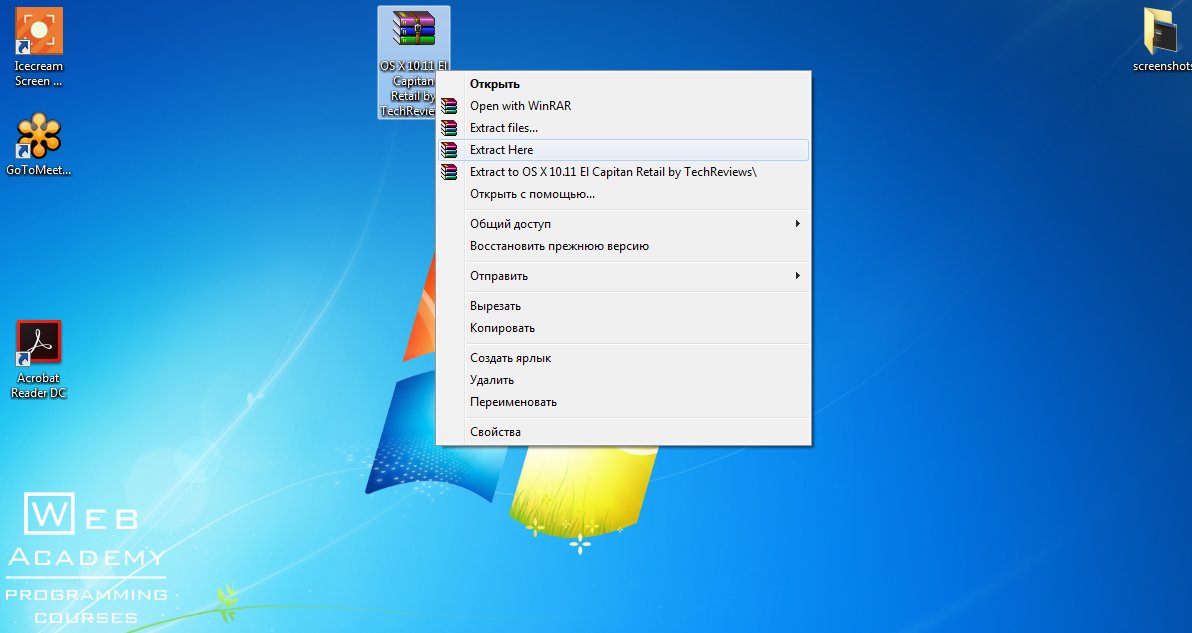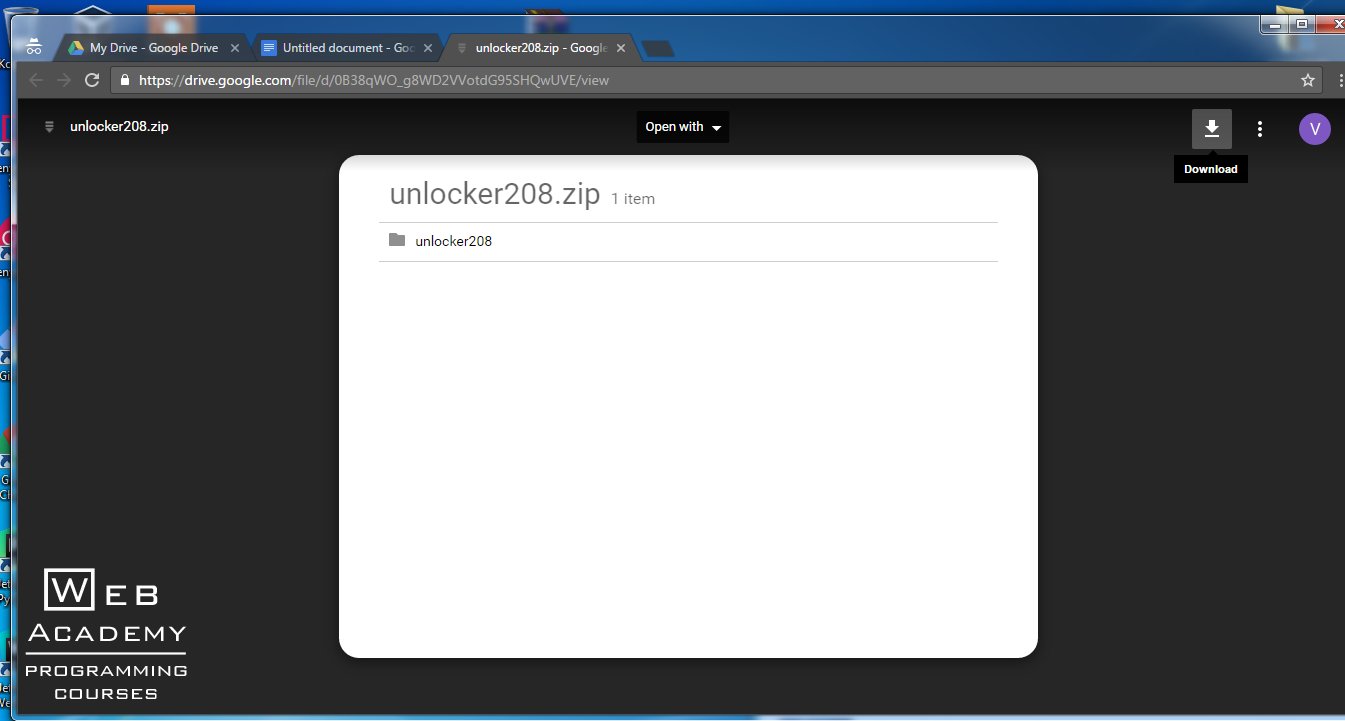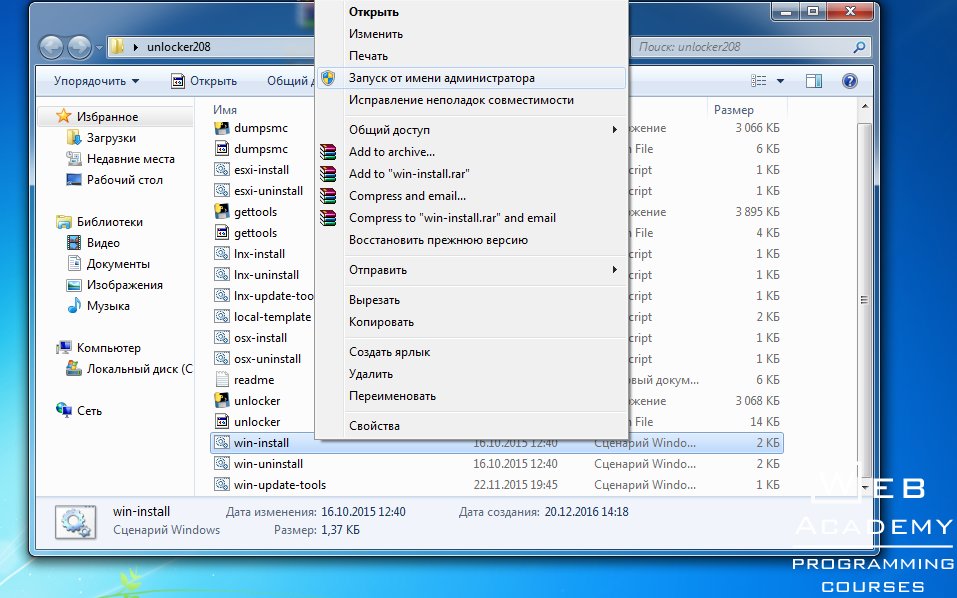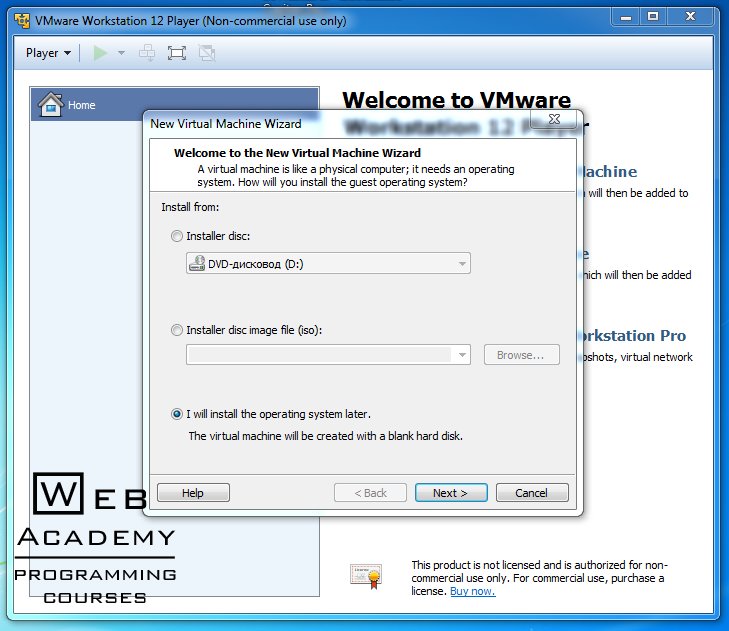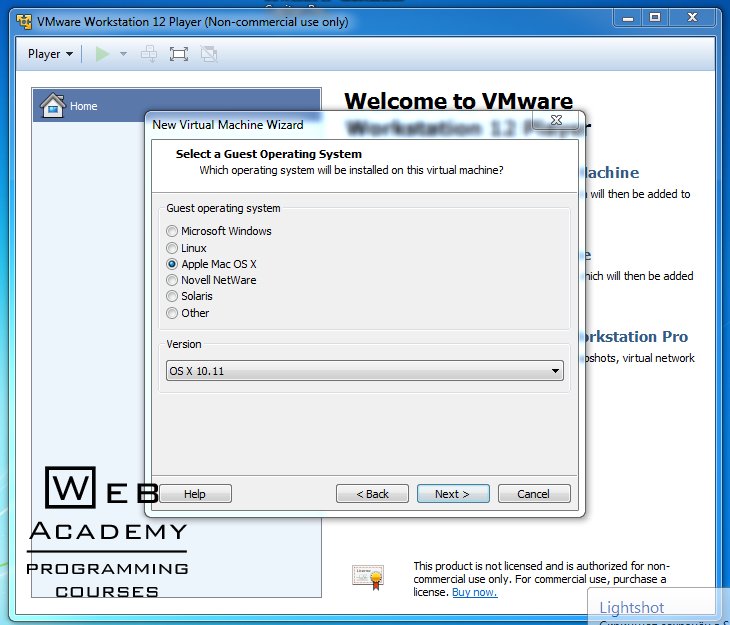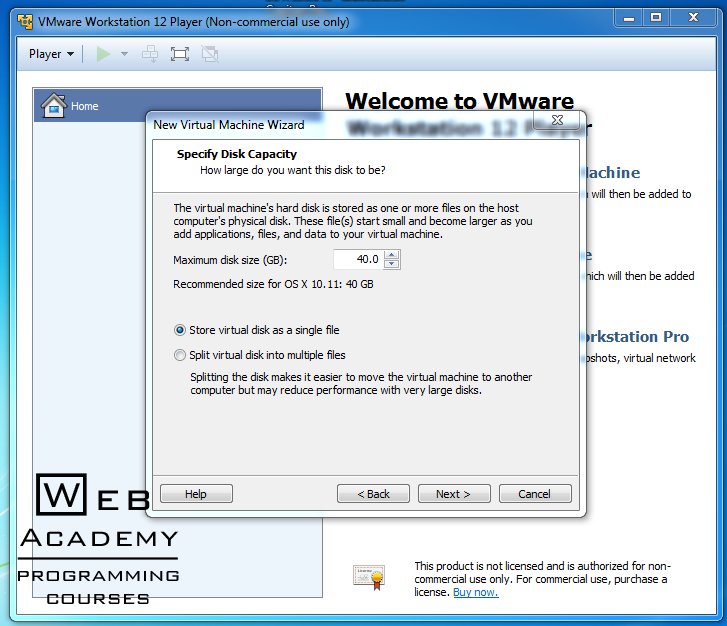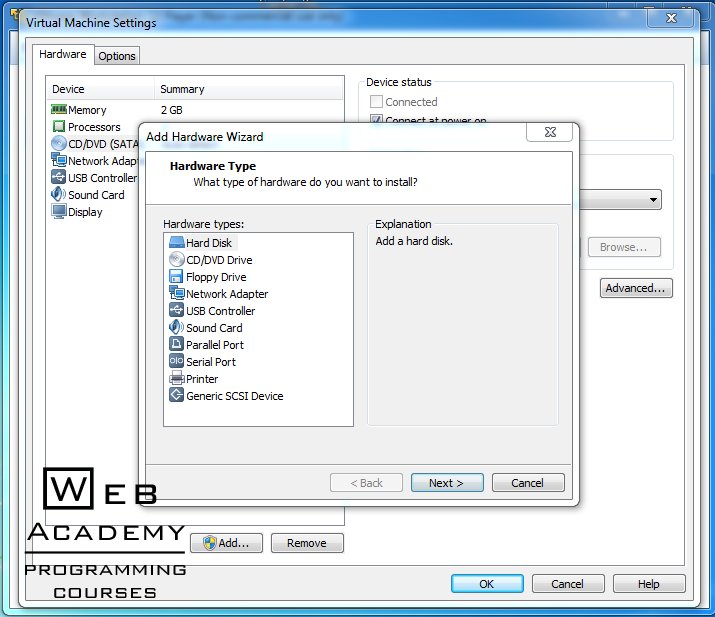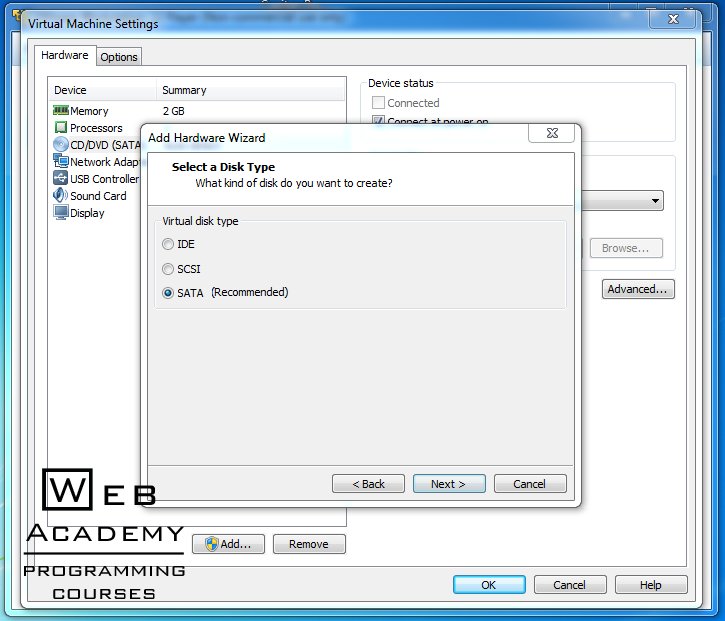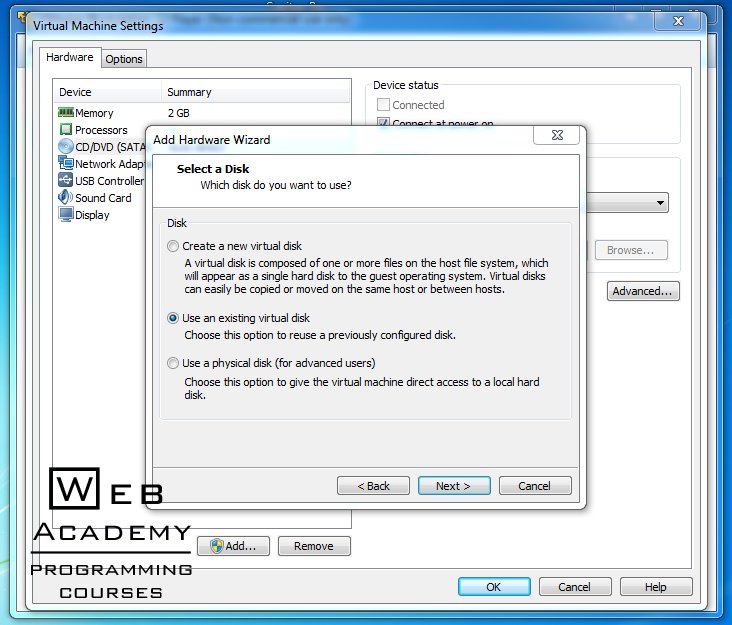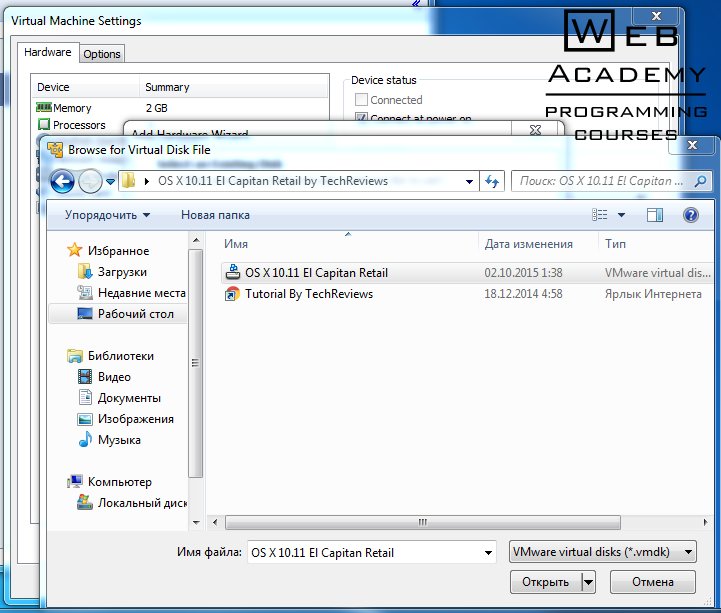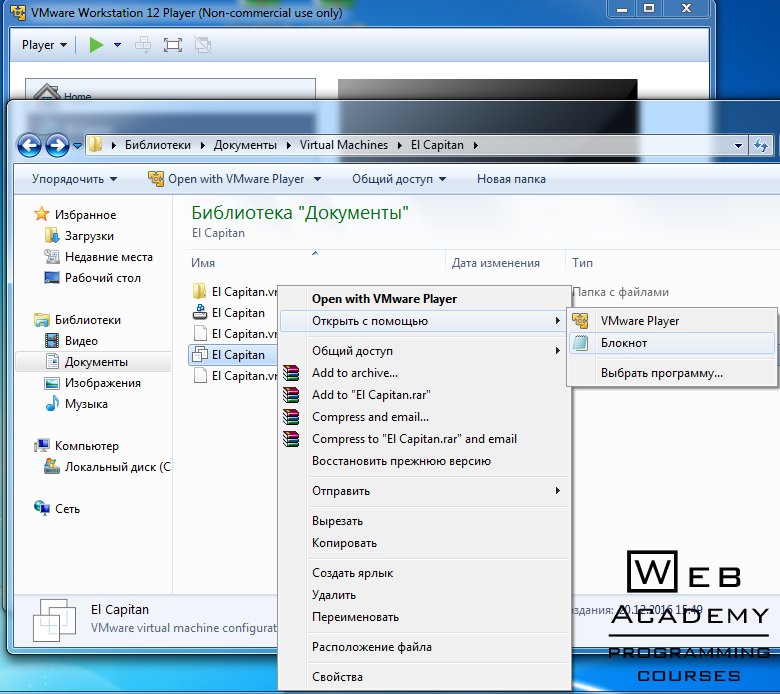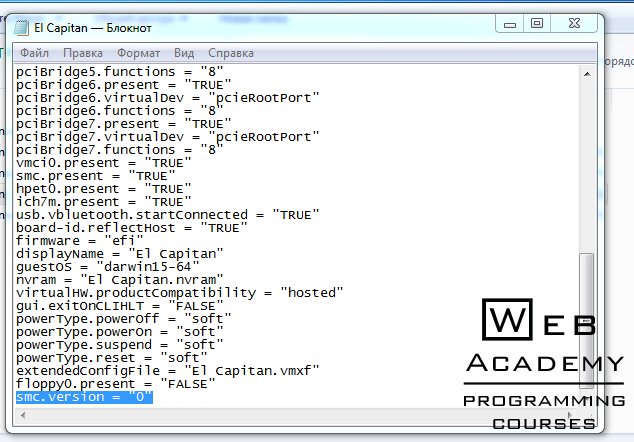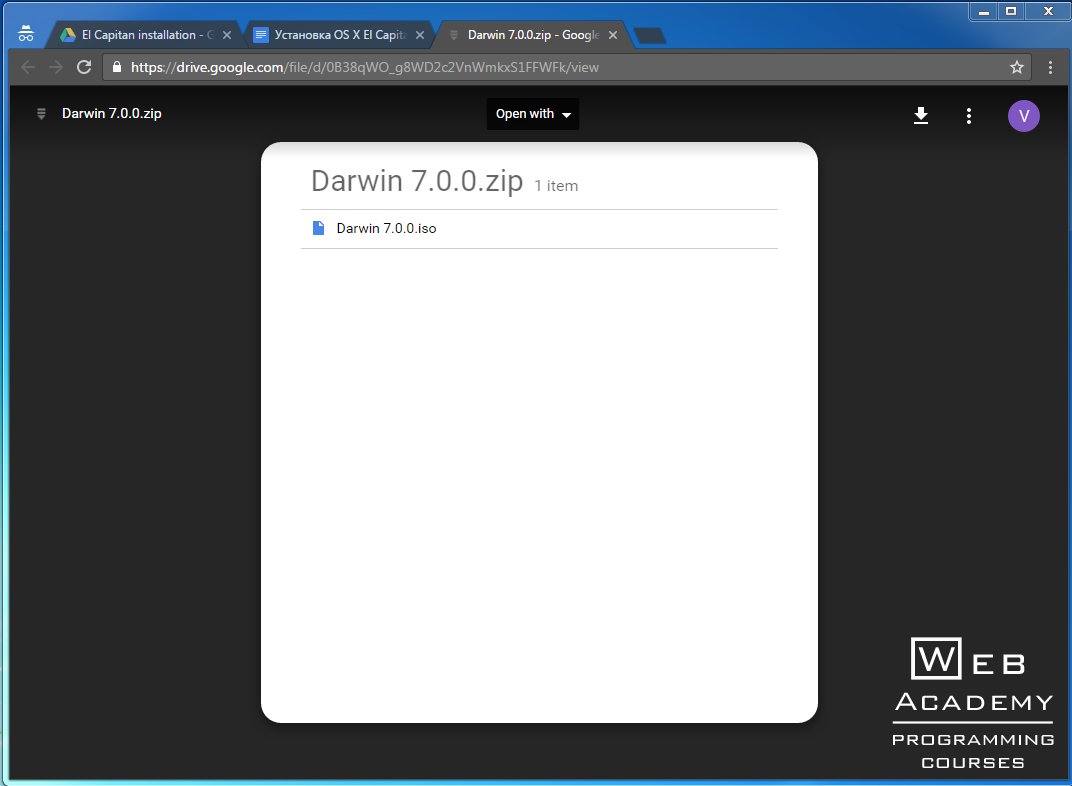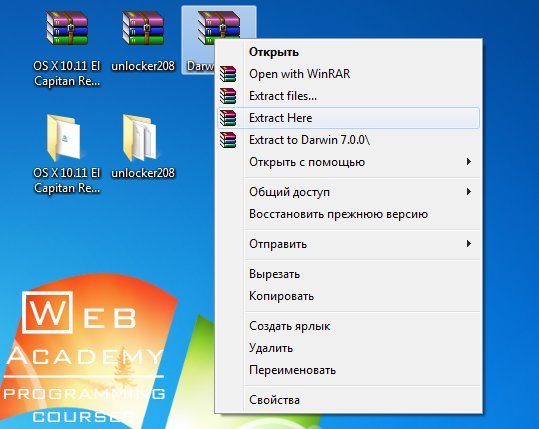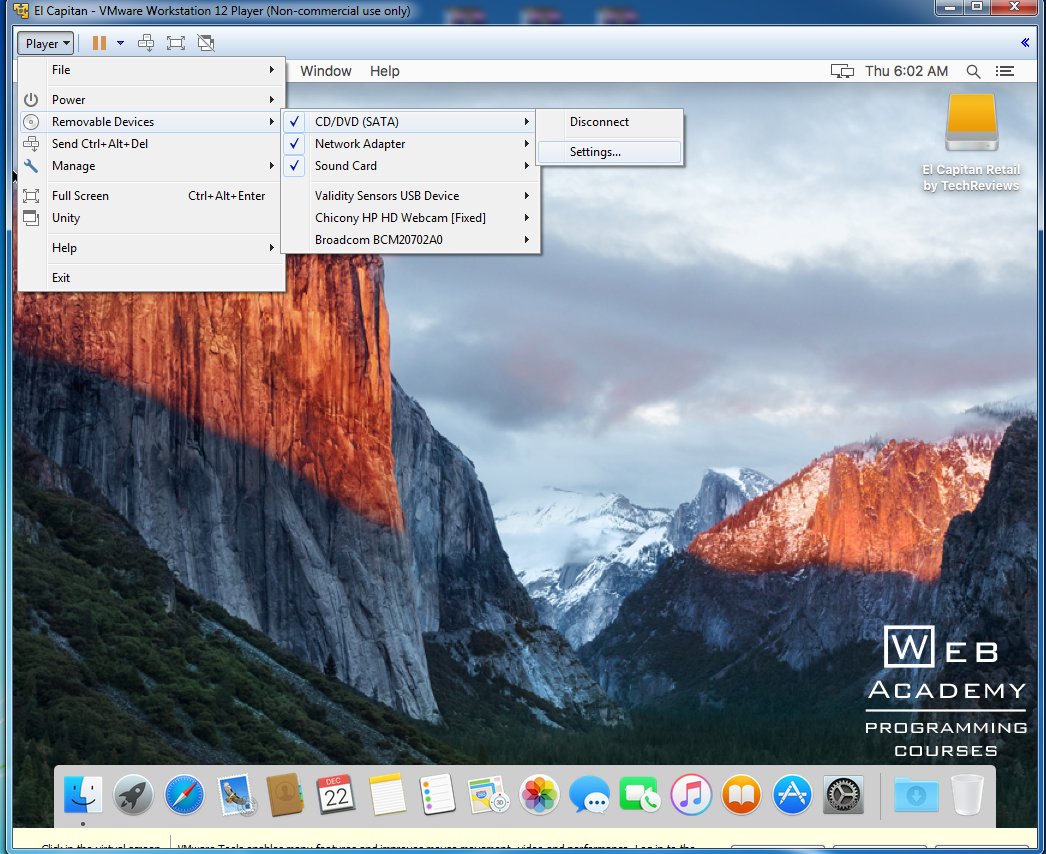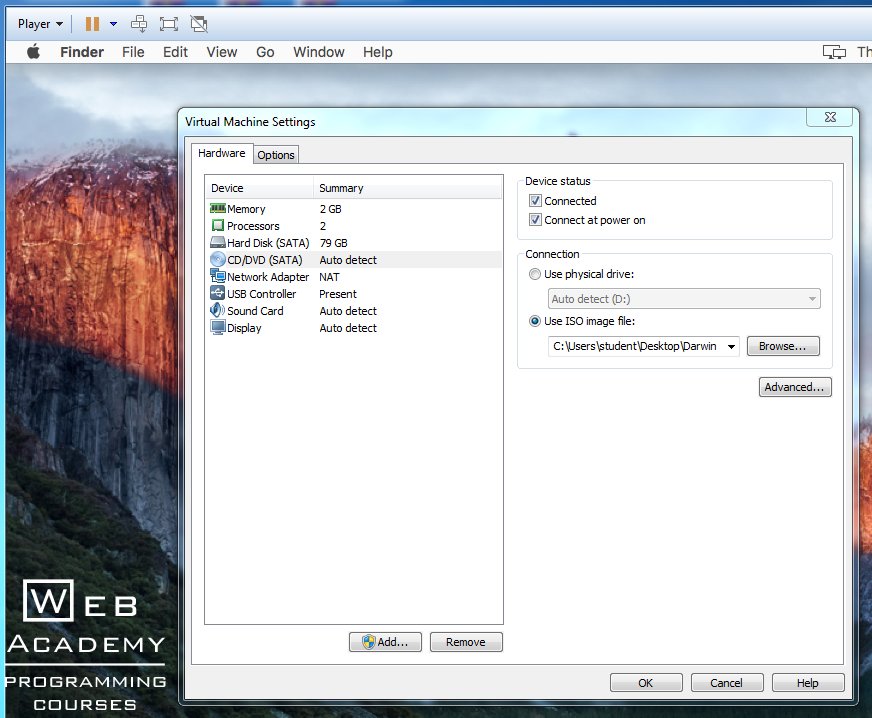Установка MAC OS на VMware Workstation под Windows
Будьте всегда в курсе, подпишитесь:
В этой статье мы расскажем как установить MAC OS на компьютер под Windows.
Установка OS X 10.11 на обычный компьютер очень сложна, попробуем воспользоваться методом попроще — просто с помощью VMware установим нашу MAC OS на виртуальную машину.
Что такое VMware?
VMware — это программа для установки и запуска OS X, она работает с процессорами Intel, AMD и еще на машинах с процессорами Inte.
Шаги для установки OS X El Capitan и MAC OS High Sierra на VMware Workstation Player под Windows
Шаг 1: Скачиваем образ нашей OS X и распаковываем его
Скачиваем и распаковываем Unlocker patch
ТОЛЬКО СВЕЖИЕ И ПОЛЕЗНЫЕ НОВОСТИ И СТАТЬИ БЕЗ СПАМ РЕКЛАМЫ
ПОДПИСЫВАЙТЕСЬ НА НАШ
TELEGRAM КАНАЛ: T.ME/ITHELPBLOG
Этот патч делает так, что VMware поддерживает OS X El Capitan, как Guest OS.
Шаг 3: Скачиваем и устанавливаем VMware Workstation Player
Шаг 4: Патчим VMware используя Unlocker
В распакованной папке Unlocker ищем файл win-install и запускаем его от имени администратора.
Шаг 5: Создаем новую виртуальную машину
Запускаем VMware Workstation Player, потом выбираем опцию Создать новую виртуальную машину (Create a New Virtual Machine) и в следующем pop-up окне выбираем я установлю операционную систему позже (I will install the operation system later).
Как Гостевая операционная система (Guest Operating System) выбираем Apple Mac OS X.
Даем имя и месторасположение нашей виртуальной машине.
В окне Имя виртуальной машины (Specify Disk Capacity) выбираем Сохранять виртуальный диск в одном файле Store virtual disk as a single file.
После создания виртуальной машины, нажимаем на Изменить настройки (Edit virtual machine settings).
Предупреждение: Не запускайте виртуальную машину до полной успешной установки, а то придется все начинать сначала.
Далее выбираем Жесткий диск Hard Diskи нажимаем Удалить (Remove).
После того, как удалили диск, нажимаем Добавить (Add) и добавляем новый Жесткий диск (Hard Disk) и выбираем тип диска — Sata
В Выбор диска (Select Disk) находим Использовать существующий виртуальный диск (Use an existing virtual disk).
Далее нажимаем на кнопку Обзор (Browse) и выбираем наш загруженный и распакованный образ OS X El Capitan.
Нажимаем на Готово (Finish), программа спросит о конвертировании диска. Выберите Сохранить существующий формат (Keep Existing Format).
Далее, заходим в папку, где сохранили нашу виртуальную машину, и ищем тип файла VMware virtual machine configuration. Открываем его с помощью Блокнота.
В конце списка дописываем smc.version = «0» и сохраняем документ.
Теперь виртуальная машина установлена и можно ее запускать. Если запуск успешен, Вы увидите заставку выбора языка.
Потом надо выполнить установку, заполняя необходимую информацию в соответствующих полях. В конце должен загрузится рабочий стол OS X 10.11 El Capitan.
VMware Tools для MAC OS X 10.11 El Capitan
Вообще-то, звук и сеть работают и без установки VMware Tools, но для большей производительности нужно установить VMware Tools. Это улучшит графику, позволит сделать общую папку для OS X и Windows, синхронизирует время, повысит производительность мышки и тачпада, а еще позволит открывать виртуальную машину в полный экран.
Шаг 6: Установка VMware Tools
Скачиваем VMware Tools (darwin.iso) и распаковываем его.
Запускаем Mac OS X El Capitan на VMware Workstation Player. Нажимаем Виртуальная Машина — Съемные устройства — cd / dvd (sata) — Настройки (Player — Removable Devices -CD/DVD (SATA) -Settings)
Нажимаем — использовать Файл образа iso (Use ISO image file), потом — Выбрать (Browse) и находим наш распакованный файл Darwin, выбираем его.
Во вкладке Виртуальная машина запускаем «Установка пакета VMware Tools«, потом (на рабочем столе MAC OS X) нажимаем на «Install VMware Tools» и устанавливаем.
После установки VMware Tools, перезапустите OS X El Capitan.
Послесловие: Помните, эта установка OS X 10.11 El Capitan только для целей тестирования и обучения. В виртуальной среде не будет всего функционала OS X, он доступен только для Apple Hardware устройств. А для запуска, например, Xcode (среда разработки под iOS) — хороший вариант.
Установка OS X El Capitan 10.11 на VMware Workstation Player под Windows
Что такое VMware?
Если обобщить, то VMware это программа которая позволяет пользователю устанавливать и запускать OS X, которая работает только с процессорами Intel, на других машинах с процессорами AMD ну и на машинах с процессорами Intel соотвественно.
Шаги для установки OS X El Capitan на VMware Workstation Player под Windows
Шаг 1: Скачиваем образ нашей OS X и распаковываем его
Скачиваем и распаковываем Unlocker patch
Этот патч сделает так, что VMware будет поддерживать OS X El Capitan, как Guest OS.
Шаг 3: Скачиваем и устанавливаем VMware Workstation Player
Шаг 4: Патчим VMware используя Unlocker
Заходим в распакованную папку Unlocker. Далее ищем файл win-install и запускаем его от имени администратора.
Шаг5: Создаем новую виртуальную машину
Запускаем VMware Workstation Player. Далее выбираем опцию Create a New Virtual Machine и в последующем pop-up окне выбираем I will install the operation system later.
Как Guest Operating System выбираем Apple Mac OS X.
Даем имя и месторасположение нашей виртуальной машине.
В окне Specify Disk Capacity выбираем Store virtual disk as a single file.
Когда виртуальная машина создана, нажимаем на Edit virtual machine settings.
Примечание: Не запускайте виртуальную машину до полной успешной установки, иначе вам придется проделывать все шаги снова.
Далее выбираем Hard Diskи нажимаем Remove
После того как мы удалили Hard Disk, нажимаем Add и добавляем новый Hard Disk.
Выбираем тип диска — Sata
В Select Disk выбираем Use an existing virtual disk.
Далее нажимаем на кнопку Browse и выбираем наш загруженный и распакованый образ OS X El Capitan.
После нажатия нажатия на Finish прогамма спросит о конвертировании диска. Просто выберите Keep Existing Format.
Теперь заходим в папку в которую мы сохранили нашу виртуальную машину и там ищем тип файла VMware virtual machine configuration. Открываем его с помощью Блокнота.
В конце списка дописываем smc.version = «0» и сохраняем документ.
Теперь мы установили нашу виртуальную машину и можем ее запускать. Послу успешного запуска вы должны увидеть заставку выбора языка.
Далее нужно пройти установку заполняя нужную информацию в соответствующих полях. В конце должен загрузится рабочий стол OS X 10.11 El Capitan.
VMware Tools для OS X 10.11 El Capitan
Стоит отметить, что звук и сеть работают даже без установки VMware Tools, но для лучшей производительности нужно также установить VMware Tools. VMware Tools улучшит графику, позволит сделать общую папку для OS X и Windows, синхронизирует время, улучшит производительность мышки и тачпада, а также позволит открывать виртуальную машину в полный экран.
Шаг 6: Установка VMware Tools
Скачиваем VMware Tools (darwin.iso) и распаковываем его.
Запускаем Mac OS X El Capitan на VMware Workstation Player. Нажимаем Player — Removable Devices —CD/DVD (SATA) —Settings
Нажимаем Use ISO image file, потом нажимаем Browse и находим наш распакованный файл Darwin и выбираем его.
Открываем папку «VMware Tools» на рабочем столе OS X, и нажимаем на «Install VMware Tools» и устанавливаем.
После установки VMware Tools, перезапустите вашу OS X El Capitan.