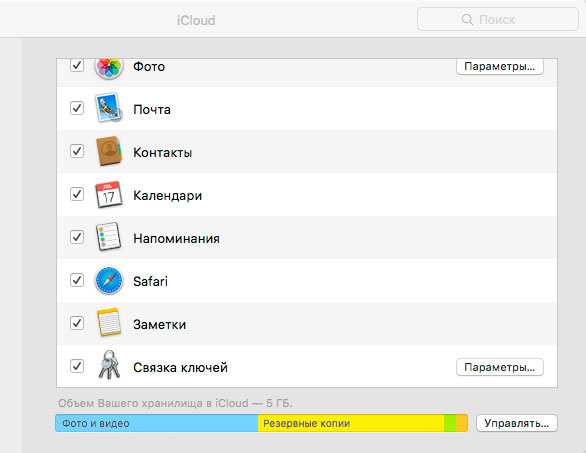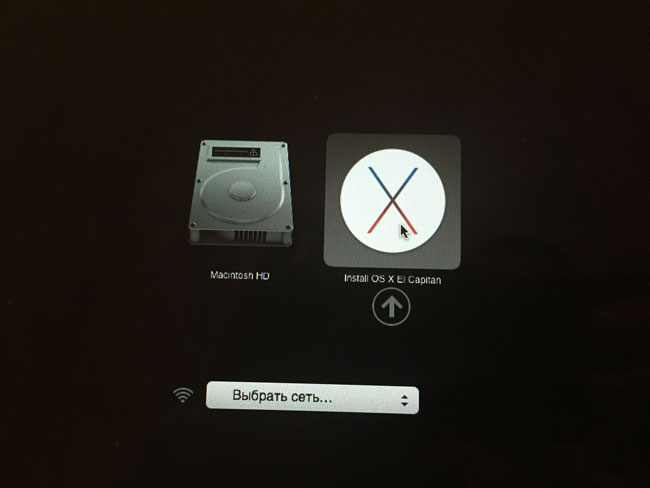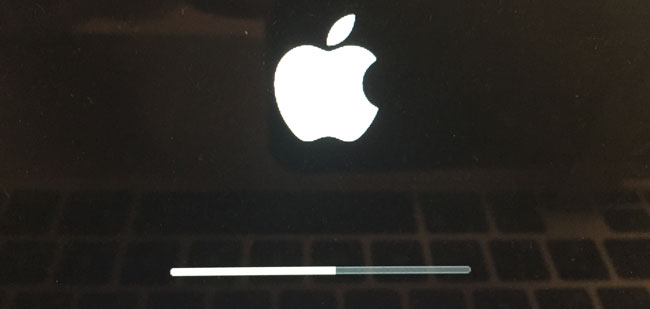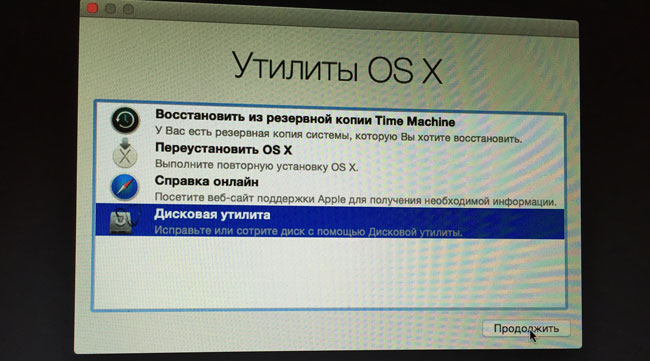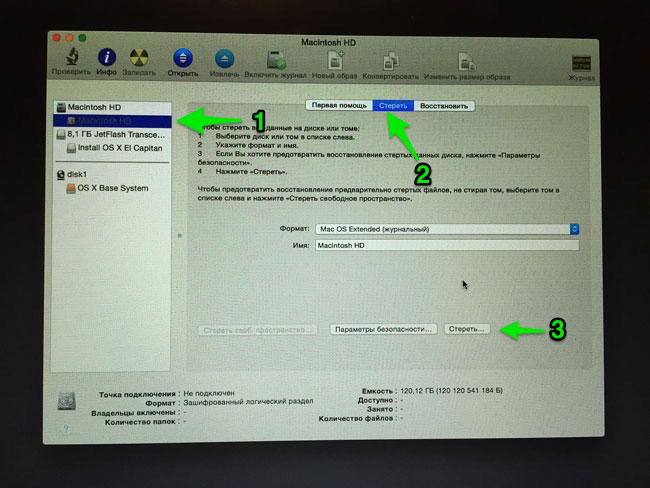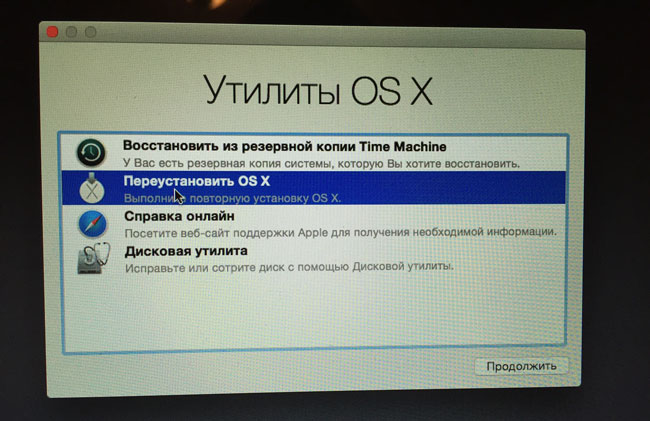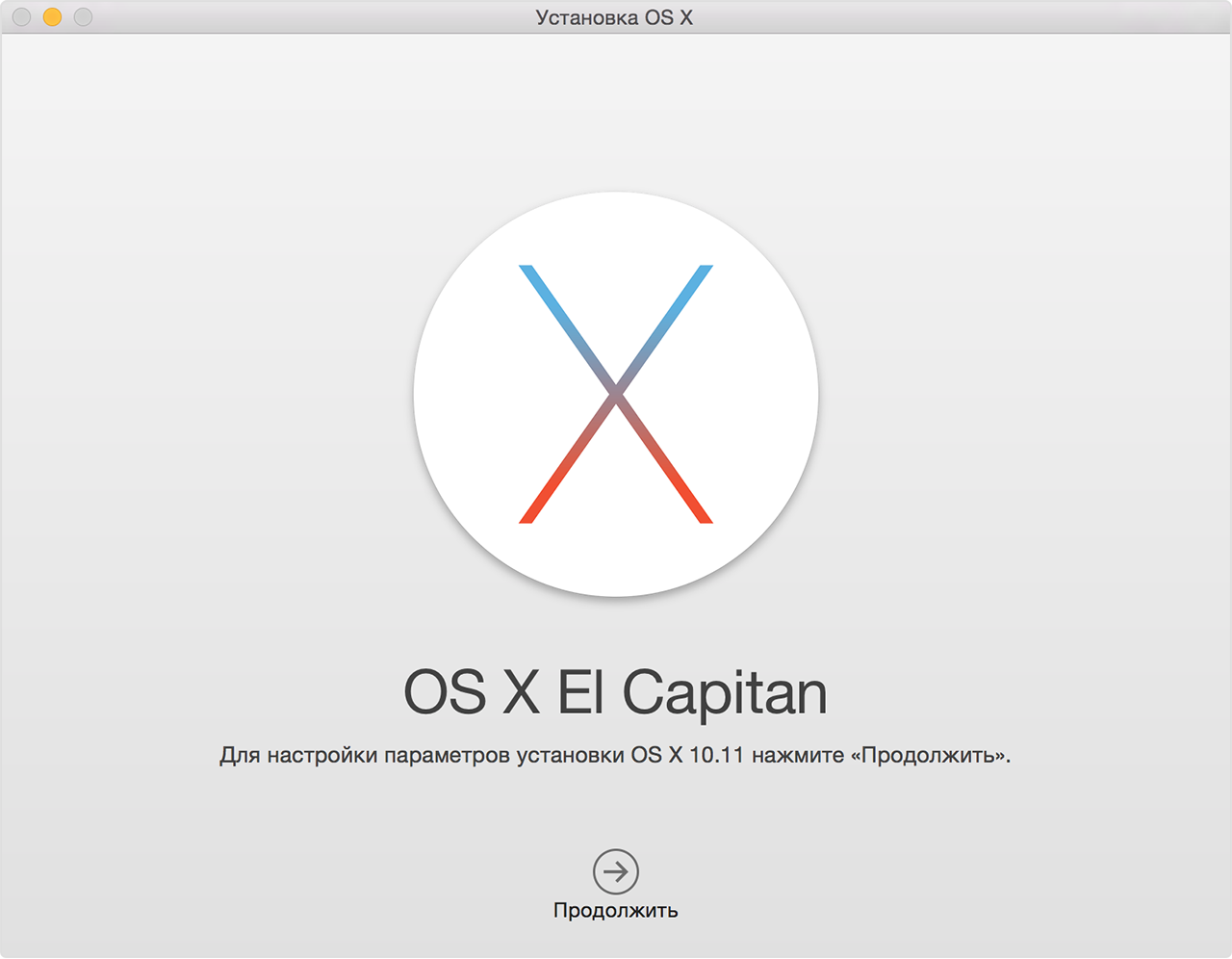Чистая установка OS X El Capitan — Mac снова летает
Большинство пользователей традиционно переходят на новую версию OS X путём элементарного нажатия кнопки «обновить» в App Store. Бесспорно это самый легкий способ, но в тоже время не всегда самый эффективный, так как со временем многие маководы замечают, что их система уже не такая шустрая как была в начале эксплуатации, а обновление — проблему не решает.
Особенно такой беде подвержены пользователи которые постоянно меняют и переустанавливают софт на своем Mac. Виной снижения быстродействия как раз и является различный системный мусор и «остатки» от удаленных программ которые благополучно остаются на месте при обновлении. Именно поэтому многие предпочитают устанавливать именно «чистую систему».
О чем нельзя забывать перед установкой «с нуля»
В первую очередь обязательно сделайте резервную копию системы. Для этого в штатном наборе программ OS X есть замечательная утилита Time Machine.
Также обязательно убедитесь, что все ваши контакты, календари, почта и т.д. синхронизируются с iCloud (настройки>iCloud)
Чистая установка OS X El Capitan пошагово
2. Перезагружаем Mac удерживая клавишу option (она же alt).
3. Выбираем в качестве загрузочного носителя флешку.
4. После того как Мас загрузит с флешки Recovery, визуально это будет происходить вот так,
открываем Дисковую утилиту и форматируем жесткий диск Mac.
5. Для этого выбираем раздел жесткого диска в панели слева, затем в верхней панели нажимаем стереть (формат и имя не меняйте) затем опять нажимаем стереть (внизу).
6. После окончания форматирования закройте Дисковую утилиту и выберите пункт переустановить OS X.
7. В следующем окне выбираете только, что отформатированный жесткий диск и после окончания процесса установки получаете кристально чистую OS X El Capitan.
Кстати, переустановить систему с нуля можно и не заморачиваясь с флешкой. Правда нужно чтобы до этого на Mac уже стояла Capitan установленная также с нуля, иначе установиться та версия системы, которая шла «в коробке».
Итак, если такая необходимость возникнет, то перезагрузите Mac удерживая cmd + R, откройте Дисковую утилиту и отформатируйте жесткий диск как показано выше. После также выбираете Переустановить OS X и дожидаетесь окончания установки.
Понравилась статья? Жми на кнопочки соц. сетей!
Порядок обновления до ОС OS X El Capitan
OS X El Capitan остается доступной для компьютеров Mac, которые невозможно обновить до macOS Catalina, Mojave, High Sierra и Sierra или которые сначала необходимо обновить до El Capitan.
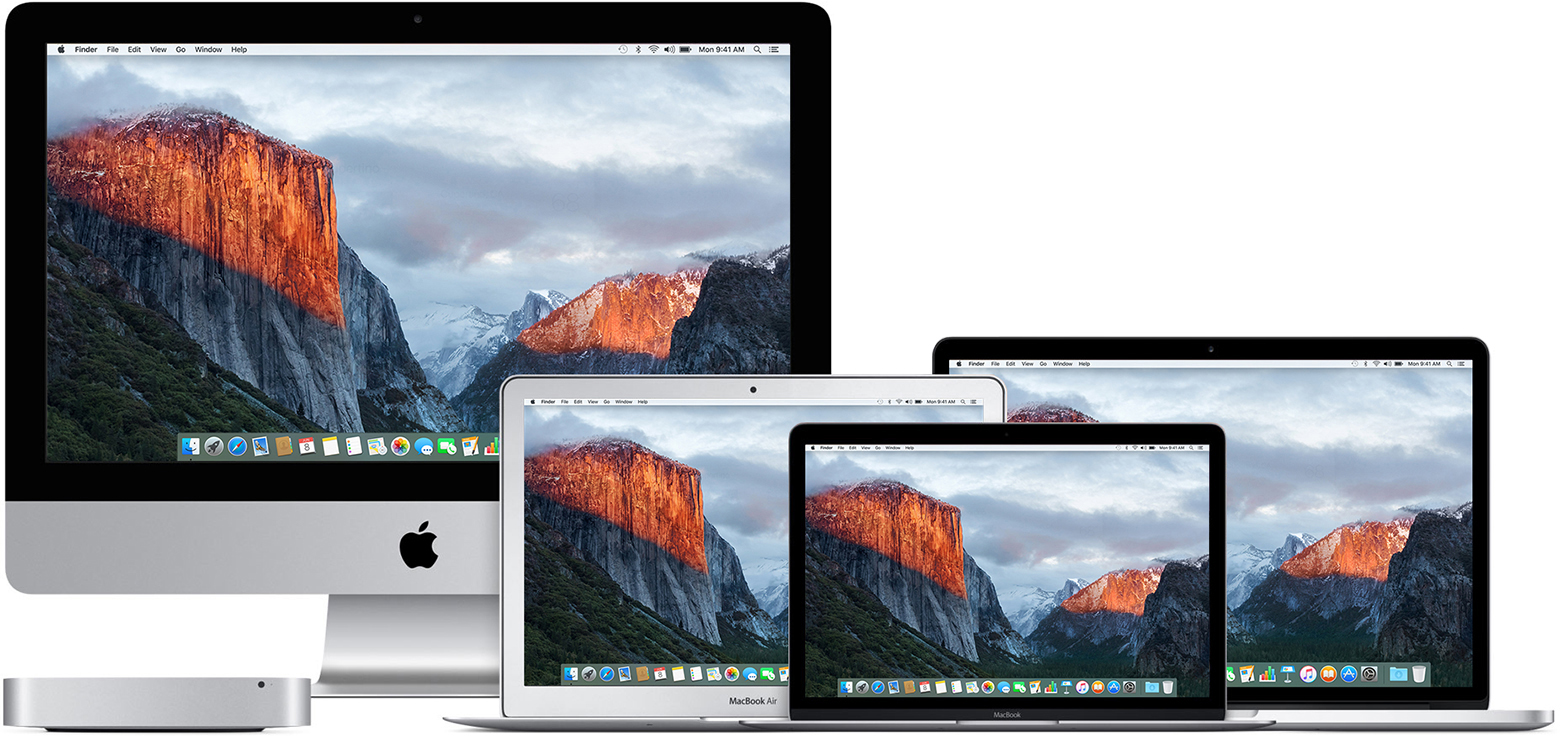
Проверка совместимости
Вы можете выполнить обновление до OS X El Capitan на любой из указанных ниже моделей Mac, если у вас установлена OS X Snow Leopard·или более поздней версии. На вашем Mac также должно быть не менее 2 ГБ памяти и 8,8 ГБ свободного места на диске.
MacBook, выпущенный в 2009 г. или позже, плюс MacBook (13 дюймов, в алюминиевом корпусе, конец 2008 г.)
MacBook Air, выпущенные в конце 2008 г. или позже
MacBook Pro, выпущенные в середине 2007 г. или позже
Mac mini, выпущенные в начале 2009 г. или позже
iMac, выпущенные в середине 2007 г. или позже
Mac Pro, выпущенные в начале 2008 г. или позже
Модели Xserve, выпущенные в начале 2009 г.
Чтобы определить модель Mac, объем памяти и оставшееся место на диске, а также установленную версию macOS, выберите пункт «Об этом Mac» в меню Apple . Если ваш Mac несовместим с OS X El Capitan, программа установки уведомит вас об этом.
Создание резервной копии
Прежде чем устанавливать какое-либо обновление, рекомендуется создать резервную копию данных на вашем Mac. Это можно легко сделать с помощью программы Time Machine или другими способами. Узнайте, как создать резервную копию данных на компьютере Mac.
Подключение
Загрузка и установка OS X занимает некоторое время, поэтому проверьте подключение к Интернету. Если используется ноутбук Mac, подключите его к сети питания.
Загрузка OS X El Capitan
Чтобы обеспечить максимальную безопасность данных и получить новейшие функции, проверьте возможность обновления до macOS Catalina, самой последней версии macOS.
Если же вам нужна OS X El Capitan, используйте эту ссылку: Загрузить OS X El Capitan. На ваш компьютер Mac будет загружен файл InstallMacOSX.dmg.
Установка установщика macOS
Дважды щелкните загруженный файл, чтобы открыть окно с его содержимым. Затем дважды щелкните файл InstallMacOSX.pkg.
Следуйте выводимым на экран пошаговым инструкциям по установке.
Начало установки
После завершения установки установщика откройте папку «Программы» на компьютере Mac и дважды щелкните файл с именем Install OS X El Capitan.
Нажмите «Продолжить» и следуйте инструкциям на экране. Возможно, самым простым вариантом для вас будет запустить установку вечером, чтобы она завершилась за ночь.
Ожидание завершения установки
Дождитесь завершения установки, не переводя Mac в режим сна и не закрывая его крышку. Mac может несколько раз перезагружаться, отображать индикатор выполнения или показывать пустой экран в процессе установки OS X и связанных обновлений для прошивки Mac.
[OS X] Устанавливаем El Capitan с флешки
Привычным способом установки «яблочной» ОС давно стало обновление через Mac App Store, особенно с тех пор, как OS X стала распространяться бесплатно. Тем не менее существуют сценарии, при которых может потребоваться «дедовский способ». Об одном из таких случаев мы и расскажем в данной статье.
Недавно у автора возникла следующая ситуация: «винтажный» MacBook Unibody, ретро-обзору которого посвящён отдельный материал, потребовал чистки корпуса и замены термопасты. Выполнять эти операции собственноручно было некогда, а вот опыт потери данных при ремонте у вашего покорного слуги уже имелся. В этот раз на диске не было ничего особо важного, впрочем, желания заниматься восстановлением от этого не прибавилось, а под руками не оказалось внешнего накопителя с достаточно большим свободным разделом для Time Machine. Решение напросилось само собой: взять старый винчестер, который поставлялся с ноутбуком, и установить на него свежую копию операционной системы, чтобы сотрудники сервисного центра могли проверить работоспособность устройства. Как же это сделать?
sudo /Applications/Install\ OS\ X\ El\ Capitan.app/Contents/Resources/createinstallmedia —volume /Volumes/ElCapitan —applicationpath /Applications/Install\ OS\ X\ El\ Capitan.app —nointeraction
Последнее действие — загрузка с полученного диска — производится путём удержания клавиши [Option] при включении компьютера. Далее будет предложено выбрать загрузочный том, где указываем наш диск и нажимаем [Enter], после чего стартует привычная установка системы. Разумеется, если на Mac уже имеется OS X, то запустить установщик можно простым щелчком мыши. При необходимости рекомендуется создать резервную копию при помощи Time Machine.
Надеемся, этот совет избавит вас от долгих поисков на просторах Сети. Удачной установки!
Редакция AppleInsider.ru не несёт ответственности за сохранность пользовательских данных в процессе установки или повторной установки программного обеспечения.
Использованы материалы osxdaily
Новости, статьи и анонсы публикаций
Свободное общение и обсуждение материалов
Лонгриды для вас
Многие приложения запрашивают доступ к геолокации по самым разным причинам. Но если службам такси, картографическим сервисам и социальным сетям она действительно может быть нужна, то вот всякие калькуляторы, звонилки и переводчики точно могут обойтись без неё. Другое дело, что иногда их разработчики всё равно настаивают на том, чтобы вы предоставили им доступ к местоположению, угрожая […]
Наверное, все пользователи iOS слышали про так называемые сообщения смерти, а тем, кто не слышал, только предстоит услышать. На самом деле это символы или особое сочетание символов чаще всего из какого-то редко используемого алфавита, которые просто подвешивают операционную систему, если отправить их в виде сообщения. Это происходит из-за того, что iOS не может обработать кокнкретные […]
Пока большинство сидят по домам, единственное развлечение дня них — просмотр новых фильмов и сериалов. Не у всех есть возможность работать удаленно, а поскольку в кино сейчас не выйдешь, многие буквально прилипли к экранам компьютеров и телевизоров. Поэтому популярность крупных сервисов по онлайн-просмотру видео сильно взлетела за последние две недели. Исключением не стал и Apple […]