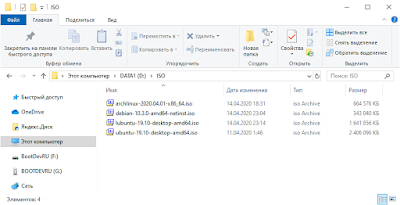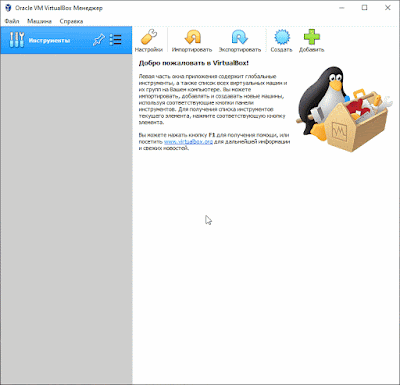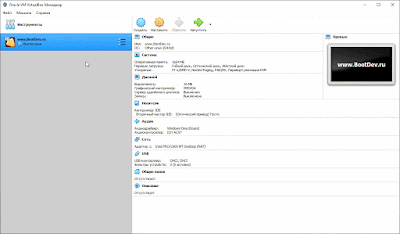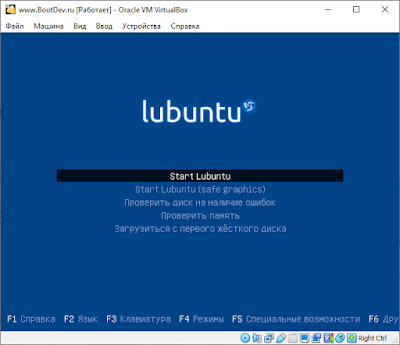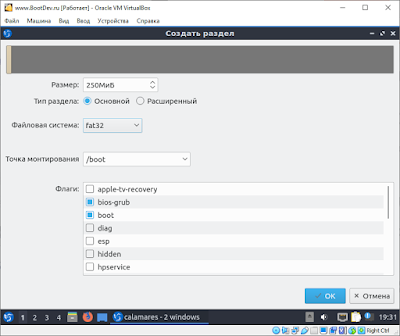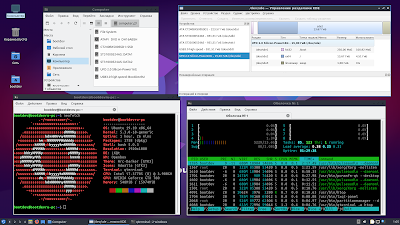Установка Manjaro Linux на USB-HDD
Идея данной статьи появилась по прочтению комментариев читателей моего цикла » Linux обычного пользователя «, посвященного Linux Mint , как дистрибутиву Linux максимально ориентированного на простоту использования. Во-первых, мне не один раз сообщили, что кроме Linux Mint есть, как минимум, ещё один дистрибутив, заточенный под обычных пользователей, симпатичный, удобный, с последними версиями ПО (и с картами и девицами). А, во-вторых, был запрос от одного пользователя рассмотреть тему установки Linux на внешний SSD-диск, чтобы можно было потом подключать его к любому ПК. Тема любопытная, да и упомянутый Manjaro Linux хотелось заценить, поэтому приступим.
Установка Manjaro Linux
Сначала рассмотрим установку Manjaro на отдельный диск, подключенный по USB к ПК. У меня не оказалось под руками свободного SSD, поэтому я ограничился обычным 250 Гб жёстким диском ноутбучного формата (2,5″ HDD), который был засунут в коробочку с кабелем USB и поддержкой 3-го поколения этого стандарта. Т.е. скорости при подключении к порту USB3.0 она обеспечивала вполне на уровне самого девайса и не являлась узким местом, если только не подключать к порту USB2.0.
Устанавливать операционную систему (ОС) я буду на свой тестовый «мини-ПК», собранный «из остатков» , на котором сейчас уже установлен Linux Mint. Так мне будет проще сравнивать обе системы, и ситуация будет более приближенная к «боевой», ведь установка ОС на USB-HDD на ПК без других дисков и установленных ОС смотрится не так интересно. К сожалению, портов USB3.0 в этой системе нет, а плату расширения я так и не успел заказать, поэтому ограничимся 30 Мб/сек.
Подготовка к установке проходит стандартно:
- Качаем iso-образ Manjaro Linux . Существует много редакций — я брал привычный мне Gnome , но если кому-то нравится плазма KDE или скромность XFCE — то пожалуйста.
- Записываем образ на DVD-диск или на USB-флешку: в Windows с помощью Rufus или с помощью любого подходящего ПО в Linux (например, в Linux Mint есть предустановленная утилита, которая так и называется: «Запись образа на USB-накопитель»).
- Ну и запускаем наш ПК с этого DVD или полученной загрузочной флешки и получаем систему Manjaro, которая сразу же предлагает себя установить.
После нажатия кнопки «Запустить» начинается установка. Если нет интернета, то вы получите следующий экран:
Не знаю точно, чем это грозит, но лучше подключиться к интернету, тем более что live-образ позволяет подключаться и к Wi-Fi. Поэтому подключаемся к интернету и выбираем часовой пояс:
А вот на следующем экране с настройками клавиатуры стоит остановиться:
Я бы не советовал выбирать русскую раскладку, поскольку в этом случае поменять язык ввода с русского на английский у вас не получиться никаким образом. Можете это проверить в области для тестирования клавиатуры. Причём, если вы в live-режиме корректно настроите раскладки и они у вас будут переключаться в режиме установки, то уже в установленной системе вы получите то, что выставлено в экране выбора клавиатуры. И если вы выбрали русский язык, а пароль далее ввели на английском, то при запуске системы вы даже не сможете войти. Мне пришлось опять грузиться с live-образа и править файл /etc/X11/xorg.conf.d/00-keyboard.conf : в строке Option «XkbLayout», вместо «ru» вписать «us». Поэтому выбирайте лучше English (US) , а русскую раскладку лучше добавить после первого запуска.
Далее нам надо будет выбрать устройство, на которое будем устанавливать Manjaro. Тут главное не перепутать 🙂 При выборе вариантов установки можно, конечно, выбрать и первый (заменить раздел) и второй (стереть диск), если он у нас пустой — разницы мы особой не заметим, разве что в «Стереть диск» сразу предлагают выбрать — делать раздел подкачки ( swap ) или нет. Но я предпочитаю разбивать диск самостоятельно, поскольку мне больше нравиться вариант с выделенным разделом /home (с пользовательскими данными) — так проще в дальнейшем осуществлять всякие переустановки и восстановления. Поэтому выбираем третий вариант: «Ручная разметка»:
Далее создаём новую таблицу разделов. Дистрибутив будет советовать создать таблицу разделов типа GPT (причём Manjaro позволяет использовать её даже для систем с BIOS , без поддержки EFI ), но я не вижу в этом особого смысла — я не собираюсь создавать разделы больше 2 Тб, а остальные плюсы GPT обычному пользователю вообще вряд ли пригодятся. Поэтому я буду создавать таблицу разделов с помощью MBR :
Потом добавляю загрузочный раздел /boot размером 300 Мб (можно ограничиться и 100, но пусть будет на всякий случай), корневой раздел под ОС (50 Гб хватит с запасом), 8,5 Гб раздел подкачки (для моих 4 Гб оперативной памяти этого места хватит и для подкачки и для данных гибернации) и остаток места отдам /home .
Получился такой стандартный наборчик. Поскольку нам надо сделать нашу систему перемещаемой на разные ПК, надо не забыть разместить загрузчик в главную загрузочную запись на нашем устройстве (в данном случае на /dev/sdc ):
Дальше пробегаем этапы указания имени и пароля (внимательнее, товарищи! если выбрали английский — пароль пишем латиницей, выбрали русский — кириллицей), и выбора офисного пакета:
Потом убеждаемся, что всё выбрано верно:
Если всё нормально, запускаем установку, если нет — возвращаемся обратно и делаем как надо. Ну и наслаждаемся процессом установки и сообщением о том, что всё готово и можно перезагрузить ПК:
После перезагрузки получаем рабочий стол:
Про свои впечатления от Manjaro Linux я, пожалуй, расскажу в другой статье , а сейчас перейдём к главной цели — попытке использовать установленную ОС на нескольких ПК, поскольку она у нас находится на внешнем жёстком диске и вполне транспортабельна без необходимости разбирать и собирать компьютер.
Запускаем Manjaro установленный на USB-HDD на других компьютерах
Вопрос с запуском установленной ОС на разных компьютерах, несмотря на свою кажущуюся простоту (ну есть же live-образы, которые загружаются практически на любом «железе»), отнюдь не такой тривиальный. Установленная ОС всё-таки неким образом настроена на определённый набор оборудования и может просто не подцепить чего-то специфического «на лету». Даже Linux, у которого в ядро, как правило, встроены все основные драйвера. Но, например, видеокарты используют свои, отдельные от уровня ядра, драйвера и невозможно так просто установить на один ПК даже разные версии драйвера для одного производителя (не говоря уже о разных). Опять же на разных ПК может присутствовать разные наборы системной логики, использоваться разные процессоры (от Intel или от AMD), может быть разный размер и тип оперативной памяти.
У меня был подобный опыт с Windows, когда просто так взять и переставить «винчестер» в другой ПК и загрузиться, было возможно только при определённых условиях совпадения параметров процессора и логики материнской платы. Иногда можно было «подсунуть» драйвер, которого не хватает (например, Windows был установлен для использования процессора с одним потоком исполнения и второй поток не просто не работал), а иногда даже загрузиться было невозможно — была либо цикличная перезагрузка, либо «синий экран» и непонятно было, что не так.
Я бы не стал утверждать, что и любой установленный Linux можно спокойно перетаскивать между разными ПК без каких-либо проблем: в любом случае потребуется произвести какие-то предварительные настройки. А уж если ставить задачей не просто перенести Linux и использовать его на другом ПК, а использовать одну и ту же установку на разных ПК, постоянно перемещая её между компьютерами — то это уже задача посложнее. Посмотрим, как с ней справится Manjaro и что для этого нам потребуется.
Тестовым стендом у меня, во-первых, будет ПК на основе AMD Ryzen 2600, собранный в конце 2019 года . Это достаточно новый и мощный компьютер. А, во-вторых, ноутбук HP G62, который у меня уже лет 10. Несмотря на все апгрейды «железа» (смена процессора с Core i3 на Core i5, увеличение оперативной памяти до 6 Гб и переход на SSD), это всё равно давно уже устаревшее устройство, годное только в качестве «печатной машинки». В итоге, у меня получается достаточно неплохая выборка — новый комп на AMD и древний ноут на Intel.
При первой попытке запустить на ПК с USB-HDD установленный на него Manjaro, загрузчик ( GRUB ) открылся, но при дальнейшей попытке запустить ОС я получил ошибку:
На ноутбуке тоже самое — запустил чисто для проформы. Поскольку ошибка происходит именно в момент старта с загрузочного раздела самого Linux’а, стало понятно, что проблема не в GRUB (он как раз таки загружается и пытается выполнить старт системы), а в том, что какое-то устройство, которое добавляет поддержку USB-HDD для данного ПК, на стадии загрузки initramfs (initial ram file system) не определяется, и наши разделы, несмотря на их уникальные имена, не определяются в принципе — их просто нет для initramfs , как и самого внешнего диска.
Проверяем гипотезу: перезагружаемся, выбираем Advanced options и строку с fallback initramfs , которая даст нам то, что будет запущена максимально полная сборка initramfs со всеми модулями. Ну и вуаля! Диск нашёлся, разделы подцепились и ОС загрузилась.
Что же делать? В принципе, можно использовать и такой вариант: то есть стартовать с опцией fallback . Единственное, что неудобно каждый раз вручную выбирать нужный пункт, поэтому можно настроить GRUB, чтобы он для записи запуска Manjaro по умолчанию выбирал уже имеющийся файл fallback image . Т.е. вместо, например, /boot/initramfs-5.6-x86_64.img вызывать /boot/initramfs-5.6-x86_64-fallback.img . Для этого достаточно откорректировать один файл настройки: /boot/grub/grub.cfg :
Если у кого-то стойкая идиосинкразия к терминалу и изменению конфигурационных файлов руками, то это можно сделать с помощью GUI — есть программа GRUB Customizer :
BootDev
Создание загрузочных дисков и прочие полезные мелочи
Страницы
2020-04-17
Установка ОС Linux на USB-накопитель
Содержание
Варианты Установки
Алгоритм Действий
Давайте вкратце рассмотрим алгоритм установки дистрибутива Linux на USB-диск.
- Установка и настройка виртуальной машины.
- Подключение к вириальной машине физического USB-диска и установочного ISO-образа.
- Запуск виртуальной машины, и выполнение ее загрузки с виртуального CD-привода со смонтированным установочным ISO-образом.
- Установка дистрибутива ОС Linux на физический USB-диск.
Теперь перейдем к деталям.
Виртуальная машина . В качестве вириальной машины будет выступать виртуальная машина VirtualBox. Она кроссплатформенная, и соответствует всем необходимым требованиям описанным выше.
Дистрибутив ОС Linux . Процесс установки большинства дистрибутивов зависит от интегрированной программы установки. То есть, установка может проходить как в графическом интерфейсе, с помощью выбора соответствующих параметров предлагаемых установщиком, так и полностью в консольном режиме, т.е. полностью ручной режим.
Дистрибутивы которые я выбрал для теста: Lubuntu, Ubuntu, Debian, ArchLinux. Первые три обладают графическим Live режимом, с соответствующим установщиком. А вот последний (ArchLinux), это яркий пример ручной установки.
USB-диск . Установка каждого дистрибутива будет проходить на два возможных USB-ностителя. На обычную, не скоростную, USB-флешку объёмом 16 ГБ, и на внешний USB жесткий диск объёмом 1 ТБ. Это позволит выявить разницу, итоговой производительности системы от дисковой подсистемы. Или простыми словами, насколько комфортно будет себя чувствовать каждый из дистрибутивов на медленной флешке.
Создание Виртуальной Машины
Для всех дальнейших действий, нам понадобится создать виртуальную машину без виртуального жесткого диска, так как наша цель, это установка ОС Linux, на реальный физический USB-накопитель. Собственно, нет смысла выставлять слишком большие параметры оперативной памяти и видео памяти и т.д., если ваша хост-машина слабая. Главная цель, это запуск, и работа установщика.
Учитывая, что процедура это довольна проста, вместо подробного описания, я ограничусь скринкастами.
Запускаем VirtualBox, и создаем в нем бездисковую виртуальную машину.
Настроим созданную машину. А именно подключим к ней реальный USB-диск и скачанный ISO-образ.
Небольшие детали, на которые следует обратить внимание.
Если вам нужна загрузка в режиме UEFI, то в настройках виртуальной машины, в разделе Система, выставляем галочку Включить EFI.
В моем случае, все дальнейшие действия будут производиться в Legacy BIOS режиме.
Установка Lubuntu Linux на USB-диск
Установка на USB Flash. Итак, к виртуальной машине подключены ISO-образ Lubuntu, и реальная USB-флешка.
Запускаем вириальную машину. Первым делом, на экране появится меню выбора языка, выбираем Русский и нажимаем ENTER .
Появится основное меню загрузочного диска Lubuntu.
Выбираем пункт Start Lubuntu и нажимаем ENTER . Начнется процесс загрузки Lubuntu Live.
По окончании загрузки, мы попадем на рабочий стол загруженной Lubuntu в Live режиме.
На рабочем столе, как можно заметить, присутствует иконка диска с подписью Install Lubuntu 19.10.
Кликаем два раза по данному значку. Запустится программа установки.
Выбираем язык, нажимаем Далее.
На данном этапе нам необходимо выбрать часовой пояс. Выбираем нужный, и нажимаем Далее.
Выбираем раскладку клавиатуры English (US), после чего снова нажимаем Далее.
На этом шаге, нам нужно выбрать диск для разметки, на который собственно и будет установлена ОС Lubuntu.
Но, так как диск у нас, итак, один, оставляем выбор по умолчанию и нажимаем Далее.
Мы попадем в окно разметки выбранного диска.
Нажимаем на кнопку Новая таблица разделов.
Установщик попросит выбрать тип таблицы разделов. Выбираем предпочитаемый. Я же выберу MBR. Подтверждаем свой выбор нажатием кнопки OK.
Мы снова вернемся в окно разметки. Теперь нам нужно создать разделы для будущей системы. Выбираем неразмеченную область диска и нажимаем кнопку Создать.
Нам потребуется создать три раздела, первый из них будет FAT32 раздел, объемом в 250 МБ, для установки загрузчика. Точка монтирования /boot, флаги boot и bios-grub.
Вторым, будет основной раздел, с файловой системой EXT4, объемом 14 ГБ, для операционной системы. Точка монтирования /, с флагом root.
И последний раздел, с файловой системой linuxswap, и объемом в 1 ГБ, в конце диска, так называемый раздел подкачки. Без точки монтирования, с флагом swap.
Создаем соответствующие разделы. И нажимаем на кнопку Далее.
В следующем окне, заполняем информацию о пользователе, и нажимаем Далее.
На данном этапе, нам дается возможность убедиться что все правильно.
Если нет, то возвращаемся назад и вносим соответствующие коррективы. Если да, то нажимаем кнопку Установить.
Программа установки еще раз запросит подтверждение. Нажимаем на кнопку Приступить к установке.
Запустится процесс установки. Процесс этот будет довольно долгим, ждем его завершения.
По завершении, установщик предложит перезагрузиться.
Убираем галочку перезагрузки, и нажимаем на кнопку Готово. После чего, завершаем работу виртуальной машины.
Установка ОС Lubuntu на USB флешку завершена. Осталось только загрузиться с данной флешки.
Загрузка на реальной машине, Intel Core i7 3770S. Загрузка длилась в течении двух минут до появления рабочего стола.
И на удивление, учитывая, что я использовал флешку дешёвого класса, с очень низкими скоростными показателями, система работала достаточно быстро. Конечно, паузы при запуске того или иного программного обеспечения есть, но они не такие большие.
Дистрибутив Lubuntu изначально ориентирован на использование на маломощных ПК, то есть, ресурсов расходует данная система очень мало. Обратите внимание на объем использованной оперативной памяти.
Установленная ОС Lubuntu, с базовым набором ПО, которого вполне достаточно для офисной работы, сёрфинга в интернет, и просмотра мультимедиа, занимает всего 4.51 ГБ. Что позволяет создать еще один раздел на флешке, для использования ее в Windows системах.
Загрузка на реальной машине, Intel Atom D2700.
Загрузка на реальной машине, Intel Core i5 2300.
Вердикт. Запуск и работа в ОС Lubuntu установленной на USB Flash Drive вполне реальна, и не вызывает никаких негативных эмоций, а порой, даже впечатляет.
Установка на USB HDD. Процесс установки на USB HDD, полностью идентичен установке на USB Flash Drive, так что я ограничусь лишь скриншотами ключевых моментов.
Подключенный USB HDD к виртуальной машине.
Разметка диска для USB-HDD выбрана немного иная. Размеры SWAP и корневого разделов увеличены. SWAP раздел перемещен в начало диска, так как эта область диска более быстрая. Так же, добавлен NTFS раздел, для Windows систем.
Запуск установленной системы на реальной машине.
Производительность Lubuntu на USB-HDD естественно выше. Отклик системы на неоткрытые ранее компоненты происходит намного быстрее.
Интересное замечание. На платформе Intel Atom, на самой медленной из представленных выше, загрузка с USB-HDD заняла 1мин 57сек, а с USB Flash 2мин 15сек.
Использовать внешний USB флеш диск, как основной для ОС Linux, в текущих реалиях не такая и глупая затея. Выбрав более или менее скоростную флешку, можно иметь у себя в кармане свою полноценную персональную ОС Linux, которую можно загрузить на любом подходящем ПК. А если выбранным дистрибутивом будет Lubuntu, то количество машин способных загрузить подобную флешку заметно увеличивается.
С внешним USB HDD/SSD, с интерфейсом USB 3.x, вы получите все то же самое, но с большим объем и дисковой производительностью. А как использовать подобные диски еще, это уже дело вашей фантазии.
Чтобы не раздувать размер текущий статьи до труднопреодолимого, установка оставшихся дистрибутивов будет рассмотрена в отдельных статьях. Ссылки на данные них я добавлю ниже.
В статье было рассмотрено: Как выполнить установку операционной системы Linux на USB флешку? Как выполнить установку операционной системы Linux на USB внешний жесткий диск? Как выполнить установку операционной системы Linux Lubuntu на USB Flash? Как выполнить установку операционной системы Linux Lubuntu на USB HDD?