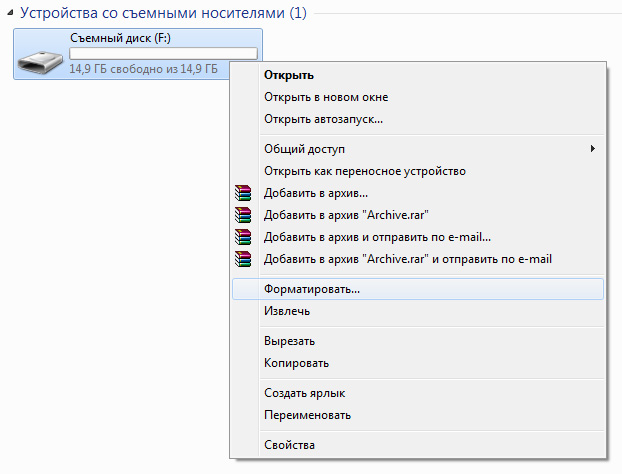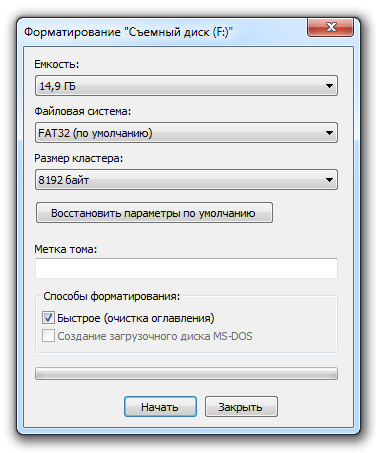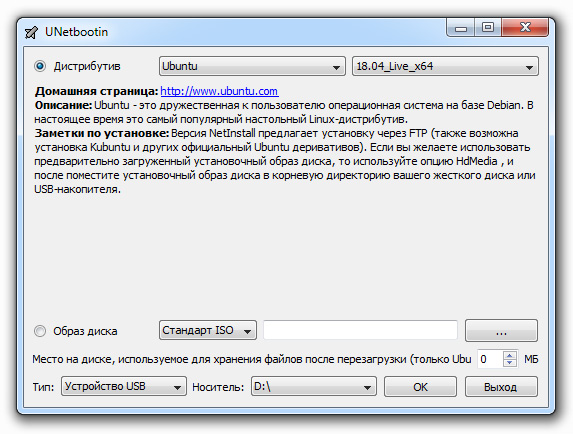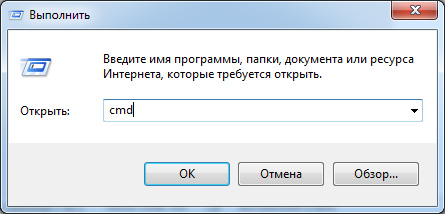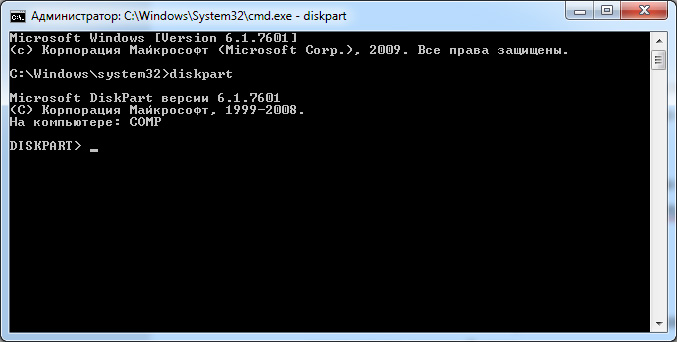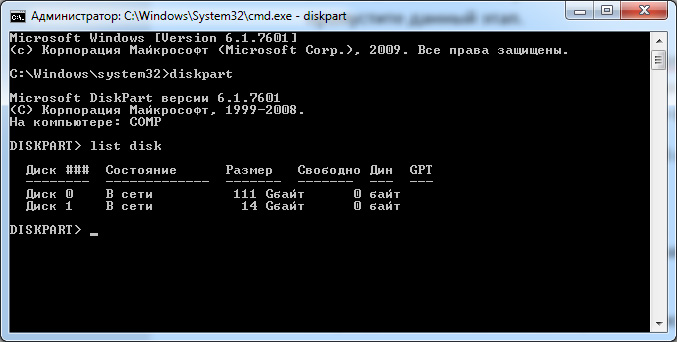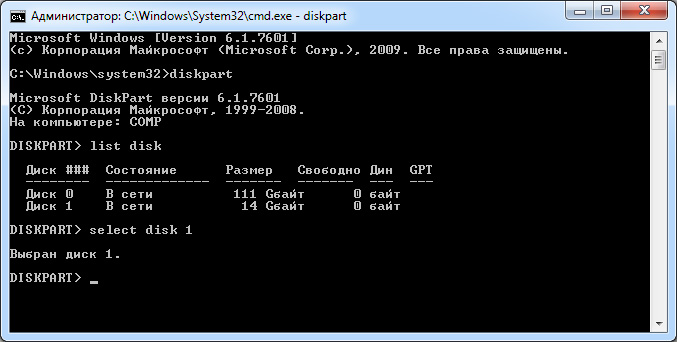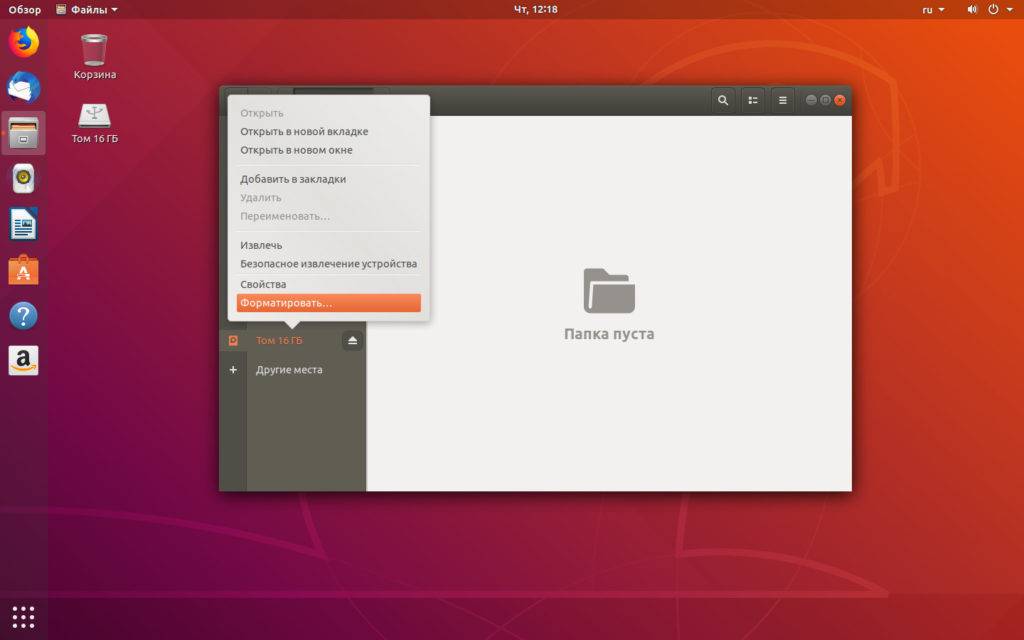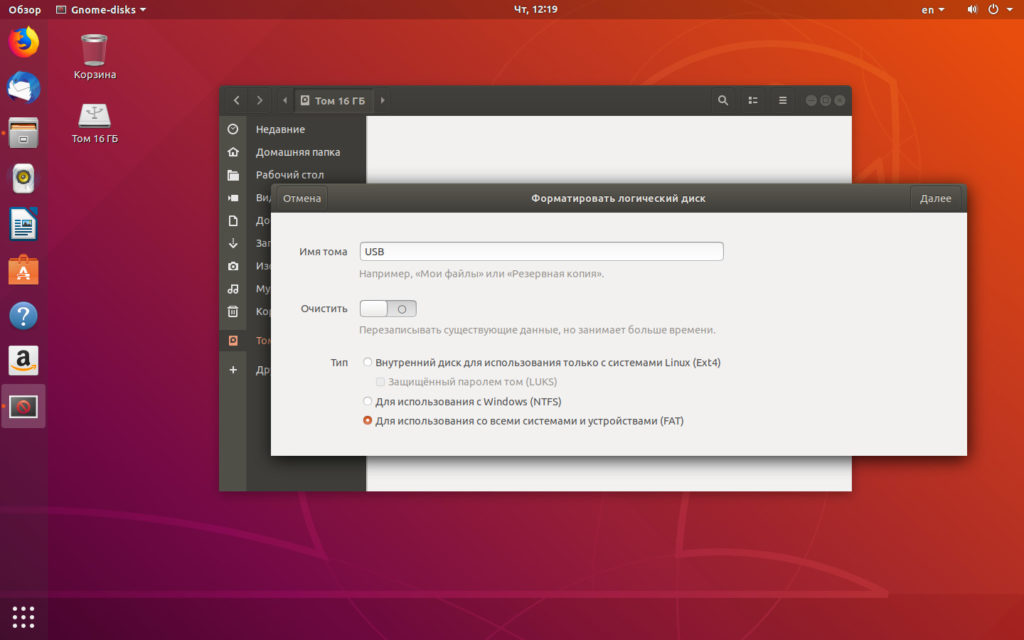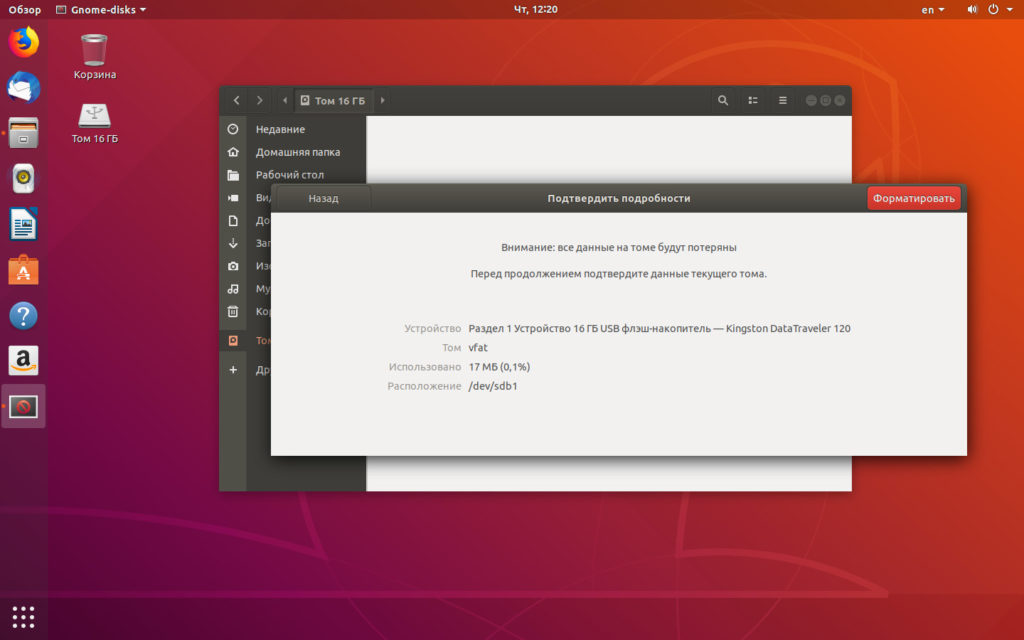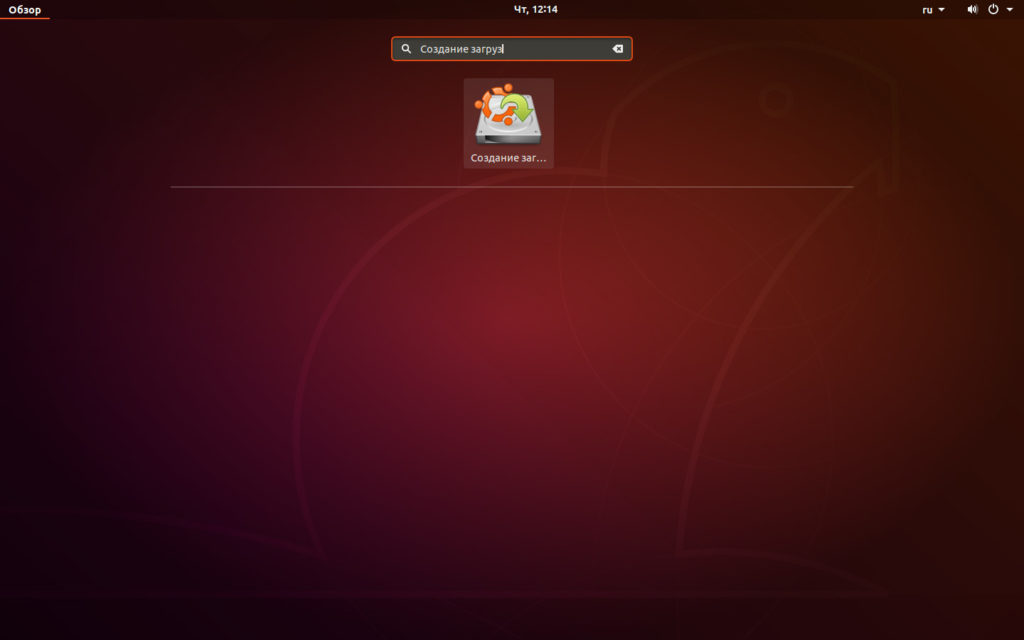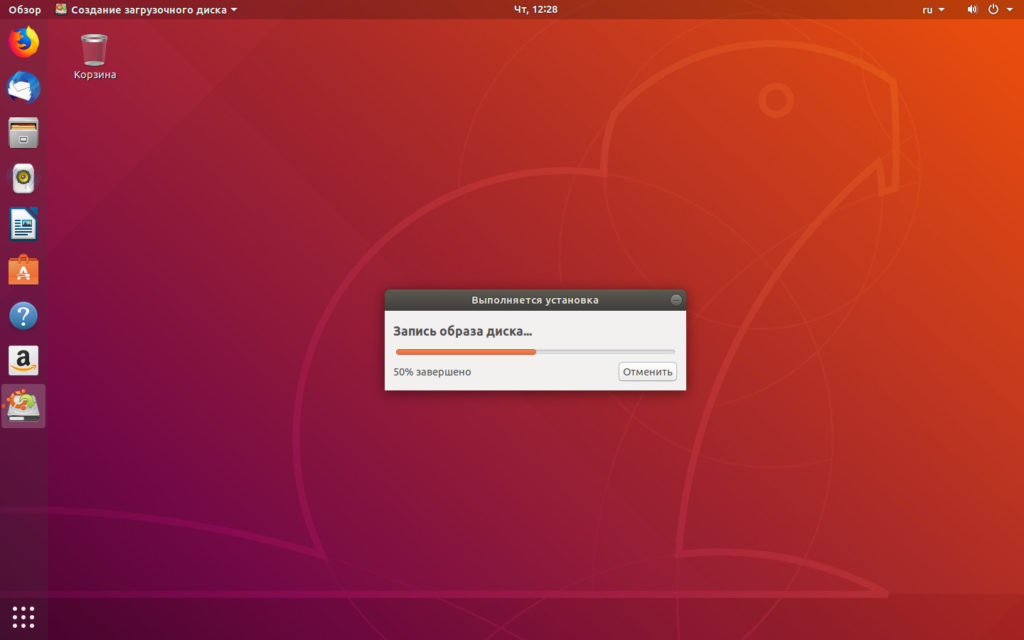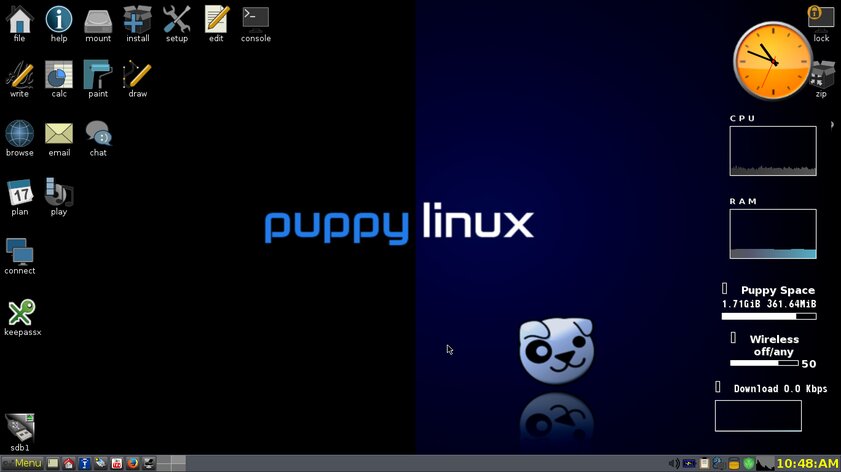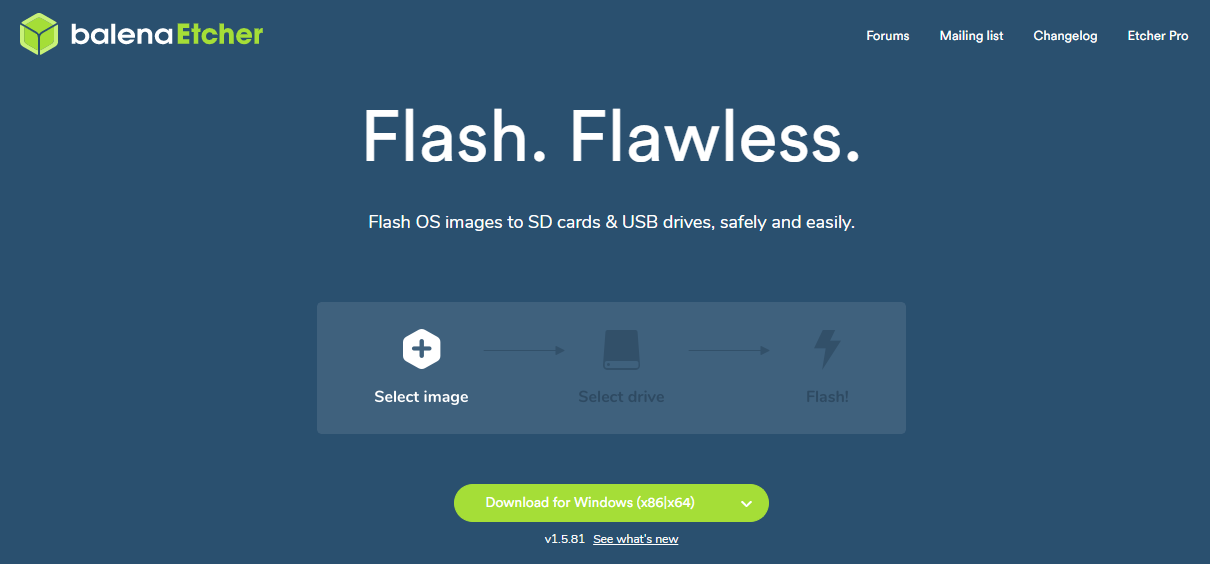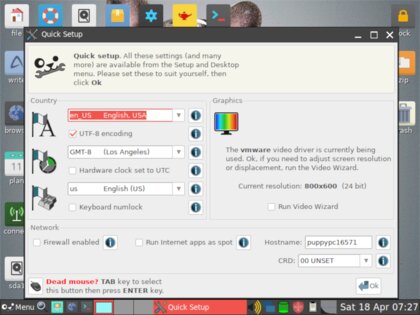Установка Linux на флешку
Содержание
Руководство по установке Linux на флешку в операционной системе Windows. Для начала скачайте образ самой операционной системы Linux. Рекомендую брать образ с официального сайта выбранного дистрибутива или с быстрого зеркала Яндекса: mirror.yandex.ru
Если сомневаетесь в достоверности сайта всегда переходите по ссылке с Википедии. Просто вбиваете в поиск, например, фразу: ubuntu википедия. Попадаете на страницу и справа в боковой колонке внизу будет ссылка:
Подготовка USB носителя
Перед созданием образа нужно отформатировать USB носитель. Откройте «Мой компьютер» – комбинация клавиш Win+E. Далее правой клавишей мыши на нужном диске выберите «Форматировать…». Установите флажок «Быстрое (очистка оглавления)» и нажмите кнопку «Начать».
Установка Linux на флешку
Существует множество бесплатных программ для записи образа, остановимся на UNetbootin. Эта утилита может автоматически скачивать образы диска, а также способна записать на USB выбранный отдельно ISO образ.
Запустите программу с правами администратора
- Сначала выберите дистрибутив для загрузки.
- Укажите версию загружаемой системы.
- Также можно добавить место на создаваемом загрузочном USB для сохранения настроек Live системы.
- Установите тип устройства USB, затем внимательно выберите букву диска с флешкой и нажмите ОК для старта записи.
Готово!
Можно перезагружаться и стартовать Linux USB Live.
Как починить флешку
Что делать если ваш USB носитель использовался в качестве Linux USB Live, поучаствовал в экспериментах с записью образов и оказался неисправен? Бывает, что флешка не может быть корректно определена системой или при форматировании не отображается её реальный объём.
Будем чинить. Вставьте накопитель в USB слот, нажмите комбинацию клавиш Win+R и введите cmd:
В открывшейся консоли введите (может потребоваться пароль администратора) :
Теперь выполните команду и посмотрите внимательно список дисков доступных в системе:
В данном примере:
Диск 0 – это SSD накопитель на 111 Gb
Диск 1 – USB флешка объёмом 14 Gb
Я буду очищать USB (Диск 1).
ОЧЕНЬ внимательно выбирайте диск для продолжения.
Не ошибитесь и случайно не уничтожьте другой диск, нумерация дисков зависит от вашей индивидуальной конфигурации системы.
Введите команду для очистки файловой структуры диска:
Diskpart может выдать сообщение «Программа DiskPart обнаружила ошибку: Отказано в доступе. Дополнительные сведения см. в журнале событий системы.» Это решается повторным набором команды clean.
Создадим раздел на очищенном диске:
Вводим exit и выходим из программы Diskpart. Далее просто форматируем флешку и пользуемся.
Запись образа Linux на флешку в Ubuntu
Инструкция как быстро сделать запись образа Linux на флешку находясь уже в самой операционной системе Ubuntu. Здесь всё предельно просто – вставляем носитель в USB порт и открываем файловый менеджер. Правой клавишей мыши нажимаем на выбранное устройство и выбираем «Форматировать»:
Введите «Имя тома», нажмите кнопку «Далее», затем «Форматировать». Если включить переключатель «Очистить», то будет произведена полная перезапись диска с проверкой на наличие повреждённых секторов. Это существенно увеличит время выполнения операции. Формат файловой системы подойдёт «FAT»:
Программа «Startup Disk Creator»
Далее в общем меню нужно выбрать программу создания загрузочных дисков usb-creator-gtk:
Если утилита не может быть найдена, то установите её следующей командой:
Программе нужно указать исходный образ в формате .iso и затем выбрать используемый для записи диск USB:
Нажмите кнопку «Создать загрузочный диск», начнётся запись образа на флешку:
Теперь можно перезагружать компьютер, выбирать флеш накопитель в качестве загрузочного устройства и пользоваться Linux USB:
Как установить Linux на USB-флешку в 3 простых шага
Если вы хотите запустить Linux с USB-флеш-накопителя, то лучше всего для этого подойдёт дистрибутив Puppy Linux. Почему? Всё дело в том, что он может работать прямо со съёмных носителей и поставляется со всеми программами, которые вам могут понадобиться. А ещё Puppy поддерживает десятки сборок Linux, в том числе знакомую многим Ubuntu.
Авторы портала AddictiveTips написали подробное руководство по настройке Puppy Linux на флешке и показали, как это работает.
Важно! Для оптимального использования Puppy Linux требуется флешка объёмом не менее 4 Гбайт. В противном случае у вас не окажется места для файлов и других данных.
Шаг 1. Загрузите Puppy Linux
Чтобы использовать Puppy Linux на вашей флешке, требуется скачать операционную систему из интернета. Нужно загрузить последнюю версию ОС (ISO-образ). Чтобы это сделать, следуйте пошаговой инструкции ниже:
- Зайдите на официальный сайт Puppy Linux по ссылке. Найдите сверху значок загрузки и нажмите на него.
- После нажатия на значок, вы попадёте на страницу загрузки. Там вы можете выбрать одну из нескольких разных версий Puppy Linux. Это руководство сосредоточено на настройке Puppy Linux на основе Ubuntu 18.04 LTS (Ubuntu Bionic). Это LTS-версия Ubuntu, надёжная и знакомая многим операционная система. Важно: не бойтесь пробовать другие версии Puppy Linux, доступные на странице загрузке. Просто знайте, что эта инструкция сосредоточена конкретно на Puppy Linux на основе Ubuntu 18.04 LTS (Ubuntu Bionic).
- Выберите ссылку для загрузки «Ubuntu Bionic 64» или «Ubuntu Bionic».
- После нажатия на кнопку «Загрузить», начнётся процесс загрузки ПО на ваш компьютер. Дождитесь окончания процесса.
Когда загрузка будет завершена, на вашем компьютере появится последняя версия Puppy Linux. Теперь настало время настроить операционную систему на USB-флешке. Для этого перейдите к следующему разделу руководства.
Шаг 2. Установите Puppy Linux на USB-флешку
Puppy Linux — это постоянная операционная система. Метка «persistent» означает, что как только Puppy Linux будет установлена на флешке, то она при подключении к компьютеру будет работать как жёсткий диск. Но прежде чем оценить удивительную мощь этой операционной системы, сначала нужно выполнить её установку. Для начала необходимо скачать утилиту Etcher для перепрошивки. Почему именно Etcher? Это замечательная программа, с помощью которой сделать прошивку ISO-файлов на флешку можно невероятно просто. Кроме того, Etcher работает на Windows, Mac и Linux. Благодаря кроссплатформенности, установить Puppy Linux на флешку можно с компьютера на любой операционной системе.
Чтобы скачать Etcher, перейдите по этой ссылке. После установки Etcher на ПК, откройте приложение и начните настраивать Puppy Linux на флешке, следуя пошаговой инструкции ниже:
- Найдите кнопку «Выбрать файл» и щелкните по ней мышью. Затем найдите ISO-файл Puppy Linux, загруженный на ваш компьютер.
- Подключите к ПК USB-накопитель. Затем найдите кнопку «Выбрать диск» и нажмите на неё, чтобы выбрать USB-накопитель в качестве места установки Puppy Linux.
- Нажмите на кнопку Flash, чтобы начать процесс перепрошивки.
Когда перепрошивка завершится, перезагрузите компьютер в BIOS и настройте систему на загрузку с USB-накопителя для доступа к Puppy Linux.
Шаг 3. Активируйте и настройте Puppy Linux
Использование Puppy Linux начинается с загрузки операционной системы. Для этого дождитесь появления загрузочного окна. Затем выберите там «Bionicpup64 8.0» или «Bionicpup 8.0» и нажмите на клавишу Enter, чтобы загрузить операционную систему. После этого начнётся последовательная загрузка. Подождите, пока система произведёт настройку для корректной работы на вашем оборудовании.
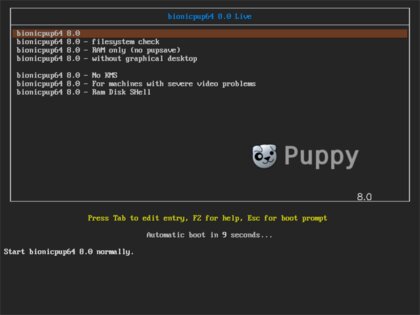
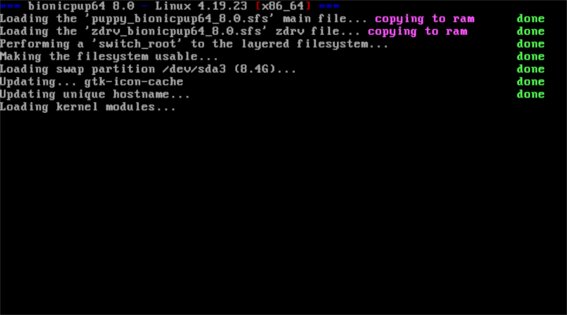
После окончания загрузки появится окно для быстрой настройки Puppy Linux. Там вы сможете настроить страну, часовой пояс и раскладку клавиатуры, а также при желании активировать брандмауэр и изменить имя хоста. После установки всех этих параметров нажмите ОК для завершения настройки.
После того, как окно с быстрыми настройками закроется, вы увидите рабочий стол с множеством ярлыков различных программ. Нажмите на любой из них и начните пользоваться вашей новой портативной операционной системой Linux с флешки!