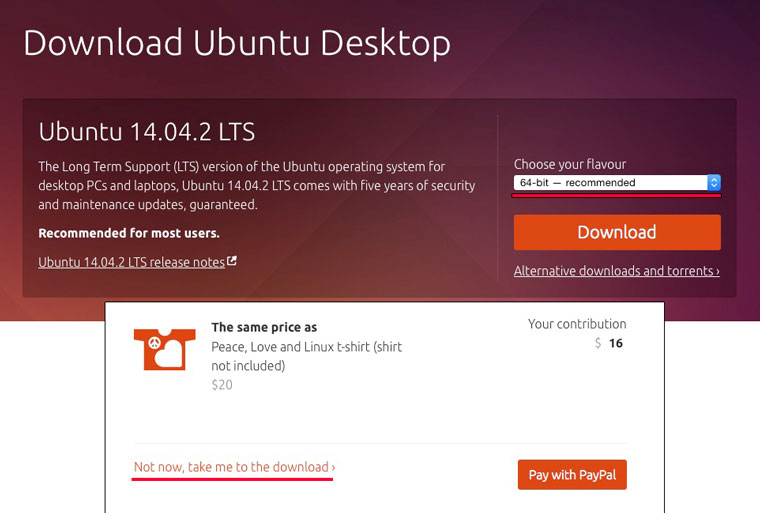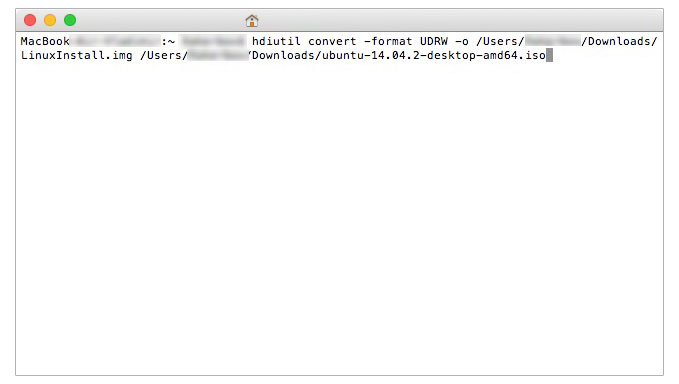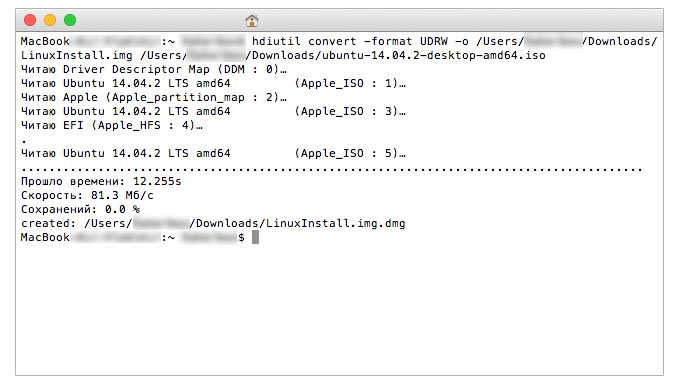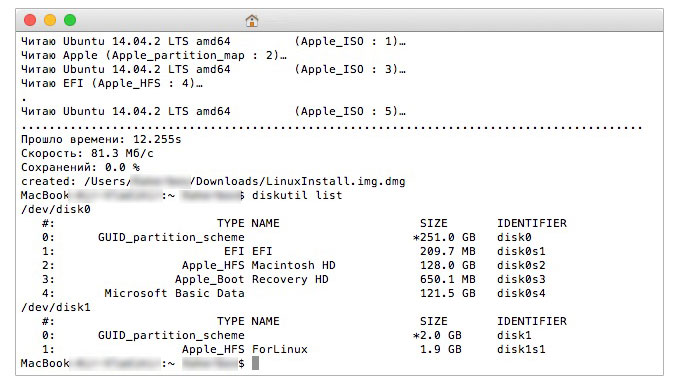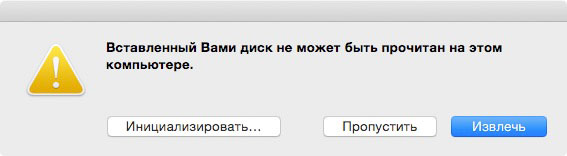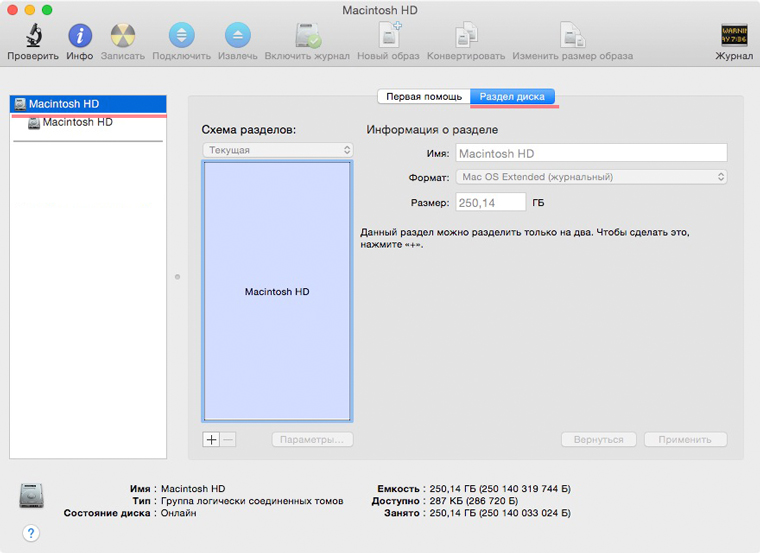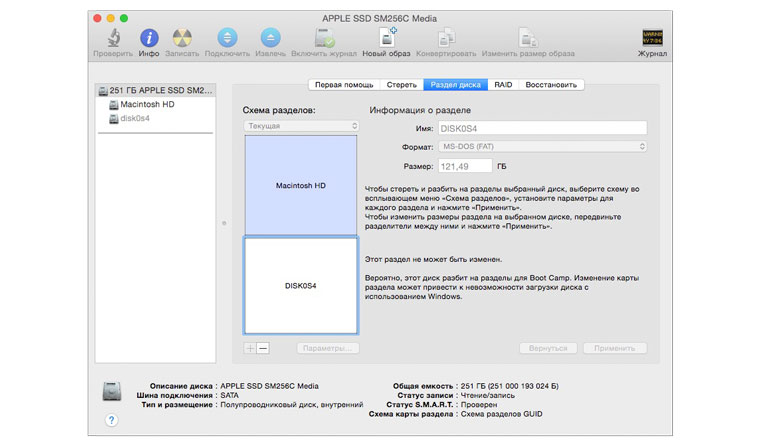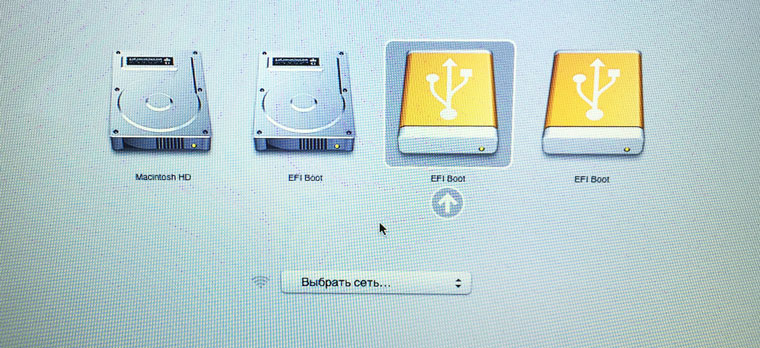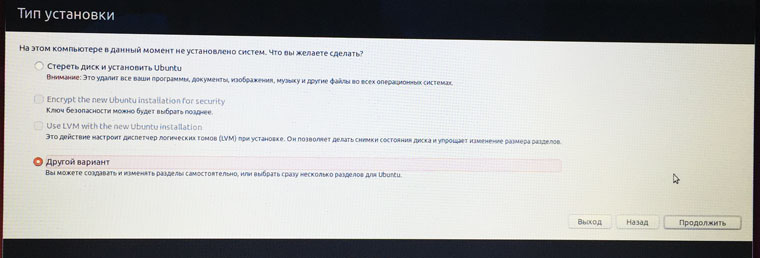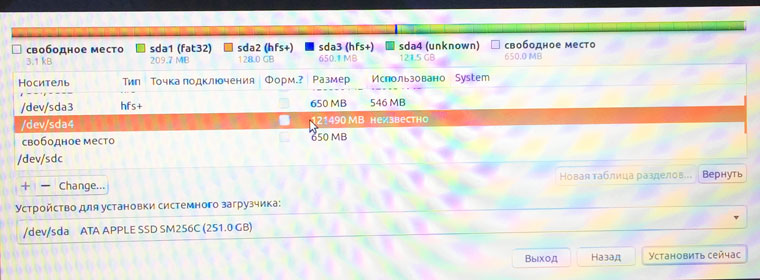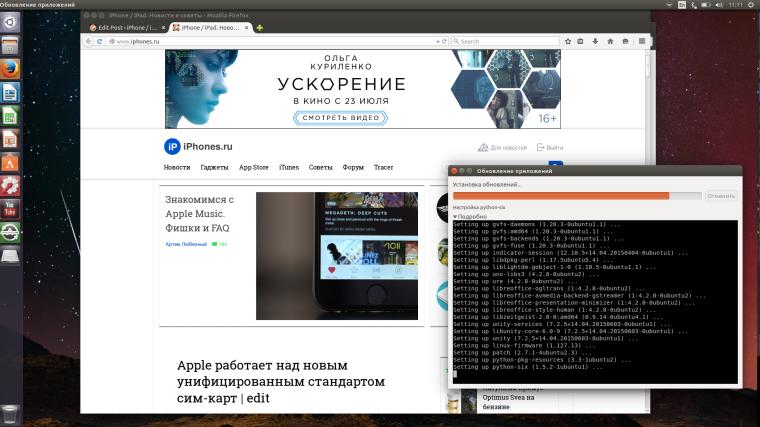5 лучших дистрибутивов Linux для установки на Mac
Аппаратное обеспечение Apple пользуется популярностью у многих пользователей Linux. Даже многолетним пользователям Mac иногда хочется перемен, и хотя Windows 10 — это вариант, Linux также может освежить вашу рабочую станцию.
Если вы на Windows, рекомендуем прочитать про 11 альтернатив операционной системе Windows .
Но с таким количеством доступных версий Linux может быть трудно понять, с чего начать. Ответ будет зависеть от вашего уровня квалификации, того, что вы цените в ОС, и для чего вы собираетесь использовать свой компьютер.
1. Ubuntu
Вы можете назвать это скучным, но Ubuntu — это, пожалуй, самый доступный вариант Linux. Другая причина, по которой я рекомендую его прежде всего, заключается в том, что это одна из наиболее поддерживаемых версий Linux с точки зрения поддержки драйверов.
Для пользователей Apple это означает, что все их оборудование (включая часто проблемный беспроводной адаптер) должно работать прямо из коробки. Нет необходимости выкапывать адаптер Ethernet и искать в Интернете драйвер Wi-Fi, который работает.
Ubuntu также хорошо справляется с точки зрения богатой поддержки программного обеспечения, встроенного прямо в базовую установку. Похоже, что операционная система была построена с целью преодоления многих барьеров.
Также обратите внимание на Ubuntu GNOME, если вам нравится внешний вид среды рабочего стола GNOME, и вы не слишком беспокоитесь о последней и лучшей версии. Официальный выпуск Ubuntu для GNOME в настоящее время устарел примерно на 2 года, но выглядит как интерфейс macOS, к которому привыкли владельцы Mac.
2. elementary OS
Если вы планируете попробовать Linux на вашем MacBook и цените эстетику рабочего стола превыше всего, elementary OS может быть просто идеальным решением. Пользователи macOS сразу почувствуют себя как дома, поскольку среда рабочего стола имеет много общего с собственной операционной системой Apple.
В нижней части экрана вы найдете док-станцию, не похожий на тот, который есть в macOS. В верхней части экрана находится строка меню, и есть Spotlight-подобный интерфейс поиска для запуска приложений, доступа к настройкам и запуска команд.
Даже системные иконки имеют такое яркое, красочное свечение как в Apple. Программная поддержка также великолепна: все, что создано для Ubuntu 16.04 LTS, способно работать с elementary OS 0.4 «Loki».
3. Manjaro
Arch Linux известен среди энтузиастов Linux своей скоростью и производительностью, но его основной аудиторией являются более опытные пользователи. Основываясь на Arch, Manjaro пытается предоставить множество преимуществ, которые заслужили Arch своей репутацией в удобной для пользователя упаковке.
Это достигается за счет использования мощного ядра Arch Linux с доступом к хранилищу пользователей Arch и той же модели разработки с непрерывным выпуском.
Среди выдающихся возможностей — возможность обнаружения аппаратного обеспечения вашего компьютера с автоматической установкой (где поддерживается) программного обеспечения и драйверов для вашей конкретной системы. Это особенно полезно для пользователей Mac, где сложно найти поддержку драйверов. Также имеется доступ к репозиториям программного обеспечения для Manjaro, чтобы гарантировать стабильность и тестирование программного обеспечения перед его установкой.
Существует четыре официальных версий Manjaro с использованием трех отдельных сред рабочего стола : Xfce (для старых машин), KDE, GNOME. Вы также можете скачать выпуски Community Edition, в том числе с использованием оконного менеджера Budge, похожего на Chrome.
4. Lubuntu
Lubuntu — это легковесная версия Ubuntu, в которой используется минимальная среда рабочего стола LXDE. Вместо обычной Ubuntu, предлагается набор аналогично легких приложений с очень низкими требованиями к оборудованию.
Кроме того, он часто обновляется 32-разрядной и 64-разрядной версиями, доступными для большинства ПК, созданных за последние 15 лет. Существуют также PowerPC LTS (долгосрочная поддержка) для более старых моделей Mac, а также оптимизированная версия Raspberry Pi.
Если вы хотите превратить ваш старый Mac в нечто полезное, например в файловый сервер или простой веб-браузер для офисного использования, Lubuntu хороший вариант.
5. Ubuntu Studio
Если вы используете свой Mac в первую очередь для творческих работ, имеет смысл выбрать творческий дистрибутив Linux. Ubuntu Studio специализируется на создании произведений искусства, будь то музыка и аудио, графический дизайн и фотография, видеография и т.д. Да, это еще одна разновидность Ubuntu, но включающая в себя массу инструментов, которые помогут вам быстро начать работу.
Простой видеоредактор Openshot также включен, наряду с мощным видео FFMPEG для преобразования, декодирования, кодирования, мультиплексирования и воспроизведения практически любого видео формата. Все это подкреплено LibreOffice 3, инструментом для создания PDF Scribus и открытым приложением Calibre для электронных книг.
Как загрузить Linux на свой Mac?
Установить Linux на ваш Mac намного проще, чем когда-то, так как вам больше не нужно открывать терминал и создавать установочный носитель, используя запросы командной строки. Просто загрузите образ USB по вашему выбору, возьмите запасной USB-накопитель (убедитесь, что на нем нет ничего, что вы хотите сохранить) и загрузите Etcher .
Это замечательное ПО с открытым исходным кодом позволяет создать загрузочный USB-диск с выбранным дистрибутивом Linux примерно за три клика. Выберите свой образ Linux, выберите соответствующий флэш-накопитель и нажмите Flash ! для начала.
Теперь перезагрузите ваш Mac и удерживайте клавишу Option, пока он запускается. Выберите USB-накопитель, который вы создали, из списка (избегая Macintosh HD) и дождитесь загрузки выбранной вами ОС. Большинство дистрибутивов содержат мастера установки либо в загрузчике, либо в самой ОС для постоянной установки Linux.
Если статья была для вас полезной, просим поставить лайк и подписаться на наш канал . Также посетите наш сайт и наш YouTube канал , чтобы увидеть больше подобного контента.
Установка Linux на Mac
Давно забыли о Windows? Опостылела OS X? Пришло время задуматься о Linux.
Среди пользователей персональных компьютеров есть категория людей, которые находятся в постоянных поисках лучшего программного обеспечения, более совершенной экосистемы и альтернативной ОС, которая бы сумела удовлетворить их специфические запросы. Сегодняшняя инструкция посвящена установке операционной системы, которая более 30 лет держится особняком. Одни считают ее слишком сложной для понимания, другие со странным именем Linux знакомятся впервые. Но есть и те, кто считает Linux одной из самых безопасных, кастомизируемых и удобных систем в мире. Что ж, вперед за установку!
Шаг 1. Подготовка установочной USB-флешки
Одним из самых важных этапов при установке Linux является подготовка установочной флешки. Несмотря на наличие специализированных утилит, позволяющих создать загрузочный USB-накопитель из графической оболочки, наиболее верным является монтирование образа посредством командной строки и приложения Терминал в OS X.
Первое, что необходимо сделать – загрузить установочный образ Linux с официального сайта. В качестве примера рассмотрим установку дружественной и популярной версии Linux Ubuntu.
1. Откройте страницу загрузки Ubuntu и выберите 64-битную версию ОС (32-битная для Mac попросту не подойдет). Нажмите Download и на следующей страницу выберите пункт Not now, take me to the download.
Дистрибутив Ubuntu распространяется абсолютно бесплатно и, таким образом, вы отказываетесь от финансовой поддержки разработчиков, но если вы все же хотите выразить слова благодарности – перетяните соответствующие «долларовые» ползунки на требуемое значение и оплатите результирующую сумму с помощью платежной системы PayPal.
Дождитесь окончания загрузки дистрибутива.
2. Подключите USB-флешку. Для монтирования загрузочного образа подойдет накопитель, размер которого будет не менее 2 ГБ. Все данные, которые в настоящий момент находятся на флешке, будут безвозвратно стерты.
3. Откройте утилиту Терминал. Наша задача – конвертировать скачанный образ ISO в общепринятый в среде Mac IMG/DMG. Для этого нам потребуется запустить выполнение несложной команды.
hdiutil convert -format UDRW -o
По умолчанию все загрузки в среде Mac попадают в папку Загрузки. Для того, чтобы указать путь к скачанному образу наберите в Терминале первую часть команды: hdutil convert -format UDRW -o. Затем перетяните скачанный файл с образом (он имеет расширение ISO) на окно терминала. Автоматически вставится правильный адрес к исходному файлу. Имя файла ubuntu-14.04.2-desktop-amd64.iso можно изменить на любое, скажем, LinuxInstall, но с ОБЯЗАТЕЛЬНЫМ изменением расширения ISO на IMG. Поставьте пробел и вновь перетяните скачанный образ в окно терминала. На этот раз никаких изменений вносить не нужно. Так выглядит введенная команда:
Будьте внимательны: сначала следует указать имя и место размещения директории с получаемым в процессе конвертации образом, а после – с файлом исходником (скачанным дистрибутивом). После ввода команды нажимаем ENTER и ждем пока окончится процесс конвертации.
Если после выполнения команды вы увидели строку created с адресом файла в формате DMG – все прошло успешно и можно переходить к следующему этапу.
4. Разворачиваем установочный образ на флешку. После выполнения вышеуказанной команды в папке Загрузки появился новый файл LinuxInstall.img.dmg. Наша задача – развернуть его на флешку. Убедитесь, что USB-накопитель подключен к Mac и в Терминале введите следующую команду:
diskutil list
Результат выполнения команды:
Перед нами открылась картина всех подключенных логических дисков системы. Наша USB-флешка числится под идентификатором disk1 (размер 2 ГБ). Отключим ее с помощью следующей команды:
diskutil unmountDisk /dev/disk1
Disk1 – частный случай и в команде прописывайте имя, под которым флешка значится в вашей системе. После извлечение накопителя приступим к записи конвертированного образа:
sudo dd if=/path/to/downloaded.img of=/dev/rdisk1 bs=1m
Как и в пункте 3 для более быстрого указания директории введите фрагмент команды sudo dd if= после чего перетяните новый образ (с расширением DMG) на окно терминала. Закончите ввод команды. Помните, что rdisk1 может иметь другой порядковый номер и имя, и зависит от конкретно вашей системы. Нажмите ENTER и введите пароль администратора.
В течение последующих нескольких минут в окне терминала не будет происходить никаких процессов. Не спешите закрывать утилиту и беспокоиться о подвисании процесса. Разворачивание образа происходит «в тихом режиме». Дождитесь окончания процесса. Сигналом об окончании разворачивания образа станет сообщение:
Нажмите Извелчь, но саму флешку из порта не доставайте. Загрузочный накопитель готов.
Шаг 2. Раздел диска.
Для установки операционной системы Linux по-соседству с OS X потребуется создать дополнительный логический раздел диска. Сделать это можно с помощью Дисковой утилиты, являющейся штатным приложением OS X.
Запустите Дисковую утилиту. Подсветите ваш основной винчестер (именно винчестер, не раздел) и откройте вкладку Раздел диска.
Нажите на знак «+» и установите желаемый размер раздела (для нормальной работы Linux достаточно 10 ГБ; рекомендуем объем – 20 ГБ). Нажмите Применить и дождитесь окончания процесса.
Примечание: Если по какой-либо причине схема разделения недоступна (знак «+/-» серым цветом и не реагирует на нажатия), добавить новый раздел можно из загрузочного меню Mac. Перезагрузите компьютер и сразу после того, как экран загорится белым зажмите клавиши Command + R. Удерживайте до появления системного меню Mac, а затем откройте Дисковую утилиту. Процесс разделения полностью аналогичен с описанным выше.
После разделения диска ОБЯЗАТЕЛЬНО запомните точный размер отделенной логической области в гигабайтах. Перезагружаем компьютер.
Шаг 3. Установка Linux Ubuntu
Сразу после того, как началась перезагрузка, зажмите клавишу ALT и дождитесь появления меню с выбором логических дисков, с которых следует произвести установку. Выберите съемный накопитель EFI (первый) и нажмите Enter.
В появившемся установочном меню операционной системы Ubuntu выберите: Установить Ububntu. Начнется подготовительный процесс установки. После выбора требуемого языка и подключения к сети Wi-Fi установщик спросит как именно мы планируем устанавливать систему.
Внимание! Будьте осторожны!Если вы хотите сохранить работоспособность OS X и Linux выбирайте пункт Другой Вариант (выбор пункта Стереть диск и установить Ubuntu приведет к полному форматированию всей структуры диска и удалению ранее созданных разделов, включая раздел с системой OS X).
В открывшемся меню найдите созданный под Linux раздел диска (поможет знание его размера).
Дважды щелкните по требуемому разделу и установите следующие параметры:
- – файловая система Ext2;
– точка монтирования: /;
Нажмите ОК и Установить сейчас. Сообщение об отсутствии файла-подкачки проигнорируйте, нажав Продолжить. Начнется установка операционной системы Linux. Возможно однократная перезагрузка Mac. После завершения установки пользователю будет предложено указать имя учетной записи и придумать пароль. Сам процесс инсталяции занимает от 5 до 15 минут.
Установка завершена. При включении Mac по умолчанию теперь будет загружаться Linux Ubuntu. Изменить приоритетную систему можно в OS X, перейдя в Настройки – Загрузочный том и подсветив раздел, загрузка которого должна осуществляться в первую очередь.