linux-notes.org
Установка Libre Office на Debian/Ubuntu/Linux Mint
Есть пару способов как установить офис на Debian, Ubuntu или Linux Mint. В этой теме «Установка Libre Office на Debian/Ubuntu/Linux Mint » я расскажу и покажу как можно все это сделать.
Способ 1. Установка командой apt-get.
Для начала обновим нашe систему:
Собственно выполняем команду для установки:
После установки можете пользоваться, если не получится из-за каких то причин это сделать есть еще способы установить.
Способ 2. Заходим на официальный сайт и качаем нужный пакет. Выберите Linux x86 (DEB) если у вас 32 бит система или Linux x64 (DEB) для 64 битных систем. На момент написания статьи была самая последняя версия Libre Office 4.2, по этому если устраивает качаем:
После того как вы скачали deb архив, после этого нужно распаковать его:
Наконец, установите все DEB пакеты, для этого нужно перейти в архив и выполнить:
Теперь уже установлен LibreOffice, но ярлыков программы до сих пор нет в меню. Сейчас мы это исправим:
В случае, если Вы установке языковых пакетов, повторите компакт-диска и отслеживанием зависимостей шаги для каждого языкового пакета.
Вот и все! Нет необходимости в перезагрузки вашей ОС, LibreOffice 4.2 готов к использованию.
Чтобы удалить либра офис нужно выполнить команду:
Если вы хотите удалить «версию для разработчиков » (бета) версия LibreOffice, используйте следующую команду:
Способ 3. Переходим на сайт с libreOffice и качаем исходники, затем распаковываем и читаем как скомпилировать их. Если есть нужно в этом, попробуйте скомпилировать, но я не вижу нужды в этом и ставлю все из deb.
Установка Libre Office на Debian/Ubuntu/Linux Mint завершена. Спасибо что посещаете и читаете сайт http://linux-notes.org
3 thoughts on “ Установка Libre Office на Debian/Ubuntu/Linux Mint ”
Не окажите помощь с установкой либре оффис 4.3.2 на линукс груша кажется основа сабаньйон и дебиан. Что то коды не идут или я не пойму как их правильно трактовать под этот линукс.
Заранее спасибо. Александр
Уточните версию вашего дистрибутива linux груша, пожалуйста. Можно скачать исходный код программы libreoffice 4.3.2 и скомпилировать ее, компилируется на большое количество ОС.
Grusha Linux 3.4 (KDE 4.6.2) x86,
Починаючи з 2010 року Grusha Linux базується на дистрибутиві Sabayon.
Основні параметри:
* Дистрибутив виготовлено за використанням сучасних інструментів: GCC 4.5.2 та Glibc 2.11.2
* Оптимізоване для Десктоп систем Linux ядро 2.6.38
* Додатково Server-optimized та OpenVZ-enabled ядра в репозитарію
* Ext4 файлова система за умовчанням
Добавить комментарий Отменить ответ
Этот сайт использует Akismet для борьбы со спамом. Узнайте как обрабатываются ваши данные комментариев.
Простой способ установки самой новой версии LibreOffice на Linux
Кратко введу в курс дела, если кто-то не знает. LibreOffice на Linux есть. Причём на большинстве популярных дистрибутивов он уже предустановлен. Там, где не предустановлен, его легко можно поставить в одну команду из репозитория вашего дистрибутива или через графический интерфейс. Так в чём проблема? Проблема в том, что почти всегда версия LibreOffice в репозиториях отстаёт от актуальной выпущенной версии.
Установить самую новую версию LibreOffice на Linux не сложно. Можно скачать архив с бинарными файлами с официального сайта, распаковать его и установить необходимые программы. Тем не менее, получается, что мы совсем не используем мощь UNIX: вручную что-то скачиваем, что-распаковываем и т. д. А ведь все эти операции можно автоматизировать. И вместо того чтобы сидеть клацать мышкой, заняться чем-нибудь полезным во время установки LibreOffice.
В общем, я сделал одну команду для автоматизации процесса. Эта команда подходит для Debian / Ubuntu / Mint / Kali Linux.
Эта команда делает:
- удаляет предыдущую версию LibreOffice
- проверяет на официальном сайте самую свежую версию LibreOffice
- скачивает её
- скачивает языковой файл (для русского языка)
- распаковывает оба архива
- всё устанавливает (и LibreOffice и языковые файлы)
- удаляет после себя два скаченных архива и два каталога, появившихся после распаковки
Просьба к тем, кто попробовал — напишите в комментариях о ваших успехах, есть ли какие-то замечания к команде и т.д. Особенно интересует опыт владельцев 32-битных ОС.
Чтобы установить LibreOffice на Linux достаточно в командную строку скопировать одну команду (64-битные системы):
Для 32-битных систем:
Если у вас LibreOffice не установлен (например, в Kali Linux), то достаточно этой команды (64-битные системы):
Для 32-битных систем:
В меню LibreOffice может появиться не сразу, а после перезапуска графической оболочки (после перезагрузки компьютера).
Для удаления LibreOffice, установленной как в ручном режиме, так и из репозиториев:
LiveInternetLiveInternet
—Метки
—Рубрики
- Андрей Тарковский (118)
- Дневник Ронина (72)
- Эпиграф (55)
- Книга как поступок (37)
- Культовые книги (34)
- Ничего особенного (28)
- Кинотека (22)
- Литературный Нобель (18)
- Литклуб (17)
- Мои любимые актеры (14)
- Линукс (13)
- Папские хроники (4)
- Бумажный театр (3)
- Домоведение (3)
- Филькина грамота (1)
- Блоги (157)
- Будни редактора (62)
- Видео (2337)
- Внутреннее пространство (81)
- Гостиная (16)
- Гуру (64)
- Духовное (160)
- Жизнь (150)
- Журналистика (106)
- Интервью (101)
- Искусство (513)
- Искусствотека (18)
- История (157)
- К Богу (75)
- Кино (547)
- Книжная полка (124)
- Комментарии (162)
- Культуротека (428)
- Литература (298)
- Литературный детектив (7)
- Москва (17)
- Музыка (530)
- Мысли (472)
- Писательство (51)
- Познавательное (154)
- ПоэзиЯ (150)
- Прогулки по Москве (54)
- Проза (28)
- Психология (19)
- Путевые заметки (27)
- Семья (35)
- Сериалы (31)
- Словарь всезнайки (49)
- Статьи (271)
- Театр (84)
- Фантастика (41)
- Философское (28)
- Фотогалерея (43)
- Хочу все знать (42)
- Дневник чтения (31)
- Чтобы помнили (233)
- Юмор (292)
—Поиск по дневнику
—Подписка по e-mail
—Друзья
—Постоянные читатели
—Сообщества
Установка LibreOffice 6.0 в Linux Mint 18.3
Текущая версия LibreOffice — 5.4, выпущена еще в июле 2017 года. Эта версия стабильна и по-прежнему поддерживается, поэтому вам не нужно спешить ее заменять. Однако, если вы хотите попробовать новую 6-ую версию, то можете выполнить следующие действия для установки LibreOffice 6.0 в Linux Mint.
Следует помнить, что можно иметь оба LibreOffice 5.4 и 6.0 на одном компьютере и использовать их взаимозаменяемо, но иногда это путает. Особенно когда вы пытаетесь открыть версию 6.0, а открывается 5.4.
Вместо того, чтобы устанавливать и тот и другой, способ ниже полностью удаляет версию 5.4 и устанавливает LibreOffice 6.0.
ШАГ 1: ПОДКЛЮЧАЕМ PPA И УСТАНАВЛИВАЕМ LIBREOFFICE 6.0
Чтобы всегда иметь возможность обновлять LibreOffice до последней версии, добавляем указанный ниже ppa-репозиторий в нашу систему. Запускаем следующую команду:
После выполнения приведенных выше команд нам потребуется установить ключи… нажимаем Enter чтобы продолжить.
Завершив установку ppa-репозитория, обновляем списки пакетов в базе Linux Mint. Для этого запускаем приведенные ниже команды:
При этом автоматически обновится текущая версия LibreOffice до последней и удалятся устаревшие пакеты из системы.
ШАГ 2: НАСТРОЙКА LIBREOFFICE 6.0 ПОСЛЕ УСТАНОВКИ
После установки LibreOffice 6.0 я увидел следующий результат.
Отсутствует модуль интерфейса GTK3. Исправляем:
В итоге имеем готовый офисный пакет для использования.
Для верности можно проверить обновление следующим образом: просто переходим в программном меню в «Справка» -> «О программе».
libre-software.net
This article describes how to install LibreOffice 6.4 on Debian/Ubuntu-based Linux distributions, such as Linux Mint, Xubuntu, Kubuntu, Debian and Ubuntu. This installation method is based on the official .deb packages.
LibreOffice 6.4 was released on January 29, 2020
LibreOffice 7.0 (ex 6.5) is scheduled to be released in the 32 nd week of 2020, between Monday, August 3 and Sunday, August 9, 2020. Find more information on LibreOffice 6.4 & 7.0 release dates on the official release plan.
Summary
A. Remove bundled LibreOffice
LibreOffice 6.4 can be installed alongside older LibreOffice versions, but conflicts may occur.
To remove prior installations of LibreOffice:
sudo apt-get remove libreoffice-core
If you also want to remove LibreOffice configuration files, use the purge switch:
sudo apt-get remove —purge libreoffice-core
B. Install LibreOffice
Step 1 of 3 – Download compressed packages
Download LibreOffice 6.4 from the official download page:
www.libreoffice.org/download/
Select Linux x86 (deb) for 32 bits systems or Linux x64 (deb) for 64 bits systems.
This how-to supposes that the downloaded file (and language packs) is saved in the “Downloads” directory situated in your home directory.
Download as many language packs as you need.
Step 2 of 3 – Extract the .deb packages
The downloaded files are compressed and have a .tar.gz filename extension. In case you want to learn more on these extensions, please follow these links: tar, gzip. To extract these juicy archives, open the “Downloads” directory. Look for a file named:
LibreOffice_6.4.0_Linux_x86_deb.tar.gz or
LibreOffice_6.4.0_Linux_x86-64_deb.tar.gz
Then, right-click on the file name and select “extract here “. Repeat the extraction process for all language packs. The .tar.gz archive(s) can now be deleted.
Step 3 of 3 – Install .deb packages
Open a terminal.
Change the current directory to the location of the .deb packages:
cd
or for the 64 bits version:
cd
(You don’t need to write everything: use Tab ↹ to autocomplete the command line, or copy and paste with the middle-click mouse button)
Finally, install all .deb packages:
sudo dpkg -i *.deb
In case you’re installing language packs, repeat the cd and dpkg steps for each language pack.
You’re done! No need to restart, LibreOffice is ready to be used.
If you have problems launching LibreOffice, try out the following command:
libreoffice6.4
or
/opt/libreoffice6.4/program/soffice
If you’re installing a development release (Beta) of LO 7.0, you can launch it with the following command:
lodev6.4
C. Uninstall LibreOffice
If you want to remove LibreOffice, use the following command:
sudo apt-get remove libreoffice6.4*
If you want to remove a development (beta) version of LibreOffice, use the following command:
sudo apt-get remove lodev*
By Johannes Eva, January 2011 – February 2020
Too many spelling or grammatical errors?
The author of this article is French and German, and obviously not a native English speaker. Any correction will be gladly accepted. Please send an email to
Related Posts:
How to Install Firefox 78 on Linux Mint, Ubuntu,… . or any other Linux distribution. This how-to explains how to install Firefox 78 on Linux,…
Install Flash Player directly from Adobe on Linux… Adobe Flash Player freezes constantly on my Ubuntu installation, sometimes crashing Firefox. Most of the time…
Install DVD support (libdvdcss) on Debian or Ubuntu On Linux, DVD support is provided through the libdvdcss or libdvdcss2 packages. Some distributions already include…
How to install a LEMP stack on Ubuntu 18.04 Introduction This guide shows how to get a full LEMP software stack installed on Ubuntu 18.04.…
Install VirtualBox on CentOS / RHEL / Scientific Linux This how-to is about installing VirtualBox on CentOS. Provided instructions should also work on Scientific Linux…
- Ubuntu: resolve the «perl: warning: Setting locale… Are you running Ubuntu 14.04 or 16.04 desktop or server edition, and getting warning or errors…
How to set up automatic updates on Ubuntu Server 18.04 This guide explains how to configure automatic updates in Ubuntu Server 18.04 «Bionic Beaver». This tutorial is…
11 Comments
NOTE:- I found that Libre Office version 6.3.2.2 is extremely buggy, it has major dependency problems attempting to install on Linux Mint (Tina 19.2). I wasn’t able to resolve these problems so had to revert the install (remove 6.3.2.2-2) and return to previous version 6.3.1 which works fine.
**Windows 10 (1903) ALSO NOTE that LO 6.3.2.2 installs on W10 but also caused major performance issues and hung my system on reboot. My machine Borked badly so once again had to revert back to LO 6.3.1 which works fine.
Thanks for the Terminal codes. Newbies like me just want it to work and your codes provide the copy and paste necessities for Linux to do its magic.
(If it can’t be done in Linux (and LibreOffice) its not worth doing)
please help me with this error, newbee here
/libreoffice# sudo dpkg -i *.deb
dpkg: error: dpkg status database is locked by another process
root@Anon:
/libreoffice# cd LibreOffice_6.0.2.1_Linux_x86_deb
root@Anon:
/libreoffice/LibreOffice_6.0.2.1_Linux_x86_deb# sudo dpkg -i *.deb
dpkg: error: dpkg status database is locked by another process
root@Anon:
/libreoffice/LibreOffice_6.0.2.1_Linux_x86_deb# cd debs
bash: cd: debs: No such file or directory
root@Anon:
/libreoffice/LibreOffice_6.0.2.1_Linux_x86_deb# cd DEBS
root@Anon:
/libreoffice/LibreOffice_6.0.2.1_Linux_x86_deb/DEBS# sudo dpkg -i *.deb
dpkg: error: dpkg status database is locked by another process
root@Anon:
/libreoffice/LibreOffice_6.0.2.1_Linux_x86_deb/DEBS# sudo dpkg -i *.deb
dpkg: error: dpkg status database is locked by another process
The last line says it all: check if you are running another instance of dpkg. In last resort, try to remove dpkg lock file:
sudo rm /var/lib/dpkg/lock
Then let dpkg fix itself:
sudo dpkg —configure -a
Note that this problem is not per se related to LibreOffice.
In Ubuntu, you could use this repository and LibreOffice will always be upgraded to the latest version:
sudo add-apt-repository ppa:libreoffice/ppa
Please mind that the mentioned PPA is only available on LTS and the latest non-LTS release.
Thank you Stefano, that was the info I was looking for. This method works even for LibreOffice 6.
Would be useful to know how to install such alongside the native repository install of LibreOffice – without conflict. Would be useful to be able to choose, say, LibreOffice Writer 5.2, vs just LibreOffice Writer. Migrations / new versions not always working as seamlessly as one might like with files one might already have. It can be very frustrating to have a new version munge (e.g. formatting) of a current document one depends on, and not being able to ‘un-munge’ it.
Install alacarte to manage the menu itens.
Thanks Ogalho. Alacarte is a great tool, though it has not been updated for a while. An alternative is MenuLibre, which is also not very often updated. Anyway, here is a tutorial for Alacarte:
https://www.howtoforge.com/tutorial/how-to-manage-main-menu-icons-in-gnome/
Alacarte for Linux Mate Edition is named Mozo.
All of them should be good enough to create menu shortcuts for LibreOffice!
Works well. The only problem I had is that the icons were not created. I created them manually by running Writer, Calc and Impress and the using the “Lock to Launcher” option. This is how to run them from the terminal:
Writer: /opt/libreoffice5.0/program/oosplash –writer
Calc: /opt/libreoffice5.0/program/oosplash –calc
Impress: /opt/libreoffice5.0/program/oosplash –impress
Leave a Reply Cancel reply
This site uses Akismet to reduce spam. Learn how your comment data is processed.

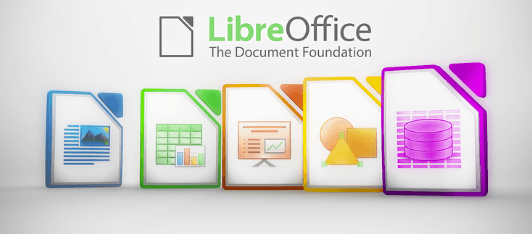





 How to Install Firefox 78 on Linux Mint, Ubuntu,… . or any other Linux distribution. This how-to explains how to install Firefox 78 on Linux,…
How to Install Firefox 78 on Linux Mint, Ubuntu,… . or any other Linux distribution. This how-to explains how to install Firefox 78 on Linux,… Install Flash Player directly from Adobe on Linux… Adobe Flash Player freezes constantly on my Ubuntu installation, sometimes crashing Firefox. Most of the time…
Install Flash Player directly from Adobe on Linux… Adobe Flash Player freezes constantly on my Ubuntu installation, sometimes crashing Firefox. Most of the time… Install DVD support (libdvdcss) on Debian or Ubuntu On Linux, DVD support is provided through the libdvdcss or libdvdcss2 packages. Some distributions already include…
Install DVD support (libdvdcss) on Debian or Ubuntu On Linux, DVD support is provided through the libdvdcss or libdvdcss2 packages. Some distributions already include… How to install a LEMP stack on Ubuntu 18.04 Introduction This guide shows how to get a full LEMP software stack installed on Ubuntu 18.04.…
How to install a LEMP stack on Ubuntu 18.04 Introduction This guide shows how to get a full LEMP software stack installed on Ubuntu 18.04.… Install VirtualBox on CentOS / RHEL / Scientific Linux This how-to is about installing VirtualBox on CentOS. Provided instructions should also work on Scientific Linux…
Install VirtualBox on CentOS / RHEL / Scientific Linux This how-to is about installing VirtualBox on CentOS. Provided instructions should also work on Scientific Linux… How to set up automatic updates on Ubuntu Server 18.04 This guide explains how to configure automatic updates in Ubuntu Server 18.04 «Bionic Beaver». This tutorial is…
How to set up automatic updates on Ubuntu Server 18.04 This guide explains how to configure automatic updates in Ubuntu Server 18.04 «Bionic Beaver». This tutorial is…