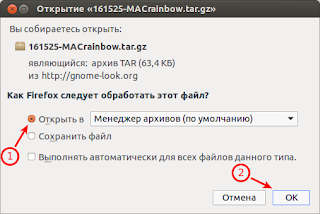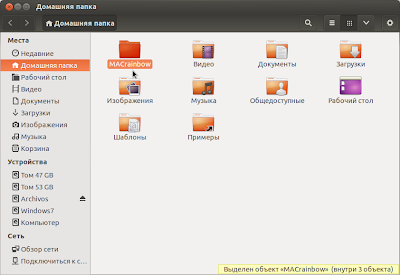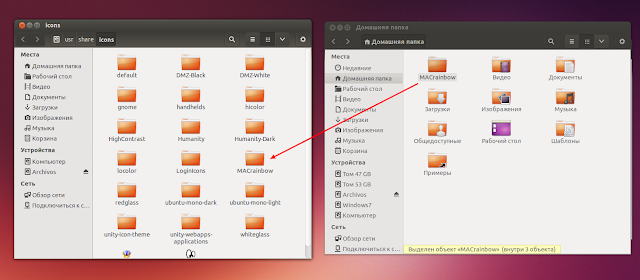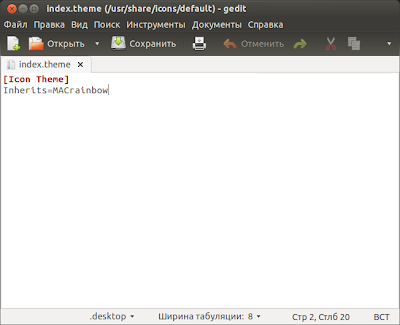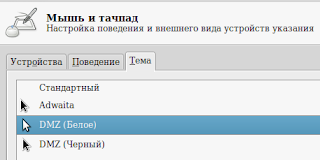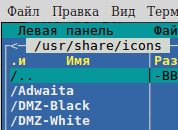Как изменить курсор в Linux?
Как изменить курсор в Linux? Казалось бы, что может быть проще? Щёлкаем правой кнопкой мышки по экрану и выбираем в меню пункт «Изменить фон рабочего стола.» Затем выбираем вкладку «Тема» и потом пункт внизу «Настроить.»
После этого выбираем сверху вкладку «Курсоры», чтобы изменить курсор.
Но как мы видим, в наборе курсоров совсем не густо. Как изменить курсор на более интересный, которого нет в наборе? Для этого идём на сайт gnome-look.org и ищем интереснейший курсор, на который мы хотим изменить курсор наш. Так как я играю на гитаре, то мне понравился курсор в виде медиатора. К сожалению ссылку я не нашёл на эту тему.
После того как вы скачаете курсор с темой, нажмите кнопку «Установить» в окне «Параметры внешнего вида.» Если всё нормально пройдёт, то в окне выбора курсора появится новая тема. Выделите её, чтобы изменить курсор. По идеи он должен измениться, если не сразу, то после перезагрузки.
Но это ещё не всё. Чтобы полностью изменить курсор потребуются ещё некоторые шаги. Дело в том, что многие приложения в Linux запускаются с правами суперпользователя, и поэтому курсор на фоне этих приложений будет опять дефолтный. Чтобы это изменить и железно изменить курсор на новый для всех пользователей и приложений, нужно сделать следующее.
Скопируйте папку со своей темой курсора в /usr/share/icons. Наберите в терминал:
Откроется окно с правами суперпользователя и вы сможете проделать эту операцию. Затем в терминале наберите:
После слова Inherits замените название темы. В моём случае это получилось так: Inherits=Pick
Вот и всё, теперь перезагрузитесь и наслаждайтесь новой темой курсора. Согласитесь, изменить курсор совсем просто, когда знаешь как:)))))
Если же вас интересуют очень мощные маршрутизаторы для вашего бизнеса, то обратите внимание на маршрутизаторы mikrotik. Эти маршрутизаторы работают на RouterOS , основанной на Linux.
Это ещё раз показывает, что Linux — это очень полезная и многофункциональная операционная система. Попробуйте найти маршрутизатор, на котором будет стоять Windows или Mac OS?
Не нашли ответ на свой вопрос? Воспользуйтесь поиском.
compizomania
Азбука в Linux для начинающих и не только. Я знаю только то, что ничего не знаю, но другие не знают и этого. Сократ
Страницы
09 декабря 2013
Установить тему курсора MAC OSX Rainbow в Ubuntu/Linux Mint (Cinnamon)
Тема курсора MACrainbow является модифицированной темой анимированного указателя мышки MacOSX. Тема указателя MACrainbow должна привлечь внимание пользователей, которым нравится «маковский» дизайн. Курсор одинаково хорошо отображается, как с тёмными, так и светлыми темами оформления рабочего стола, и полностью анимирован. Я опробовал его в окружениях Unity и Cinnamon.
Ниже приводится инструкция по установке курсора MACrainbow в двух вариантах: графический (в картинках) и консольный (в терминале). Вы можете выбрать любой.
1. Графический вариант
Переходим на сайт с темой http://gnome-look.org/MAC+OSX+Rainbow и кликаем на кнопке Download. Загрузите файл с курсором в том порядке, как указано на снимке:
Когда откроется Менеджер архивов, нажмите кнопку Извлечь:
Извлеките файл MACrainbow, нажатием на кнопке Извлечь и в появившемся окне Распаковка успешно завершена, нажмите кнопку Показать файлы:
Должна открыться Домашняя директория, с папкой MACrainbow. Оставьте Домашнюю папку открытой:
Теперь нужно открыть папку icons с правами администратора по следующему адресу: /usr/share/icons командой в терминале:
sudo nautilus /usr/share/icons
Для Linux Mint (Cinnamon):
sudo nemo /usr/share/icons
Когда откроется директория icons с правами администратора, перетащите в неё из Домашней паки папку с файлами курсора MACrainbow:
На этом установка курсора закончена MACrainbow и можно закрыть оба окна файлового мененджера.
2. Консольный вариант
Все действия будут происходить в одном окне терминала (Ctrl+Alt+T). Скопируйте и вы полните поочерёдно следующие команды:
cd /tmp && wget http://gnome-look.org/CONTENT/content-files/161525-MACrainbow.tar.gz && tar -xvf 161525-MACrainbow.tar.gz
mv MACrainbow /usr/share/icons
На этом также установка курсора MACrainbow закончена.
Теперь нужно активировать курсор MACrainbow.
Установите, если ещё не установлен из Центра приложений Ubuntu инструмент настройки среды рабочего стола Unity — Unity Tweak Tool и в разделе Оформление — Курсоры активируйте Macrainbow:
Для Linux Mint Cinnamon.
Откройте Системные настройки — Темы — Другие настройки — Указатель мыши MACrainbow:
Примечание 1 . Если после активации курсор не отображается во всех окнах правильно, откройте файл index.theme на редактирование следующей командой:
sudo gedit /usr/share/icons/default/index.theme
и измените на MACrainbow. Как на нижнем снимке:
Вот таким образом устанавливаются темы курсора в Ubuntu/Linux Mint (Cinnamon).
Примечание 2 . Как пишет разработчик, тема курсора MAC OSX Rainbow 0.10, также может быть установлена в других окружениях: KDE c Kwin, Xfce, Gnome 2.x, Gnome 3.x, но мной они не опробованы.
Установка альтернативных курсоров для всей системы
Может, кому будет интересно и, возможно, даже поможет решить вопрос с установкой понравившейся темы курсоров и ее применения по-умолчанию для всей системы. Так как применяя тему через настройки внешнего вида, курсоры применяются не для всех приложений.
Мне понравилась тема ComixCursors, на примере которой я опишу установку.
Скачав и распаковав архив с курсорами, я выбрал и переименовал папку с необходимой мне темой курсоров в «Comix», так как тема, имела слишком длинное имя «ComixCursors-Blue-Small-Slim».
В каталоге Comix/ лежал файл index.theme, который я удалил и создал файл cursor.theme с содержанием ниже, где Inherits= (содержит имя папки с курсорами)
Далее скопировал каталог с курсорами в /usr/share/icons/
На моем примере, я копировал из каталога Загрузки
После того как я скопировал тему, инсталлировал ее в каталог альтернатив, прописав симлинк с высталением приоритета для темы.
Где /usr/share/icons/default/index.theme будет наша ссылка на /usr/share/icons/Comix/cursor.theme а приоритет 95.
После перешел в меню для выбора курсоров.
Выбирал тему Comix указав цифру из списка.
После перезагрузился и курсоры применились для всей системы, отображаются во всех приложениях без косяков.
Создано 11.03.2013
Протестировано на Lubuntu 12.10 x86_64
Справочная информация
про свой опыт решения некоторых проблем и использования ряда возможностей ОС и приложений
вторник, 31 января 2017 г.
Курсоры из xUbuntu в Linux Mint
В комплекте системы Linux Mint по умолчанию поставляется только 3 темы курсоров: Adwaita, DMZ (Белое) и DMZ (Черный).
Для установки темы курсоров Ubuntu скачайте и распакуйте архив с курсорами 498,83 Кб. В составе архива имеются 3 папки c темами курсоров: handhelds, redglass, whiteglass.
Запустите с правами суперпользователя Midnight Commander (sudo mc) или Gnome Commander (Файл – Запуск GNOME Commander с правами root).
Переместите указанные выше 3 папки в каталог /usr/share/icons
Если теперь обратиться к настройкам тем курсоров мыши, то видно, что появились дополнительные элементы.
Но если переназначить тему курсоров, например, на handhelds, то обнаружится, что в одних окнах курсор поменялся, а в других – нет.
Для того, чтобы выбранная тема отображалась на всех окнах внесите изменения в файл index.theme
sudo gedit /usr/share/icons/default/index.theme
То есть после Inherits= впишите выбранную тему курсора, например:
В Linux Mint 18 и выше в качестве текстового редактора используется xed. Чтобы команда sudo gedit автоматически пребразовывалась в команду sudo xed выполните действия, описанные в этой заметке.