Установка Kali linux на USB, создание Live USB из под Windows
Загрузочная флешка с Kali linux один из самых простых способ, чтобы ознакомиться с этой ОС. Также Live USB можно использовать, для установки Kali linux на компьютер. Операционная система при этом может быть запущена с флешки на любом компьютере.
Подготовка
- Скачать образ Kali linux с официального сайта.
- Скачать Universal USB Installer для создания загрузочной флешки
- USB Флешка от 4GB и больше.
- Компьютер с установленной и запущенной операционной системой Windows
Создание Live USB Kali Линукс
- Вставить флешку и запустить Universal USB Installer.
- Выбрать Kali Linux из списка.
- Указать путь до образа Kali Linux ISO, который скачали.
- Указать диск на который будет записан образ. (Желательно установить флажок «FORMAT F:\DRIVE) «
- Нажать CREATE
ВНИМАНИЕ. Все данные с флеш-накопителя будут стёрты. Обязательно позаботьтесь об их сохранности
- После завершения всех действий (около 10-15 минут) образ запишется на флешку и можно её извлечь
- Готово
Теперь на флешке установлена ОС Kali Linux Live, которую можно запустить на любом компьютере.
Перезагружаем компьютер и с помощью клавиш F2 или F8 входим в меню выбора носителя загрузки. Выбираем нашу флэшку и ждём загрузки.
Инструкция по установке на флешку операционной системы на примере Kali Linux
Иметь полноценную ОС на USB-носителе очень удобно. Ведь запустить ее с флешки можно будет на любом компьютере или ноутбуке. Использование системы Live CD на съемном носителе также может помочь в восстановлении Windows. Наличие операционной системы на flash-накопителе позволяет работать на компьютере даже без жесткого диска. Разберем установку операционной системы на флешку на примере Kali Linux.
Kali Linux чаще всего используется в сегменте безопасности и классифицируется как ОС для хакеров. Она применяется для обнаружения различных ошибок и сбоев в сетях других систем. Она похожа на другие дистрибутивы Linux и предназначена не только для тестирования уязвимостей Windows, но и для решения повседневных задач Ubuntu или Mint.
Установка полноценной системы на флешку на примере Kali Linux
Наша инструкция о том, как установить Kali Linux на флешку, включает в себя несколько этапов, начиная с подготовки до непосредственно использования ОС.
Что касается подготовки, то для создания флеш-носителя с Kali Linux нужна флешка вместительностью не менее 4 Гб. Перед началом установки USB-накопитель должен быть отформатирован в системе FAT32. Желательно иметь накопитель USB 3.0 иначе установка будет длительной.
В этом Вам поможет наша инструкция по форматированию съемных носителей. Вам нужно будет выполнить все действия в рамках приведенной ниже инструкции, только вместо «NTFS» везде выбирать вариант «FAT32».
Также нужно подготовить сам образ с ОС Kali Linux. Скачать образ можно с официального сайта.
Дальше осталось установить Кали Линукс на флешку. Сделать это можно несколькими способами.
Способ 1: Rufus
Эта программа предназначена для создания загрузочных USB-носителей. Но она поможет приготовить на флешке полноценную ОС, которой можно пользоваться на имеющейся системе в компьютере. Данный способ предполагает следующие действия:
- Установите программу Rufus. Скачать ее можно на официальном сайте. Запустите ее на своем компьютере.
- В главном окне проверьте наличие галочки в строке «Создать загрузочный диск». Справа от кнопки «ISO Image» укажите путь к вашему ISO образу.
Вот и все, по окончании записи флешка готова.
Способ 2: Win32 Disk Imager
Эта программа позволяет развернуть образ операционной системы на флешке. Чтобы ею воспользоваться, сделайте вот что:
- Скачайте и установите программу Win32 Disk Imager. Запустите ее на своем компьютере.
После установки программа создала на флешке 3 раздела.
После скачивания и установки запустите программу. Правой кнопкой мыши щелкните по неразмеченному разделу и нажмите «Create». Появится сообщение Windows, нажмите « OK».
- в поле «Partition Label» поставьте имя «Persistеnce»;
- в поле «Create As» выберете тип «Primary»;
- в поле «File System» укажите «Ext3», этот тип системы нужен конкретно для Кали.

Вот и все, флешка с ОС Кали Линукс готова к использованию.
Способ 3: Universal USB Installer
Это простая и удобная утилита поможет создать дистрибутивы ОС Linux и Windows.
- Установите программу Universal USB Installer.Скачать ее лучше всего на официальном сайте.
- Откройте ее. Для правильного запуска программы выполните 4 шага:
- в поле «Step 1» выберите тип дистрибутива Linux «Kali Linux»;
- в поле «Step 2» укажите путь к вашему ISO – образу;
- в поле «Step 3» выберете вашу флешку и проверьте наличие галочки в поле «Format»;
- нажмите кнопку «Create».
По окончанию записи на флешке будет установлен Kali Linux Live.
Зайдите в консоль управления дисками Windows на вашем компьютере. Для этого перейдите по такому пути:
Панель управления > Администрирование > Управление компьютером
Флешка будет отображаться в таком виде, как показано на фото ниже.
Эта утилита заняла все пространство флешки и не оставила место под раздел «Persistence». Поэтому высвободите место под раздел с помощью утилиты MiniTool Partition. Для этого нажмите правой кнопкой по съемному накопителю и выберете пункт «Move/Resize». В нем сдвиньте ползунок немного влево, оставив самой системе Кали 3 Гб.
Для работы с флешки достаточно загрузиться с нее.
Преимуществ от использования операционной системы на флешке много, но следует помнить, что интенсивное использование такого устройства быстро выводит его из строя. Если у Вас есть какие-либо вопросы, пишите их в комментариях, мы обязательно ответим и поможем решить все проблемы.
Если Вам нужно создать носитель информации, предназначенный для установки Linux, воспользуйтесь нашими инструкциями по созданию загрузочной флешки и установке ОС.
HackWare.ru
Этичный хакинг и тестирование на проникновение, информационная безопасность
Установка Kali Linux на флэшку или на внешний диск как полноценную ОС
Оглавление
Внимание: настоятельно рекомендуется изучить статью « Linux на флешке: установка и другие подсказки по использованию Linux на USB носителях », в ней собрано решение множества проблем, которые могут возникнуть при установке и последующем использовании Linux на внешних дисках.
Если вам хочется иметь портативную флэшку или внешний жёсткий диск с Kali Linux, то имеется, как минимум, два варианта:
- установить систему на флэшку
- создать флэшку сpersistent(постоянным хранилищем)
Первый вариант похож на обычную установку операционной системы. Но поскольку мы будем устанавливать на флэшку, то получаем портативность – возможность загрузиться на любом компьютере с USB входом. Все изменения, сделанные в системе, сохраняются после перезагрузки. В целом, работа мало чем отличается от работы с обычным компьютером.
Второй вариант заключается в создании Live системы на USB носителе (той же самой флэшке). Но поскольку Live система не способна сохранять изменения (пользовательские файлы, настройки системы), для неё дополнительно создаётся ещё один раздел, на который сохраняются файлы и сделанные настройки. Т.е., казалось бы, получается примерно как в первом варианте – имеется система, которая «помнит» сделанные изменения после перезапуска. На самом деле, есть некоторые нюансы.
Live система с persistent сама по себе занимает меньше места – столько же, сколько скаченный ISO образ – т.е. обычно до четырёх гигабайт. Операционная система, установленная обычным образом, занимает около 13-15 гигабайт. Зато установленная обычным образом система быстрее загружается, поскольку в Live используется сжатие. Live система с persistent может столкнуться с проблемой, когда новое ядро (которое возможно обновить), будет несовместимо со старым загрузчиком (который является частью Live образа и не обновляется).
В целом, оба способа заслуживают право на существование, и они оба будут рассмотрены на страницах HackWare.ru. В этой инструкции будет показано, как создать флэшку с установленной Kali Linux. Будет описан подробный порядок действий, позволяющий избежать некоторых проблем, которые могут возникнуть при установке системы на USB носитель или при загрузке с USB флэшки или внешнего диска.
Особенности установки Kali Linux на карту памяти
Установка на USB флэшку похожа на установку на внутренний диск. Но чтобы случайным образом не повредить основную систему компьютера, жёсткие диски компьютера или загрузчик основной системы, я предлагаю сделать установку Kali Linux на USB флэшку в виртуальном компьютере. После окончания этой установки вы сможете в вашем реальном компьютере загрузиться с этой флэшки. В качестве виртуального компьютера я использую VirtualBox.
Я исхожу из того, что VirtualBox у вас уже установлен, или вы сами знаете, как его установить.
В VirtualBox создайте новый виртуальный компьютер. Самый обычный виртуальный компьютер для Linux. Единственное отличие – у него не должно быть (виртуального) жёсткого диска. Если у вас затруднение с созданием виртуальной машины в VirtualBox, либо возникнут затруднения по другим вопросам, связанным с VirtualBox, то обратитесь к инструкции «Установка Kali Linux», там это подробно расписано и проиллюстрировано скриншотами.
Когда в процессе создания нового виртуального компьютера дойдёте до окна Жёсткий диск, то выберите «Не подключать виртуальный жёсткий диск»:

Когда виртуальная машина создана, запустите её. В качестве ISO рекомендуются официальные выпуски (а не еженедельные автоматические сборки). При попытке использовать еженедельные сборки у меня появлялись ошибки, связанные с невозможностью загрузить модули ядра, и установка завершалась неудачей.
Если у вас современный компьютер, то после создания виртуальной машины в её настройках, поставьте галочку «Включить EFI (только специальные ОС)»:

USB флэшка для Kali Linux
Для Kali Linux, а также для любого современного дистрибутива Linux я рекомендую карты памяти объёмом более 16 гигабайт. Т.е. это 32 гигабайта или больше. Чем выше скорость – тем лучше. Флэшки плохо подходят для нескольких одновременных операций чтения/записи, а операционные системы работают именно в таком режиме. Даже с хорошей картой памяти ваша система будет работать заметно медленнее настольной, она может «лагать», «тормозить». С плохой (медленной) картой памятью работа может стать затруднительной, некомфортной.
Сколько живут USB флэшки с установленной операционной системой
Я из тех, кто не щадит свои медиа носители. На мои карты памяти в телефоне я скачиваю торренты, на свои USB флэшки я устанавливаю операционные системы, интенсивно их использую, часто делаю и восстанавливаю полные резервные копии. У меня не сломалось ни одной карты памяти/USB от интенсивного использования. Честно говоря, я считаю мифом рассказы, что карты памяти могут испортиться из-за частого использования. Возможно мне просто везёт. Я хочу сказать, что USB флэшки (по крайней мере некоторые) способны годами «жить» и использоваться с установленной на них операционными системами.
Очистка USB карты памяти для установки операционной системы
Перед началом установки я рекомендую полностью стереть данные с флэшки (удалить GPT), поскольку в противном случае у меня иногда возникали ошибки с проблемой записи на диск. Это мы сделаем силами самой Live системы, загрузившись со скаченного ISO.
Когда появится это меню, вместо выбора пункта «Графическая установка», загрузитесь в систему.
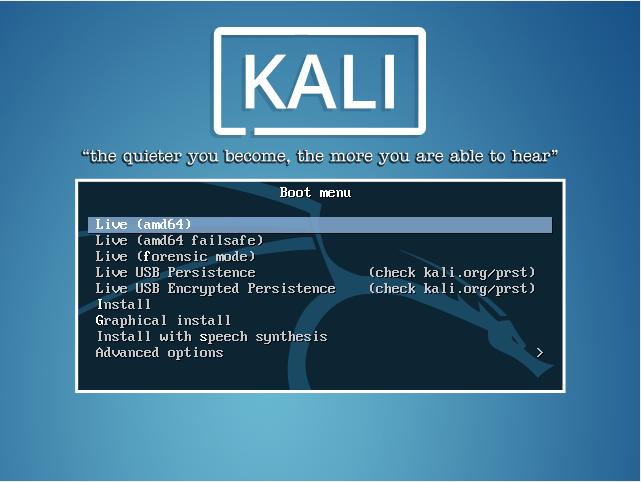
Когда загрузитесь в нижнем баре виртуальной машины подключите вашу USB флэшку к системе:
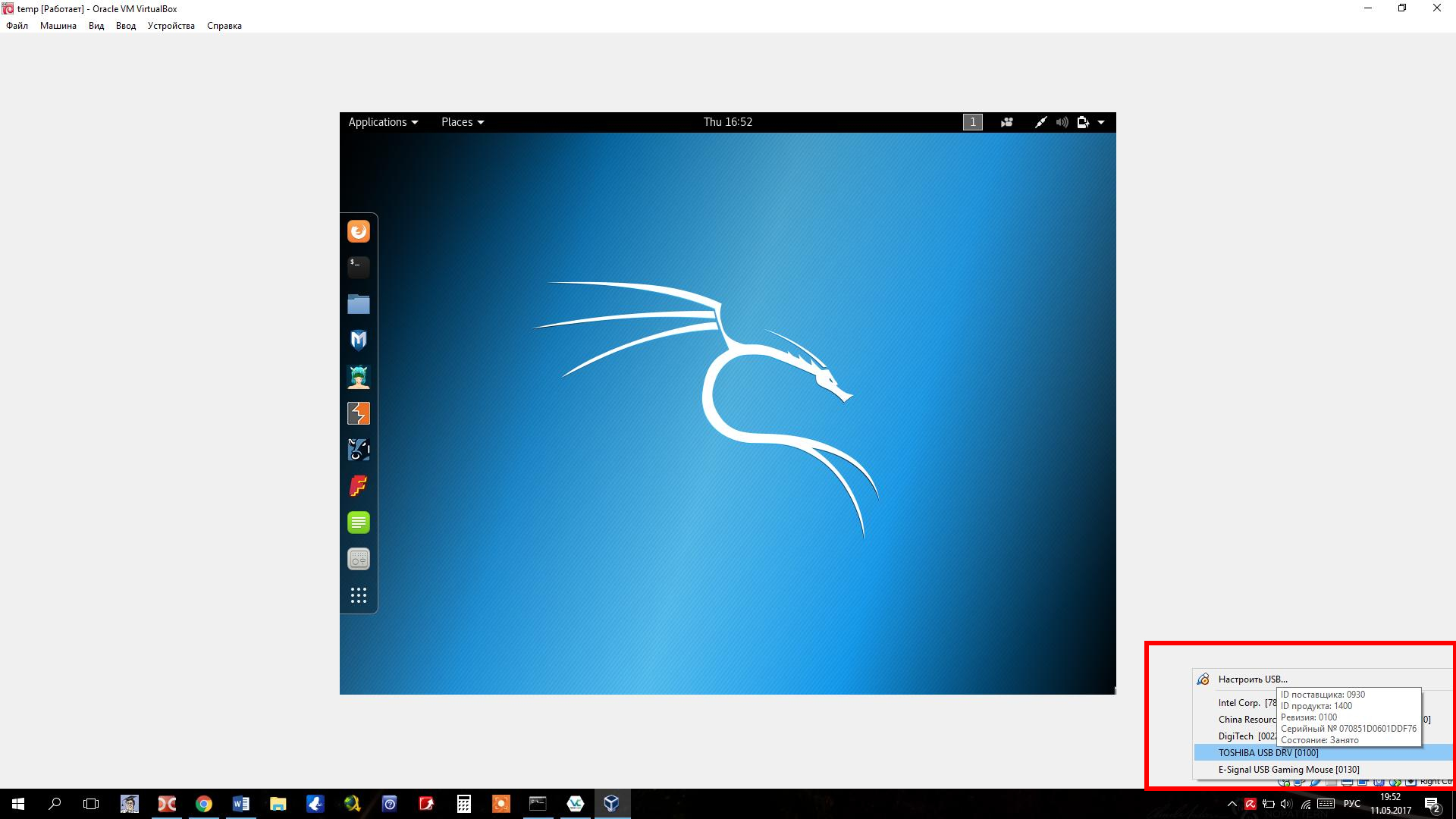
Вы можете посмотреть список дисков, но поскольку каких-либо других носителей (жёстких дисков), там нет, то вы увидите только флэшку под именем /dev/sda:
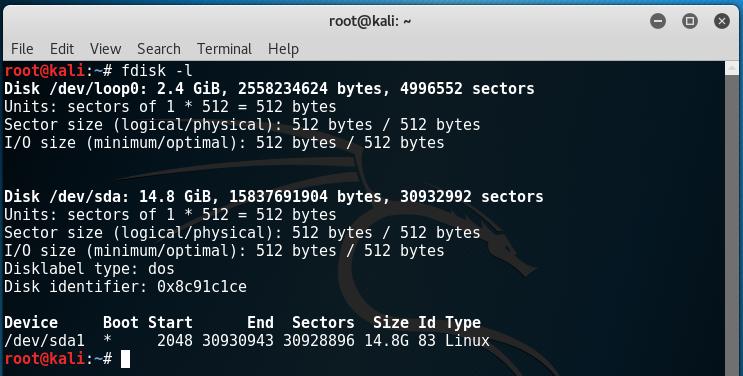
Для удаления GPT с диска, если она там есть, выполните:
Для перехода в экспертный режим там введите
Затем для удаления GPT введите
Дважды согласитесь, чтобы полностью очистить диск.
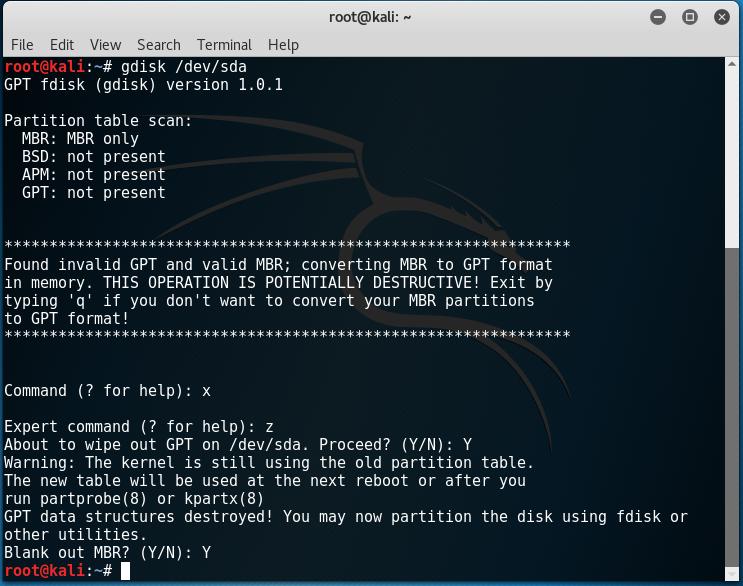
Теперь наша флэшка очищена, не вынимая её, перезагрузите виртуальную систему. Теперь в меню выберите «Graphical install»:
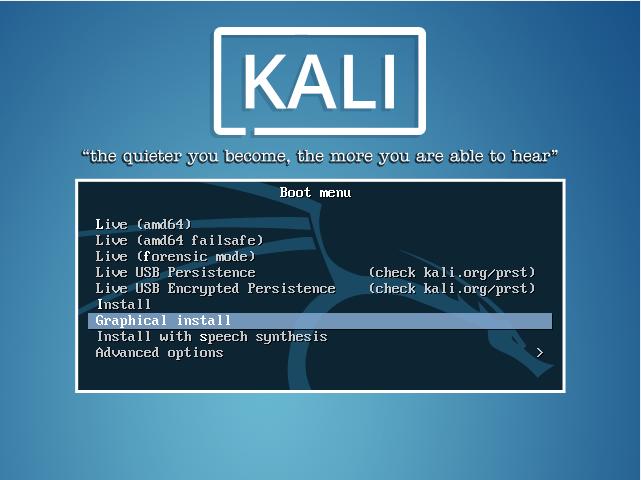
Инструкция по установке Kali Linux на USB карту памяти
Каких-либо отличий от установки операционной системы нет – всё достаточно стандартно, выбор языка, имени пользователя и т.к. Если у вас с этим проблемы, то, опять же, обратитесь к заметке «Установка Kali Linux».
Пожалуй, имеется только небольшой нюанс с разделом подкачки. Нам совершенно не нужен раздел подкачки на флэшке – мы будем использовать ресурсы компьютера напрямую, т.е. всю оперативную память – этого должно хватить сполна. Но даже если это не так, от раздела подкачки на флэшке будет только вред, поскольку он будет очень медленным. Чтобы не допустить создание раздела подкачки, то при переходе к «Разметке дисков» выберите пункт «Вручную»:
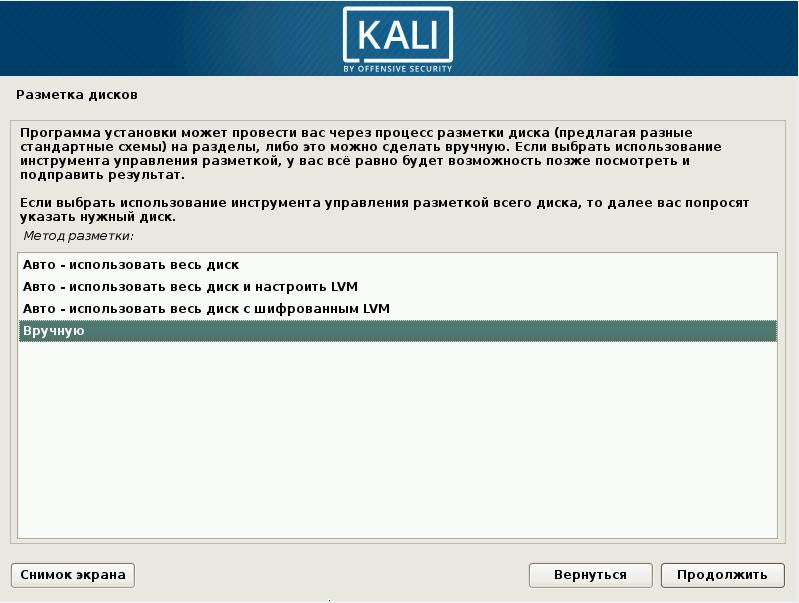
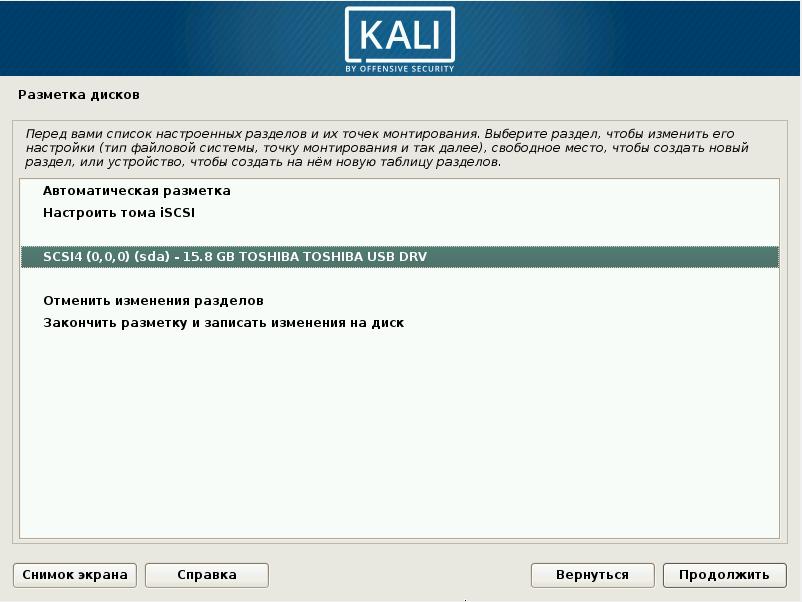

Выбираете «СВОБОДНОЕ МЕСТО»:
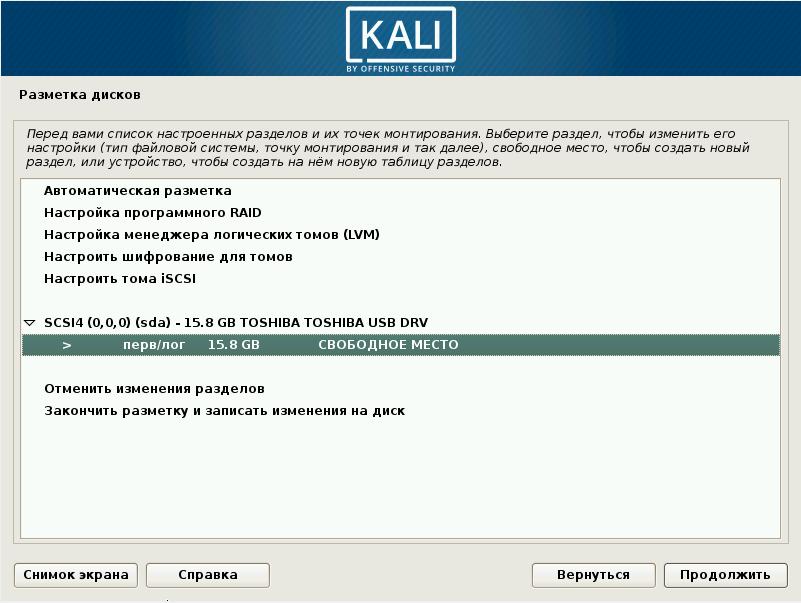
Далее «Создать новый раздел»:

В следующем окне, скорее всего, не придётся ничего менять:
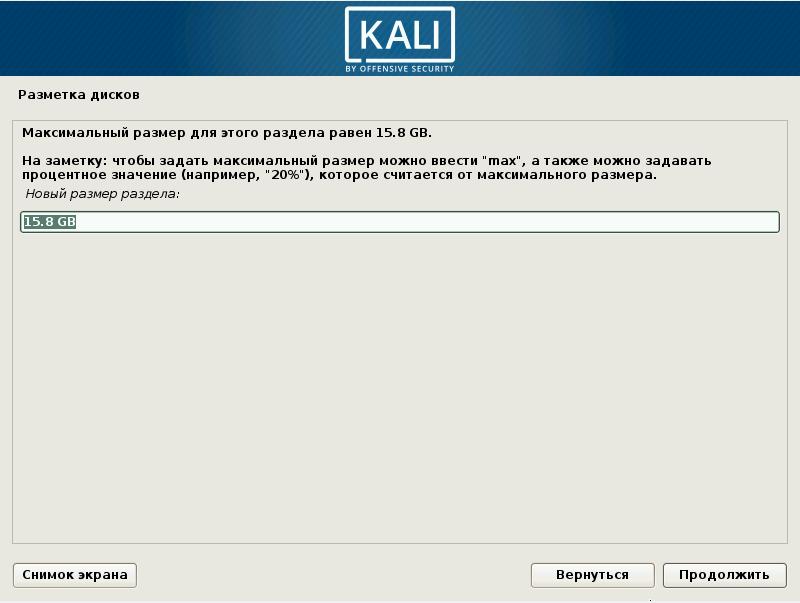
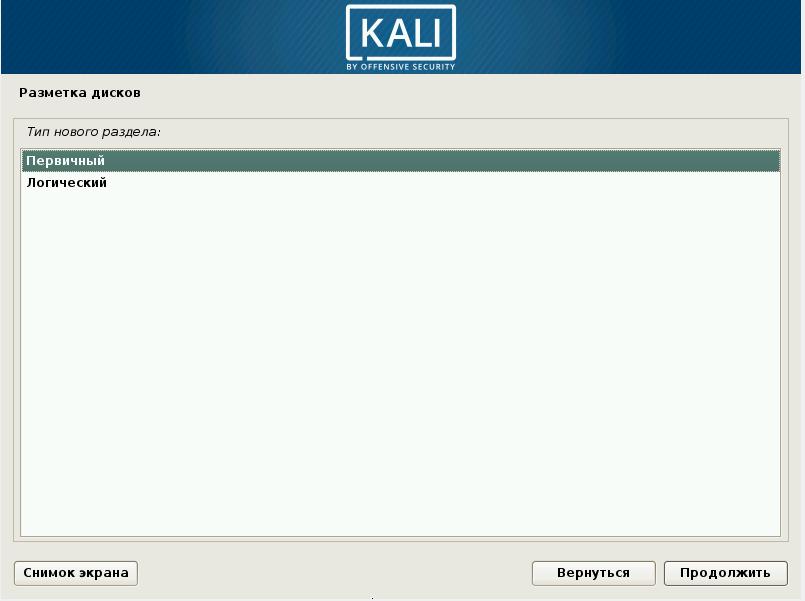
Выберите «Настройка раздела закончена»:

Выбираете «Закончить разметку и записать изменения на диск»:
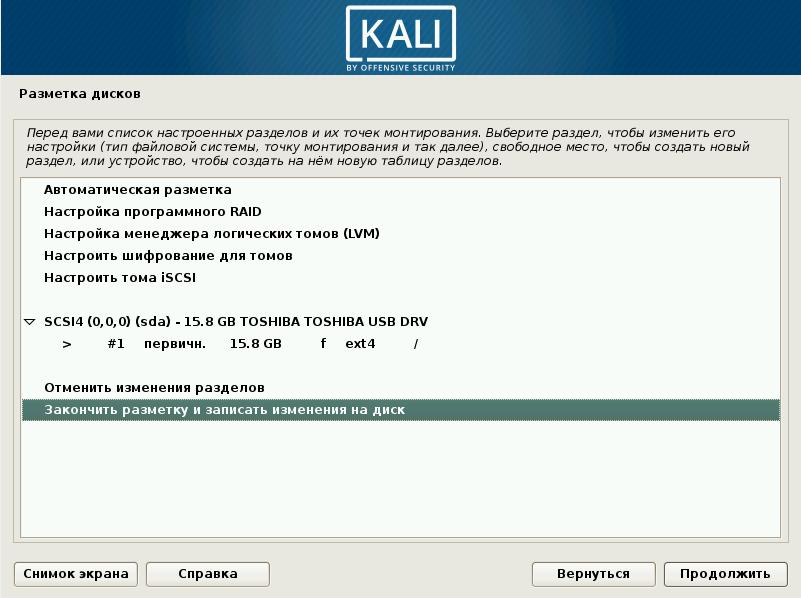
Система жалуется, что не указан ни одни раздел для пространства подкачки и всячески его нахваливает. В нашем случае (установка ОС на флэшку), он действительно не нужен. Выбираем «Нет»:

Теперь выбираем «Да»:
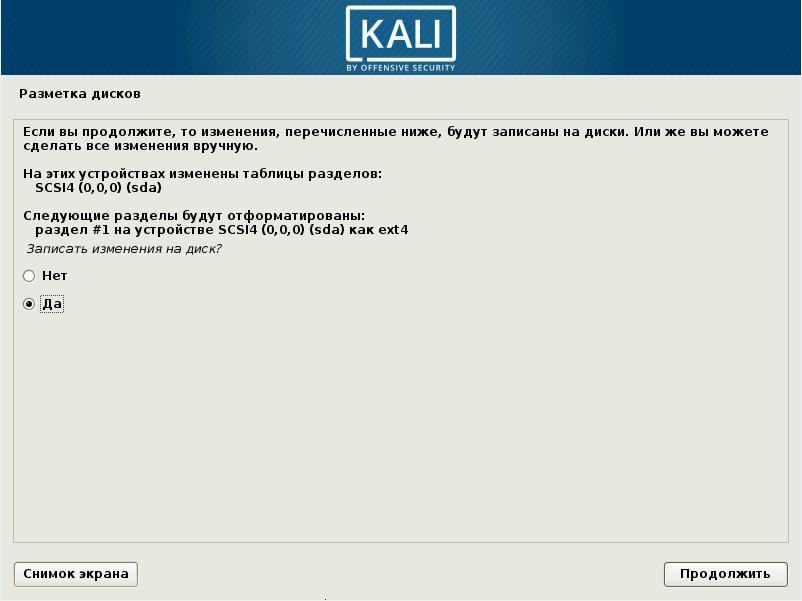
После этого начнётся обычная установка ОС Kali Linux.
Здесь оставьте без изменений:
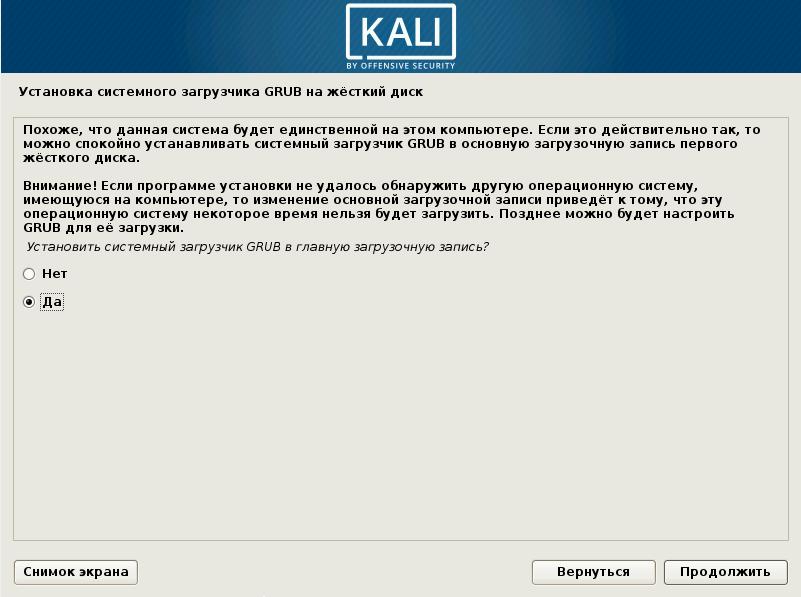
Выберите вашу флэшку:
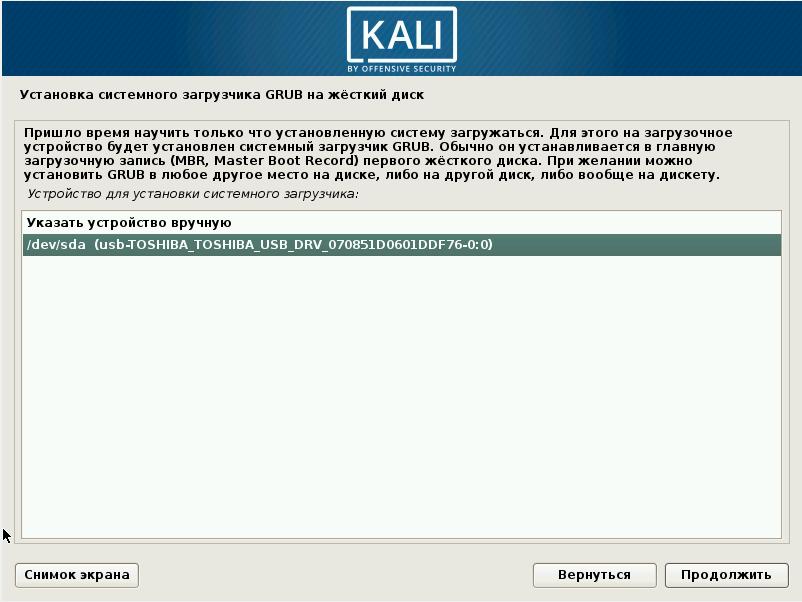
Когда установка закончится (а это может занять больше времени, чем вы ожидали, посколкьу флэшки не такие быстрые как даже обычные жёсткие диски, не говоря об SSD), то отключите виртуальный компьютер. Вы можете перезагрузить ваш реальный компьютер, чтобы загрузиться со свежеустановленной на USB флэшку системы.
Загрузка Kali Linux с флэшки
Если у вас нет UEFI, то при начале загрузки компьютера нажимайте много раз кнопку Delete или Esc (иногда другую — в зависимости от модели материнской платы — это можно узнать у Гугла). В БИОСе, там где «Порядок загрузки» выберите вашу флэшку. Флэшка в этот момент должна быть вставлена в компьютер, иначе БИОС её не увидит. Если флэшка вставлена, но компьютер её не видит, попробуйте вставлять её в разные гнёзда и каждый раз перезагружайтесь и переходите в БИОС.
Если у вас UEFI, то просто так не попадёшь в БИОС. Самый простой способ попасть в БИОС — это ввести в командной строке (от имени администратора):
После этого появится сообщение, что компьютер перезагрузится менее чем через одну минуту. После перезагрузки попадаем сюда и выбираем «Диагностика»:
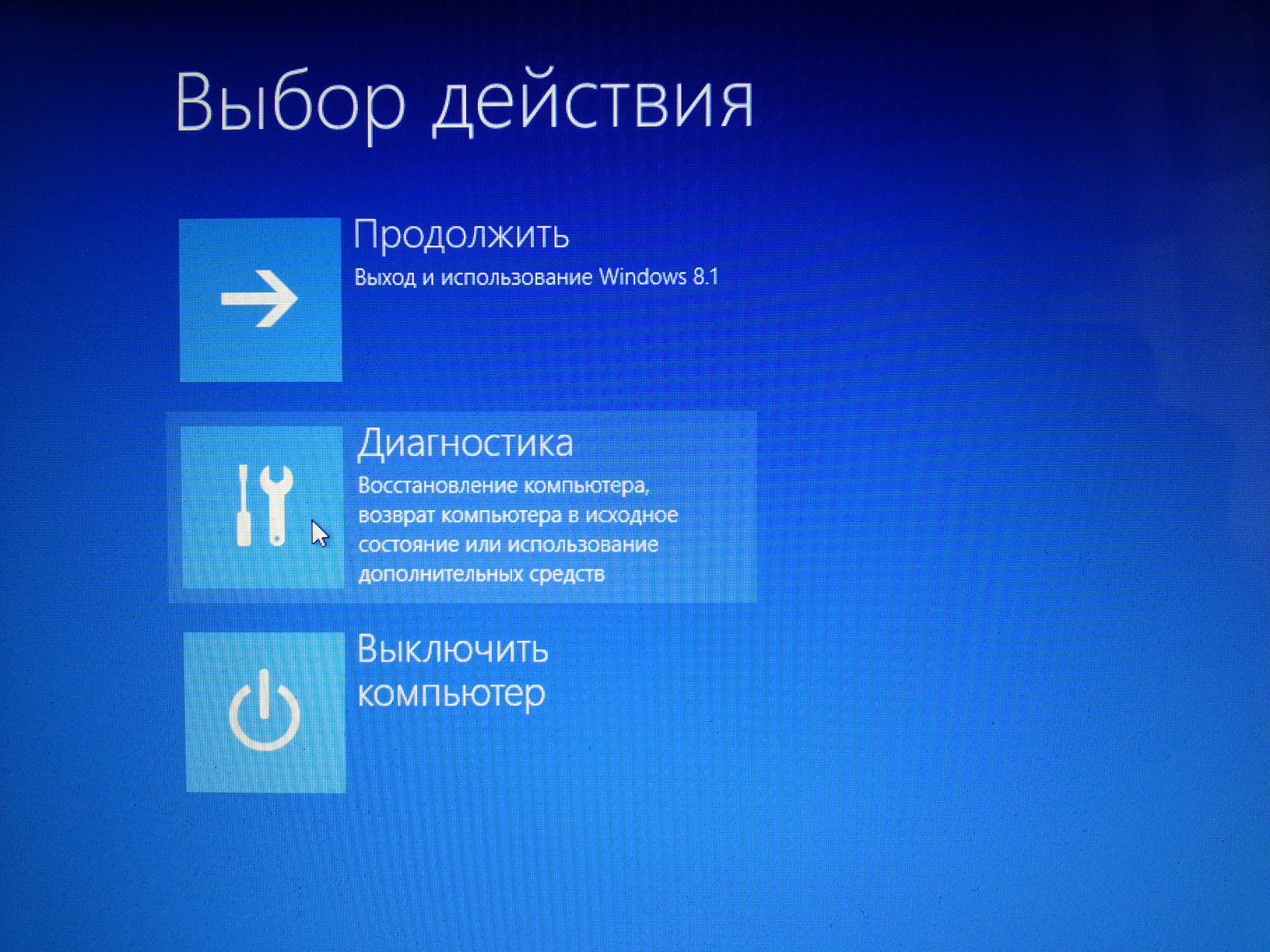
Теперь выбираем «Дополнительные параметры»:
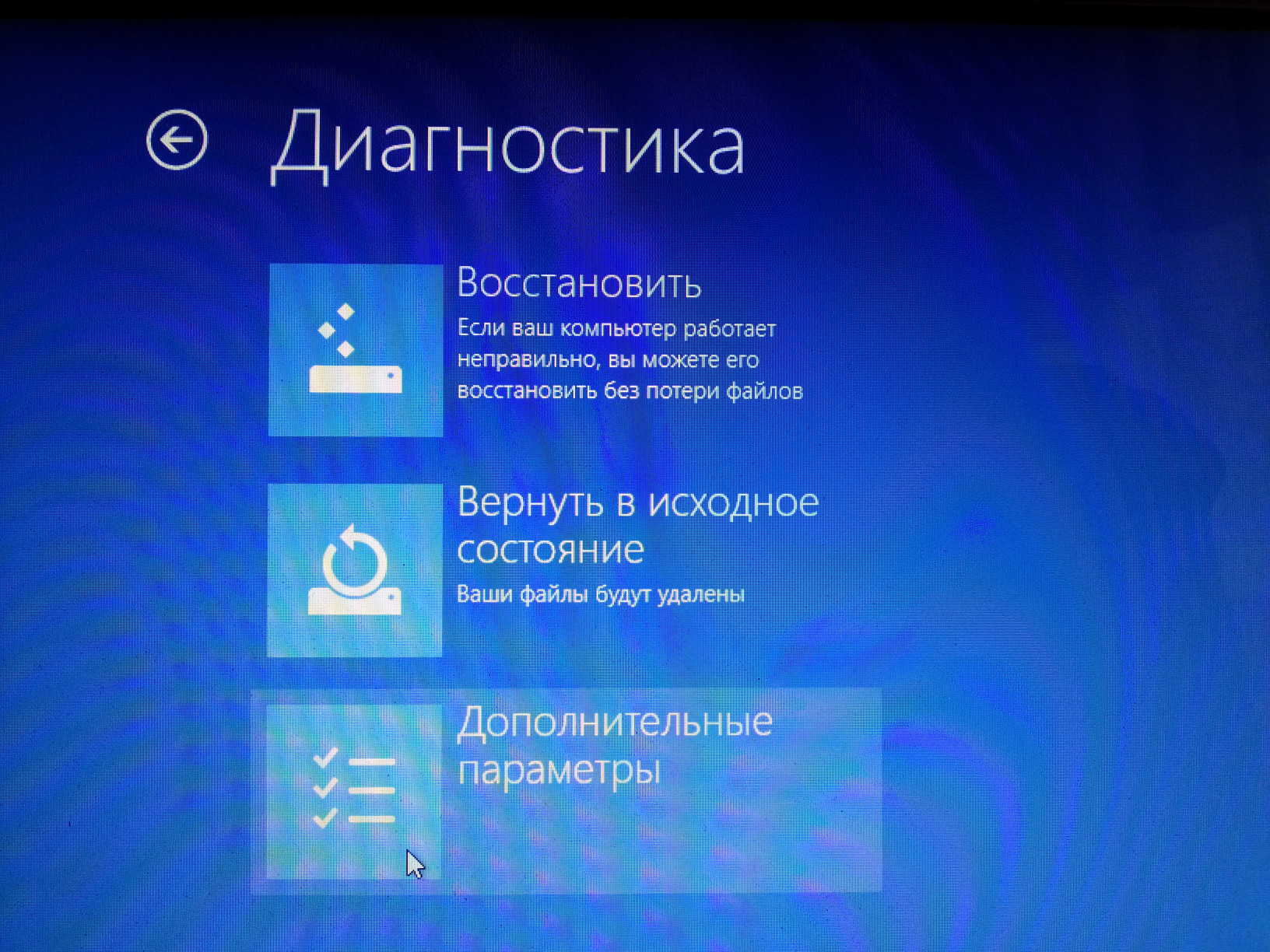
Теперь «Параметры встроенного ПО UEFI»:
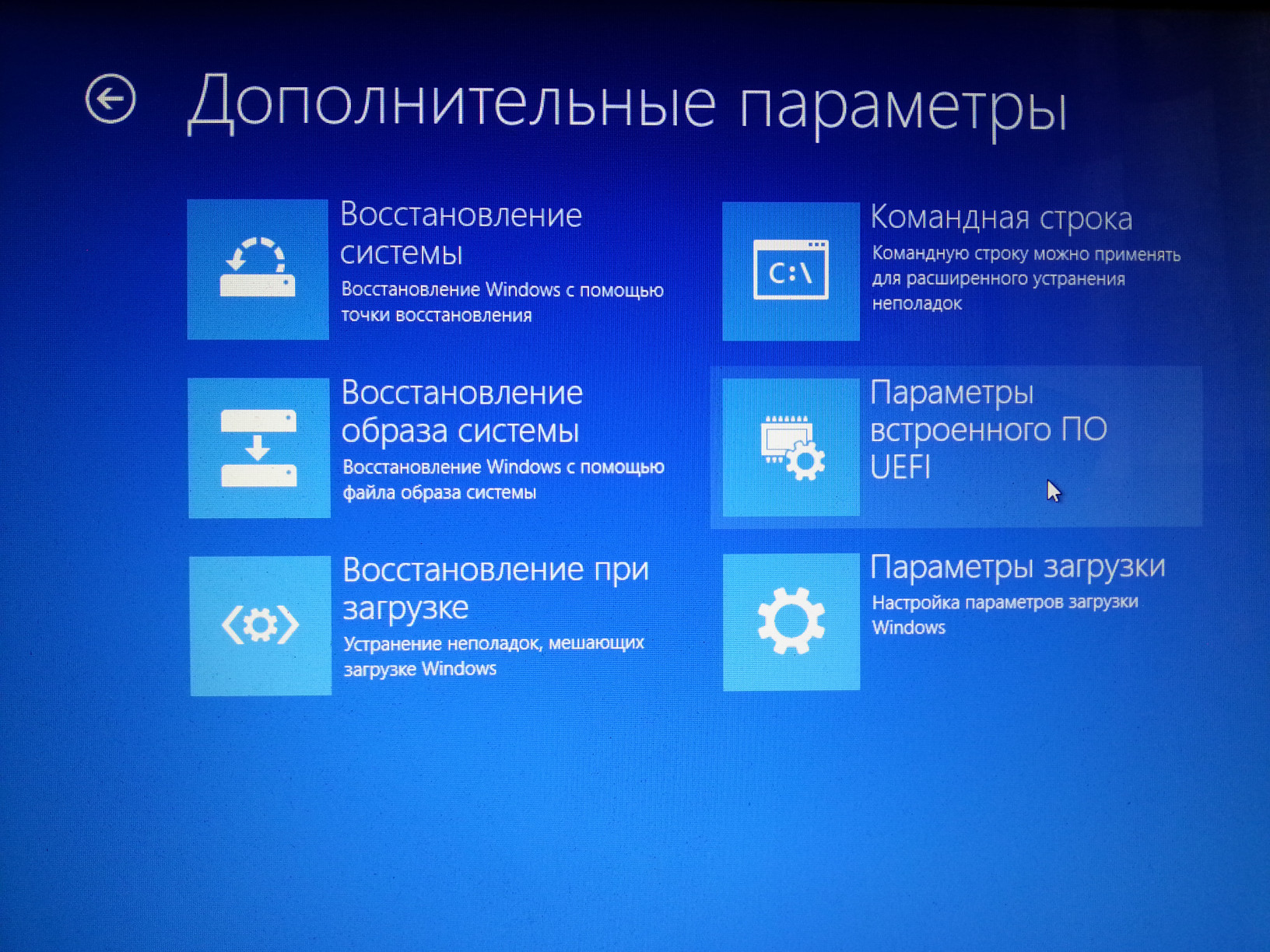
Ну и «Перезагрузить»:

У разных производителей разные БИОСы, поэтому у вас может быть по-другому. Но я покажу на пример своего ноута, чтобы была понятна суть. Переходим во вкладку Boot, там выбираем Boot Option Priorities, смотрим какие там есть варианты:
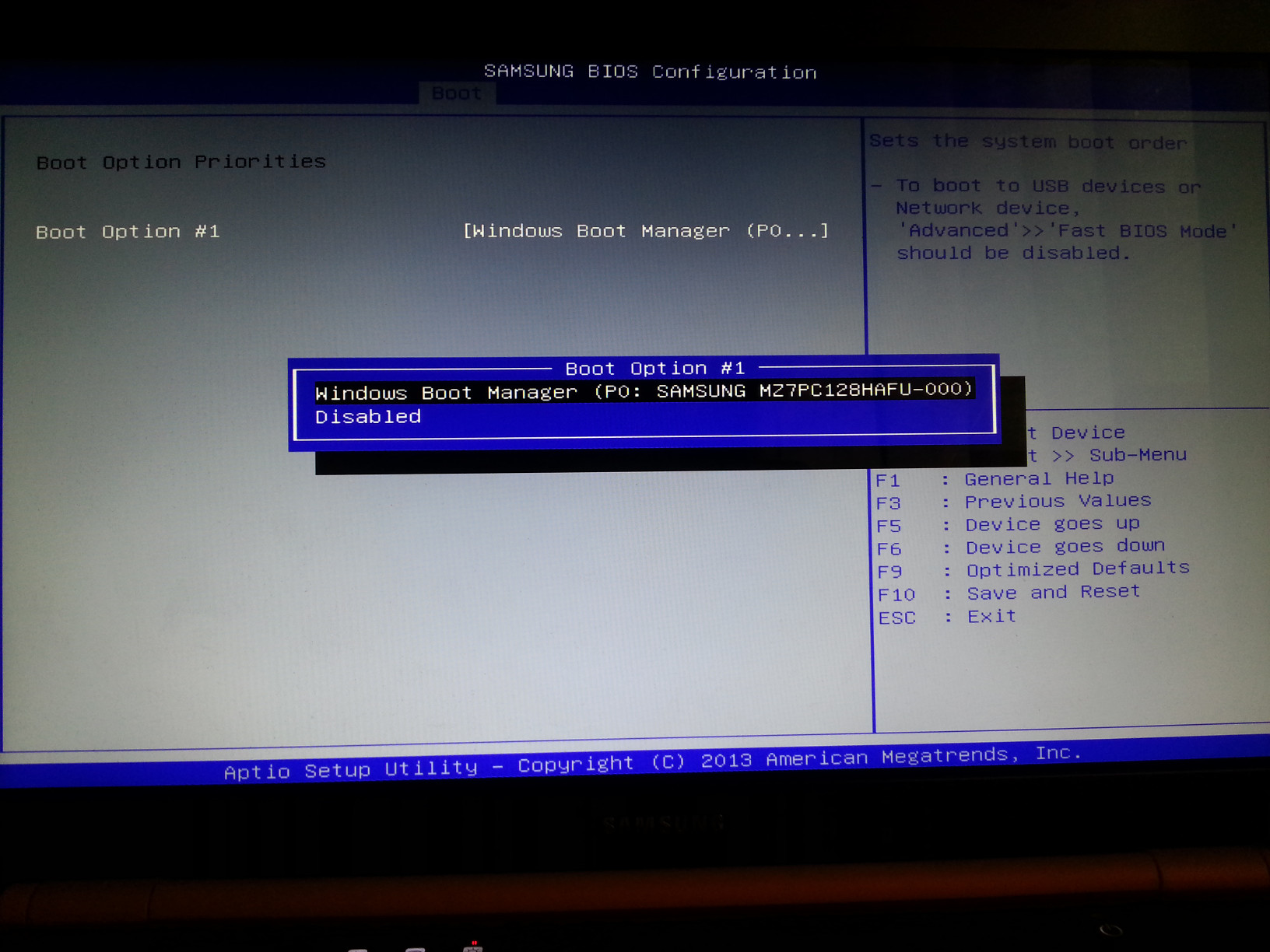
Всего один вариант и точно нет моей флэшки.
Ищем Secure Boot и отключаем (Disable):
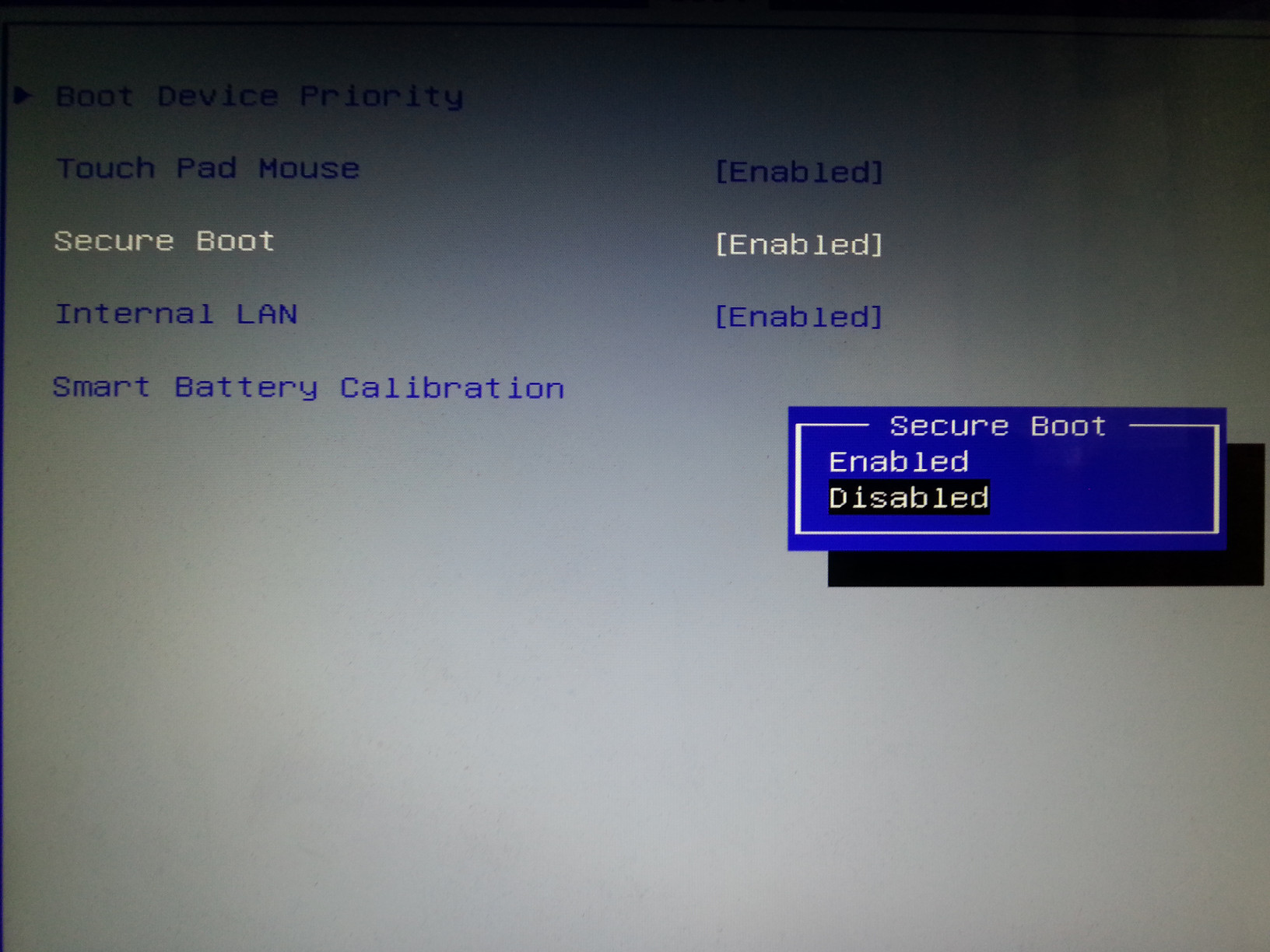
Появляется новый пункт меню OS Mode Selection. В нём выбираем CMS and UEFI OS. Если выбрать только CMS OS, то установленный Windows не будет загружаться.
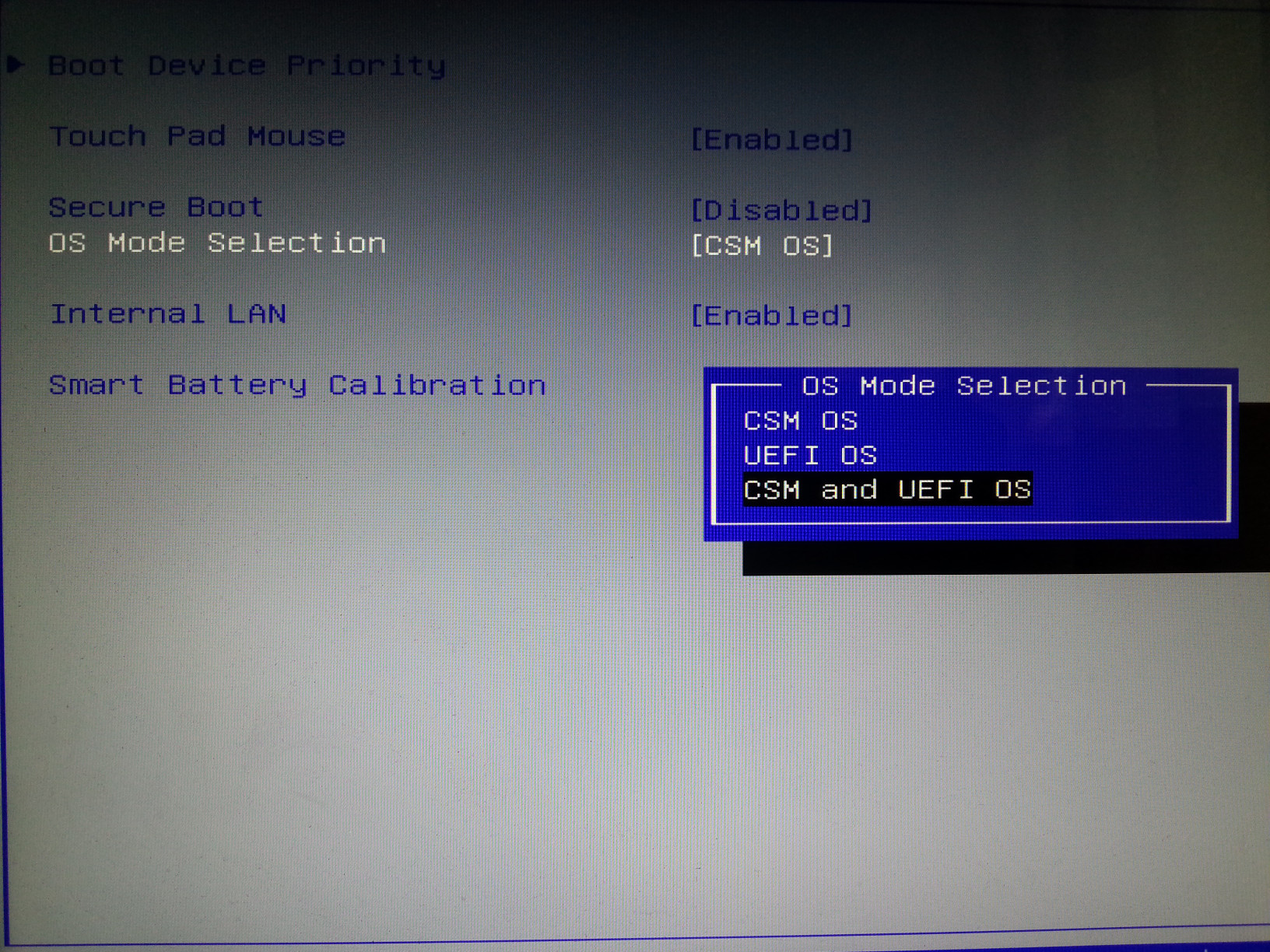
Теперь ищем такой пункт как Fast BIOS Mode и отключаем его (Disable). Это нужно для того, чтобы при загрузке БИОС начал проверять наличие USB устройств:
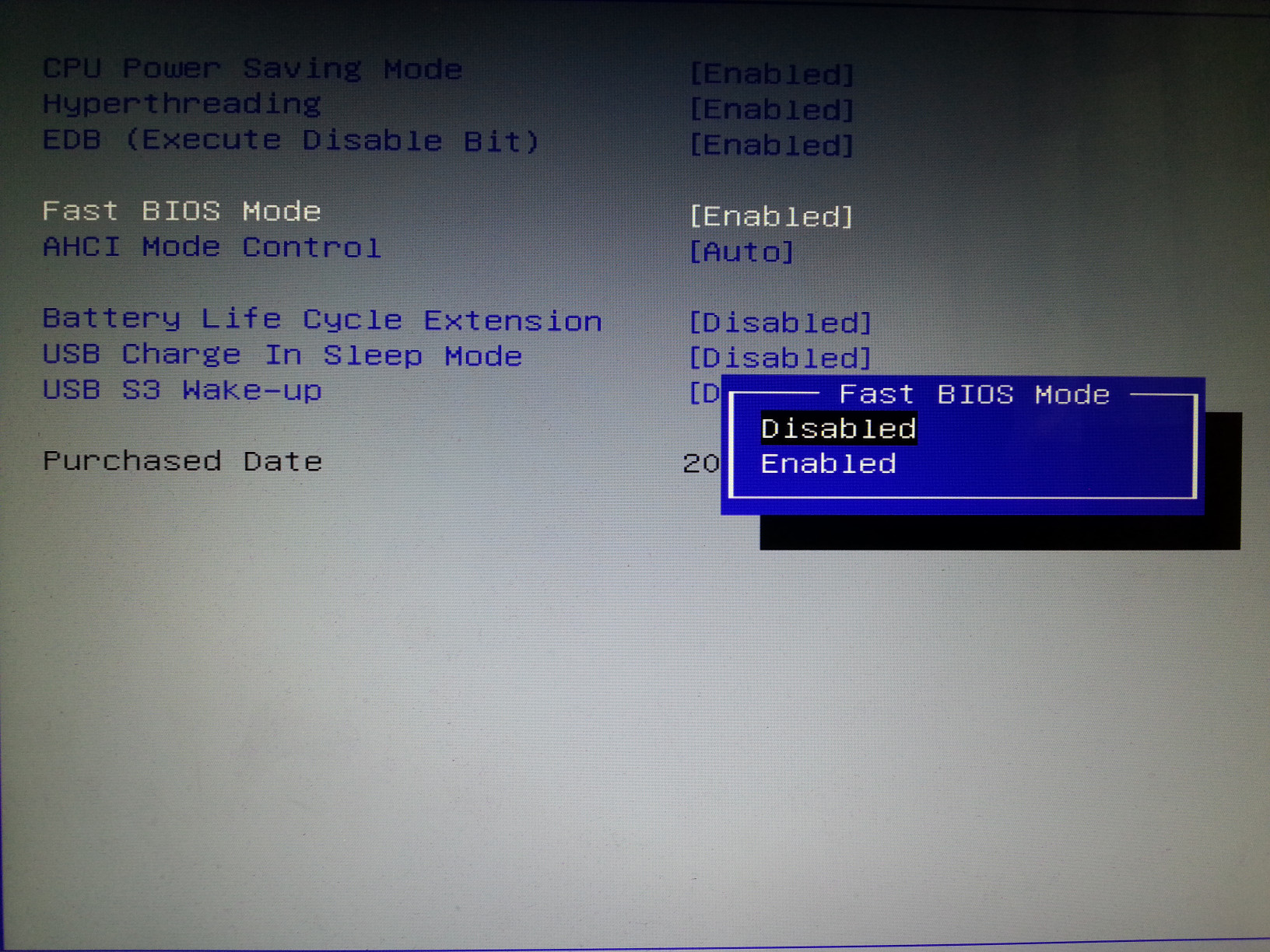
Настало время сохранить изменения и перезагрузится:
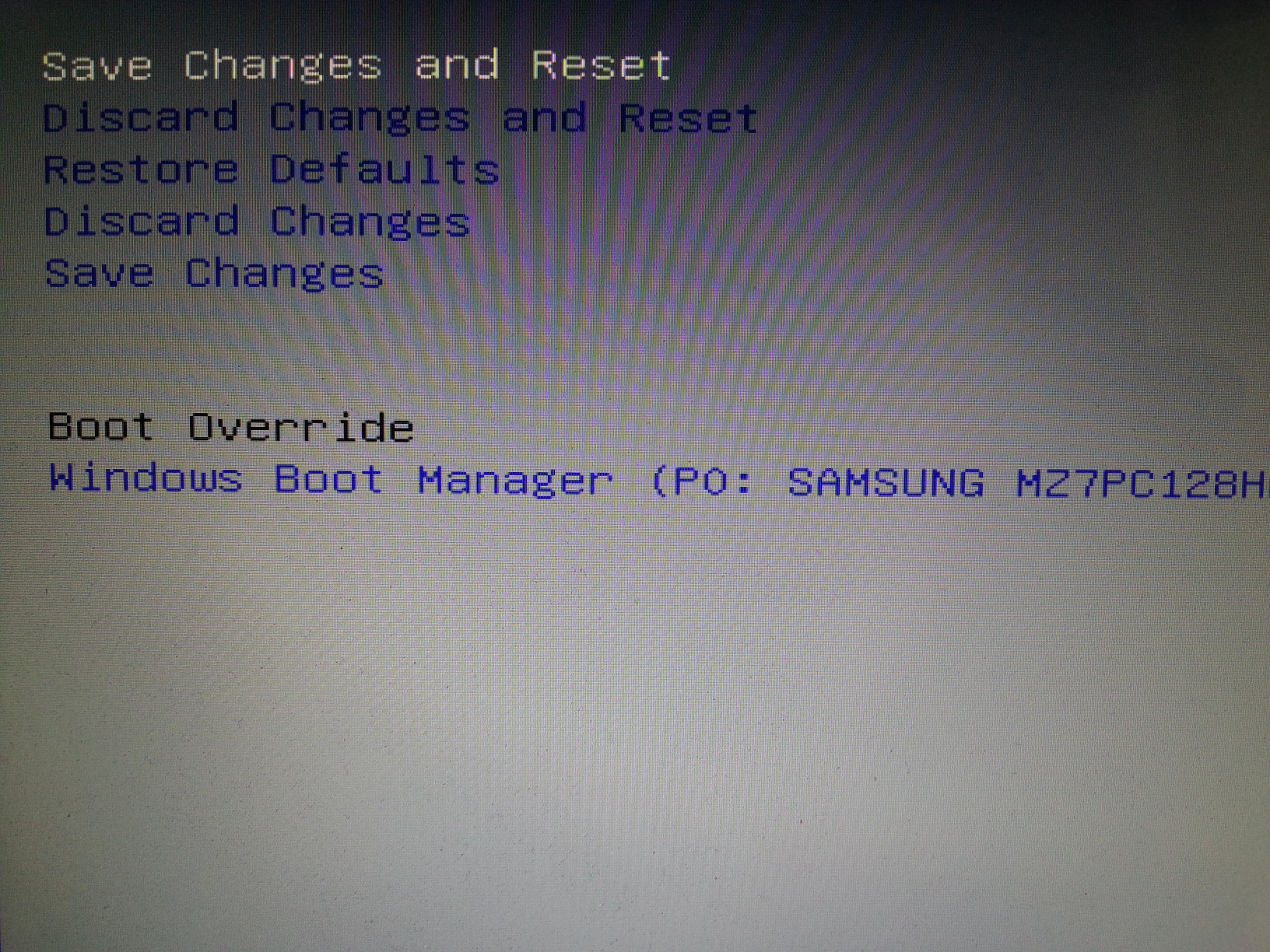
Но нам опять нужно в БИОС! Поэтому при загрузке нажимаете соответствующую клавишу. У меня эта клавиша — F2. На старом компьютере этой клавишей была Delete. Эту клавишу БИОС сам пишет при загрузке компьютера. Если вы не успеваете посмотреть или не понимаете английский, то посмотрите для вашей модели в Гугле. Либо пробуйте методом перебора. Кроме названных, ещё этой клавишей может быть Esc или какая либо F*.
Опять переходите во кладку Boot Option Priorities. Теперь там появилась флэшка. Если вы сделаете как я — на первое место поставите флэшку, а на второе — Windows Boot Manager, то добьётесь следующего эффекта: если флэшка вставлена в компьютер, то будет загружаться Linux с этой флэшки. Если флэшки нет, то загрузится Windows — и не надо лишний раз лезть в БИОС!
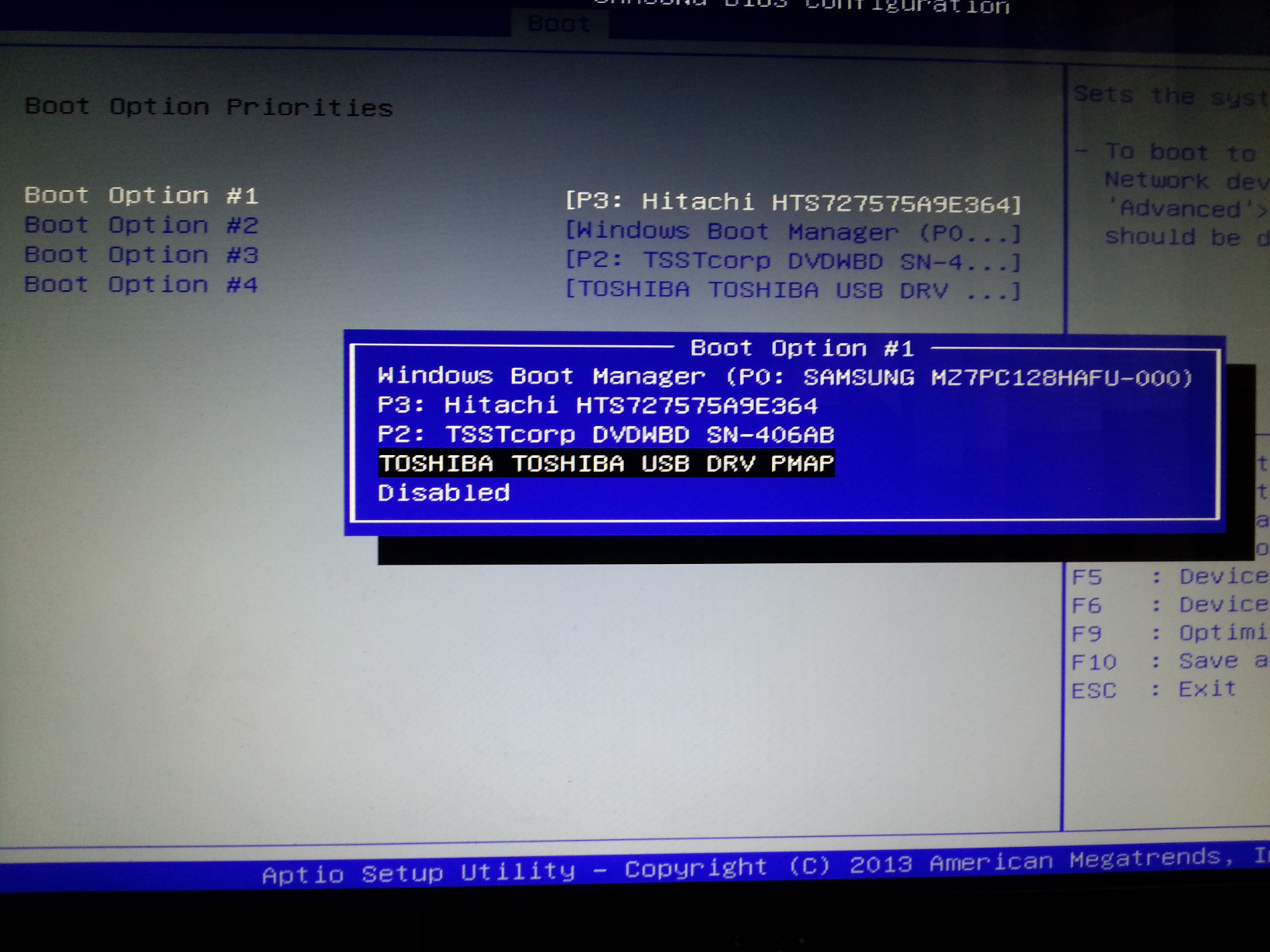
Не забываем сохранится и перезагружаемся.
Решение проблемы «the disc contains an unclean file system»
При загрузке Linux вы можете столкнуться с ошибкой:
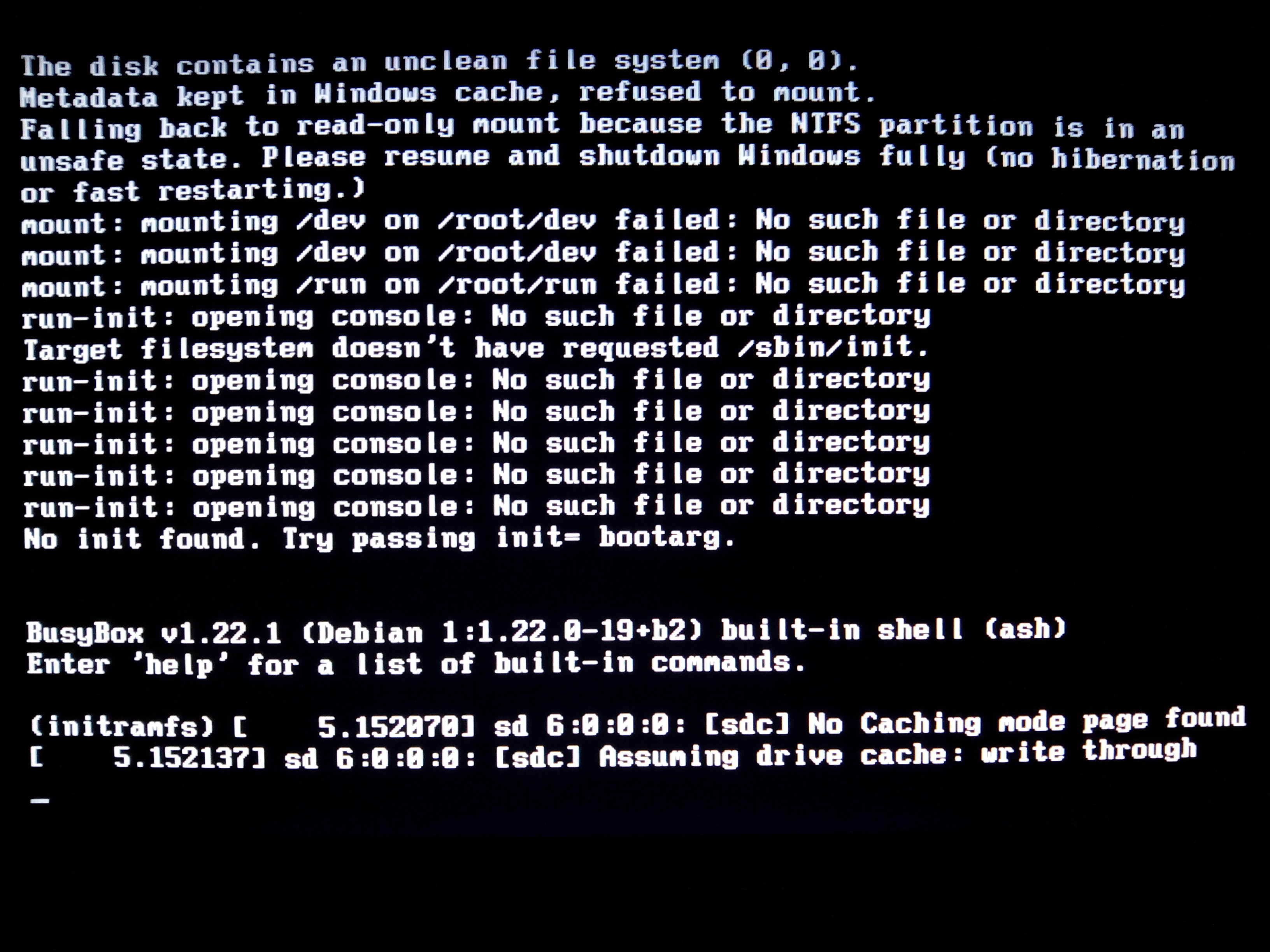
Особенно часто эта ошибка появляется при попытке загрузиться с USB флэшки или с внешнего диска. Причина её в том, что настройки GRUB указывают на неверный диск, например, на диск Windows. Система не понимает файловую систему диска и не может продолжить загрузку. Эта проблема решается достаточно просто.
Перезагрузите компьютер, и когда появится меню загрузчика GRUB нажмите клавишу e. Вы увидите примерно следующее:
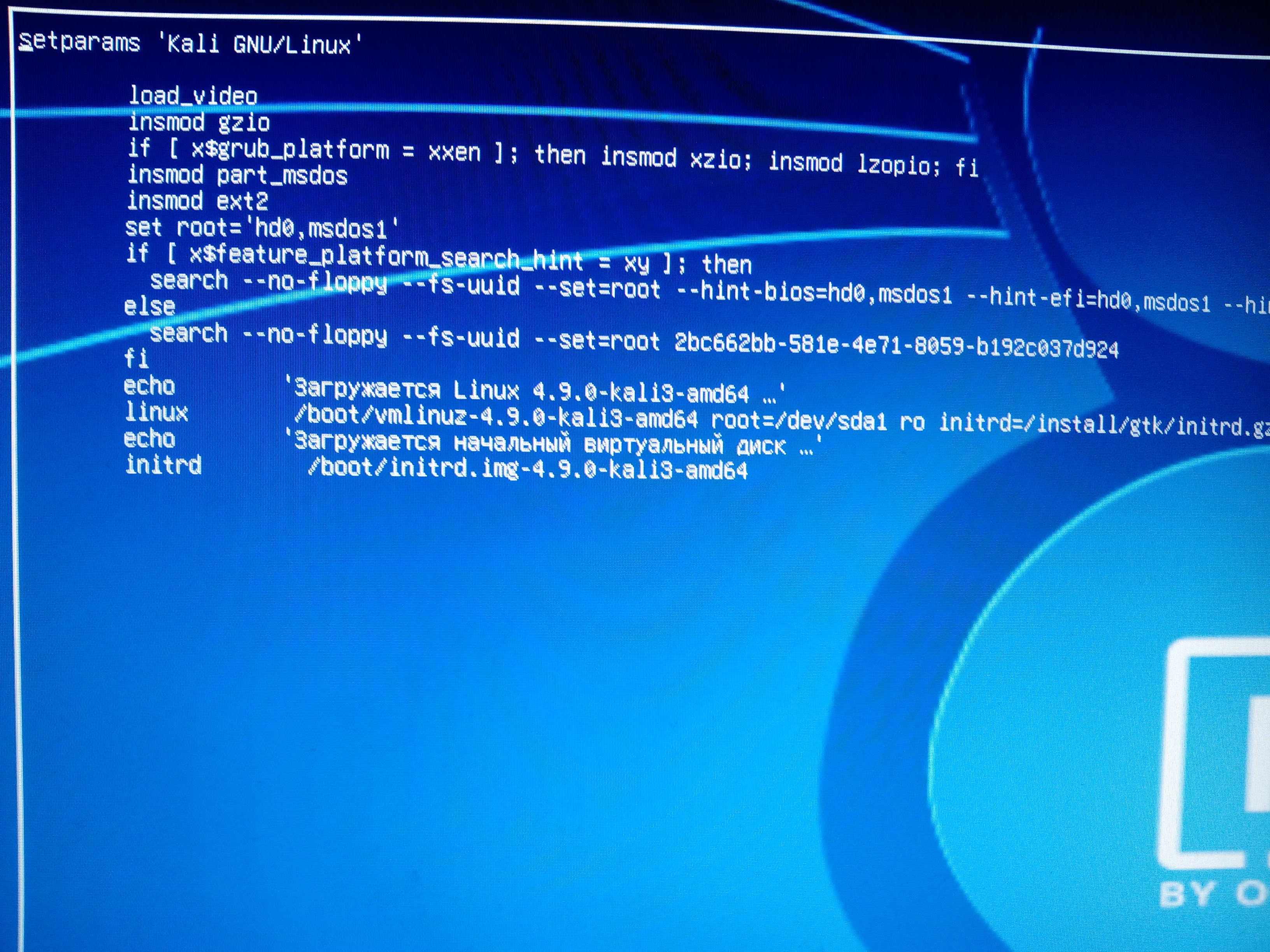
Обратите внимание на строку, начинающуюся с linux. В моём случае там присутствует запись
Поскольку при установке в виртуальном компьютере кроме флэшки не было других носителей информации, то ей было присвоено имя /dev/sda1. В реальном компьютере имеется ещё минимум один жёсткий диск, и имя /dev/sda1 могло быть присвоено ему. А флэшка, с которой я пытаюсь загрузиться, теперь имеет другое имя. Этим именем может быть /dev/sdb1, или, /dev/sdc1 или другое (в зависимости от количества дисков в системе).
Если вы не знаете новое имя, то просто перебирайте разные варианты. Переместите курсор на имя диска и поменяйте его на /dev/sdb1. После этого нажмите клавишу F10 и дождитесь загрузки. Если загрузка неудачная, то перезапустите компьютер и поменяйте запись на /dev/sdс1 (и так далее по алфавиту), нажмите F10 и проверьте успешность загрузки.
После успешной загрузки в систему поменяйте имя загружаемого диска. Например, в моём случае имя диска оказалось /dev/sdс1 (с буквой c). Тогда команда для изменения загрузочного диска будет выглядеть так:
Вместо /dev/sdc подставьте имя вашего диска или флэшки.
Теперь при перезагрузке не будет возникать ошибка, а я сразу будут попадать в Kali Linux, установленную на флэшку.
Создание резервной копии флэшки с Kali Linux
Установка операционной системы на флэшку, а в особенности её последующая настройка и установка программ – это длительный процесс. На тот случай, если флэшка всё-таки сломается или она вам понадобиться, чтобы записать курсовую работу, вы можете сделать её резервную копию. Также рекомендуется делать резервные копии перед установкой видео драйверов или других подобных опасных для ОС экспериментах.
Если мы говорим о создании резервной копии ОС, а не отдельных файлов, то лучшим вариантом является клонирование образа всего диска. В случае необходимости это позволит очень быстро вернуть всю операционную систему со всеми настройками. Минусом такого метода является то, что образ с резервной копией будет занимать ровно столько место, какой объём имеет флэшка. Даже если, например, операционная система со всеми файлами занимает только половину объёма USB носителя, то образ будет всё равно объёмом с флэшку. Как уже было сказано, плюсом является то, что не нужно выбирать файлы для синхронизации, вся резервная копия хранится в виде одного файла, восстановление гарантирует полный возврат в исходное состояние.
В системах Linux подобный образ можно сделать с помощью программы dd, а для Windows имеется замечательная бесплатная, с открытым исходным кодом утилита Win32 Disk Imager.
Запустите Win32 Disk Imager, в качестве Device выберите вашу флэшку, а в поле Image File пропишите путь, куда вы хотите сохранить образ:
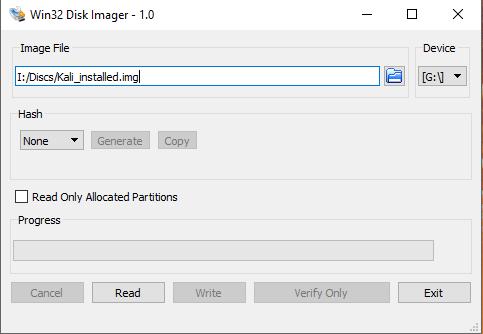
Когда всё готово, нажмите Read.
Если вам понадобиться восстановить операционную систему на флэш карту, то аналогично выберите образ, который хотите записать на флэшку, и нажмите Write.
Заключение
В этой инструкции было подробно показано, как установить Kali Linux на флэшку, описаны возможные проблемы и пути их решения. На самом деле, подобным образом можно установить любой Линукс на USB карту памяти. В следующей инструкции будет показано, как создать USB карту памяти Kali Linux с persistent (постоянным хранилищем).
После установки ОС, рекомендуется обратиться к инструкции «Что следует сделать сразу после установки Kali Linux».
Если вам понадобиться посмотреть файлы, размещённые на флэшке, из основной системы Windows, то обратитесь к инструкции «Как из Windows просмотреть содержимое диска Linux и скопировать с него файлы».
Связанные статьи:

Рекомендуется Вам:
76 комментариев to Установка Kali Linux на флэшку или на внешний диск как полноценную ОС
На этапе «Очистка USB карты памяти для установки операционной системы» система задает вопросы. На шаге «Разметка дисков» выбираю «отменить изменения дисков», система не реагирует после этого. Может я что-то не то делаю?
Можно ли использовать для установки VMware вместо VirtualBox ?
В теории этому нет никаких препятствий. Алгоритм действий такой же – создание виртуальной машины без жёсткого диска и подключение к ней флешки.
я пробовал,устанавливал через vmware так как virtualbox ошибку выдавал при загрузке системы,все установилось нормально и также работало с флешки как с обычного HDD,также и файлы сохраняются после перезагрузки.
Денис привет! Я хочу обратиться к тебе за советом. Подскажи пожалуйста как ты установил систему на флешку с виртуальной машины VMWARE. Я почему то не вижу там такого параметра(окна) — «Не подключать виртуальный жесткий диск». Очень прошу тебя подскажи где там такое находится, не могу найти и все!! Буду тебе очень признателен…
А можете подсказать пару книжек по этой ОС, чтобы просветиться хоть чуть-чуть?
Если совсем не знакомы с командной строкой Linux, то начните отсюда:
Многие начинают с Wi-Fi сетей, т.к. это интересная, и в меру сложная тема. Подборка материалов по аудиту безопасности Wi-Fi сетей: Книга «Взлом Wi-Fi сетей с Kali Linux».
При такой установке, система вследствие на пол экрана, изображение моргает и обновляется на новый кадр, когда ты курсором водишь (как ластиком).
А вот после обычной установки без vm все адекватно.
Не знаю причину, но возможно при установке система настроивается под виртуальное (драйвера там всякие), а не под реальное
Такое может быть из-за медленной флешки.
Если у кого-то ещё такая же проблема – пишите здесь в комментариях, попробуем разобраться.
Alexey привет! Ты не поверишь, я уже неделю не могу установить полноценную Kali Linux на флешку. Сто раз перечитал весь мануал, который здесь описан и никак не получается. Вся проблема сводится к тому, что VirtualBox не видит моей флешки в отличие от VMWARE. Но с VMWARE я не могу установится потому что там нет окна с выбором — «Не создавать виртуальный жесткий диск». Что делать, как быть друзья помогите пожалуйста. Устанавливал систему просто на виртуальную машину VMWARE, так там опять у меня возникают проблемы ну просто на ровном месте — то не могу обновиться, то отсутствуют WI-FI адаптеры… Установил на флешку как Kali Live USB Persistence, так там после первого же обновления система начала зависать как не знаю что! Страницы в прямом смысле грузятся по полчаса. Я было собрался покупать внешний жесткий диск и думаю — если у меня проблемы установить систему на флешку, то аналогично они возникнут и с внешним жестким диском. Друзья, у меня уже руки опускаются… Кто знает как можно мне помочь с этими проблемами. Попробую отписаться на другие ресурсы, может кто сталкивался с этим…
У вас может быть умирающая флешка и от этого вообще все остальные проблемы? Никогда не сталкивался, чтобы VirtualBox не видел бы USB устройство.
Если сразу после установки Kali Live USB Persistence работает сносно, а после обновления начинает тормозить, значит флешка очень медленная. Дело в том, что при Persistence старые файлы не удаляются. Записывается разность новых и старых файлов и при каждом обращении к файлам выполняется поиск среди новых, и если среди них нет, то запускается старый файл — в общем, это дополнительная нагрузка на и без того небыстрые флешки, но с современными флешками можно более-менее нормально работать. А если флешка ещё и сама по себе старая и медленная, то… тогда это не гклюк — это так и должно быть.
Здравствуйте! Ввожу логин и пароль- выдает ошибку, а ввожу в качестве логина рут и мой пароль- заходит в систему. Как возможно исправить такую проблему? Заранее благодарю.
По умолчанию создаётся только одна учётная запись — root с паролем, который вы придумали во время установки. Впоследствии вы можете создать пользователя с другим именем. Как это сделать описано здесь, часть «10. Создание обычного пользователя».
И если вас не затруднит. Можете пару книг подсказать? А то неучем быть- неприятно.
Здравствуйте! на стадии разметки дисков, после перехода к пункту «закончить разметку и записать изменения на дис» выскакивает ошибка «Не удалось сздать файловую систему ext4 на разделе #1 устойства SCSI3 (0,0,0) (sda)» в чем может быть проблема?
Не установить с флешки, в процессе установки пытается монтировать CD-ROM это не удается и других вариантов нет! Что устанавливается только с CD-ROMa?
Зравствуйте, хочу установить Kali Linux на внешний HDD ( 750 гигов), но не хочу весь занимать ( или менять на ext4), чтобы использовать и дальше часть его как » Флешку «. Мне его разбить на разделы или что? Заранее спасибо.
Выполнил первые два действия с очисткой пространства,при перезагрузке ноутбука выходит сообщение operating system not found,теперь даже в винду зайти не могу
В этой инструкции много раз написано, что установка делается через VirtualBox – это специально, чтобы не поломать основную систему.
Я не понимаю, как эти действия можно было сделать из Windows без виртуальной машины. Но если вдруг вы «очистили» системный диск, то тогда с помощью программы TestDisk пытайтесь восстановить таблицу разделов. TestDisk присутствует в Kali Linux, а также почти в любом Rescue образе.
Здравствуйте, делал всё по инструкции. В процессе установки получил ошибку
Подскажите как это преодолеть, версия VirtualBox 5.2.12 r122591
Места на флешке достаточно? В процессе установки она не отключалась? Если ещё не закрыли, нажмите CTRL+Shift+F4 и сделайте скриншот того, что в консоли — там наверняка ответ.
Если уже всё закрыли, то попробуйте ещё раз. В случае возникновения проблем нажмите CTRL+Shift+F4 и сделайте скриншот.
На флешке места достаточно — там 64 Гб. Вот скриншот консоли.
На экране не весь лог, но по нему понятно, что в последние секунды перед прекращением установки происходило следующее:
- установщик работал с диском sda1 и успел записать на него 72060 файлов из 350450 (т.е. процесс шёл!)
- возникла какая-то ошибка ввода-вывода (ошибка в обновлении журнала, файловая система флешки стала только для чтения)
- через две секунды после ошибки ядро находит новый диск sdb2
Самым простым объяснением может быть следующее: флешка на пару секунд отключилась и вновь подключилась. Или её пошевелили, или перегрелась или что-то ещё.
Т.е. это аппаратная проблема.
Вот все логи с установки.
Флешку вроде не трогал. Она неподвижна и подключена в USB хаб
Видно, что при разметке компьютер знает только о диске sda, а потом sda пропадает и эта же самая флешка определяется как sdb.
Вы только один раз пробовали? Попробуйте ещё раз, но не используйте хаб! Хаб на многое влияет (негативно).
И ещё по поводу хаба – вполне возможно, что из гнезда хаба не удастся загрузиться с флешки! Дело в том, что BIOS может просто не увидеть этот диск. У меня на ноуте из четырёх USB гнёзд с флешки можно было загрузиться только с одного – тоже как-то связано с тем, что есть основные USB, а есть подключённые к разным «разветвителям». Аналогично при создании резервной копии флешки – когда за короткое время с максимальной скоростью копируется много данных (флешка может становиться очень горячей) – избегайте хабов и второстепенных USB гнёзд.
В общем, попробуйте ещё раз и не используйте хаб.
спасибо за совет. Вытащил из хаба и вставил в ноут. Процесс установки прошёл до конца и успешно, но к сожалению загрузиться не получилось — мак не увидел флешки с системой. У меня UEFI. Пока только получалось загружаться в live cd . Делал по этой инструкции https://docs.kali.org/downloading/kali-linux-live-usb-install
Раздел «Creating a Bootable Kali USB Drive on OS X»
Если есть какие-то идеи, подскажите пожалуйста
Тут в инструкции я тоже пишу об UEFI. У меня была конфигурация UEFI+Windows — посмотрите, вдруг какие-то мои настройки UEFI вам помогут.
К сожалению, больше ничего добавить не могу, т.к. с Маками никогда не имел дела.
Смотрели эту документацию:
Посмотрите, как именно там загружаются с альтернативных медиа.
Устанавливал как полноценную ОС на, флешку, флешка на 32гб, usb 3.0, биос usb 3.0 читает. Все делал как говорится выше. После загрузчика GRUB когда выбираю чтобы запустить ОС, после этого такая ошибка как на фото, помогите пожалуйста. Live система не подходит уж больно она медленно работает. На всякий характеристики компа: 6гб оперативы, core i7 2ггц, 2гб видео nvidia, ноутбук.
В седьмом пункте я как раз рассматриваю эту ошибку.
linux /boot vmlinuz2-5.7.0-kali1-amd64 root=VVID=номер ro quiet splash
с внешнего диска запись — ос загружалась неск раз — повезло — видеокарта nvidea — проблема осталась — больше не загружается — как основной диск -ssd
Делал все по инструкции, в конце после загрузчика GRUB когда должна загружатся кали.
Alexey во первых огромное Вам спасибо за такой быстрый ответ. По поводу медленной работы флешки я где то читал что все дело в конфликте обновлений — вроде как в Persistence обновляется все кроме загрузчика и из-за этого проблемы. И опять же ведь эту флешку не видит только VirtualBox, а в VMWare с этим проблем нет. Там проблема с тем что я не могу найти рекомендованное окно — «Не создавать виртуальный жесткий диск». Alexey я бы даже попробовал пока позаниматься на Kali linux в виртуальной машине, но и там сталкиваюсь с проблемой что — «WiFi адаптеры не найдены» (скачивал и устанавливал и ISO образ, и непосредственно установочный файл для работы именно в VMWare все с официального сайта) и опять же эти обновления. Начал обновляться, так все зависло на окошке — «Настраивается wireshark(или что то другое)» кнопка OK не активна. То есть продолжить обновления нет никакой возможности. Думал что дело в репозиториях, но нет. После введения команды «dpkg —configure -a», чтобы исправить ошибку, все повторяется. Что можно сделать? Пожалуйста просветите человека)))
Если честно — я ничего не понял. Видимо, вам нужно решить проблему — почему VirtualBox не видет USB устройства. Посмотрите для начала здесь. Не используйте USB-хабы, потыкайте устройства в другие гнёзда. Любое устройство, чтобы его увидела виртуальная машина, нужно к ней подключить — по ссылке написано как это сделать.
Кстати, ведь есть готовые официальные образы виртуальных машин: https://www.offensive-security.com/kali-linux-vm-vmware-virtualbox-image-download/. То есть достаточно скачать и импортировать.
Здравствуйте Alexey! Спасибо в очередной раз за такие развернутые и очень информативные ответы. Скажите пожалуйста при установке Kali linux на флешку объемом 128Гб версии 3.1 не возникнет ли у меня проблем с дальнейшим использованием или установкой? Может что то посоветуете еще (как то поделить на части систему, или еще что). Очень не хотелось бы разочароваться в этой системе. Тем более очень много можно найти обучающего материала по Kali linux.
Приветствую! Должно быть всё нормально. Ещё рекомендую посмотреть новую статью про установку на флешку.
Хорошо Alexey, я обязательно посмотрю эту статью. Alexey, а что бы Вы выбрали для установки на внешние носители — внешний жесткий диск или же флешку? Очень жду Вашего ответа поскольку у меня уже готово и то и то… Да, кстати, то что флешка версии 3.1 при установке не создаст проблем? Я просто еще раз хочу убедиться в том, что Вы меня правильно поняли)))
Я в последнее время ставлю на жёсткий диск — мне нравится скорость. То есть я бы выбрал жёсткий диск.
По поводу USB 3.1 я просто не знаю. VirtualBox поддерживает 3.0, как будет работать с 3.1 я не знаю и не могу проверить.














