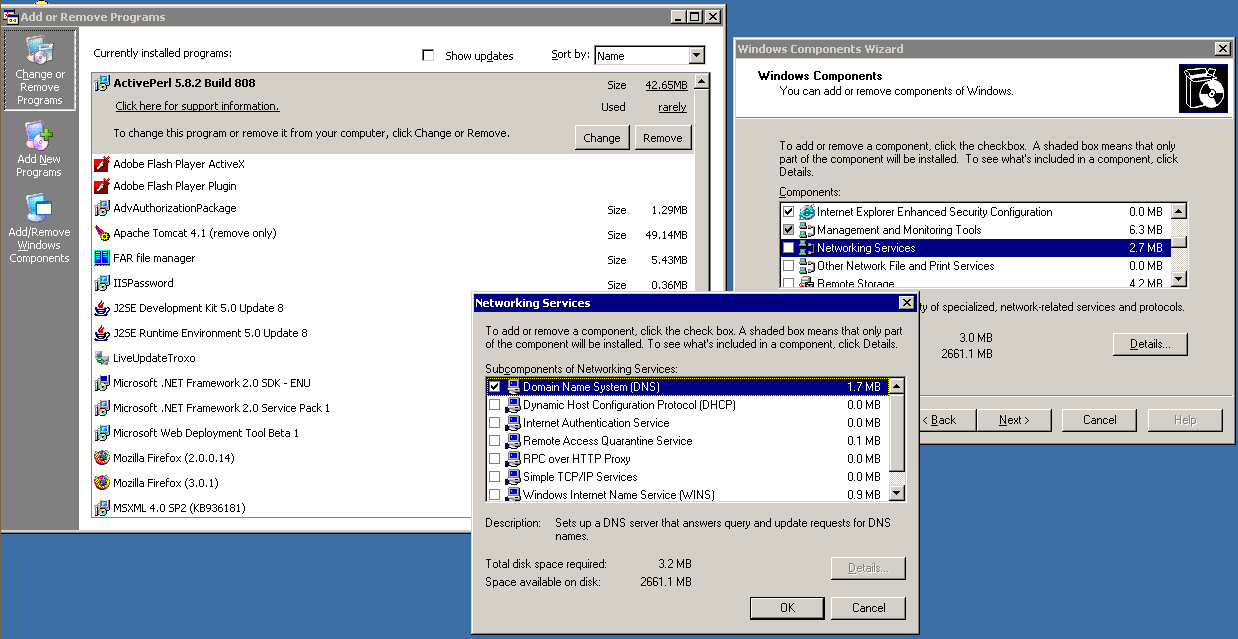Пошаговое руководство по установке и настройке почтового smtp сервера
Для желающих попробовать свои силы в самостоятельной установке и настройке почтового сервера, мы рассмотрим процесс пошаговой установки почтового сервера на базе сервера Windows Server 2003/2008/ и программного обеспечения hMailServer; пройдем этапы организации и настройки сервиса DNS в рамках того же сервера, и добавлении своего почтового домена на сервер.
В материале используется программное обеспечение hMailServer версии 5.0-B305.
Установка почтового сервера
Скачиваем программное обеспечение почтового сервера по ссылке:
Запускаем скачанную программу. Первый диалог, это диалог приветствия, нажимаем Next.
Следующий шаг это лицензионное соглашение:
Выбираем путь для инсталляции программы:
Выбираем устанавливаемые компоненты, выбираем все:
Выбираем встроенную базу данных:
Вводим название в меню пуск:
Проверяем введенные данные и соглашаемся:
Далее идет процесс инсталляции:
Задаем пароль для администрирования сервера:
После того как все будет установлено, мы можем приступить к администрированию, находится в Start Menu. Первое, что мы увидим это коннект диалог. С помощью этой программы мы можем подключить к любому hMailServer. Мы будем соединяться с localhost, нажимаем connect, в диалоге для ввода пароля вводим пароль, который мы задали при инсталляции.
Первое, что мы должны увидеть это вкладка Wellcome, выбираем здесь опцию Add Domain. вводим название нашего домена bestdomain.com и выбираем Save. Наш почтовый домен активен и готов к работе. Теперь на нужно добавить пользователя, раскрываем вкладку Domains, далее раскрываем вкладку bestdomain.com, далее выбираем вкладку Accounts.
Здесь мы можем добавлять, удалять и редактировать пользователей. Выбираем кнопку Add.
Вкладка General — здесь задается имя пользователя, пароль, квота ящика и права.
Вкладка Auto-reply — здесь настраивается автоответчик для конкретного пользователя.
Вкладка Forwarding — здесь настраивается пересылка почты для конкретного пользователя.
Вкладка Signature — задается подпись.
Вкладка External accounts — возможность забирать почту с других серверов для конкретного пользователя.
Вкладка Rules — настройка всевозможных фильтров.
Вкладка Active Directory — при необходимости возможность работы с соответствующей названию службой.
Вкладка Advanced — задание фамилии и имени пользователя, администрирование его почтовых папок.
Вкладка домена Aliases — позволяет настраивать алиасы для конкретного домена, вкладка домена Distribution List позволяет создавать листы рассылки.
Есть еще другие глобальные вкладки Rules настройки глобальных фильтров, Settings настройки протоколов, логов, подключение антиспама и антивируса.
Различные средства по обслуживанию сервера.
В фаерволе должны быть обязательно разрешены порты SMTP 25, POP3 110, IMAP 143.
При настройке почтового клиента вы должны помнить, что имя пользователя для POP3, IMAP, SMTP задается, как имя@bestdomain.com.
Настройка DNS сервера Windows 2003/2008.
Start -> Control Panel -> Add or Remove Programs
В открывшемся окне выбираем Add/Remove Windows Components должен запустится мастер Windows Components Wizard. Там становимся на пункт Networking Services выбираем Details отмечаем Domain Name System (DNS), далее, OK и Next, далее может потребоваться дистрибутив с инсталляцией Windows (конкретно папка i386) и перезагрузка системы.
После установки мы можем приступать к настройке DNS:
Start -> Administrative Tools -> DNS
Раскрываем дерево с названием компьютера -> щелкаем правой кнопкой на Forward Lookap Zones -> New Zone
В открывшемся мастере выбираем Next -> Primary Zone -> Next -> Вводима название зоны bestdomain.com -> Next -> соглашаемся с названием файла Next -> Do not allow dynamic updates -> Next -> Finish
Далее щелкаем правой кнопкой по названию созданного домена и выбираем New Host (A).
Создаем все необходимые домены, первый это рут домен, название домена пустое, IP Address 100.100.100.100 -> Add Host. Далее создаем все нужные хосты, вводя в поле Name значения www, ns1, ns2, mail IP Address 100.100.100.100 -> Add Host. В конце выбираем Finish.
Следующим шагом мы должны отредактировать настройки нашей зоны, щелкаем правой кнопкой по названию созданного домена и выбираем Properties -> в открывшемся диалоге выбираем вкладку Name servers -> Удаляем автоматически созданный кнопкой Remove -> Добавляем два name сервера ns1 и ns2 кнопкой Add -> Вводим имя сервера и его IP.
Следующая вкладка Start of Authority (SOA) вписываем все указанные значения, после всех изменений домена сейчас и в будущем не забываем делать Increment для зоны, серийный номер увеличивается на 1.
Следующим шагом добавляем MX для работы почты, также как и для создания хостов, выбирам правой кнопкой New Mail Exchanger (MX).
Имя домена оставляем пустым, вводим ДНС имя почтового сервера и приоритет 10 и нажимаем OK.
Поиск по сайту
Как-то мне, для работы, понадобилось написать инструкцию с подробным описанием установки почтового сервера и его настройки для Windows Server 2003. Хочется, что б польза от работы была максимальной, вдруг кому-то это будет интересно или полезно. Также я опишу как поюзать свой почтовый сервер. Пост рассчитан чисто для людей, которые ни разу этого не делали и не видели.
Для того, что б добавить почтовый сервер на свою систему, надо установить соответствующую роль. Откройте окно “Manage Your Server” и нажмите “Add or remove a role”. Весь функционал сервера задается ролями. Подробно о ролях, которые доступны, можно почитать тут.
Я не буду писать об окнах, где надо просто нажать “Next”[:)].
В окне ниже видно весь список ролей, которые можно установить. Красным цветом я подсветил, какую роль надо выбрать.
Дальше надо ввести имя почтового домена, который вы создаете. Для примера я назвал именем dmail.com.
Будьте готовы к тому, что Windows Installer попросит вас об установочных файлах, так что подготовьте папку i386.
После нажатия на кнопку “Finish” можно приступать к созданию учетной записи.
В окне “Manage Your Server” вы увидите новую добавленную роль Mail Server. Нажмите рядом нее “Manage this mail server”.
В дереве ниже найдите ваш домен и кликните по нему правой кнопкой мышки, дальше New->Mailbox, как показано на картинке.
Для примера я создал почтовый ящик с именем test. Также для него надо задать пароль
После нажатия на кнопку OK будет создана новая учетная запись. Для проверки работы учетной записи я расскажу как настроить OutlookExpress.
Запустите OutlookExpress. Он попросит вас настроить учетную запись. Заполняем поля которые он показывает[:)].
Вводите адрес, который недавно создали.
Так как почтовый клиент настраивается на той же машине что и установлен почтовый сервер, то можно ввести имя компьютера в качестве POP3 и SMTP серверов.
В поле “Account name” надо написать полный адрес почтового ящика.
В принципе это все, теперь можете послать письмо самому себе на адрес test@dmail.com, или иной адрес, который вы задали во время настройки почтового сервера.
Некоторые полезные линки, из которых можно начинать ознакомление, о работе электронной почты: