ИТ База знаний
Полезно
— Узнать IP — адрес компьютера в интернете
— Онлайн генератор устойчивых паролей
— Онлайн калькулятор подсетей
— Калькулятор инсталляции IP — АТС Asterisk
— Руководство администратора FreePBX на русском языке
— Руководство администратора Cisco UCM/CME на русском языке
— Руководство администратора по Linux/Unix
Навигация
Серверные решения
Телефония
FreePBX и Asterisk
Настройка программных телефонов
Корпоративные сети
Протоколы и стандарты
Популярное и похожее
15 примеров команды PING для диагностики сети
15 примеров CURL в Linux
Руководство по команде grep в Linux
Поднимаем NFS сервер на Ubuntu
Про SSH port forwarding в Linux
Как восстановить пароль от root в CentOS 7
Как определить версию Linux?
Avaya 1616-I BLK C2
Еженедельный дайджест
8 крутых файловых менеджеров Linux: обзор и установка
Консольные файловые менеджеры Linux могут быть очень полезны в повседневных задачах, при управлении файлами на локальном компьютере или при подключении к удаленному. Визуальное представление каталога помогает быстро выполнять операции с файлами и папками и экономит нам время.
В этой статье мы рассмотрим некоторые из наиболее часто используемых файловых менеджеров консоли Linux, их функции и преимущества.

GNU Midnight Commander
Midnight Command, которую часто называют просто MC, и является одним из лучших файловых менеджеров, обсуждаемых в этой статье. MC поставляется со всеми видами полезных функций, кроме копирования, перемещения, удаления, создания файлов и каталогов, вы можете изменять права доступа и владельца, просматривать архивы, использовать его в качестве FTP-клиента и многое другое.
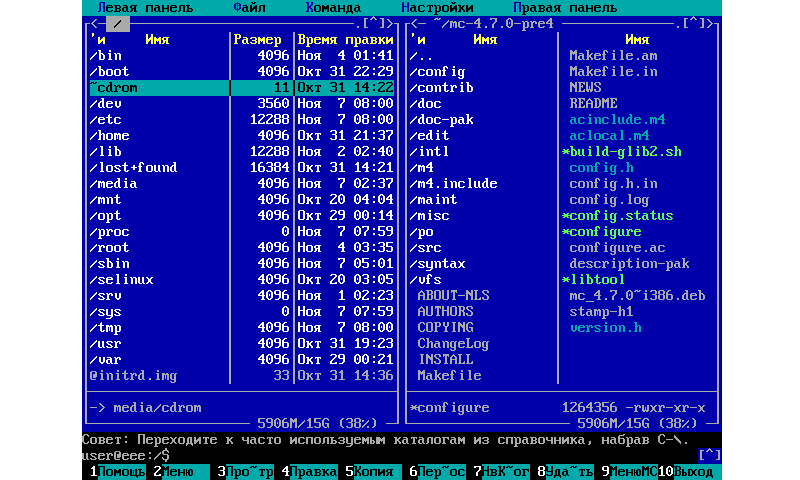
Для установки Midnight Commander вы можете использовать следующие команды:
Ranger Console File Manager
Ranger является еще одним лучшим выбором, если вы ищете консольный файловый менеджер. Он имеет vim-подобный интерфейс, предварительный просмотр выбранного файла или каталога, поддержку мыши в закладках и вид со вкладками.
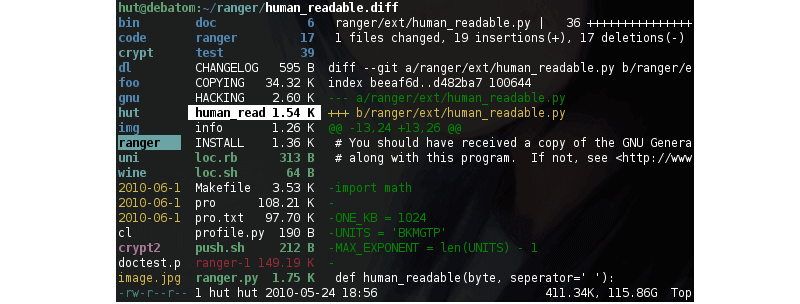
Для установки рейнджера используйте следующие команды:
Cfiles Fast Terminal File Manager
Cfiles — это быстрый файловый менеджер терминала, написанный на C и использующий библиотеку ncurses, похожий на Ranger, и он также использует сочетания клавиш vi.
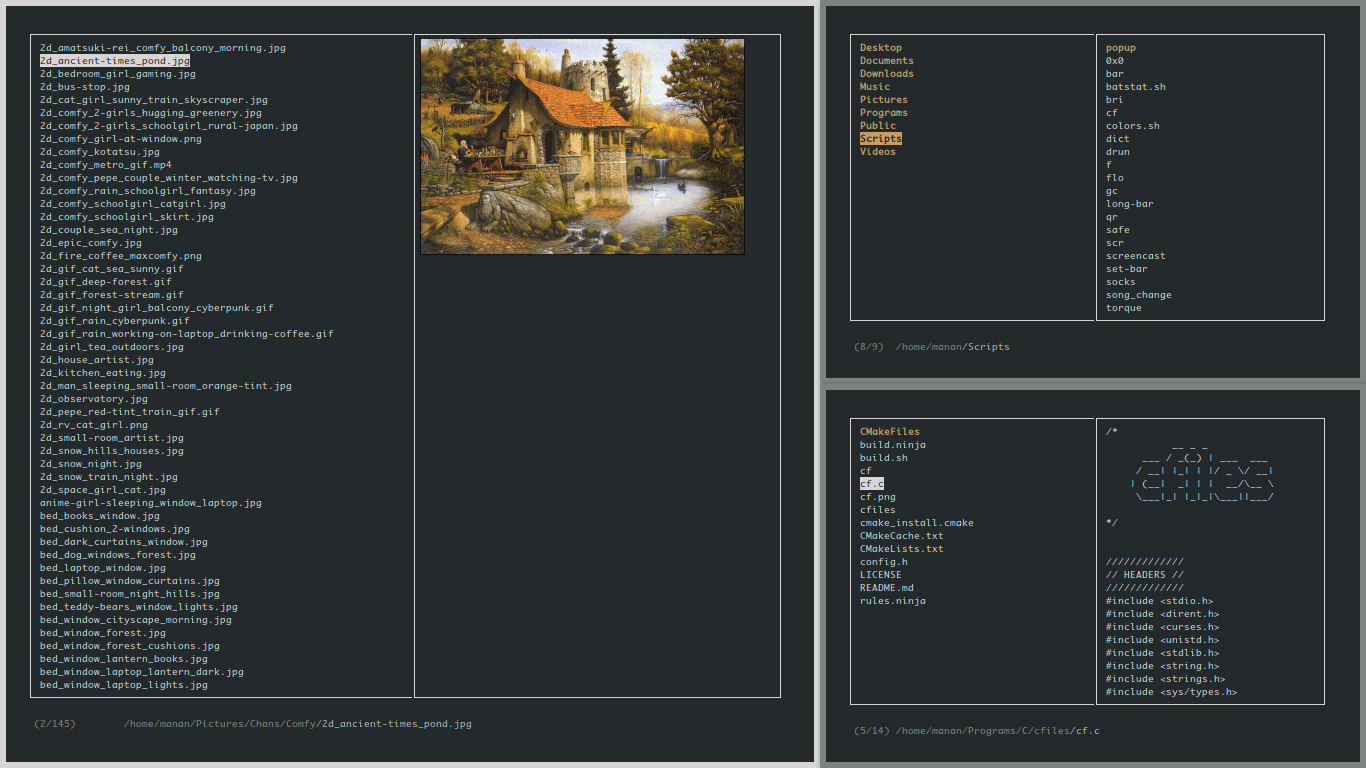
Он имеет несколько зависимостей, таких как cp, mv, fzf, xdg-open и другие. Несмотря на то, что он легкий, его установка требует еще нескольких шагов.
Чтобы установить cfiles, сначала вам нужно установить инструменты разработки, используя следующие команды:
Затем клонируйте репозиторий cfiles и установите его, используя следующие команды:
Vifm Console File Manager
Vifm — еще один файловый менеджер на основе командной строки, использующий интерфейс curses. Он копирует некоторые особенности из mutter. Если вы являетесь пользователем vim, вам не нужно изучать новый набор команд для работы с vifm. Он использует одинаковые сочетания клавиш, а также имеет возможность редактировать несколько видов файлов.
Как и другие консольные файловые менеджеры, он имеет две панели, поддерживает автозаполнение. Он также поддерживает различные виды для сравнения файловых деревьев. Также с ним вы также можете выполнять удаленные команды.
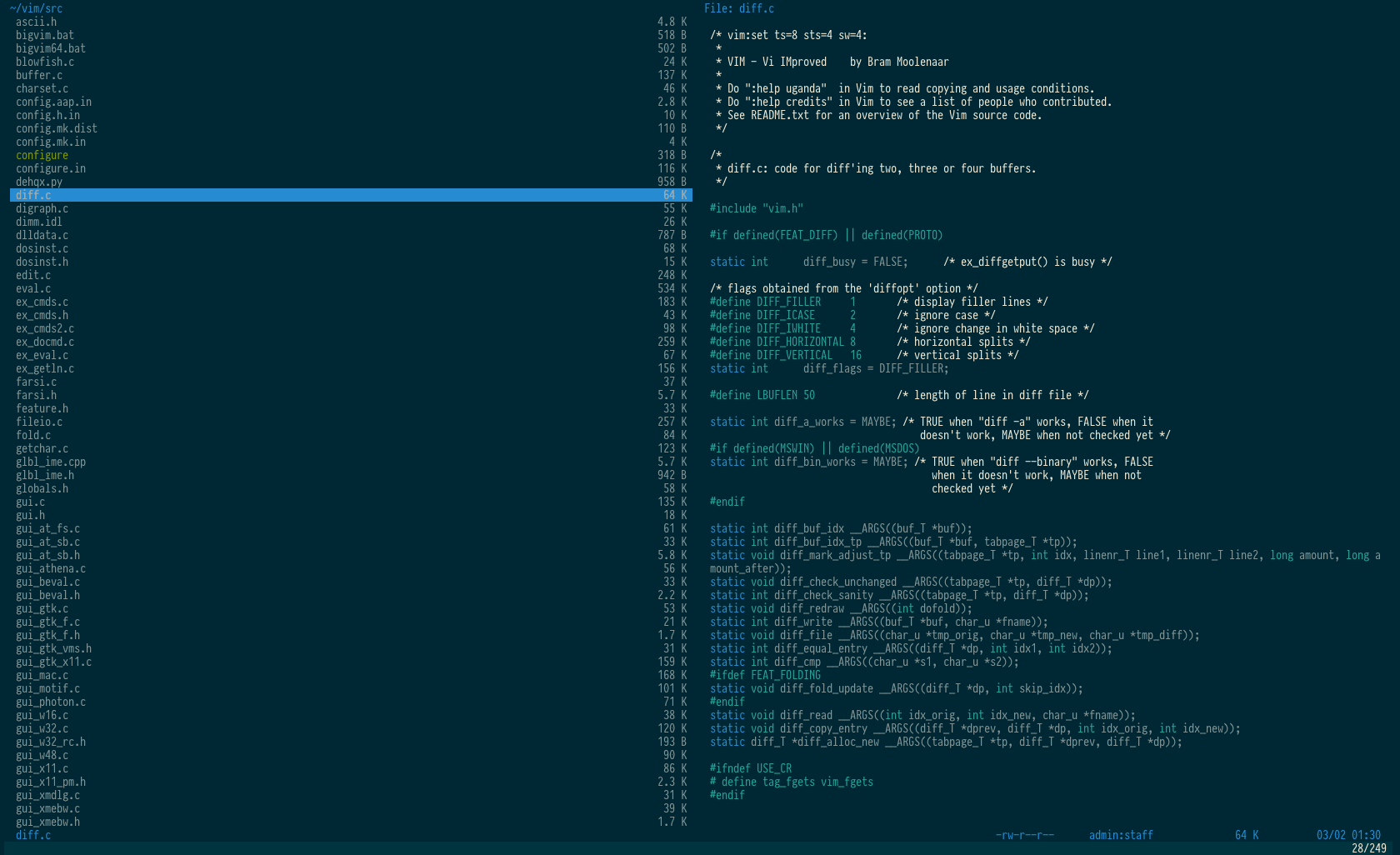
Чтобы установить Vifm используйте следующие команды:
Nnn Terminal File Browser
Nnn — самый быстрый консольный файловый менеджер в нашем списке. Хотя он имеет меньше возможностей по сравнению с другими файловыми менеджерами, он чрезвычайно легок и наиболее близок к настольному файловому менеджеру по тому, что вы можете получить на консоли. Простое взаимодействие позволяет новым пользователям легко привыкнуть к терминалу.
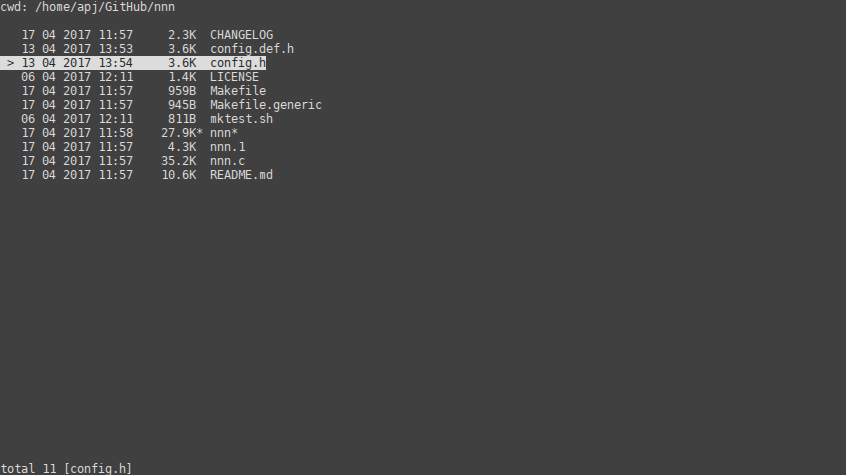
Чтобы установить nnn, вы можете использовать следующие команды:
Lfm Last File Manager
Lfm или Last File Manager — консольный файловый менеджер на основе curses, написанный на Python 3.4. Может использоваться с одной или двумя панелями. В нем есть несколько полезных функций, таких как фильтры, закладки, история, VFS для сжатых файлов, древовидная структура и прямая интеграция с командой поиска, утилитой grep, командой df и другими инструментами. Также доступны кастомные темы.
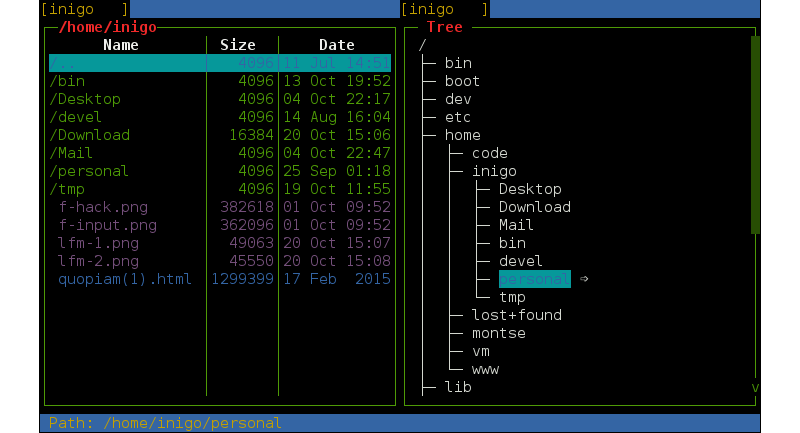
Установить Lfm можно при помощи следующих комманд:
Вы также можете установить Lfm используя pip
lf – List Files
Lf – «List files» — файловый менеджер командной строки, написанный на Go, вдохновленный Ranger. Первоначально он был предназначен, чтобы заполнить пробелы недостающих функций, которые были у Ranger.
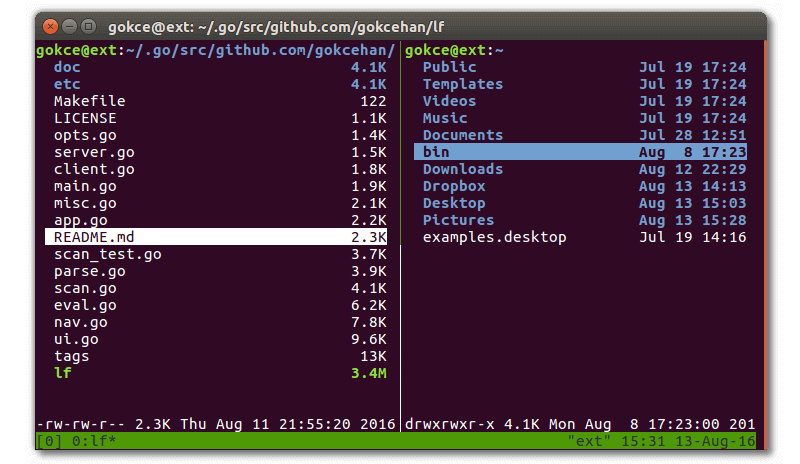
Некоторые из основных особенностей lf:
- Это кроссплатформенность — Linux, OSX, Windows (только частично);
- Один двоичный файл без каких-либо зависимостей во время выполнения;
- Низкий объем памяти;
- Конфигурация с помощью команд оболочки;
- Настраиваемые сочетания клавиш.
Чтобы установить lf, просто загрузите сборку, связанную с бинарными файлами для вашей ОС, со страницы релизов lf.
WCM Commander
Последней в нашем списке является WCM Commander, которая является еще одним кроссплатформенным консольным файловым менеджером. Авторы WCM Commander намеревались создать кроссплатформенный файловый менеджер, который имитирует функции Far Manager.
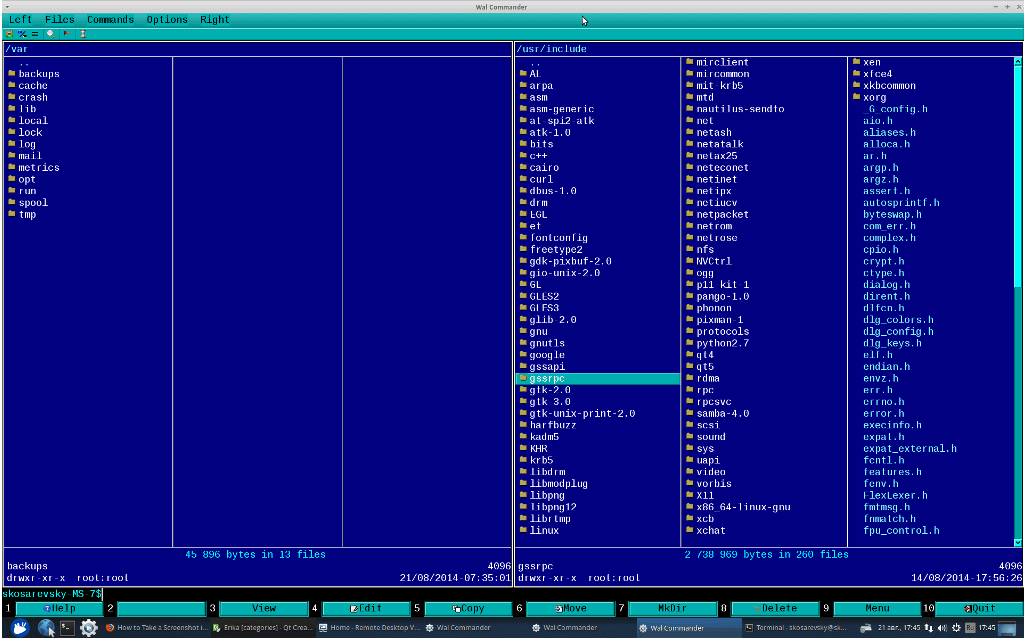
Он имеет встроенный терминал, встроенный текстовый редактор и средство просмотра, подсветку синтаксиса, виртуальную файловую систему и очень быстрый пользовательский интерфейс. Поддержка мыши также включена. Пакет для каждой ОС можно найти на странице загрузки WCM.
Заключение
Это была наша короткая презентация о некоторых ведущих файловых менеджерах консоли Linux. Если вы думаете, что мы пропустили одну или понравились некоторые из них больше, пожалуйста, поделитесь своими мыслями в комментариях.
Было полезно?
Почему?
😪 Мы тщательно прорабатываем каждый фидбек и отвечаем по итогам анализа. Напишите, пожалуйста, как мы сможем улучшить эту статью.
😍 Полезные IT – статьи от экспертов раз в неделю у вас в почте. Укажите свою дату рождения и мы не забудем поздравить вас.
Файловые менеджеры для ОС Linux
В статье рассмотрены популярные файловые менеджеры (Midnight Commander, VIFM, Ranger) для операционных систем семейства Linux, их установка и примеры использования.
Виртуальный сервер на базе Linux
Что это такое?
Файловый менеджер — это программа, которая помогает пользователю управлять всеми файлами на своем компьютере. Например, все файловые менеджеры позволяют пользователю просматривать, редактировать, копировать и удалять файлы на своем компьютере.
Файловый менеджер Midnight Commander
Для установки выполните следующую команду, с использованием вашего пакетного менеджера, например apt:
sudo apt-get install mc
Для запуска введите команду:
Данный менеджер поддерживает управление мышью, поэтому вы можете использовать ее. Для выхода нажмите F10.
Для перехода между рабочими половинами используйте Tab.
Создание файла
Для создания с помощью менеджера mc нажмите комбинацию клавиш Shift+F4. Перед вами откроется текстовый редактор настроенный по умолчанию.
Примечание: изменить текстовый редактор можно экспортировав новое значение переменной EDITOR. Например, установка vi по умолчанию:
Примечание: при таком экспорте после перезагрузки сервера, значение переменной необходимо установить заново.
Создание директории
Для создания директории с помощью менеджера нажмите F7 и введите имя.
Редактирование файла
Для редактирования с помощью менеджера выберете нужный и нажмите F4. Откроется содержимое файла в текстовом редакторе по умолчанию.
Удаление файла
Для удаления с помощью менеджера выберете нужный и нажмите F8. В диалоговом менеджера окне выберете Yes для подтверждения удаления или No для отмены.
Удаление директории
Для удаления директории с помощью менеджера выберете нужную и нажмите F8. Если в директории находятся файлы, то в сообщении будет указано предупреждение. Для рекурсивного удаления содержимого нажмите Yes или All, для отмены No, None или Abort.
Копирование файла
В одной рабочей части нужно выбрать нужный файл, а в другой открыть каталог, в который необходимо его скопировать.
Нажмите F5. Перед вами откроется окно менеджера, с указанием куда и какой файл копировать. При необходимости вы можете изменить эти значения, введя другие. Нажмите Ok.
Примечание: с помощью этого действия можно выполнить копирование на удаленный хост, указав в качестве точки назначения следующее значение:
/sftp:// @ /
Например: /sftp://root@2.200.222.111/root
В некоторых версиях Midnight Commander может возникнуть сообщение об ошибке, но файл все равно будет отправлен.
Перемещение (переименование) файла.
В одной рабочей области файлового менеджера нужно выбрать нужный файл, а в другой открыть каталог, в который необходимо его переместить.
Перед вами откроется диалоговое консольное окно, где необходимо ввести:
- XXX.XXX.XXX.XXX — ip-адрес или доменное имя сервера,
- — директория в которую нужно отправить файл,
- yes — подтверждение подключения,
- — ваш пароль
root@Ubuntu1604x64:
/rclone-v1.38-linux-amd64# /bin/sh /tmp/mc-root/mcusrHMCFDZTo which host?: XXX.XXX.XXX.XXX
To which directory on XXX.XXX.XXX.XXX?:
The authenticity of host ‘XXX.XXX.XXX.XXX (XXX.XXX.XXX.XXX)’ can’t be established.
ECDSA key fingerprint is SHA256:gQnKqOAH/+WJk8b/OsA5ss/IPohv4XxJvORoR33QQRs.
Are you sure you want to continue connecting (yes/no)? yes
Warning: Permanently added ‘XXX.XXX.XXX.XXX’ (ECDSA) to the list of known hosts.
root@XXX.XXX.XXX.XXX’s password:
s3-curl.zip 100% 9758 9.5KB/s 00:00
Примечание: подключение будет происходить под одноименным пользователем.
Примечание: выполнять перемещение можно также с помощью копирования.
Нажмите F6. Перед вами откроется окно, с указанием куда и какой файл переместить. При необходимости вы можете изменить эти значения, введя другие. Нажмите Ok.
Перемещение на другой хост
С помощью менеджера Midnight Commander можно выполнить перемещение на другой хост по протоколу ssh. Для этого откройте дополнительные функции в меню, нажав F2. Выберете нужную операцию (выделена на изображении ниже) и нажмите Enter.
Создание архива
С помощью менеджера Midnight Commander можно с легкостью архивировать файлы и директории. Для этого откройте дополнительные функции в меню, нажав F2. Выберете нужную операцию архивирования, например в формат tar.gz.
В результате выполнения данной операции в архив будет добавлена текущая открытая директория.
Перед вами откроется диалоговое консольное окно, где необходимо ввести имя будущего архива.
/rclone-v1.38-linux-amd64# /bin/sh /tmp/mc-root/mcusrYO6BDZName of the compressed file (without extension) [rclone-v1.38-linux-amd64]: compressed-file
../compressed-file.tar.gz created.
Архив будет находиться в родительской директории.
Файловый менеджер VIFM
Для установки файлового менеджера выполните следующую команду, с использованием вашего пакетного менеджера, например apt:
sudo apt-get install vimf
Для запуска менеджера введите команду:
Управление менеджером vifm построено на основе текстового редактора vi.
Для перехода между директориями можно использовать стрелки клавиатуры или кнопки h, j, k и l.
Создание файла
Для создания с помощью менеджера выполните команду:
:touch
Например: :touch newFile
Создание директории
Для создания с помощью менеджера директории выполните команду:
:mkdir
Например: :mkdir newDir
Редактирование файла
Для редактирования с помощью менеджера выберете нужный и нажмите «l». Файл откроется в текстовом редакторе Vi.
Удаление файла или директории
Для удаления с помощью менеджера vifm выберете нужный и нажмите dd для немедленного удаления и DD для удаления с подтверждением. Во втором случае вам нужно нажать y для подтверждения удаления и n для отмены.
Также для удаления можно использовать команду :delete.
Копирование файла
В одной рабочей части выберете нужный файл, а в другой откройте каталог, в который необходимо его скопировать.
Введите команду :copy и нажмите Enter.
Важно: существует 2 варианта копирования
:copy — при конфликте имен будет ошибка
:copy! — при конфликте имен файл будет перезаписан
В другом каталоге появится скопированный файл.
Перемещение (переименование) файла
В одной рабочей части менеджера выберете нужный файл, а в другой откройте каталог, в который необходимо его переместить.
Введите команду :move и нажмите Enter.
Важно: существует 2 варианта перемещения
:move — при конфликте имен будет ошибка
:move! — при конфликте имен файл будет перезаписан
В другом каталоге появится файл.
Изменение прав файла
Для изменения прав файла в менеджере, выберете нужный и выполните команду, где XXX — режим доступа:
:chmod XXX
Например: :chmod 777
Как видно на изображении ниже права изменились.
Ranger
Для установки файлового менеджера выполните следующую команду, с использованием вашего пакетного менеджера, например apt:
sudo apt-get install ranger
Для запуска введите команду:
Рабочее пространство менеджера ranger можно условно разделить на 3 части (пронумеровано на изображении). Пользователь всегда выполняет свои действия во 2ой центральной части. В 1ой части пользователь видит содержимое каталога, который находится на уровень выше. Соответственно в 3ей части пользователю доступно содержимое выбранного каталога, если выбран файл, то ничего не выводится. Перемещаться по каталогам можно с помощью стрелок клавиатуры.
Создание файла
Для создания с помощью менеджера выполните команду:
:touch
Например: :touch newFile
Создание директории
Для создания директории в менеджере выполните команду:
:mkdir
Например: :mkdir test
В каталоге появится созданная директория.
Редактирование файла
Для редактирования с помощью менеджера выберете нужный и нажмите r. Далее выберете опцию 0 для открытия в текстовом редакторе по умолчанию. Нажмите Enter и файл откроется.
Удаление файла или директории
Для удаления с помощью менеджера выберете нужный и используйте команду :delete
Копирование файла
Выберете нужный файл, введите команду :copy и нажмите Enter. Выбранный файл скопирован в буфер обмена. Перейдите в директорию, в которую вы хотите скопировать и выполните команду :paste. В другом каталоге появится скопированный файл.
Перемещение (переименование) файла
Выберете нужный, введите команду :delete и нажмите Enter. Выбранный файл скопирован в буфер обмена менеджера. Перейдите в директорию, в которую вы хотите переместить файл и выполните команду :paste. В другом каталоге появится файл.
Изменение прав файла
Для изменения прав файла с помощью менеджера выберете нужный и выполните команду, где XXX — режим доступа:
:chmod XXX
Например: :chmod 777
Как видно на изображении ниже, права на файл изменились.

























