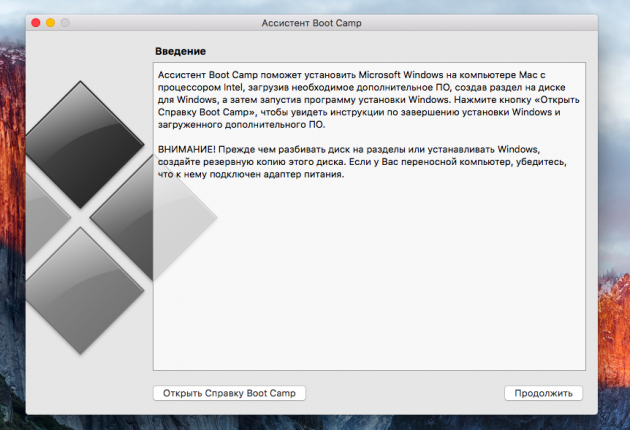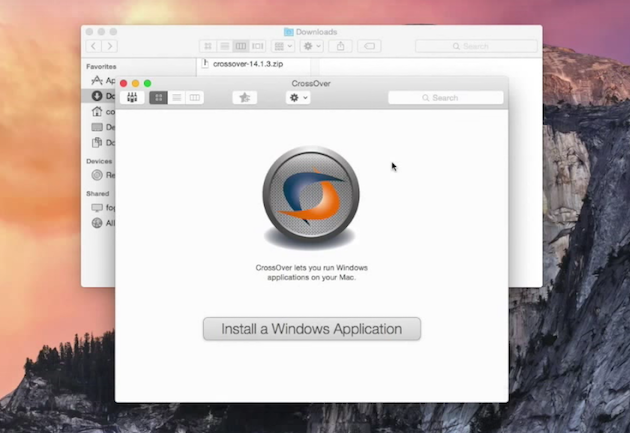ТОП-3 способа запуска программ Windows в MacOS
Если вам необходимо запустить на Макбуке программу Windows, то придется воспользоваться сторонним софтом. Самым популярным решением станет бесплатный эмулятор Wine. Он отличается высокой производительностью, благодаря которой программы не «тормозят». Минусами эмулятора Windows для mac OS является то, что он не дружит с некоторыми приложениями.
Как пользоваться эмулятором Wine на macOS?
- Чтобы эмулятор работал на ПК с системой macOS, нужно предварительно скачать и установить утилиту XQuartz. В последних версиях macOS открытый программный код вмонтирован в оболочку системы. Его можно найти по адресу: Applications/Utilities/Xquartz.app.
- После ее установки компьютер необходимо перезагрузить.
- Далее скачайте сам эмулятор . Wine скачать на mac можно с официального сайта.
- Дождитесь завершения установки. После чего софт можно найти в следующей директории: /Users/ваша_учетная_запись/.wine. Она будет скрыта, поэтому воспользуйтесь гайдом, как находить скрытые папки.
- Для запуска Windows нужно ввести команду «wine program.exe» либо запустить установочный файл скрытой папки в предыдущем пункте.
Достоинства и недостатки Wine
Плюсы эмуляторов для Windows:
- Не нужно лицензионное ПО.
- Данный способ значительно экономит ресурсы системы.
- Сложная настройка. Перед использованием любого софта, его предварительно нужно настроить. Особенно это сложно делать с играми.
- Совместимость. Некоторые «тяжелые» приложения, забирающие много ресурсов системы, могут некорректно работать или не работать вовсе.
Виртуальные машины
На выходе получается полноценная оперативная система, только располагается она на «виртуальном» железе. Получается, что внутри одной ОС создается другая, которая при запуске забирает часть ее оперативной памяти.
На данный момент существует несколько таких виртуальных машин. Они бывают платные и бесплатные. По большей части они ничем не различаются между собой. Разве что, в бесплатных функционал ограничен. Но в то же время, при полном образе можно легко запустить на mac программу для Windows.
- Установка дополнительной ОС со съемного носителя или образа загрузочного диска.
- Указание количества ресурсов, которые может использовать дополнительная ОС.
- Установка и пользование приложениями.
Какие бывают виртуальные машины — топ лучших
- Parallels Desktop – самая популярная платная программа. Благодаря ей создается гибрид систем. Любые приложения запускаются сразу, вне зависимости от того, к какой системе они принадлежат.
Достоинства и недостатки виртуальных машин
- Возможность работать с двумя системами одновременно.
- Легко получить доступ к файлам.
- Потеря производительности из-за одновременной работы двух систем.
- Некоторые приложение (чаще игры) не работают.
Что такое Boot Camp?
Это программа, позволяющая устанавливать «окна» на Макбук. Система займет отдельное место на жестком диске и будет работать независимо от «яблочной».
Для этого вам потребуется:
- 50 Гб свободного места во внутренней памяти.
- Загрузочный диск с Windows.
Достоинства и недостатки Boot Camp
- Такой метод не ресурсоемкий, потому что одновременно пользоваться можно только одной ОС.
- Все приложения и игры беспроблемно устанавливаются и работают.
- Чтобы переключаться между ОС, нужно каждый раз перезапускать компьютер.
- Не будет доступа к файлам разных систем.
Что выбрать: эмулятор Wine, виртуальные машины, Boot Camp?
Если вы не можете определиться, каким способом воспользоваться, то следующие рекомендации для вас:
- Boot Camp нужен, в первую очередь, для тех, кто будет пользоваться играми.
- Виртуальная машина нужна тогда, когда необходимо пользоваться одновременно двумя ОС.
- Эмулятор подходит для простых задач и нечастого применения.
Заключение
Нет таких людей, которые не имели бы дело с ОС Windows. Со временем некоторые пользователи «окон» переходят на «яблочную» систему. Но у них остаются на «окнах» программы, не имеющие аналогов на Mac, и без которых не получается обходиться.
Для такой проблемы есть несколько решений: запуск программ Windows в MacOS с помощью эмулятора Wine, виртуальных машин или Boot Camp. Каждое имеет свои особенности и недостатки, и только вы определите, что вам больше всего подойдет.
Ставь лайк, если нравится материал и подписывайся на наш Дзен канал!
7 способов запустить Windows-приложения и игры на Mac
Идея совместить несовместимое кажется бредовой только до того момента, пока вам не понадобится какое-нибудь специфичное приложение, которого нет на Mac, или пока не захочется зарубиться в свежий игровой хит.
Даже самым ярым поклонникам OS X иногда бывает нужно воспользоваться «вражеской» Windows. Ситуации бывают разные: от необходимости пользоваться банковскими клиентами и корпоративным ПО до запуска игр. Есть масса способов запустить приложения, написанные под Windows, при помощи как сторонних инструментов, так и фирменных решений Apple.
Условно их можно разделить на три категории: полноценная установка Windows, использование виртуальных машин и эмуляторов программной среды Windows. У каждого варианта есть свои преимущества и недостатки, поэтому мы рассмотрим их все, чтобы вы могли выбрать самый удобный именно для вас.
Установка Windows с помощью Boot Camp
Специально для горемык, не способных порвать все связи с Windows, Apple создала утилиту «Ассистент Boot Camp», с помощью которой можно подготовить свой Mac к установке Windows и, собственно, установить её. При этом на диске создаётся отдельный раздел, позволяющий обеим ОС работать независимо друг от друга.
Вам потребуются 50 ГБ свободного места и загрузочный диск Windows. Сам процесс установки очень прост, нужно лишь следовать подсказкам мастера и дождаться завершения. После перезагрузки вы получите в своё распоряжение полноценную версию Windows, как на обычном ПК. Останется установить необходимые приложения или игры — и можно пользоваться. Подробнее о требованиях и поддерживаемых версиях можно узнать здесь.
- Производительность. Поскольку все ресурсы Mac использует только одна ОС, мы получаем максимальное быстродействие.
- Совместимость. Благодаря полноценной Windows обеспечивается полная совместимость с любыми приложениями и играми.
- Необходимость перезагрузки. Для запуска Windows всякий раз придётся перезагружать Mac.
- Отсутствие интеграции. Windows не поддерживает файловую систему HFS+, а значит, получить из неё доступ к файлам OS X будет нельзя, равно как и наоборот.
Использование виртуальных машин
Этот способ имеет много общего с предыдущим, но немного отличается в реализации. С ним мы также получаем полноценную ОС, но устанавливается она не на реальное «железо», а на виртуальное. Специальное ПО (виртуальная машина) эмулирует аппаратную платформу для запуска Windows, отбирая часть ресурсов Mac, и получается, что одна ОС работает внутри другой.
Существует несколько виртуальных машин, как платных, так и бесплатных. По принципу работы они аналогичны, а отличия незначительны и больше заключаются в функциональных возможностях. Windows устанавливается из образа загрузочного диска или физического носителя. Выбираем количество ресурсов, которыми вы готовы поделиться с гостевой ОС (процессор, память, дисковое пространство), а дальше как обычно устанавливаем Windows и нужные приложения и используем в оконном или полноэкранном режиме, в любой момент переключаясь между OS X и Windows.
Parallels Desktop
Пожалуй, самая популярная среди «маководов» виртуальная машина. Parallels регулярно обновляется, всегда работает с актуальными версиями OS X и Windows и обладает дополнительными функциями вроде гибридного режима, когда на экране одновременно отображаются интерфейсы OS X и Windows, а приложения запускаются независимо от их принадлежности. Кроме того, программа умеет запускать Windows из разделов Boot Camp, что удобно, если нужно получить доступ к каким-либо приложениям или данным без перезагрузки.
Недостаток программы заключается в том, что Parallels не бесплатна. Младшая версия обойдётся вам в 79,99 доллара.
VMware Fusion
Ещё одно коммерческое решение для виртуализации ОС. Ключевой фишкой VMware Fusion является мастер обмена, позволяющий перенести всю среду с вашего Windows-ПК в виртуальную машину и продолжить использование приложений уже на Mac. Установленная Windows имеет общий с OS X буфер обмена, а также доступ к файлам и сетевым ресурсам. Её приложения полностью интегрируются с функциями OS X (Spotlight, Mission Control, Exposé). Кроме того, поддерживается запуск Windows из раздела Boot Camp.
VMware Fusion стоит 6 300 рублей, но перед покупкой вы можете изучить её возможности в бесплатной пробной версии.
VirtualBox
Если в ваши планы не входят дополнительные траты на запуск Windows-приложений, то ваш выбор — VirtualBox от Oracle. По сравнению с платными аналогами она обладает гораздо меньшими возможностями, но для простых задач вполне годится. На интеграцию с системными функциями OS X рассчитывать не стоит, но базовые вещи вроде общего буфера обмена и доступа к сетевым ресурсам здесь доступны. Бесплатность VirtualBox полностью оправдывает все её ограничения.
- Одновременная работа двух ОС. Для запуска Windows-приложений не нужно перезагружать Mac.
- Общий доступ к файлам. Поскольку Windows работает внутри OS X, проблема с поддержкой файловых систем отсутствует.
- Низкая производительность. Из-за того, что ресурсы Mac делятся между двумя ОС, быстродействие приложений значительно ниже, особенно на не самых новых компьютерах.
- Проблемы совместимости. Некоторые приложения (чаще всего игры), требующие прямого доступа к «железу», могут работать некорректно или не работать вовсе.
Использование эмуляторов
С эмуляторами всё совсем иначе, нежели с виртуальными машинами и Boot Camp. Вернее, у них есть что-то общее с виртуальными машинами, только эмулируют они не Windows целиком, а лишь те её программные компоненты, которые необходимы для работы нужного приложения. Полноценной ОС и доступа к её функциям у нас не будет: мы получаем некий слой совместимости, позволяющий запустить Windows-приложение прямо в среде OS X.
Все эмуляторы работают по одному и тому же принципу. Инициализируется установка приложения через setup.exe, а далее в её процессе настраиваются необходимые параметры запуска и автоматически загружаются нужные библиотеки. После этого на Launchpad появляется иконка приложения, которое будет работать так же, как и все нативные программы OS X.
WineBottler
Этот эмулятор может превратить .EXE-файл в совместимое с OS X приложение. Также WineBottler позволяет автоматически загружать некоторые уже настроенные Windows-приложения. Он полностью бесплатен и совместим с OS X El Capitan.
Wineskin
Ещё один эмулятор, который, как и предыдущий, использует библиотеки Wine для создания портов. По сравнению с предыдущим решением, Wineskin имеет больше настроек и позволяет более тонко задать параметры. Подробно о его настройке и использовании мы рассказывали в отдельной статье.
CrossOver
Коммерческий эмулятор, команда разработчиков которого уже адаптировала и настроила для вас множество популярных Windows-приложений и игр. CrossOver обладает дружелюбным интерфейсом, а также избавляет от необходимости копаться в настройках и разбираться с возможными ошибками. Единственный минус — он платный. Лицензия стоит 20,95 доллара, но есть 14-дневный пробный период.
- Не нужна лицензия Windows. Эмуляторы запускают приложения через слой совместимости, поэтому лицензионная копия ОС не нужна.
- Производительность. Опять же, из-за экономии ресурсов, которые в виртуальных машинах расходуются на запуск полноценной Windows, мы получаем более высокую производительность по сравнению с ними.
- Сложность настройки. Для использования Windows-приложений их сначала нужно настроить, а это далеко не всегда бывает просто, особенно с играми.
- Проблемы совместимости. В некоторых случаях приложения (чаще ресурсоёмкие) могут работать неправильно или не работать совсем.
Что выбрать
Что же в итоге выбрать из такого многообразия? Однозначного ответа на этот вопрос нет. В каждом конкретном случае нужно отталкиваться от ваших нужд, но в целом рекомендации следующие.
- Boot Camp подойдёт в первую очередь геймерам, а также тем пользователям, которым нужна максимальная производительность и совместимость с софтом. Перезагружаем Mac — и получаем полноценный компьютер с Windows.
- Виртуальные машины выручат в случаях, когда нужны обе ОС одновременно. Жертвуем производительностью, но избегаем перезагрузок и получаем хорошую интеграцию.
- Эмуляторы можно порекомендовать только для несложных задач и нечастого использования. Например, когда пару раз в месяц вам нужно воспользоваться банк-клиентом или изредка поностальгировать в любимой игре.
Выбирайте для себя самый подходящий вариант, а в комментариях рассказывайте, для каких нужд вы используете Windows-приложения на своём Mac и как их запускаете.