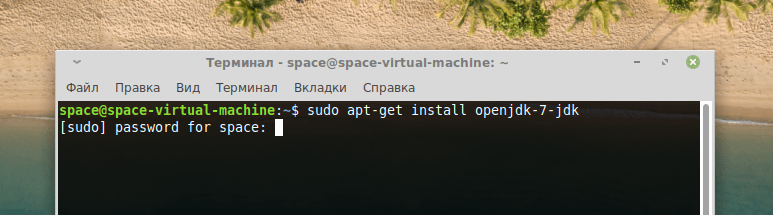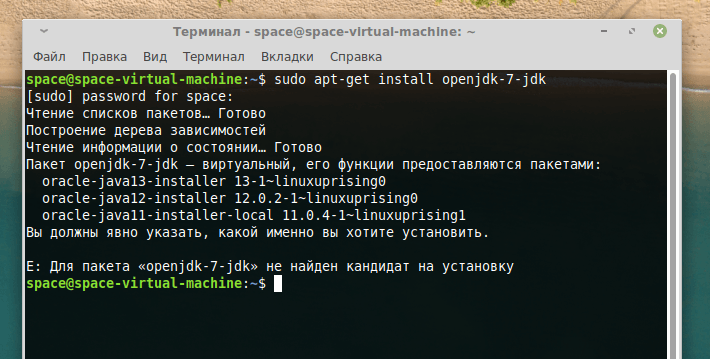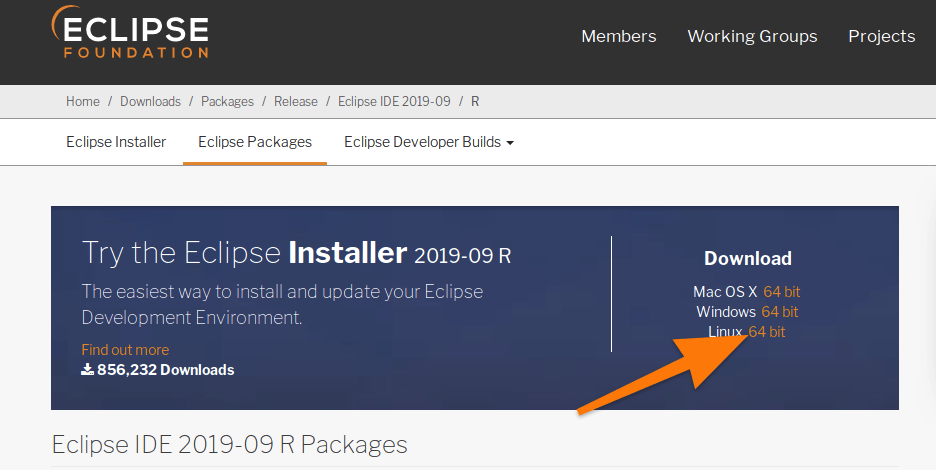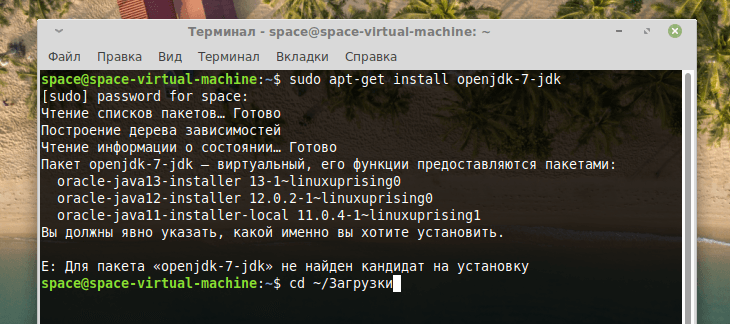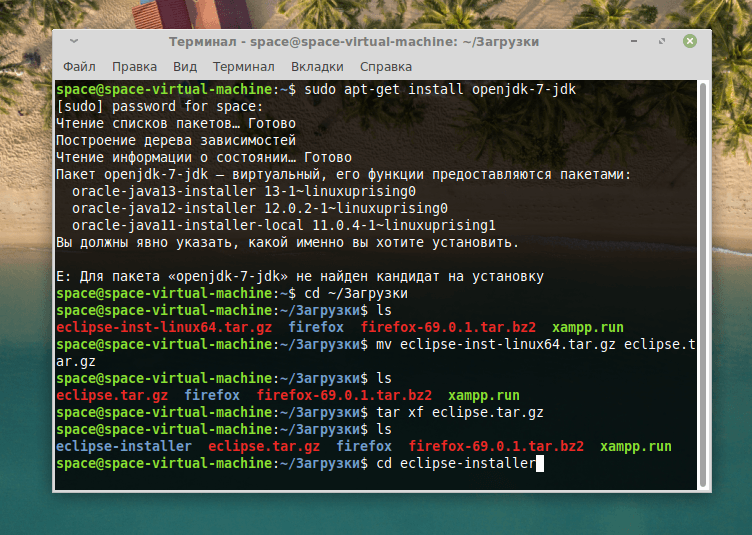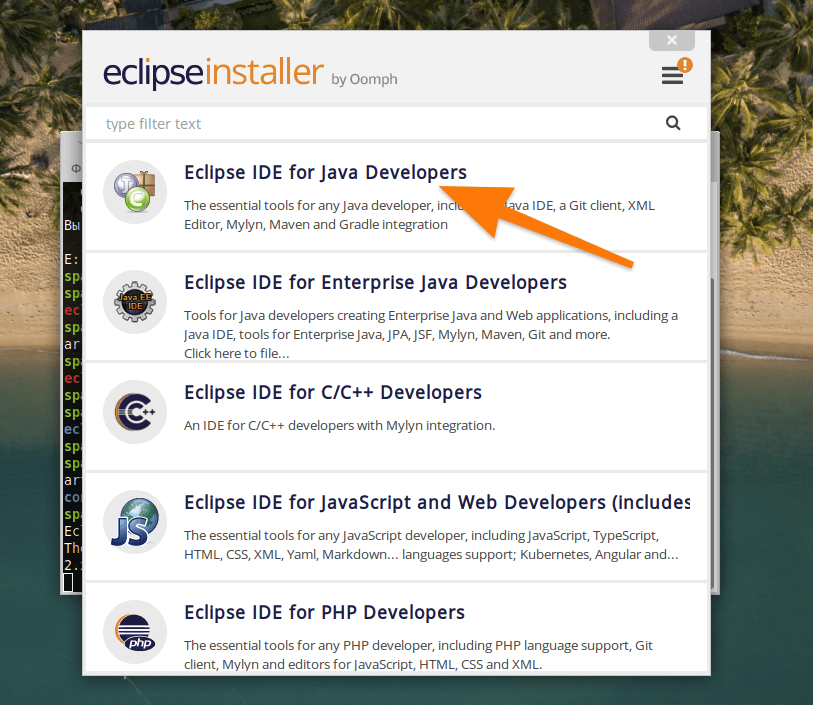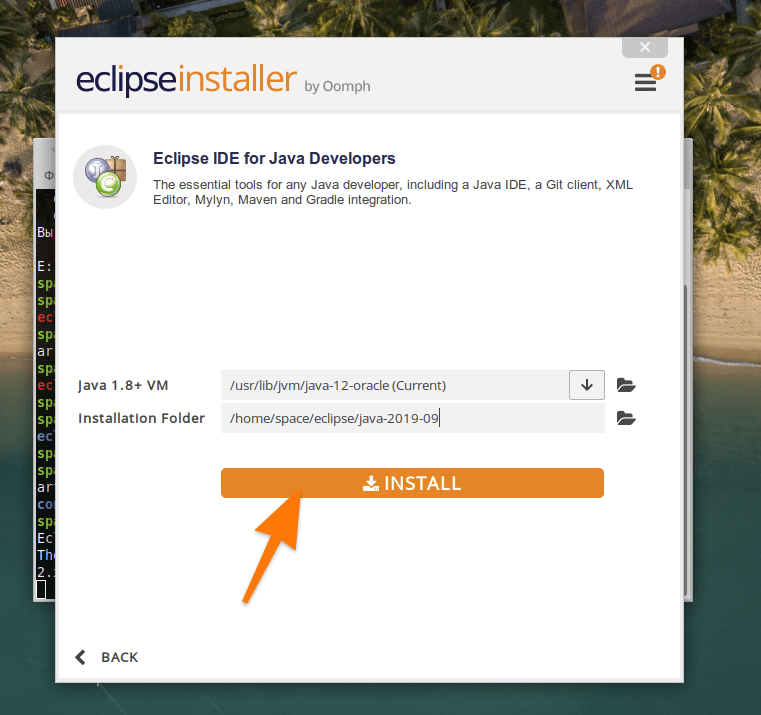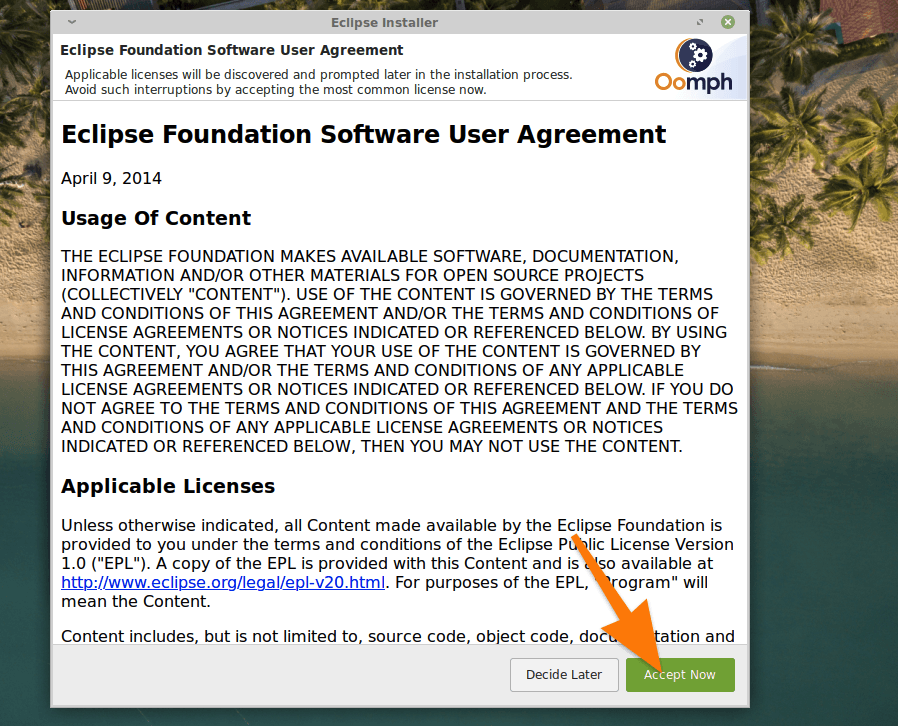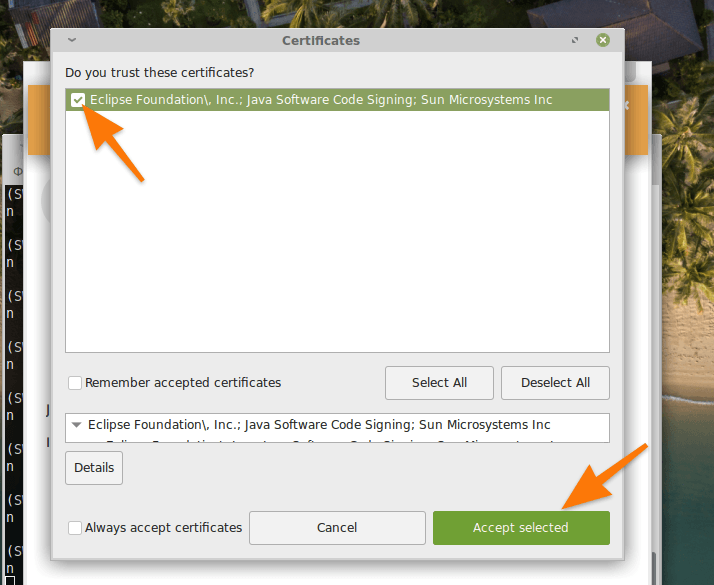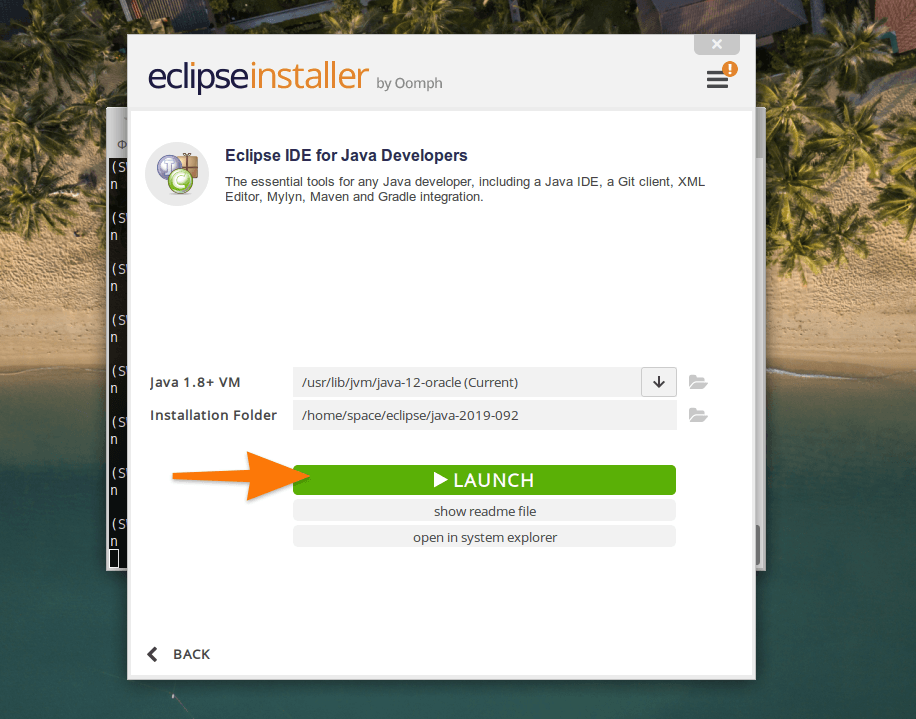Установка Eclipse в Ubuntu
Eclipse — это очень популярная среда разработки с открытым исходным кодом, которая поддерживает огромное количество разных языков программирования. Первая версия среды вышла в 2004 году и изначально она поддерживала только Java. На данный момент же поддерживаются такие языки, как C++, Ada, PHP, Cobol, Fortran, X10, JavaScript, Perl, Python, Ruby и многие другие.
Среда разработки Eclipse может использоваться как в Linux так и в Windows. Не так давно состоялся релиз новой версии среды — Eclipse. В этой статье мы рассмотрим как выполняется установка Eclipse Ubuntu 20.04, и нас будет интересовать именно последняя версия.
Установка Eclipse на Ubuntu
Для работы Eclipse в вашей системе должна быть установлена Java машина. Вы можете ее установить с помощью такой команды:
sudo apt install default-jre
1. Установка из официального сайта
Чтобы получить последнюю версию Eclipse вам необходимо скачать установщик программы из официального сайта.
Тут вы можете загрузить не только сам установщик, но и пакеты для поддержки разных языков программирования. Для загрузки установщика нажмите несколько раз кнопку Download. После того, как установщик будет загружен, перейдите в папку с файлом и распакуйте его, например, для 64 битной версии команда будет выглядеть вот так:
tar xf eclipse-inst-linux64.tar.gz
Перейдите в папку установщика:
Запустите установщик без прав суперпользователя. Первым делом его надо обновить до самой последней версии:
Обратите внимание на кнопку бутерброда в верхнем правом углу и на желтый треугольник на ней. Это значит, что для программы доступно обновление. Для того чтобы установить обновление кликните по этой кнопке, а затем по кнопке Update:
Дождитесь завершения обновления и закройте установщик:
Дальше установка. Вы можете устанавливать ее с правами суперпользователя куда-нибудь в корневой каталог или без них, в домашнюю папку. Если хотите установить среду в домашнюю папку выполните:
Затем выберите версию IDE для вашего языка:
И выберите путь в вашей домашней папке для установки:
Также можно использовать sudo, тогда программа будет установлена в папку /opt:
Во время установки надо будет несколько раз принять лицензионное соглашение. После завершения установки вы можете запустить программу:
Главное окно программы выглядит вот так:
2. Установка Eclipse с помощью snap
Если вам не нужна версия из официального сайта, то вы можете установить Eclipse в Ubuntu 20.04 с помощью snap пакета. Это намного проще чем в предыдущем варианте. Достаточно выполнить:
sudo snap install —classic eclipse
Пакетный менеджер загрузит около 300 мегабайт данных и дальше вы сможете использовать Eclipse ничего не настраивая. Для удаления Eclipse, установленной таким образом надо выполнить:
sudo snap remove eclipse
Выводы
Вот и все, теперь вы знаете как установить Eclipse Ubuntu 20.04. Если у вас остались вопросы, спрашивайте в комментариях!
Устанавливаем Eclipse на Linux
Рассказываем, что такое Eclipse и как его установить в Linux.
Что такое Eclipse?
Eclipse — это целый набор приложений для разработчиков. Каждая программа из серии Eclipse — это IDE. То есть интегрированная среда разработки. Она помогает писать код на разных языках, предлагает подсказки по рефакторингу, дает возможность дополнять, корректировать, компилировать код с помощью единого инструмента.
У разработчиков Eclipse есть аналогичные решения для таких языков как: Java, C++, PHP, JavaScript, Rust и нескольких других более специфичных технологий. Есть даже отдельное программное обеспечение для тестировщиков.
Устанавливаем Eclipse в Ubuntu
Как и другие популярные кроссплатформенные IDE (например, WebStorm), Eclipse работает на базе Java. Поэтому сначала придется добавить в систему JDK, а уже потом переходить непосредственно к установке программного обеспечения для разработки.
Подключаем Java
- Сначала открываем терминал. Это можно сделать, одновременно нажав на клавиши Ctrl + Alt + T.
- Вводим туда команду sudo apt-get install openjdk–7-jdk.
- Указываем пароль администратора.
При вводе пароля нужно учитывать то, что набираемые символы никак не отображаются в интерфейсе терминала
- Вероятно, система отзовется ошибкой и попросит указать другой пакет для установки. Надо будет выбрать версию Java, которая вам походит, и ввести команду sudo apt-get install подходящая версия java из списка
Ищем нужную версию Java
После выполнения этих процедур переходим непосредственно к установке Eclipse.
Загружаем и настраиваем Eclipse
- Заходим на официальный сайт разработчика.
- Ищем в верхней части страницы ссылку на загрузку Eclipse Installer для 64-битной версии Linux и кликаем по ней. Желательно в папку «Загрузки».
Выбираем подходящую версию установщика Eclipse
- Теперь снова открываем терминал.
- Заходим в ту папку, куда скачали Eclipse Installer. В моем случае это папка «Загрузки», и я захожу туда командой cd
Так будет проще работать с загруженным архивом
- Теперь распаковываем загруженный архив в ту же папку. Для этого введем команду tar xf название архива
- Заходим в папку, извлеченную из архива. Это можно сделать командой cd eclipse-installer
Идем в папку с распакованным установщиком
- Потом запускаем установщик, введя в терминал ./eclipse-inst
- На экране появится список IDE от Eclipse, доступных для установки. Вы можете выбрать тот язык, на котором пишете. Я же для примера покажу процесс установки Eclipse IDE for Java Developers.
Выбираем IDE на свой вкус
- После выбора IDE появится окно с настройками. Здесь выберем версию Java и директорию, куда будет установлена программа.
- Затем нажимаем на кнопку Install.
- На следующем этапе нужно принять лицензионное соглашение, нажав Accept Now.
Вряд ли их кто-то читает
- После этого в открывшемся окне ставим галочку напротив записи Eclipse Foundation… и нажимаем на кнопку Accept selected.
Выбираем сертификаты, без них программа работать не будет
- На этом, собственно, все. Теперь можно запустить IDE прямо из Eclipse Installer.
Как установить Eclipse в Fedora и другие системы
На самом деле, процесс установки в других дистрибутивах практически не отличается. Сам установщик универсален и работает во всех вариантах Linux одинаково, так как построен на базе Java — кроссплатформенного языка программирования.
Отличие заключается как раз в установке JDK. В разных дистрибутивах используются разные менеджеры пакетов. Поэтому его и придется заменить. Например:
- sudo dnf install java–11-openjdk.x86_64 — чтобы установить Java в Fedora.
- Или sudo yum install java–11-openjdk — в CentOS.
Для каждого дистрибутива придется уточнять команду отдельно, так как менеджеры пакетов и списки доступных пакетов часто меняются.
Остальные этапы установки Eclipse не отличаются от описанных выше для Linux Mint.
Как установить Eclipse на Linux?
Автор: Владимир Тюрюков
Дата записи
Чтобы установить Eclipse на Linux нужно сделать следующее:
Зайти на официальный сайт Eclipse. Меня, например, интересовал Eclipse PHP Development Tool


На официальном сайте нужно нажать кнопку Download.
Загрузится архив eclipse-xxxxx.tar.gz
Теперь необходимо распаковать архив в папку /opt и создать ярлык для исполняемого файла Eclipse
Как распаковать файлы дистрибутива (установочного комплекта от производителя) через консоль:
/Загрузки/eclipse-php-luna-SR1a-linux-gtk-x86_64.tar.gz .
tar xzvf eclipse-php-luna-SR1a-linux-gtk-x86_64.tar.gz
cd eclipse
./eclipse
здесь нужно учитывать, что версия Вашего дистрибутива могла изменится и имя файла не совпадет с моим. Исправьте имя файла на правильное перед вводом в консоли.
Второй вариант через графический интерфейс (“установка мышкой”):
Нажмите ctrl+alt+T (или откройте терминал через меню)
в появившемся окне терминала наберите:
если у вас установлен файловый менеджер nemo он откроется от имени Суперпользователя (аналог Администратора в Windows).
Найдите папку загрузок в каталоге /home/имя_вашего_пользователя/Загрузки/
скопируйте загруженный файл Eclipse (его название должно быть похоже на это: eclipse-php-luna-SR1a-linux-gtk-x86_64.tar.gz) правой кнопкой мыши выбрав пункт Скопировать.
Вставьте этот файл (правой кнопкой мыши выбрав пункт Вставить) в папку /opt находящуюся прямо в начале файловой системы. Доступ Суперпользователя Вам нужен был именно для этой папки.
Нажмите правой кнопкой мыши на этом файле, выберите распаковать здесь.
Появится папка Eclipse.
Создайте ярлык для файла /opt/eclipse/eclipse в меню или на рабочем столе. Как создать ярлык в меню Gnome.