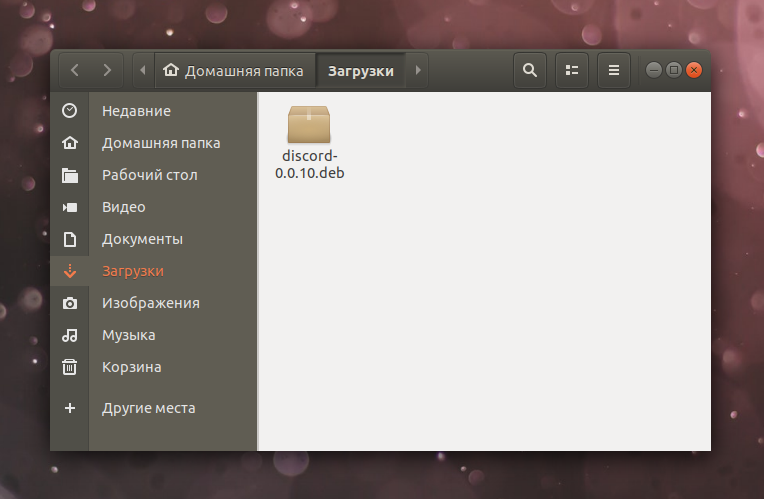Как установить Discord в Ubuntu и других дистрибутивах Linux
Discord — популярное приложение для обмена сообщениями. Первоначально он был предназначен для геймеров, но в наши дни считается альтернативой Skype или Zoom, для общения в группе и сообществе. Вы можете использовать его для текстовых, голосовых и видео сообщений.
Discord доступен на различных платформах, включая Linux. В этом руководстве я покажу вам различные способы установки Discord в Ubuntu, Debian и других дистрибутивах Linux.
- Установка Discord через файл DEB (применимо к Debian, Ubuntu, Linux Mint и другим дистрибутивам на основе Debian / Ubuntu)
- Установка Discord через Snap или Flatpak (применимо для дистрибутивов с поддержкой Snap или Flatpak)
- Установка Discord традиционным способом (применимо для всех дистрибутивов, но требуется хорошего знания команд Linux)
Способ 1. Установка Discord в дистрибутивы Linux на основе Ubuntu и Debian
Перейдите на страницу загрузки Discord и загрузите файл deb. Помните, что Discord доступен только для 64-битных систем.
Установить файл deb очень легко, просто дважды щелкните по нему, чтобы открыть его в диспетчере программного обеспечения и установить оттуда. Вы также можете установить и использовать инструмент Gdebi для этой цели.
Установка займет несколько секунд, и вы должны увидеть экран входа в систему:
Проблема этого подхода в том, что, хотя у вас будет последняя версия Discord, в будущем она не будет автоматически обновлена до более новой версии.
Вы можете удалить его из центра программного обеспечения или использовать эту команду в терминале:
sudo apt remove discord
Способ 2: Установка Discord в Ubuntu и других дистрибутивах Linux с использованием пакета Snap
Вы можете легко установить Discord в Ubuntu и других дистрибутивах Linux с поддержкой Snap-пакетов.
Преимущество заключается в том, что у вас всегда будет последняя версия Discord, а установленная версия будет автоматически обновлена. Недостатком является то, что для запуска пакетов Snap требуется больше времени.
Пользователь Ubuntu может найти пакет Discord snap в Центре программного обеспечения и установить оттуда:
Если вы настроили поддержку Snap в своем дистрибутиве Linux, вы можете использовать следующую команду, для установки:
sudo snap install discord
Для удаления, выполните:
sudo snap remove discord
Обратите внимание, что Discord также доступен в формате пакета Flatpak . Вы можете использовать его для установки в Fedora и других дистрибутивах Linux.
Способ 3: Установка Discord в другие дистрибутивы Linux (от среднего до продвинутого уровня)
Discord также предоставляет общий установщик для использования в Linux. Он входит в традиционный файл архив tar.gz.
Если вы выберете этот способ установки Discord, вы должны иметь хотя бы простое понимание структуры каталогов Linux и команд. Вам также должно быть удобно пользоваться терминалом, потому что этот метод предполагает использование терминала, полностью.
Шаг 1: Загрузите Discord для Linux
Я использую Discord версии 0.0.10 в руководстве. Ваша версия файла может отличаться или не совпадать. Обратите на это внимание.
Шаг 2: Извлеките загруженный файл в каталог opt
Перейдите в каталог, куда вы скачали файл (по умолчанию Загрузки ). Используйте команду tar для извлечения файла .tar.gz в каталоге /opt.
sudo tar -xvzf discord-0.0.10.tar.gz -C /opt
Каталог /opt используется для установки / хранения файлов дополнительного программного обеспечения Linux.
Шаг 3: Создать команду Discord в каталоге bin
Теперь у вас должен быть каталог /opt/Discord с файлами, относящимися к Discord и еще должно быть два важных двоичный файл с именем Discord и файл с именем discord.desktop.
Теперь вы должны создать символическую ссылку на этот двоичный файл в каталоге /usr/bin.
sudo ln -sf /opt/Discord/Discord /usr/bin/Discord
Каталог / usr / bin содержит двоичные исполняемые файлы для команд в вашей системе. Таким образом, любой пользователь может запускать команды из любой точки системы.
Шаг 4. Создайте значок на рабочем столе и в меню
Вы можете использовать Discord в качестве команды для всех пользователей в системе. Но вы не сможете найти его в системном меню, чтобы запустить его графический интерфейс.
Для этого вам нужно будет использовать файл discord.desktop, расположенный в извлеченной папке в каталоге opt.
Здесь следует обратить внимание на две строки: Exec и Icon.
Exec для исполняемого файла, и вы можете установить его в /usr/bin/Discord. Значок предназначен для изображения Discord, которое будет отображаться при поиске в меню. Вы можете установить его в /opt/Discord/discord.png. Это изображение присутствует в извлеченной папке.
Вы можете использовать нано-редактор с sudo для редактирования этого файла или любой текстовый редактор на основе терминала, который вы предпочитаете. Ваш discord.desktop может выглядеть примерно так:
Файл discord.desktop все еще находится в каталоге /opt/Discord. Вам нужно переместить его в каталог /usr/share/apps, чтобы система могла получить доступ к этой записи рабочего стола.
sudo cp -r /opt/Discord/discord.desktop /usr/share/applications
Как правило, вы должны увидеть Discord, добавленный в список доступных приложений, сразу. Если нет, выйдите и войдите снова.
Шаг 5: Запустите Discord
Теперь, если вы будете искать Discord, то найдете его в меню, и при первом запуске он выполнит некоторую настройку.
После этого вы попадете на экран входа в систему. Он автоматически попытался войти в систему из браузера по умолчанию.
Наслаждайтесь Discord в Linux. Если в будущем появится новая версия Discord, вам придется удалить уже установленную версию, а затем повторить процедуру с новой версией.
Удаление Discord
Было бы несправедливо просто обсуждать, как установить Discord. Позвольте мне также дать вам несколько советов по его удалению.
Когда вы устанавливаете Discord в Linux, он сохраняет конфигурационный файл в папке .config/discord в вашем домашнем каталоге. Удалить эти файлы:
Затем удалите каталог Discord из каталога /opt:
sudo rm -rf /usr/bin/Discord
Также удалите созданную вами символическую ссылку:
sudo rm /usr/bin/Discord
В качестве последнего шага удалите файл рабочего стола:
sudo rm /usr/share/applications/discord.desktop
Я дал вам различные способы установки приложения Discord в Linux. Традиционный способ установки несколько сложен, но по крайней мере таким образом вы сможете установить его на любой дистрибутив Linux.
Вам удалось установить Дискорд? Какой метод вы использовали или предпочитаете?
Установка Discord в Ubuntu 20.04
Общение в Интернет стало нормой для современного человека. Помимо чатов в социальных сетях и просто звонков пользователи могут осуществлять также и видеосвязь друг с другом. Кроме достаточно хорошо известного мессенджера Skype от компании Microsoft, существует ещё множество программ с аналогичным функционалом. Одна из них — Discord.
Discord распространяется бесплатно. Клиент реализован для Windows, macOS, Linux, Android и iOS. Каждый месяц в Discord регистрируется до 2 млн. новых пользователей.
Установка Discord в Ubuntu
Почему приложение настолько популярно? Программа ориентирована на геймеров, поэтому в ней много функций, полезных для трансляции видео игр. Реализован оверлей, а также совместимость с приложениями, использующих DirectX и OpenGL. В режиме «стример» отключён звук и уведомления. Функция шумоподавления существенно снижает помехи во время разговора.
Количество одновременно участвующих в конференции — 50 человек. В чате можно делиться медиафайлами, ссылками и смайлами, а также форматировать текст. Как установить Discord в Ubuntu 20.04? Это можно сделать двумя способами:
- скачав дистрибутив с официального сайта и затем установив;
- установив с помощью snap-пакета.
1. Установщик с официального сайта
Инсталляция в Ubuntu практически ничем не отличается от установки в Windows. Первым делом перейдите в браузере на официальный сайт:
Выберите пункт главного меню Загрузить.
Внизу сайта найдите варианты загрузок для других ОС. Выберите секцию загрузки для Linux, в ней выберите вариант deb в раскрывающемся списке и затем нажмите кнопку Загрузить. В каталоге загрузок появится архив с дистрибутивом:
Важно: Discord устанавливается только в 64-разрядных ОС. Запустите файл дистрибутива, нажмите кнопку Установить и дождитесь окончания процесса.
После установки запустится клиент Discord, вам остаётся лишь авторизоваться в этом сервисе. На скриншоте видно, что авторизация возможна также и путём привязки настольного клиента к мобильному.
2. Пакет snap
В версиях Ubuntu 16.04 LTS и старше утилита snap установлена автоматически. Поэтому достаточно в терминале ввести команду:
sudo snap install discord
После выполнения установки откройте программу и введите данные учётной записи.
Как удалить Discord?
Если вы устанавливали приложение с помощью deb-архива, для выполнения удаления приложения введите в терминале команду:
sudo apt remove discord-0.0.10
Если скачанный пакет назывался по-другому, укажите вместо «discord-0.0.10» нужное название.
Если установка производилась с помощью утилиты snap, нужно в терминале ввести команду с именем snap-пакета:
sudo snap remove discord
Выводы
Установка Discord в Ubuntu завершена. Это, по нашему мнению, достаточно качественный аналог подобных ему мессенджеров. В наличии удобный интерфейс, скорость работы программы даже в условиях загруженности Интернет и ПК, а также высокое качество звука, технология шумоподавления.
Кроссплатформенность — ещё один огромный плюс Discord. На любых устройствах можно звонить, чатить, осуществлять видеосвязь, в том числе и на устройствах, управляемых с помощью ОС семейства Linux. Система каналов позволит найти свой клуб по интересам или создать собственный. Получайте удовольствие от общения с помощью Discord!