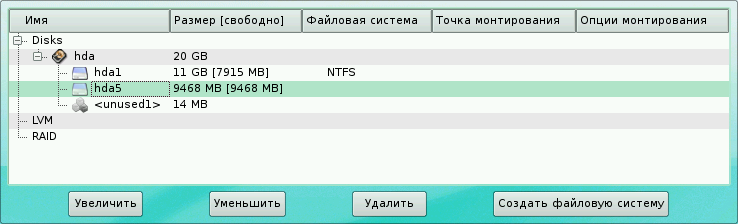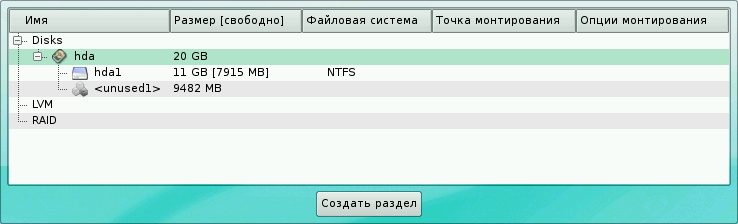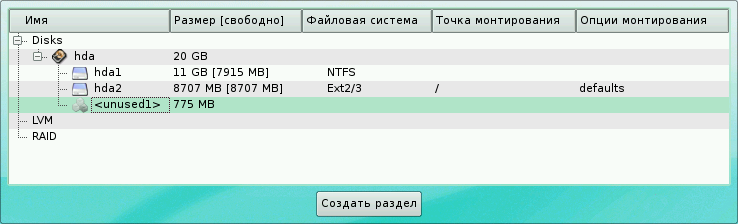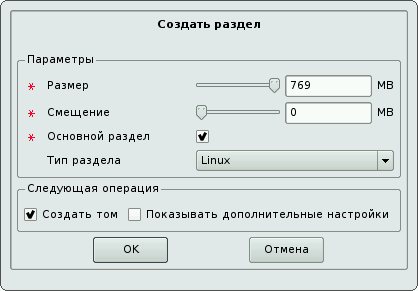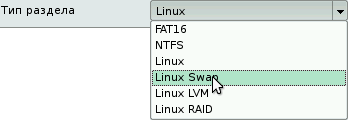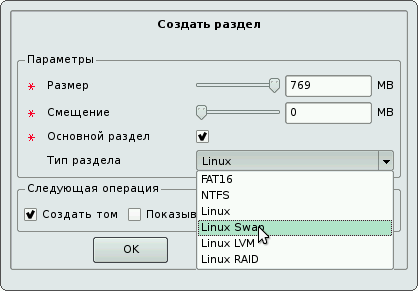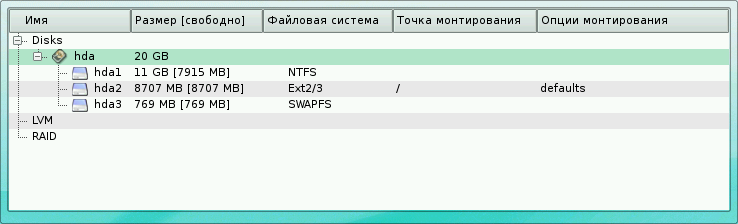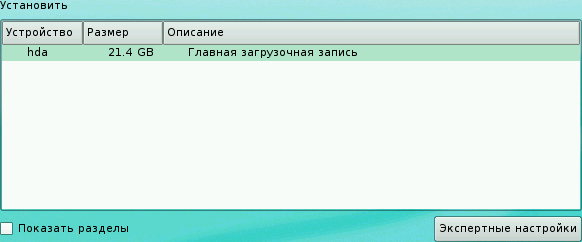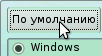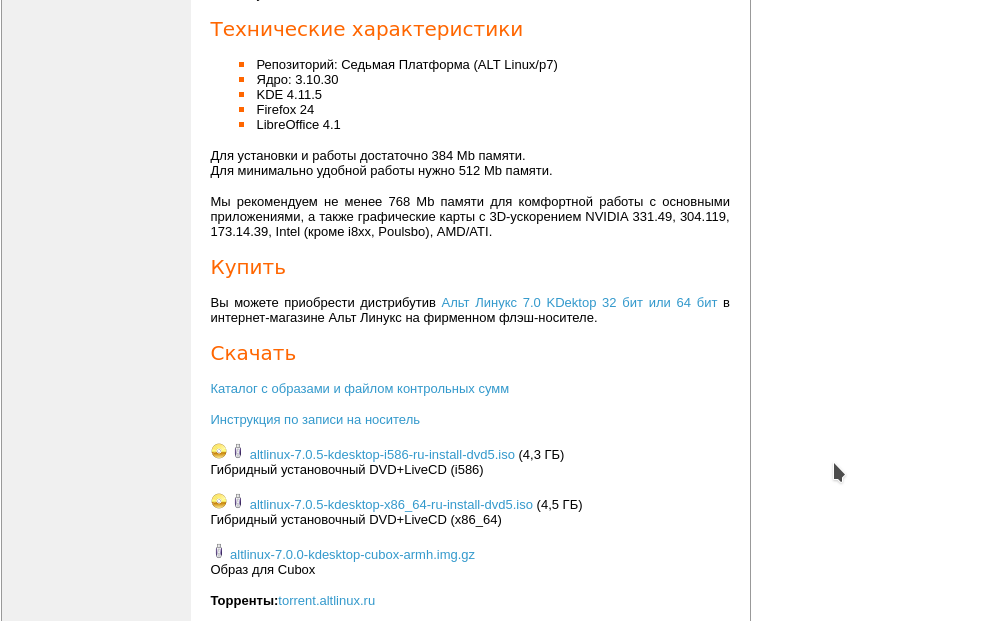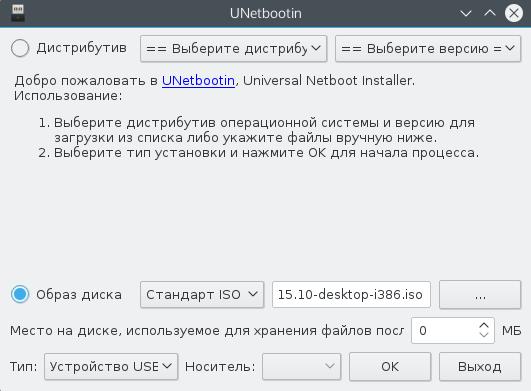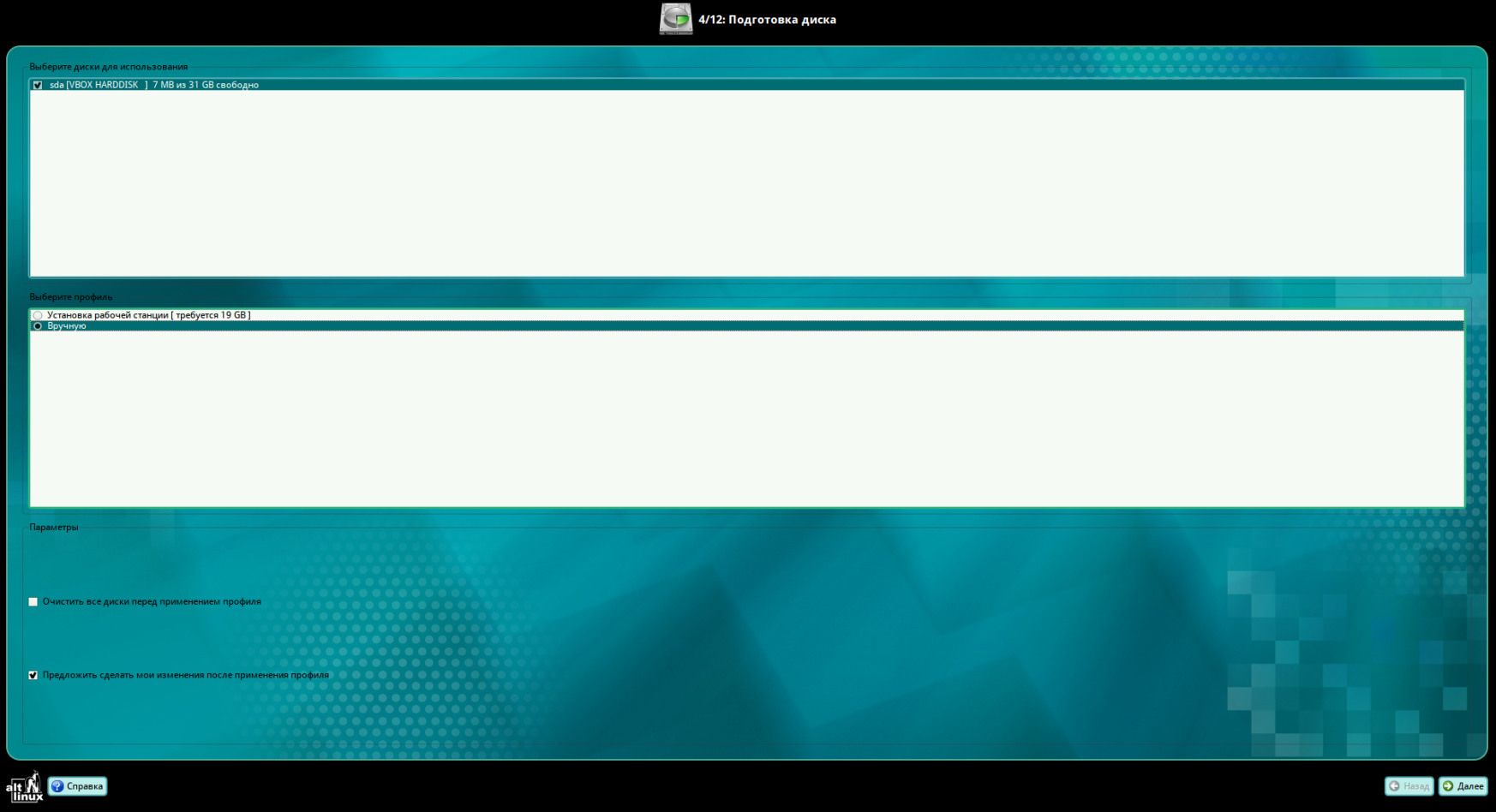Установка alt linux второй системой
- в первом разделе жёсткого диска установлена операционная система Windows XP;
- на жёстком диске создан второй раздел для установки ALT Linux Lite.
В ходе установки Linux необходимо создать разделы (для Linux необходимы два раздела — корневой и подкачки) для установки операционной системы. Здесь возможны два варианта:
- создать разделы автоматически (параметр «Использовать неразмеченное пространство»;
- создать разделы вручную (параметр «Подготовить разделы вручную»).
В данном случае в ходе установки Windows XP для Linux создан один раздел, с тем, чтобы попробовать команды удаления и создания разделов для Linux.
1. Выбираем параметр «Подготовить разделы вручную»:
2. Теперь необходимо:
- выбрать раздел для Linux:
:
3. Выбираем логический диск (в данном случае hda5) и 
4. 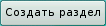
В окне диалога задаём параметры:
- тип раздела — «Основной раздел» (установлен, оставляем без изменений);
- размер раздела — имеющееся пространство минус объём раздела подкачки (в рекомендациях на раздел подкачки встречается указание на удвоенный объём оперативной памяти, хотя размер, больший, чем 768 МБ, не предлагался) — 7800 МБ;
- расположение раздела — с начала неразмеченной области диска (смещение равно 0).
После щелчка мышью по кнопке «ОК» получаем:
Выбираем тип файловой системы — ext3 и щёлкнем мышью по кнопке «ОК».
Задаём точку монтирования раздела — символ «/» (означает «корневой раздел) и щёлкнем мышью по кнопке «ОК».
5. Выбираем оставшееся неразмеченным пространство:
Щёлкнем мышью по кнопке 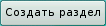
Изменяем один параметр — тип раздела:
Завершаем работу в окне диалога щелчком мыши по кнопке «ОК». Результат:
6. Подтверждаем создания разделов:
Далее установка Linux идет обычным способом.
7. Запись загрузчика выполняется в область главной загрузочной записи диска:
Щёлкнем мышью по кнопке 
Здесь приводится загрузчик уже установленной Windows XP, который выбираем и затем щёлкнем мышью по кнопке «По умолчанию»:
Щелчком мыши по кнопке 
Установка AltLinux с флешки
AltLinux — это популярный дистрибутив Linux, разработанный российской компанией ООО АльтЛинукс. Он изначально был основан в 2000 году на пакетной базе Mandrake Linux, но сейчас развивается как самостоятельная операционная система. Сейчас дистрибутив очень активно развивается.
Последняя версия под брендом AltLinux KDecktop 7 вышла в 2015 году, затем компания была переименована в Базальт СПО. Теперь проект AltLinux продолжает развиваться под этим именем и дистрибутив называется Альт. Восьмая версия Альт Вышла в июне 2016 но ее установку мы рассмотрим в одной из следующих статей, а в этой остановимся на AltLinux 7.0.
Дистрибутив отлично подходит как для бизнеса и серверов, так и для домашнего использования. Он все еще часто используется и не теряет свою популярность. В этой статье будет подробно рассмотрена установка AltLinux с флешки на ваш ноутбук или компьютер.
Системные требования AltLinux
Требования к аппаратному обеспечению у системы не такие уже и большие. Разработчики рекомендуют не меньше 768 мегабайт оперативной памяти для нормальной работы, видеокарту с поддержкой 3D ускорения. Для установки системы необходимо как минимум 19 Гб на жестком диске.
Подготовка системы и компьютера
Перед тем как переходить непосредственно к установке системы, нам нужно скачать установочный образ и записать его на флешку. Также нужно настроить BIOS. Просто выполните все ниже перечисленные шаги.
Шаг 1. Загрузка образа
Скачать установочный образ можно с официального сайта Alt Linux. Сайт полностью на русском языке, поэтому проблем с загрузкой возникнуть не должно. Доступны образы для i586 и x86_64:
Размер образа системы — 4.3 гигабайта. Также для загрузки образа вы можете воспользоваться официальным торрент-трекером.
Шаг 2. Запись образа на флешку
Чтобы записать образ на флешку в Linux можно использовать утилиту dd или unetbootin:
Команда для утилиты dd будет выглядеть вот так:
dd oflag=direct if=alt.iso of=/dev/sdX bs=1M; sync
Для записи в Windows отлично подойдет программа rufus:
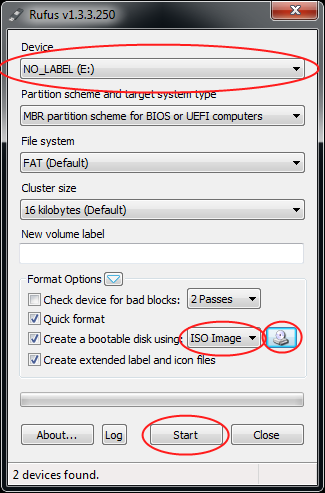
Шаг 3. Настройка BIOS
После того как образ будет записан, перезагрузите компьютер. Во время заставки BIOS нажмите F2, Del, Shift+F2 чтобы войти в меню настройки. Здесь перейдите на вкладку Boot и в разделе Boot Device Priority выберите вашу флешку:
Флешка должна быть подключена еще до загрузки BIOS. Перейдите на вкладку Exit и нажмите Exit & Save Changes.
Установка AltLinux
Все готово, и теперь мы можем устанавливать систему.
Шаг 1. Меню загрузчика
Сразу же после перезагрузки вы увидите такое меню, выберите Установка:
Шаг 2. Загрузка установщика
Дождитесь завершения загрузки:
Шаг 3. Раскладка клавиатуры
Выберите раскладку клавиатуры и способ переключения:
Шаг 4. Лицензия
Ознакомьтесь с лицензионным соглашением и примите его:
Шаг 5. Часовой пояс
Выберите вашу страну и часовой пояс:
Шаг 6. Разметка диска
Разметка диска в Alt Linux отличается от других дистрибутивов. Но как и раньше вы можете либо выбрать автоматическую разметку, либо создать разделы в ручную.
Шаг 7. Автоматическая разметка
Автоматическая разметка предложит вот такой вариант — раздел для корня, для подкачки и домашний раздел, обычно этого вполне достаточно. Но на этом шаге вы можете изменить файловую систему для каждого из разделов.
Когда завершите, нажмите Далее.
Шаг 7. Ручная разметка
Также можно создать разделы самому, для этого выберите вариант вручную:
Если кнопки создать раздел нет, значит на диске больше нет места и нужно сначала удалить существующие ненужные разделы с помощью кнопки удалить.
Затем создадим три раздела — для системы, раздел подкачки и для файлов пользователя.
Нажмите создать раздел, затем выберите его размер. Для корневого раздела достаточно будет 20-30 Гб:
Затем выберите файловую систему и точку монтирования:
Аналогичным способом создайте раздел подкачки и домашний раздел:
Размер раздела подкачки должен соответствовать количеству оперативной памяти. Дальше домашний раздел, размер — все доступное пространство, точка монтирования — /home.
Когда все будет готово нажмите Далее.
Шаг 8. Программное обеспечение
Выберите программное обеспечение, которое нужно установить вместе с системой:
Шаг 9. Завершение установки
Дождитесь завершения установки Alt Linux 7:
Шаг 10. Устройство загрузчика
Выберите диск, на который будет установлен системный загрузчик Grub:
Шаг 11. Настройка сети
Дальше следует окно настройки подключения к сети. Здесь вы можете выбрать автоматическую настройку по DHCP или же настроить IP вручную, указав DNS, шлюз и даже прокси серверы если это нужно:
Шаг 12. Пароль суперпользователя
Введите пароль для суперпользователя. Это нужно сделать два раза, чтобы исключить возможность ошибки. Также не забывайте, что пароль должен быть достаточно сложным, чтобы его не смогли взломать и даже если это ваш домашний компьютер.
Шаг 13. Новый пользователь
Теперь вам нужно создать пользователя, от имени которого вы будете работать. Здесь нужно ввести только два поля — логин и пароль. Логин не должен содержать заглавных букв и специальных символов. Только обычные буквы и цифры:
Шаг 14. Установка завершена
Установка почти завершена, теперь перезагрузите компьютер:
Шаг 15. Загрузка новой системы
В меню Grub выберите первый пункт, чтобы загрузить только что установленную систему:
Шаг 16. Запуск
Загрузка будет выполнена достаточно быстро:
Шаг 17. Вход в систему
Введите логин и пароль для пользователя, созданного во время установки:
Шаг 18. Готово
Вот и все, теперь установка Alt Linux 7 завершена и вы можете пользоваться своей новой системой. Осталось сделать еще очень много, например, установить ваши любимые программы, обновления, настроить окружение рабочего стола, но это уже выходит за рамки данной статьи.
Выводы
Установка Alt Linux не так сложна, как может показаться на первый взгляд. Да, поставить Ubuntu немного проще, но это тоже отличная система, которая обязательно найдет своих пользователей, скоро мы рассмотрим установку новой платформы BaseAlt 8.0. Если у вас остались вопросы, спрашивайте в комментариях!
Видео с процессом установки:


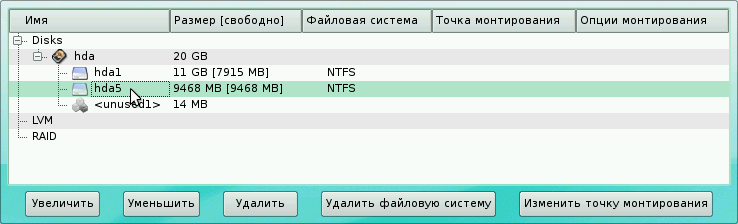
 :
: