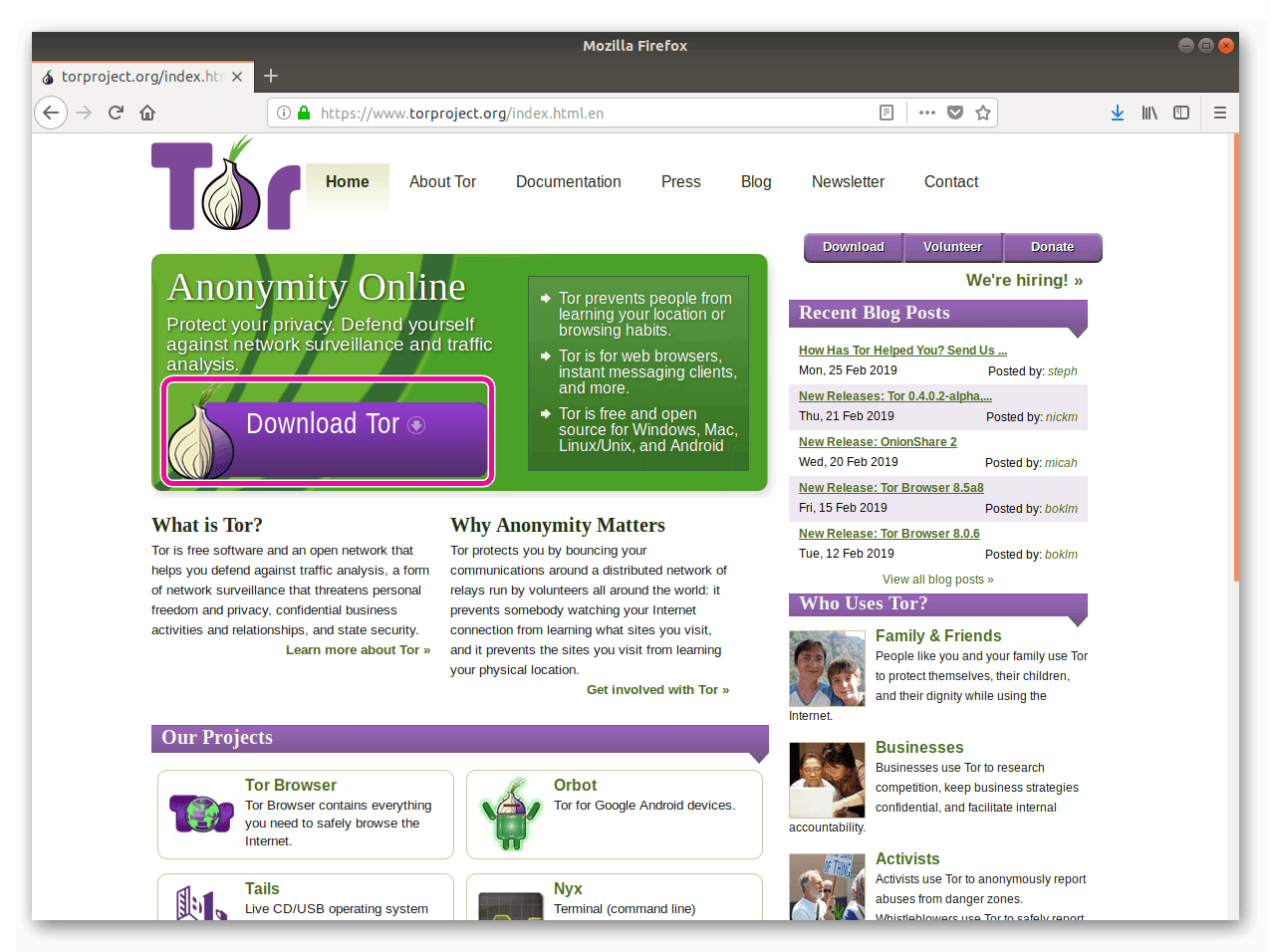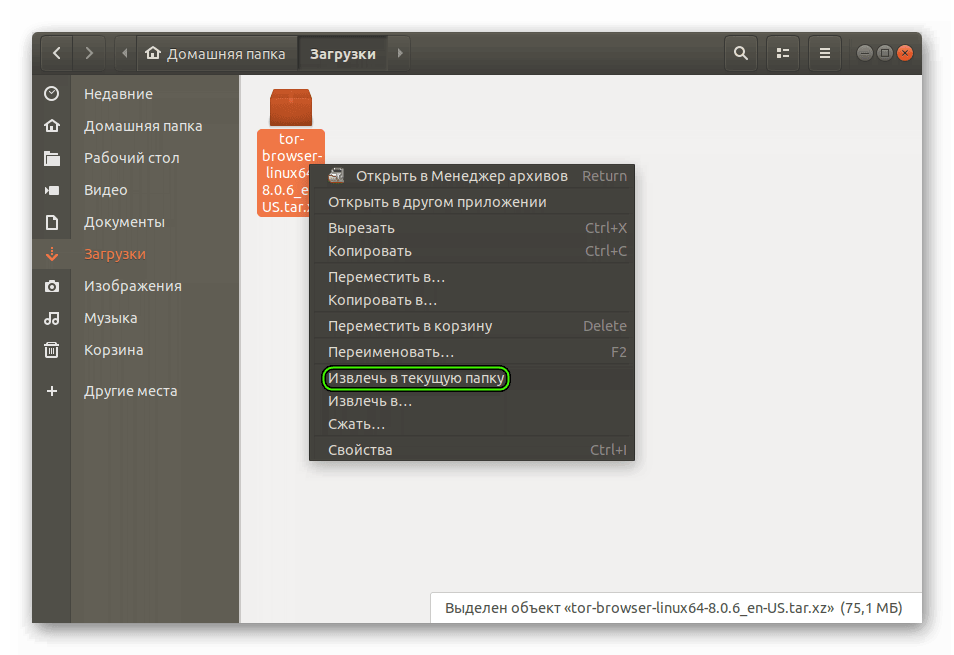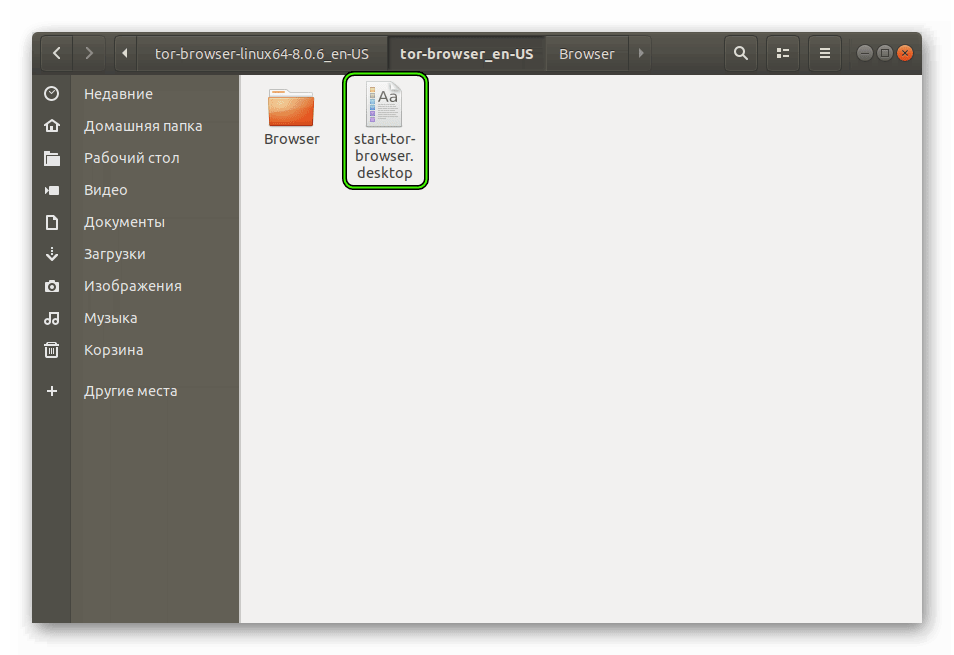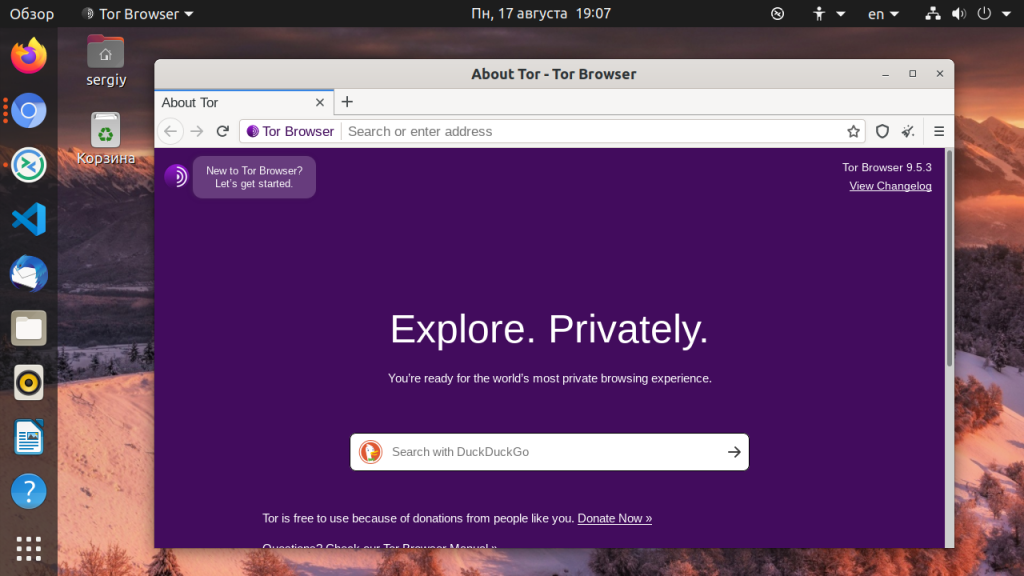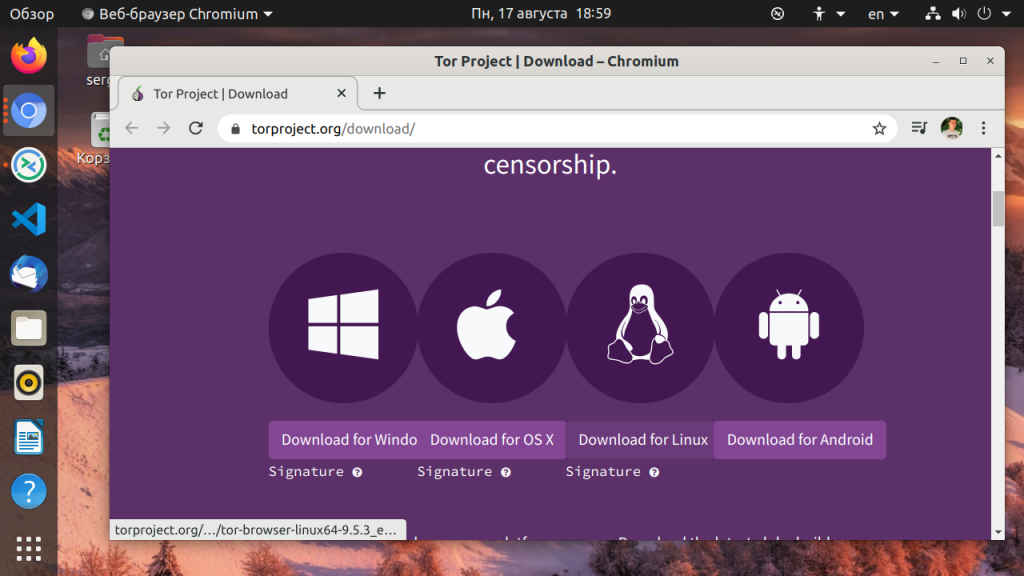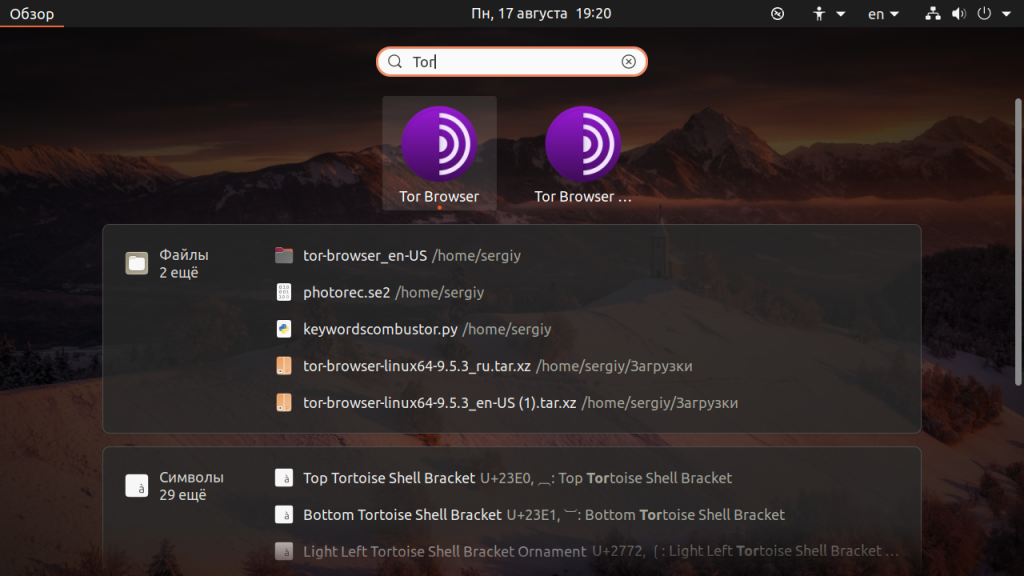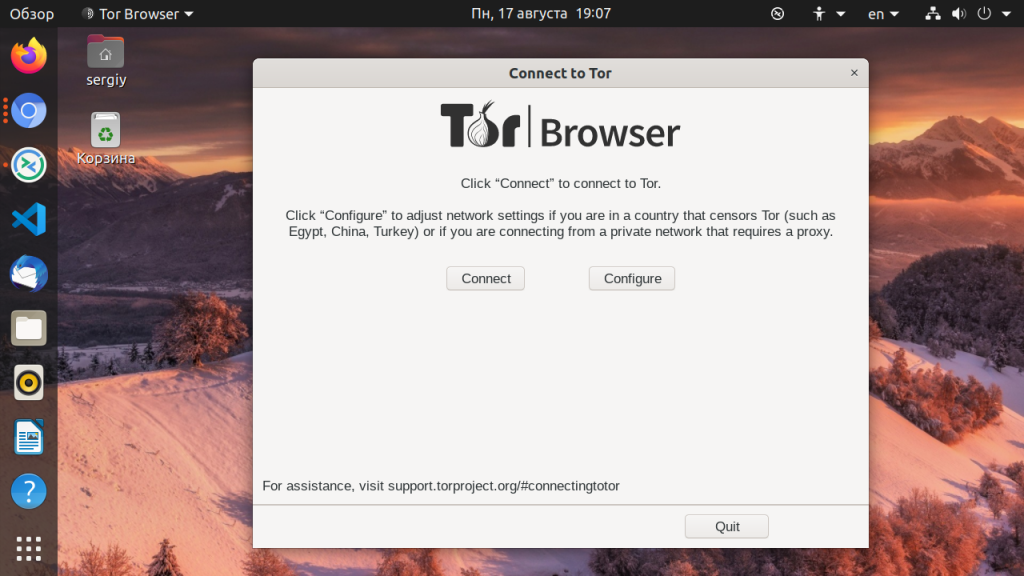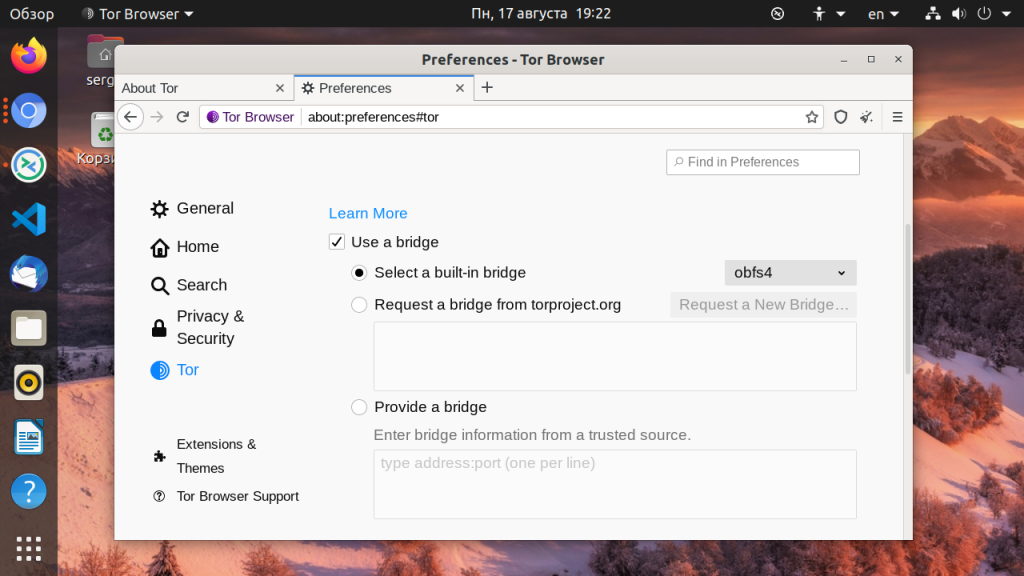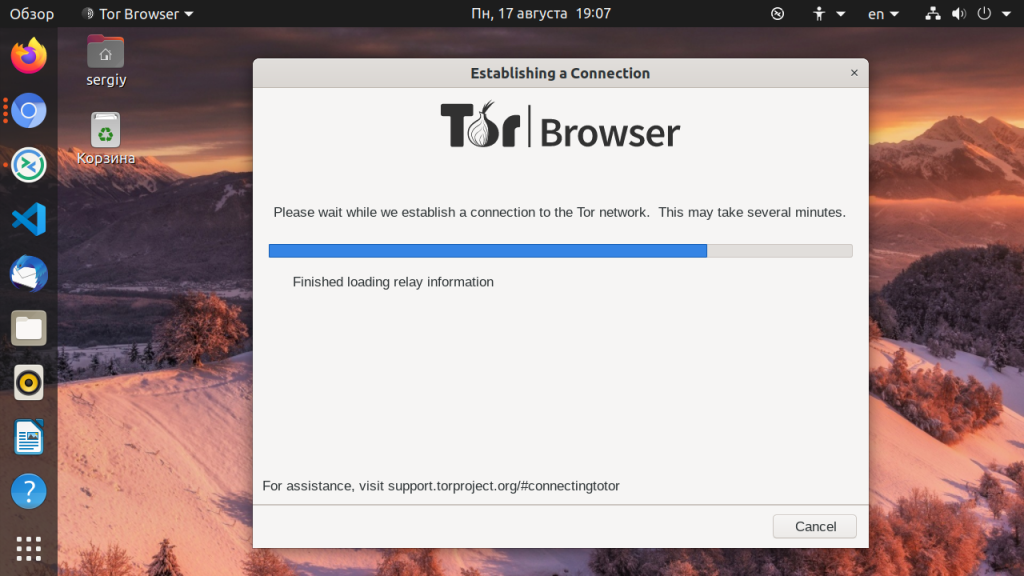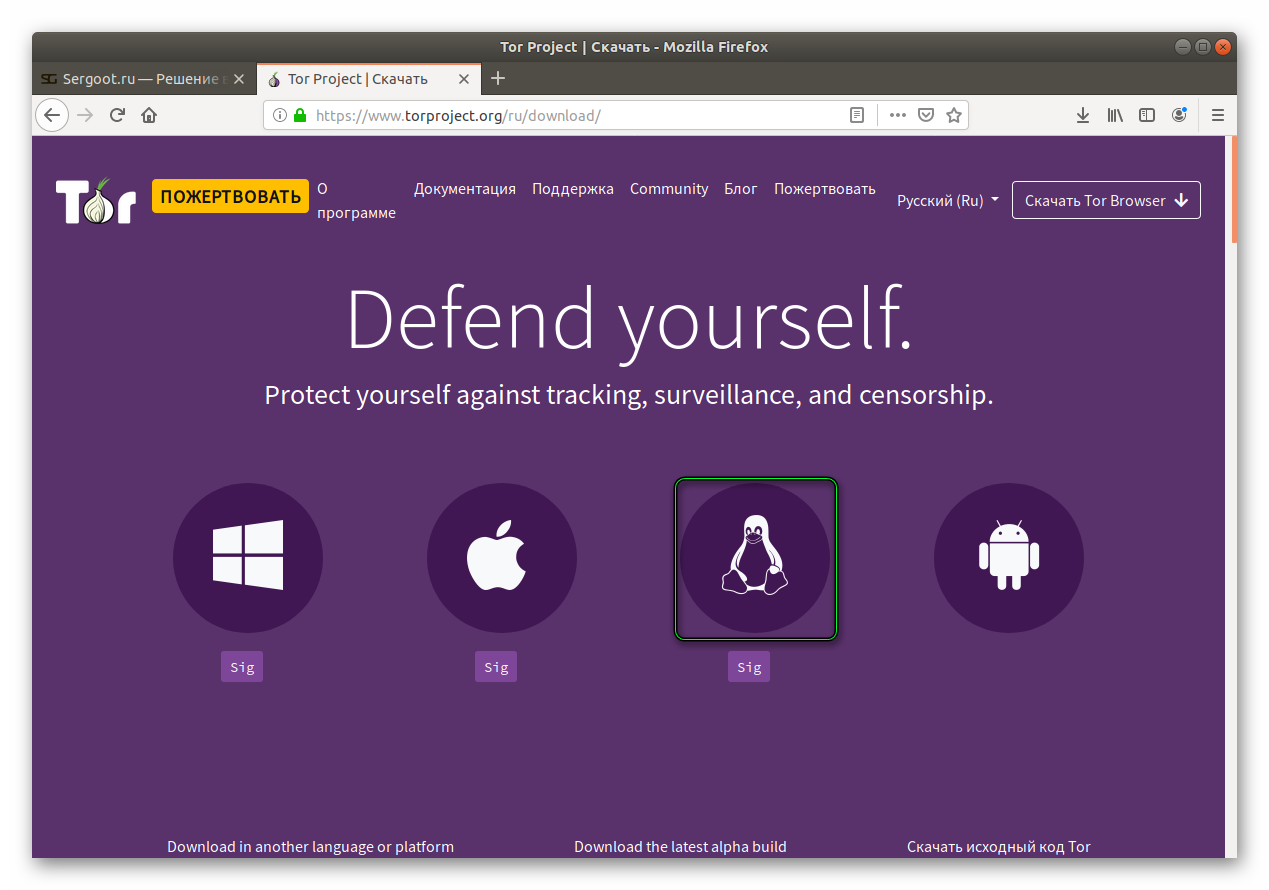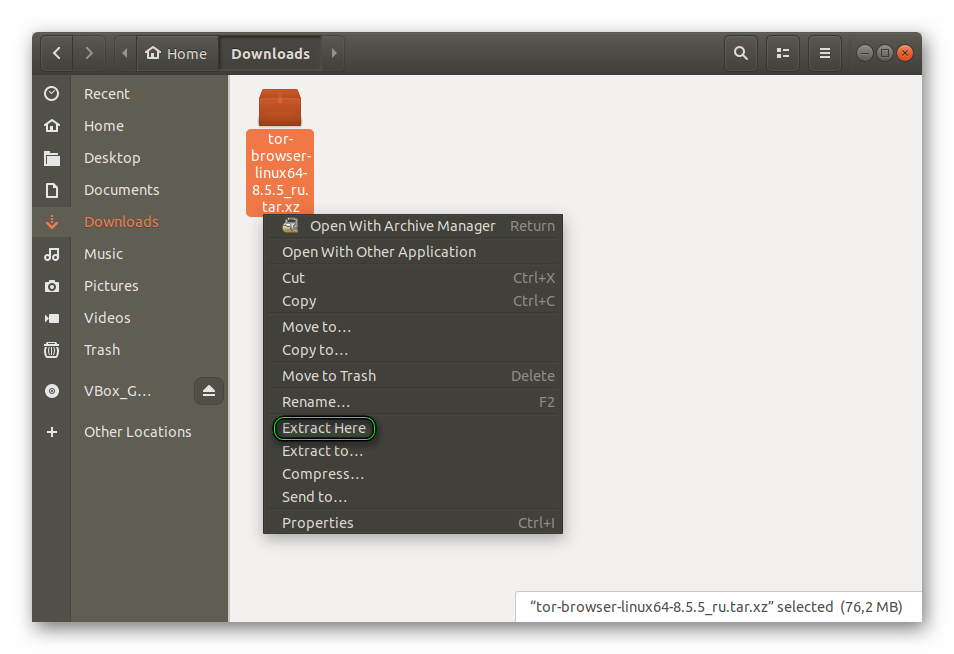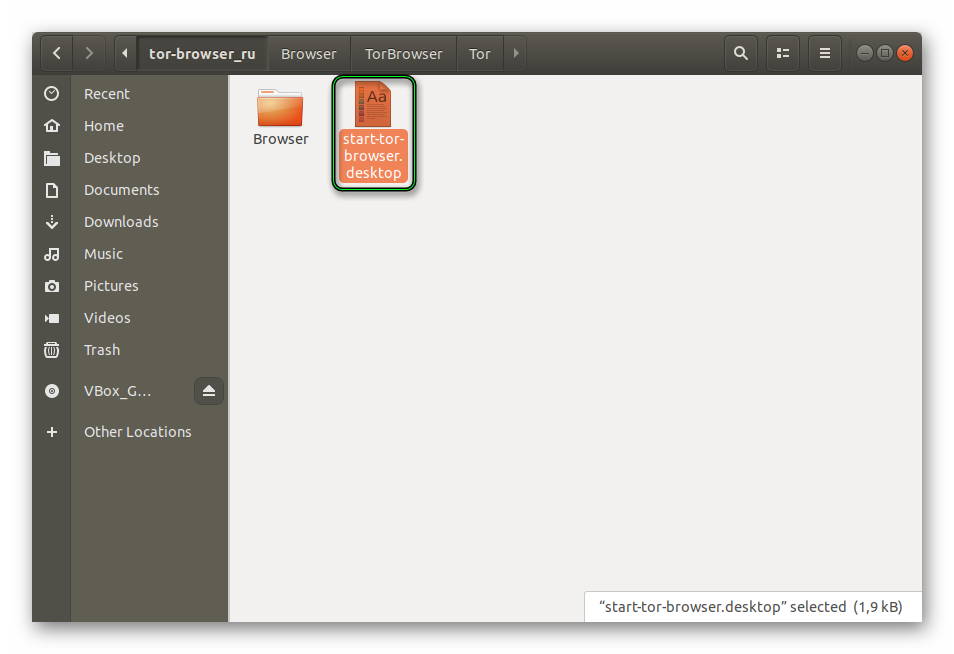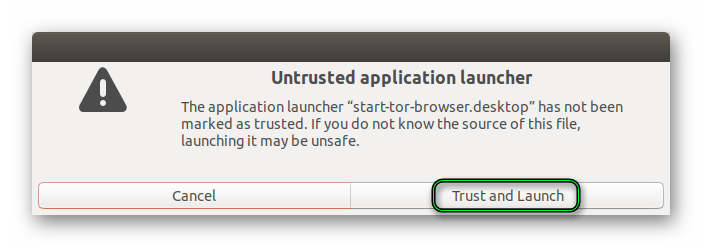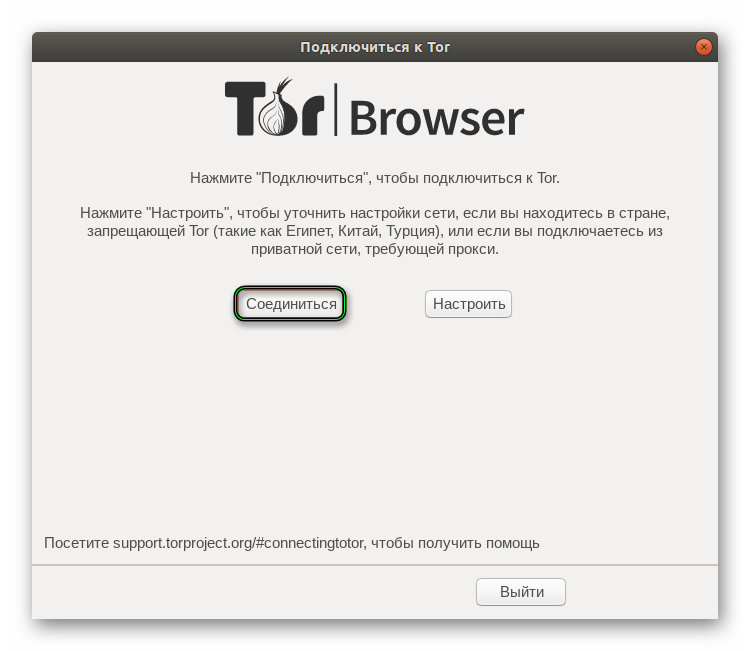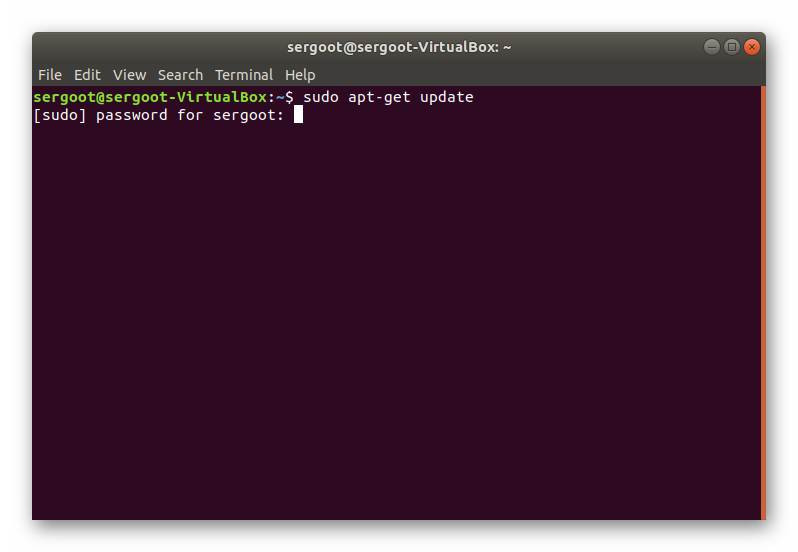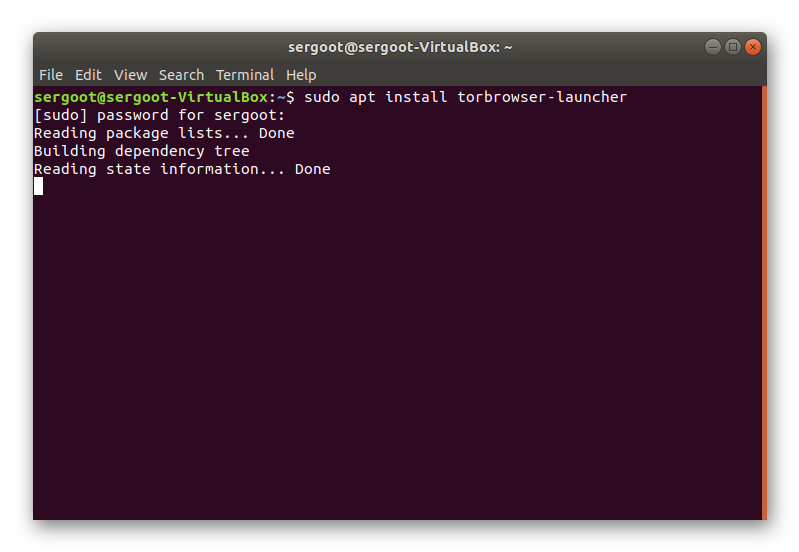Tor Browser для Linux
Тор чрезвычайно ценится среди пользователей, заинтересованных в сохранении анонимности и личных данных в ходе веб-серфинга. Связано это с тем, что разработчики интернет-обозревателя сделали основной акцент на защищенности. И вполне логично, что он был в кратчайшее время портирован для операционной системы Линукс. Ведь она тоже славится своей безопасностью, при правильной эксплуатации, разумеется. Tor Browser для Linux предельно прост в инсталляции, настройке и использовании, если знать порядок действий. Специально для вашего удобства мы подготовили понятную инструкцию.
Руководство
Мы решили разбить статью на две основных части. В первой пойдет речь непосредственно о процедуре инсталляции, применимой к большинству сборок Линукс (Ubuntu, Debian и многие другие). А во второй будет рассмотрен первый запуск приложения и его настройка для правильного подключения.
Шаг №1: Инсталляция
И начнем мы именно с процедуры установки Tor Browser на Linux. Распишем ее в пошаговом варианте:
- Перейдите на официальный сайт проекта, открыв ссылку из конца статьи.
- Здесь нажмите на внушительных размеров кнопку DownloadTor.
- На новой странице загрузите подходящую версию приложения, в зависимости от разрядности операционной системы (64bit – 64-разрядная, 32bit – 32-разрядная).
- Перейдите в каталог, куда был сохранен архив с расширением .tar.xz.
- Щелкните по нему ЛКМ и выберите опцию извлечения в текущее место.
- Дождитесь окончания распаковки.
- Теперь откройте папку с названием исходного архива.
- Из нее перейдите в tor—browser—xx, где xx – исходный язык приложения (если там стоит en-US, то русский язык все равно присутствует).
- Откройте файл start-tor-browser.desktop.
- Если появится предупреждение о безопасности, то согласитесь на запуск приложения.
- Название файла сменится на TorBrowser, а его иконкой станет зелено-фиолетово-серый глобус. Вместе с тем и откроется сам интернет-обозреватель.
Шаг №2: Первый запуск и настройка
При первом запуске пользователю нужно выполнить настройку Tor для Linux. Кнопка Connect применит стандартные параметры подключения, а спустя некоторое время откроется сам интернет-обозреватель.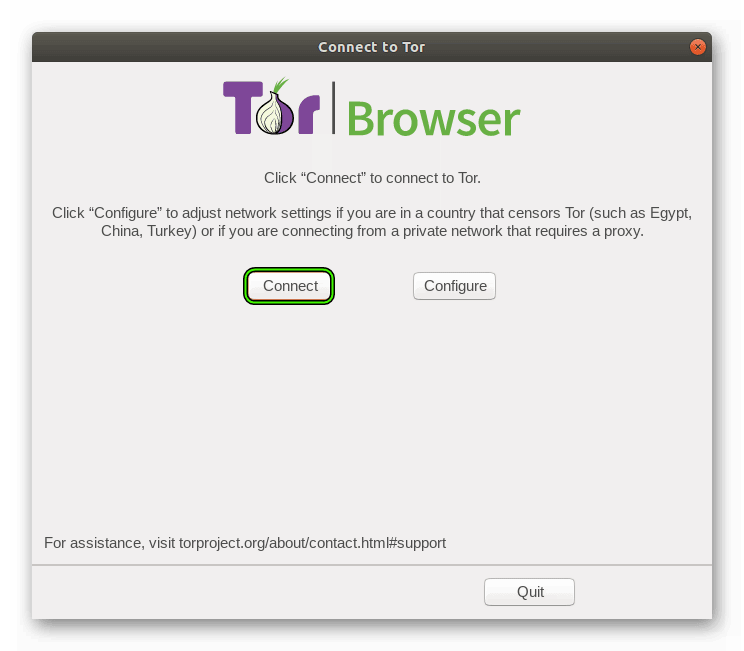
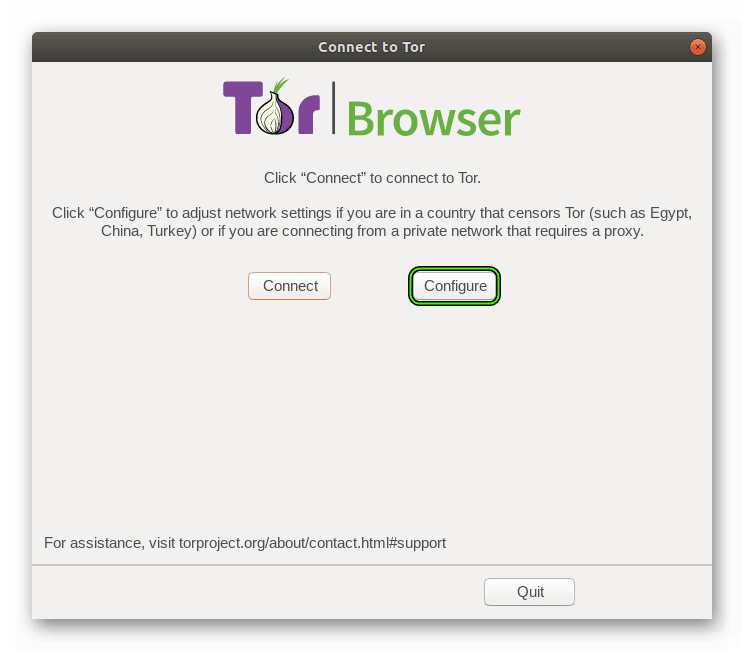
Скачать браузер Тор для Линукс на официальном сайте проекта 32-bit (sig) / 64-bit (sig)
Как установить Tor Browser на Ubuntu
В этой статье мы рассмотрим как установить Tor Browser на Ubuntu 16.04. Вы узнаете как установить эту программу из PPA с помощью нескольких команд терминала, а также с помощью установщика из официального сайта продукта.
Программное обеспечение Tor защищает ваш компьютер и скрывает ваш IP адрес в сети путем маршрутизации ваших соединений через распределенную сеть серверов, запущенных и поддерживаемых добровольцами по всему миру. Никто не может следить за вашими передвижениями в интернете, узнать какие сайты вы посещаете или ваше местоположение.
Что такое Tor?
Программа закрывает доступ к этой информации для веб-сайтов, а ваш провайдер не может определить сайты, которые вы посещаете. Трафик между вашим компьютером и серверами Tor зашифрован с помощью специального алгоритма шифрования, причем он может быть успешно расшифрован только после прохождения трех узлов сети.
Программа Tor Browser — это модифицированная версия Firefox со встроенной поддержкой Tor и некоторых дополнений, повышающих безопасность использования сети. Программа позволяет вам использовать Tor в Linux, Windows и MacOS и почти не требует настроек. Его можно запустить даже с USB флешки, и браузер уже настроен чтобы защитить вашу приватность.
Установка Tor Browser в Ubuntu 20.04
Вы можете установить программу двумя способами. Либо загрузив портативную версию Tor Browser из официального сайта, либо подключив к системе PPA. Первый способ позволяет получить самую новую версию программы и она не будет установлена в системе. Программа будет находится в одной папке и вы сможете запускать ее по ярлыку. В другом же случае мы получим полноценную установку.
Установка Tor Browser из официального сайта
Сначала перейдите на страницу загрузки и скачайте архив с файлами программы. По умолчанию программа загружается на английском языке для 64 битной архитектуры. Чтобы другой выбрать язык и архитектуру кликните по ссылке Download for another language and platform. Или прямо здесь нажмите Download:
Размер архива не очень большой, около 70 мегабайт. На момент написания статьи программу можно скачать с помощью следующих команд wget:
Или 32 битную версию:
Когда загрузка будет завершена, архив нужно распаковать. Это можно сделать с помощью файлового менеджера, или утилиты tar:
tar xvf tor-browser-linux32-9.5.3_ru-en_US.tar.xz
Затем перейдите в папку с программой и выполните двойной клик по ярлыку start-tor-browser.desktop. Точно так же программу можно запустить в терминале:
cd tor-browser-linux/
./start-tor-browser.desktop
Дальше мы рассмотрим как установить Tor Browser на Ubuntu 20.04 из официальных репозиториев, а уже потом подробнее остановимся на настройках программы.
Установка Tor Browser из официального репозитория
Этот способ намного проще и быстрее для новичков. В Ubuntu 20.04 программа была добавлена в официальные репозитории и установить её оттуда намного проще чем скачивать всё вручную. Просто выполните:
sudo apt install torbrowser-launcher
Когда установка будет завершена, вы сможете найти программу в главном меню.
Дальше рассмотрим как настроить программу для более эффективного использования.
Настройка Tor Browser
Перед тем как вы сможете использовать Tor Borwser для серфинга в сети и оставаться анонимным необходимо настроить несколько параметров сети. После первого запуска вам будет предложено сразу подключится к сети или настроить параметры:
Вы можете сразу подключится к сети, нажав кнопку Connect. Если же подключится к сети не удается, вы можете нажать кнопку Configure и настроить подключение к сети через мост. Выберите тип моста obfs4:
Дальше осталось отклонить настройку прокси сервера и дождаться пока Tor подключится к одному из мостов:
После завершения подключения вы увидите такое приветствие. Теперь вы можете просматривать интернет полностью анонимно:
В Tor Browser используются такие настройки по умолчанию:
- По умолчанию включен частный режим просмотра, а это значит, что браузер не оставит на вашем компьютере истории просмотра или файлов куки, которые могут хранить историю о посещаемых сайтах;
- Все плагины браузера отключены;
- Сторонние Cookie и другие технологии отслеживания ограничены;
- Вы можете изменить детали, которые отличают вас от других пользователей Tor;
- Уровень безопасности по умолчанию установлен в значение низкий, вы можете его поднять до среднего или высокого;
- Расширение NoScript включено и настроено для блокировки JavaScript.
Выводы
Мы рассмотрели как выполняется установка Tor Browser Ubuntu 16.04. Это поможет вам увеличить свою безопасность и анонимность в интернете. Если у вас остались вопросы, спрашивайте в комментариях!
Видео с установкой программы:
Tor Browser для Linux
Как скачать и установить Tor Browser для Linux? Для этого есть несколько способов. И мы рассмотрим все. Но стоит учесть, что некоторые из них могут показаться новичкам чересчур сложными. Тем не менее, о них нужно поговорить.
Инструкция
Существуют специальные версии веб-обозревателя для Windows, Mac OS и Linux. Вот об установке в Линукс мы как раз и поговорим. В качестве примера рассмотрим процесс инсталляции на Ubuntu. Именно эта ОС из семейства «линуксоподобных» является наиболее распространенной.
Будут рассмотрены два метода: использование отдельного пакета, доступного на официальном сайте разработчика, или же загрузка приложения через Терминал.
Загрузка с официального сайта
Этот вариант подойдет новичкам, которые только пересели на Ubuntu с Windows. Ведь в этом случае инсталляция происходит по совершенно другому сценарию. Процедура может показаться сложной и непривычной. Но существуют варианты только сложнее. Так что придется четко следовать предоставленной инструкции. В ней имеется необходимый алгоритм действий, при этом дополнительная настройка Tor в Linux не нужна.
А инструкция следующая:
- Запускаем на компьютере доступный веб-обозреватель.
- Открываем ссылку https://www.torproject.org/ru/download/.
- Появится страница загрузки Тора. Нужно найти иконку с изображением пингвина (эмблема Linux) и кликнуть по ней.
- Сохраните архив с расширением tar.xz.
- Теперь запустите любой обозреватель файлов и перейдите к каталогу загрузок.
- Кликните ЛКМ по полученному файлу.
- Выберите опцию распаковки в текущую папку.
- Откройте новый каталог, а потом tor-browser_ru.
- Запустите файл start—tor—browser.desktop.
- Далее, дважды щелкните по нему мышкой.
- Согласитесь с запуском приложения.
Через несколько секунд веб-обозреватель запустится. А ярлык будет создан автоматически. Останется только перетащить его на рабочий стол. Вот и все. С этого момента можно полноценно пользоваться Тором и конфиденциально посещать сайты. Теперь вы знаете о том, как установить Tor Browser на Linux. При первом запуске достаточно нажать «Соединиться».
Способ №2: Использование Терминала
Некоторые продвинутые пользователи Linux считают вышеизложенный не таким удобным. Они привыкли инсталлировать программы при помощи консоли. Дескать, так можно полностью контролировать процесс.
Мы спорить не будем, но отметим, что данный способ несколько сложнее предыдущего. Да и с Терминалом новички вряд ли справятся самостоятельно. Поэтому вот подробная инструкция с необходимым алгоритмом действий:
- Открываем консоль с помощью комбинации Ctrl + Alt + T или из основного меню системы.
- Введите в ее окно команду sudo apt-get update .
- Для подтверждения нажмите на клавиатуре Enter .
- Затем впечатайте пароль суперпользователя.
- Теперь выполните в консоли sudo apt install torbrowser-launcher .
- Подтвердите выполнение инсталляции, если это потребуется.
- Запустите обозреватель с помощью команды torbrowser-launcher или же из основного меню операционной системы.
Заключение
Пришло время подвести итоги и обобщить всю полученную информацию. В этой статье мы поговорили о том, как скачать Тор Браузер для Линукс и установить его. Стоит отметить, что процесс нельзя назвать таким уж простым.
Есть несколько вариантов для решения проблемы. Но новичкам лучше использовать первый. Так как он больше им подходит. Второй для продвинутых юзеров, поскольку там используется Терминал. Но он позволяет наиболее правильно инсталлировать программу.