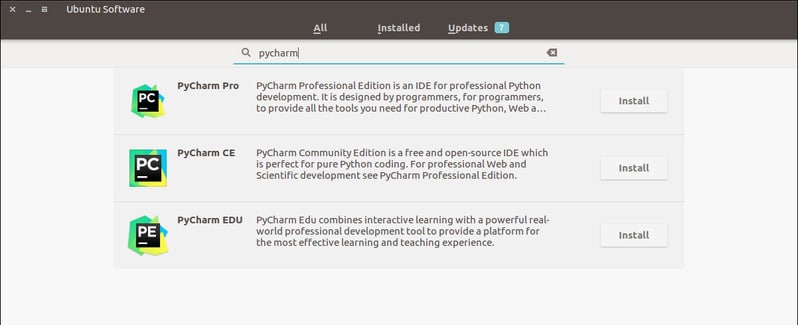3 способа установить PyCharm в Linux Ubuntu
PyCharm — это популярная IDE (интегрированная среда разработки) для языка Python. В ней есть графический отладчик, анализатор кода, встроенный тестировщик, а также интеграция с системами контроля версий. PyCharm поддерживает веб-разработку на Django. В нем есть кроссплатформенные функции для Linux, Windows и macOS.
Основные особенности
- Помощь в написании кода и анализ с автоматическим завершением кода, подсвечиванием синтаксиса и ошибок
- Навигация по всему проекту и коду
- Рефакторинг Python
- Поддержка веб-фреймворков
- Интеграция контроля версий
Как установить на Ubuntu
Способ №1
Можно воспользоваться центром приложений Ubuntu. Установка через него происходит в формате пакетов Snap.
Или использовать следующую команду в командной строек:
Для Pro-версии нужно просто заменить pycharm-community на pycharm-professional .
Как удалить PyCharm
Можно удалить приложение прямо из центра приложений Ubuntu или использовать следующую команду:
Способ №2 — установка с помощью umake
Umake — это отличный инструмент командной строки, который помогает разработчикам устанавливать важные IDE. IDE — один из встроенных инструментов разработки в umake. Для установки PyCharm с помощью umake нужно, чтобы он был установлен в системе. Обычно он доступен по умолчанию, но если его нет, используйте следующую команду для установки umake с помощью PPA:
После этого установите PyCharm Community Edition:
Для PyCharm Professioanl воспользуйтесь следующей командой:
Удаление
Способ №3 — установка в Ubuntu и Linux Mint с помощью PPA
Теперь о том, как установить PyCharm в Ubuntu или другие ОС, основанные на Linux, с помощью неофициальных PPA. Прежде всего нужно убедиться, что в системе есть Java.
Добавьте неофициальные PPA:
Установите Community Edition:
Или Professional Edition:
Удаление
Удалите Community Edition:
Или Professioanl Edition:
Удалите PPA из списка источников:
Примечание: упомянутые здесь функции не являются всеобъемлющими. Они основаны либо на инструкциях с официальных сайтов, либо на личном опыте.
Установить pycharm на linux mint
PyCharm — IDE (Integrated Development Environment, среда разработки) для Python, которая признана экспертами как одно из лучших решений. Pycharm распространяется в professional и community редакциях. Community издание — бесплатное, но Professional издание имеет больший функционал, который может быть востребован профессиональными програмистами.
Возможности PyCharm:
- Подсветка синтаксиса
- Автоматическое отступы и форматирование кода
- Автодополнение кода
- Комментирование строк и блоков
- Отображение ошибок на этапе ввода
- Фрагменты кода
- Сворачивание блоков
- Легкая навигация и поиск кода
- Анализ кода
- Инструментарий для рефакторинга
- Документация
Полный список возможностей программы можно найти в соответсвующем разделе на офсайте проекта
Установка Pycharm в Linux Mint:
Метьод 1: Установить можно при помощи утилиты umake
/.local/share/umake/ide/pycharm/ , при желании можно изменить.
Также по итогу добавить для удобства симлинк чтоб запускать командой pycharm а не
Установка и настройка Pycharm Community Edition в Linux Mint
Язык программирования Python давно заслужил почетное место в списке самых востребованных языков программирования в Мире. И, как следствие, язык пришел в образовательные учреждения и появился в школьных учебниках и учебных программах. Соответственно, возникла необходимость в выборе среды программирования. Можно воспользоваться классической средой, которую предлагают сами разработчики языка Python или выбрать более удобную среду, которую используют в профессиональном сообществе. При рассмотрении этих сред, мой выбор пал на Pycharm Community Edition.
Однако, если компьютерный класс работает под управлением Linux (в частности Linux Mint или Ubuntu)? Тогда установка и стройка Pycharm будет несколько отличается от установки в ОС Windows и Mac OS.
Для установки воспользуемся системой Snappy.
Установка:
1. Запускаем териминал и вводим:
2. После окончания установки у меня в главном меню запись не появилась. Перезагружаем систему. Переходим в Главное меню — раздел «Программирование»:
3. Однако, для полноценной работы нам понадобиться установить еще несколько пакетов:
4. Запускаем среду и переходим в раздел File — Settings и в разделе Project Interpreter указываем расположение интерпретатора:
Теперь у нас все готово для разработке в среде Pycharm Community Edition.
How to Install PyCharm on Linux Mint 19
Install PyCharm on Linux Mint
PyCharm is an intelligent and fully featured IDE for Python developed by JetBrains. It also provides support for Javascript, Typescript, and CSS etc. You can also extend PyCharm features by using plugins. By using PyCharm plugins you can also get support for frameworks like Django, Flask. We can also use PyCharm for other programming languages like HTML, SQL, Javascript, CSS and more. In this tutorial, you are going to learn how to install PyCharm on Linux Mint 19.
Prerequisites
Before you start to install PyCharm on Linux Mint 19. You must have the non-root user account on your system with sudo privileges.
Install Snappy Package Manager
Snappy provides better package management support for Linux Mint 19. It’s quick and easy to use. To install Snappy package manager type following command. If its already installed on the system skip to next step
NOTE: Linux Mint 19 may have already installed Snappy package manager.
Install PyCharm
Now to download and installed PyCharm snap package run following command. It will take some time to download and install package.
After successfully downloading and installing the package you will get the following output.
Start PyCharm
After successful instalation to start PyCharm via terminal run following command.
You can also start PyCharm from Applications -> PyCharm
You will get the following output after accepting the license and setting up the initial configuration.

Conclusion
You have successfully learned how to install PyCharm on Linux Mint 19. If you have any queries regarding this then please dont forget to comment below.
Как установить PyCharm IDE в Linux
Как установить PyCharm IDE в Linux
PyCharm — отличная IDE для Mac, Linux и Windows. Приложение специально разработано для программирования и разработки на Python. В этом руководстве мы покажем, как настроить PyCharm IDE в Linux.
Примечание. В этом руководстве основное внимание будет уделено установке PyCharm для сообщества, поскольку она бесплатна. Если вам нужна платная версия, зайдите на сайт.
Общие инструкции по установке Linux
JetBrains распространяет общий архив TarGZ, выпущенный сообществом PyCharm для Linux. Он прост в установке и идеально подходит для тех, кто не может установить программное обеспечение с помощью Flatpaks, Snap-пакетов или Arch Linux AUR.
Установка PyCharm через TarGZ начинается с запуска окна терминала. Чтобы открыть окно терминала, нажмите Ctrl + Alt + T или Ctrl + Shift + T на клавиатуре.
Как только откроется окно терминала и все готово, самое время загрузить последнюю версию PyCharm TarGZ с помощью команды загрузки wget.
Примечание: не нравится использование wget загрузчик на вашем компьютере с Linux? Вы также можете скачать последнюю версию PyCharm.
/ Downloadswget https: //download.jetbrains.com / python / pycharm-community-2019.3.tar.gz
Разрешите загрузку архива TarGZ с помощью команды wget. Это может занять пару минут, так как размер файла составляет 385 МБ. Когда процесс загрузки завершится, используйте команду tar для извлечения содержимого.
tar xvf pycharm-community-2019.3.tar.gz
После извлечения архив TarGZ PyCharm создаст новая папка с именем pycharm-community-2019.3. Перейдите в эту папку с помощью команды CD, поскольку именно здесь происходит процесс установки.
Оказавшись внутри каталога pycharm-community-2019.3, вы нужно будет переместить одну папку глубже. В частности, вы должны перейти в мусорное ведро. Используйте команду CD, чтобы перейти к терминалу.
Внутри bin есть несколько разных файлов сценариев. Эти файлы сценариев помогают PyCharm IDE работать на вашем ПК с Linux. Отсюда вы можете запустить приложение напрямую, выполнив следующую команду.
Помните, что каждый раз, когда вы хотите запустить это приложение, вы должны запускать указанную выше команду.
Инструкции по установке Arch Linux AUR
PyCharm IDE доступна пользователям для установки через AUR. Чтобы установить приложение, начните с открытия окна терминала, нажав Ctrl + Alt + T или Ctrl + Shift + T на клавиатуре.
Когда окно терминала открыто и готово к работе, следуйте пошаговым инструкциям ниже, чтобы PyCharm работал на вашем компьютере с Arch Linux.
Шаг 1: Первое, что нужно сделать при установке PyCharm на Arch Linux, — это позаботиться о зависимостях. В этом случае мы должны установить пакеты Git и Base-devel, так как они необходимы для загрузки и компиляции пакетов AUR.
Чтобы установить пакеты Base-devel и Git на свой компьютер, используйте следующие Команда Pacman в терминале.
sudo pacman -S base-devel git
Шаг 2: Теперь, когда обе зависимости решены, пришло время использовать Инструмент git clone для загрузки последней версии помощника Trizen AUR. Это приложение очень полезно и упрощает установку программ Arch Linux User Repository, автоматически устраняя многие зависимости.
С помощью команды git clone загрузите вспомогательный пакет Trizen AUR.
git clone https://aur.archlinux.org/trizen.git
Шаг 3: с помощью команды CD переместите сеанс терминала в каталог trizen .
Шаг 4: установите вспомогательное приложение Trizen AUR на компьютер с Arch Linux, введя команду makepkg.
Шаг 5: Теперь, когда вспомогательное приложение Trizen AUR полностью настроено на вашем компьютере с Arch Linux, можно начинать установку PyCharm IDE. Чтобы получить PyCharm, используйте приведенную ниже команду trizen -s.
Примечание. При установке программного обеспечения с помощью Trizen могут появиться подсказки. Обязательно прочитайте, что они говорят!
trizen -S pycharm-community-eap
Инструкции по установке пакетов Snap
Среда PyCharm IDE находится в магазине Ubuntu Snap. Поэтому, если вы используете Ubuntu или другую операционную систему Linux, совместимую с пакетами Snap, вы сможете легко установить приложение.
Примечание: установка пакетов Snap в Linux означает, что у вас должна быть включена среда выполнения Snapd на заднем фоне. Чтобы включить среду выполнения Snapd, перейдите к этому руководству здесь.
После того, как вы запустили среду выполнения Snapd и заработали, установить PyCharm так же просто, как ввести следующую команду snap install в окно терминала!
sudo snap install pycharm-community —classic
Инструкции по установке Flatpak
В дополнение к хранилищу Ubuntu Snap Store также доступна среда PyCharm Python для простой установки в магазин Flathub Flatpak. Если вы хотите, чтобы это приложение работало как Flatpak, выполните следующие действия.
Сначала следуйте нашему руководству, чтобы узнать, как настроить среду выполнения Flatpak на вашем ПК с Linux.Затем используйте команду flatpak, чтобы подписаться на магазин приложений Flathub.
flatpak remote-add —if-not-существующие flathub https://flathub.org/repo/flathub.flatpakrepo
После подписки на хранилище Flathub вы можете установить Pycharm с помощью:
sudo flatpak установить PyCharm-Community -y