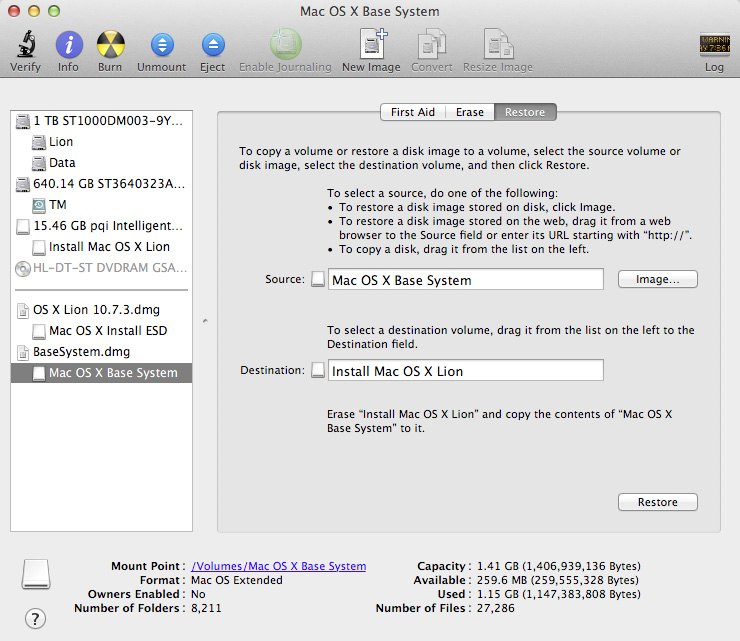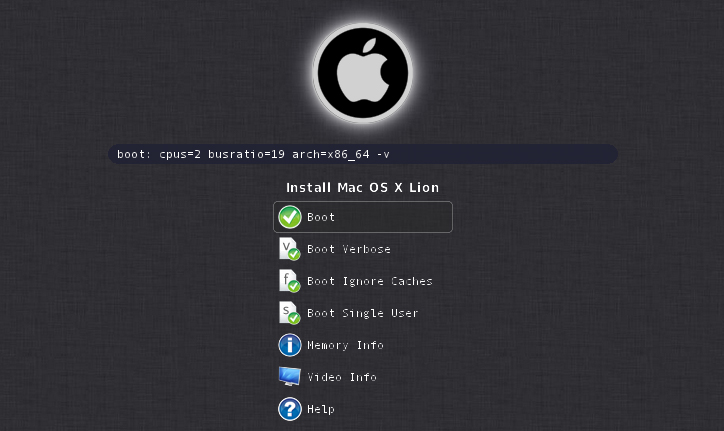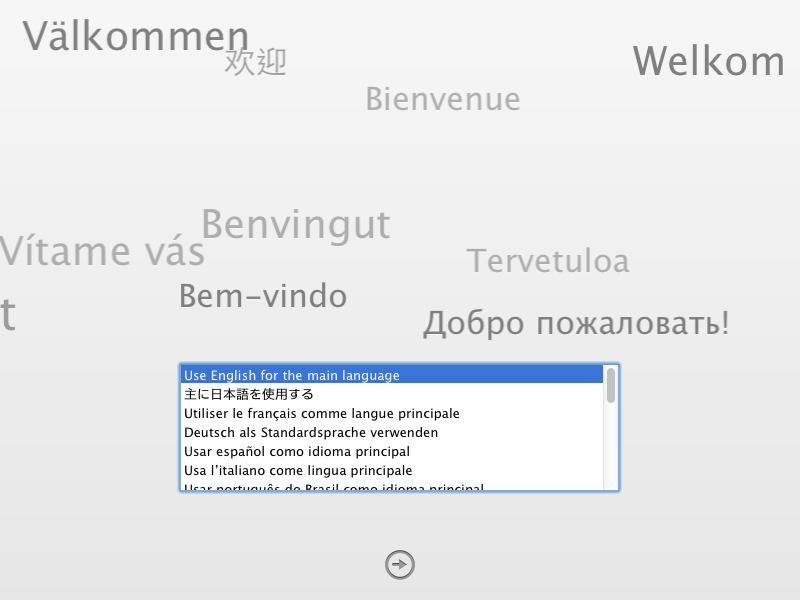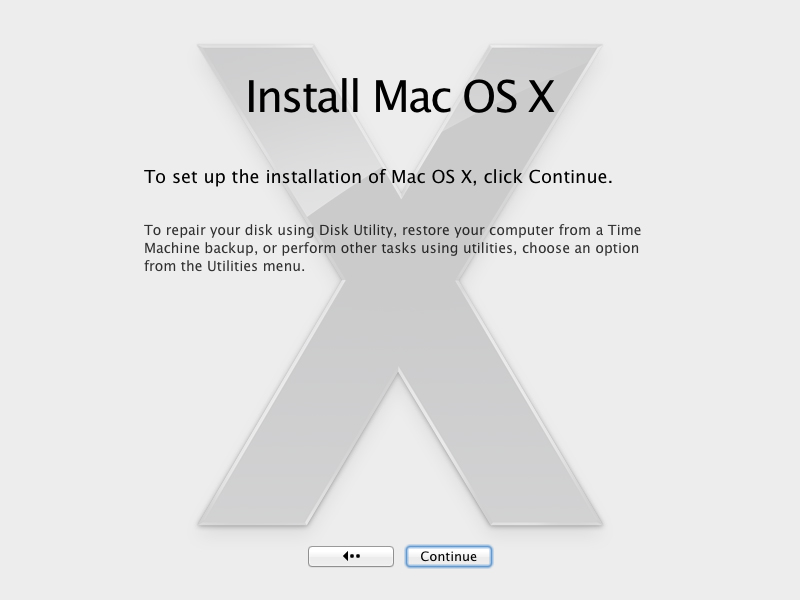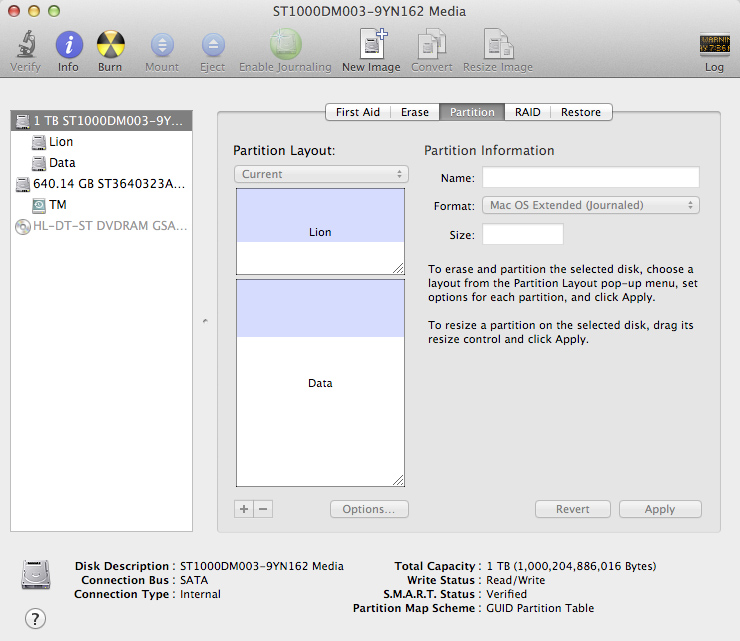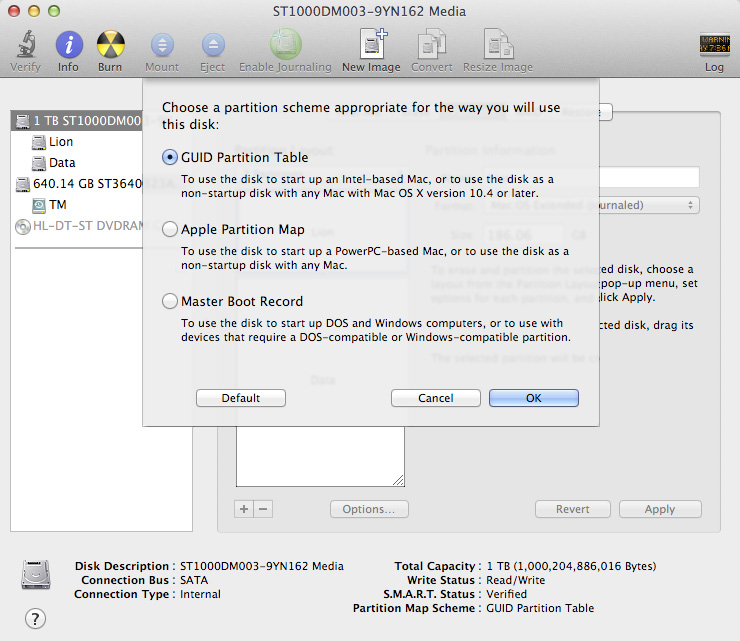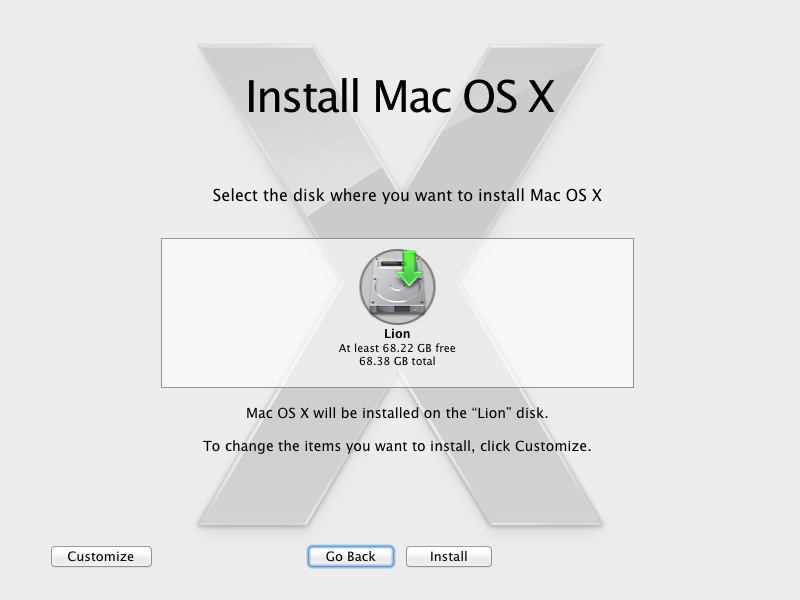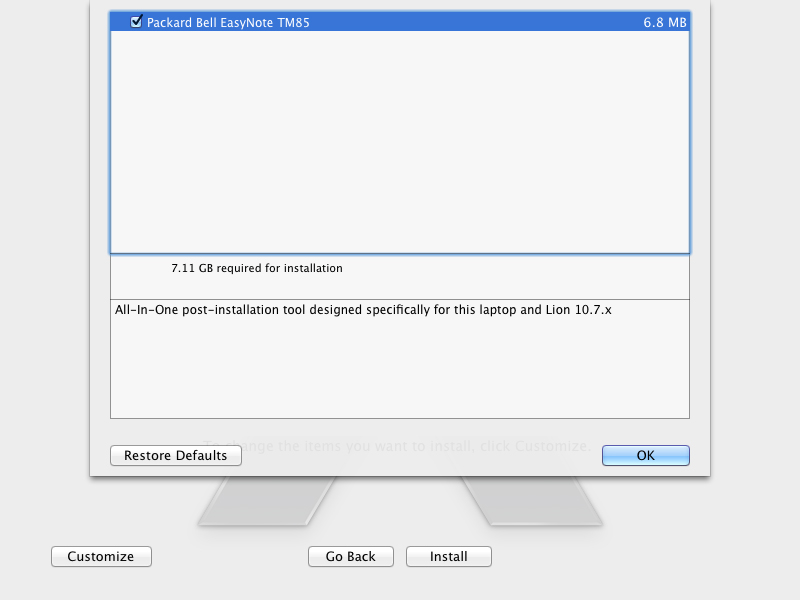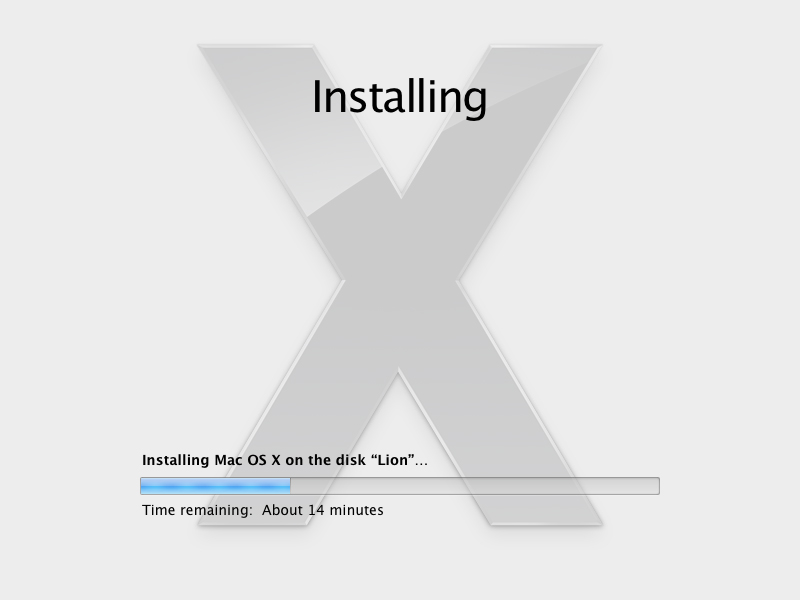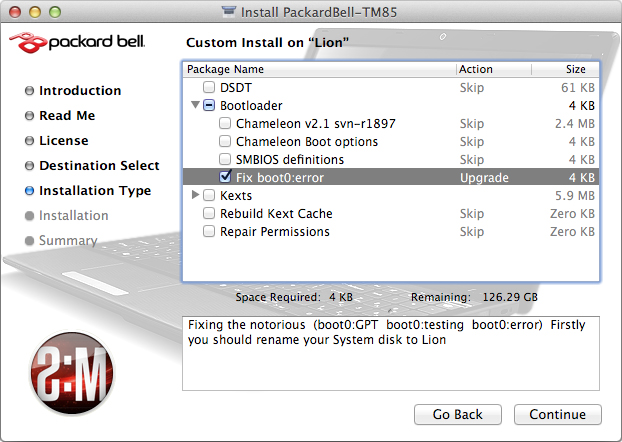Как установить Mac OS на PC или ноутбук: инструкция
Компьютеры от компании Apple являются весомыми конкурентами для всех остальных платформ. Но в отличии от PC под управлением операционной системы Windows, данные девайсы стоят в несколько раз дороже. Из-за этого немногие пользователи могут позволить себе технику Apple . Однако любой, при должном желании и наличии подробной инструкции, сможет установить Мак OS на свой персональный компьютер и попользоваться оригинальной ОС от «яблочной» компании. Далее вас ждет пошаговое руководство о том, как установить Mac OS на PC, какие подводные камни могут встретиться на пути установки и какое дополнительное программное обеспечение понадобится для этого.
Хакинтош или CustoMac
Еще несколько лет назад пользователи операционной системы Виндовс и не могли себе позволить установку Мак ОС. На сегодняшний день каждый пользователь может не только протестировать, но и полноценно использовать ОС от Эпл на своем устройстве. Подобные PC принято называть Хакинтош. Вы устанавливаете программное обеспечение от Apple на компьютер от другого производителя. Многих, конечно, будет волновать правовой аспект в данной ситуации. Установить Mac OS на компьютер – насколько это законно? Компания Apple постоянно судится с создателями подобных кастомных компьютеров, однако не предпринимает никаких серьезных мер против них.
Системные требования
Главное правило при подборе конфигурации: чем больше ваша система будет похожа на конфигурацию оригинального Макбука или iMac, тем меньше проблем вы получите при и после инсталляции. Это правило абсолютно верно, поскольку различия ОС кроются в поддержке разных интерфейсов и так далее. Разберемся, какая конфигурация подойдет, чтобы установить mac os x на ПК:
- 2-ядерный процессор (минимум) от компании Intel;
- отдельный внутренний накопитель с поддержкой AHCI;
- минимум 2Гб оперативной памяти.
Чтобы исключить различные подозрения и опасения о том, что установка данной операционной системы на обычный PC приведет к каким-либо неисправностям железа и так далее, стоит сказать, что процедура вполне безобидная и простая. Чтобы поставить мак ос sierra на windows пк или ноутбук, вам потребуются следующие составляющие:
- сам персональный компьютер, подходящий по характеристикам;
- дистрибутив операционной системы Мак OS;
- загрузочная флешка;
- программа Unibeast.
Поскольку описание подходящего персонального компьютера представлено выше, необходимо переходить к дистрибутиву операционной системы для установки на PC.
Где взять Мак OS?
На выбор у вас есть два варианта получения дистрибутива для установки операционной системы:
- скачивание взломанного установщика с необходимой сборкой;
- загрузка официального инсталлятора через App Store.
Первым вариантом придется воспользоваться тем, кто хочет поставить данную ОС на PC с процессором AMD. В таком случае желательно скачать модифицированный дистрибутив (Snow Leopard) и устанавливать его.
Теперь необходимо создать загрузочный носитель, с которого будет производиться установка чистой OS. Самый простой и доступный вариант – обычная флешка.
Создание загрузочной флешки
Перед тем, как установить mac os x на пк, займемся созданием загрузочного носителя:
Вариант если есть MacBook
- подключите флешку к Макбуку. Ее объем должен быть не менее 16Гб;
- откройте дисковую утилиту. Для этого зайдите в папку Программы и перейдите в раздел Утилиты;
- далее перейдите во вкладку Стереть;
- чтобы установить mac os на windows 10, вам понадобится отформатировать флешку в формате OS X Extended.
Теперь перейдем к работе с утилитой BootDisk, которая понадобится нам при работе в Windows:
- Вставляем нашу флешку в компьютер и нажимаем Format Disk
Как я устанавил Mac OS на свой старенький ноутбук
Macbook — сколько денег в этом слове?
Многие кто хоть раз сталкивался с компьютерами Apple, ни оставались к ним равнодушным. Все таки как не критикуй компанию Apple за высокие цены, они умеют делать технику на которой можно работать достаточно комфортно.
Что меня толкнуло на этот эксперимент.
Windows 10 — сколько мучений в этом слове?
Я думаю каждый из вас сталкивался с тем, что на сколько бы мощный компьютер у вас не был, в некоторые моменты он начинает зависать, открываешь диспетчер задач диск загружен на 100% ОЗУ, на 80%. Или приходя на работу включаешь ПК и он включается целы час.
Это пришли они, обновления, которые кроме проблем за собой ни чего не приносят.
Конечно это малая часть боли которую приносит работа с Win 10.
Последней каплей для меня было, когда в три часа ночи я закончил проект и мне оставалось только перезагрузить ПК, проверить и идти спать. Я нажал на кнопку перезагрузить и целый час ждал пока установятся обновления. Здорово, правда?
После этого я решил что нужно убегать с этой планеты «windows» .
Выбор пал на Mac OS, на сколько я знаю она ни чего не устанавливает без твоего ведома.
Процесс установки.
Это не инструкция, я описываю только свои действия. Я не знаю на сколько все сделал правильно, скажу только то, что у меня все работает корректно и ни каких проблем за месяц выявлено не было.
- Первым делом я скачал приложение BDU, ссылка (осторожно много рекламы)
- Далее скачал hfs образ high sierra по этой ссылке
- Записал Сlover и ОС с помощью BDU на флешку 8 гб. ( Ссылка на подробную инструкцию)
- Нашел в интернете config.plist и кексты на свой ноутбук, закинул их в папку «clover» на флешке.
- Установил ОС.
- Для того чтобы система грузилась без флешки Установил Clover на системный диск, перенес config.plist и кексты с флешки.
И теперь я счастливы обладатель ноутбука с Mac OS High sierra
Вот так выглядят большинство инструкций в интернете.
На самом деле это не 6 пунктов, а 6 кругов ада, который проходит каждый кто пытается в первые установить Mac OS на обычный ноутбук и компьютер.
И так к чему это статья ?
Похвастаться что я установил Mac OS?
Если вам будет интересно я распишу более подробно каждый пункт.
Для этого ставьте лайк этой статье. Задавайте вопросы, которые вас интересуют, я постараюсь вам помочь.
Установка Hackintosh на примере Packard Bell TM85

В этой статье я рассмотрю еще один способ установки Hackintosh на конкретную конфигурацию, без использования различных сборок.
Ставить будем оригинальную Mac OS X 10.7.3 (на момент написания) c загрузочной установочной флешки.
Кстати, данный метод применим и к любому другому IBM PC-совместимому компьютеру.
В итоге Вы получите полностью рабочий Hackintosh.
Характеристики Packard Bell EasyNote TM85
Processor 2.53 GHz Intel Core i5 460M
Memory 4 GB 1333 MHz Kingstone DDR3
Graphics Nvidia GeForce GT 420M 1GB
HDD SATA Hitachi HTS545050B9A300 500 GB
Подготовка
1. Настройка BIOS: На вкладке Main выберите SATA Mode -> AHCI Mode
2. Скачайте оригинальный образ Mac OS X 10.7.3
3. Необходимые кексты (драйвера), загрузчик и другие файлы которые нам понадобятся взять тут.
4. Подготовьте флэш-накопитель на 8 GB
Следующий шаг – создание загрузочной установочной флешки
Внимание! Для создания загрузочной флешки необходима готовая установленная Mac OS
Если у вас нет возможности использовать Mac OS — скачайте образ загрузочного диска с rutracker.
1. Загрузить существующую Mac OS X.
2. Подключить Флэш-накопитель (в дальнейшем USB), и запустить Disk Utility, затем разметить USB следующим образом:
- Из списка дисков выбрать USB и прейти на вкладку Partition
- Partition Layout: 1 Partition
- Name: Install Mac OS X Lion
- Format: Mac OS X Extended (Jounaled)
- Щелкнуть Options и выбрать GUID Partition Table
- OK, Apply. На этом разметка закончена
3. Двойной клик на OS X Lion 10.7.3.dmg – смонтируется Mac OS X Install ESD.
4. Выполнить в Терминале open /Volumes/Mac\ OS\ X\ Install\ ESD/BaseSystem.dmg – смонтируется
Mac OS X Base System.
5. Восстановить на USB смонтированный образ Mac OS X Base System. Смотреть скриншот.
6. Удалить ярлык /USB/System/Installation/Packages затем на его месте создать папку с таким же именем.
7. Выполнить в Терминале open /Volumes/Mac\ OS\ X\ Install\ ESD/Packages
8. Скопировать содержимое Packages (7) в /USB/System/Installation/Packages
9. Следующее необязательно:
- Если ставите Мак на данную модель ноута:
Скопировать содержимое /files/post-install в /USB/System/Installation/Packages
- Если есть необходимость установить Mac OS на диск с MBR разметкой:
- Из папки /files/os x on mbr скопировать OSInstall.mpkg и заменить /USB/System/Installation/Packages/OSInstall.mpkg
- Из папки /files/os x on mbr скопировать OSInstall и заменить /USB/System/Library/PrivateFrameworks/Install.framework/Frameworks/OSInstall.framework/Versions/A/OSInstall
10. Из Mac OS X Install ESD (3) скопировать mach_kernel в корень USB.
11. Установить на USB загрузчик Chameleon из /files/usb
12. Скопировать в корень USB папку /files/usb/Extra
13. Переименовать USB в Install Mac OS X Lion, затем выполнить в Терминале:
X – идентификатор флэш-накопителя, чтобы узнать выполните diskutil list
Примечание! Пожалуйста соблюдайте имена разделов, после установки Вы можете их изменить.
Созданная загрузочная флешка предназначена для установки Mac OS X на PC компьютеры, а также с ее помощью можно грузить уже установленную Mac OS.
Установка
Итак, грузимся из созданной ранее установочной флешки и вводим следующее:
cpus=2 busratio=19 arch=x86_64 -v , давим Enter.
Ждем загрузки экрана приветствия и выбираем нужный язык.
Кликаем Continue и соглашаемся с лицензионным соглашением.
Запустим Utilities -> Disk Utility и разметим винт.
Закрываем Disk Utility, выбираем раздел для установки Lion, кликаем Customize, ставим птичку напротив Packard Bell EasyNote TM85 затем жмем OK. Нажимаем Install и ждем завершения процесса установки.
Вкратце поясню. Птичка напротив Packard Bell EasyNote TM85 — это пост установочный пакет который устанавливает загрузчик, необходимые кексты, решает проблему с PS/2 устройствами, восстанавливает права на кексты и раздел с установленной осью.

После перезагрузки регим учетную запись и на этом установка завершена!
Наверное Вы заметили что для установки «Мака» на конкретную конфигурацию железа нам не пришлось вручную ставить кексты, загрузчик и т.д. Для этого был собран установочный пакет /files/post-install/PackardBell-TM85.pkg, затем в OSInstall.mpkg/Distribution добавлена информация о нем:
Как редактировать OSInstall.mpkg и создавать установочные пакеты — можете узнать тут и тут.
На случай если Вы захотите что-либо изменить, то в папке /files/sources есть исходники.
Возможная проблема и ее решение.
Ошибка при загрузке:
Решение:
Загрузить Mac OS X Lion воспользовавшись загрузчиком на флешке. Теперь запустите /files/PackardBell-TM85.pkg и на шаге «Installation Type» выберите «Bootloader -> Fix boot0:error», затем перезагрузка.
Вы также можете исправить ошибку вручную, для этого нужно:
Загрузиться с флешки и открыть Терминал:
- Положить файл /files/boot1h в корень загрузочной флешки или другой флешки или не Lion раздел, затем перейти туда:
X – идентификатор диска, Y – идентификатор раздела с Mac OS
После перезагрузки Мак загрузится:)