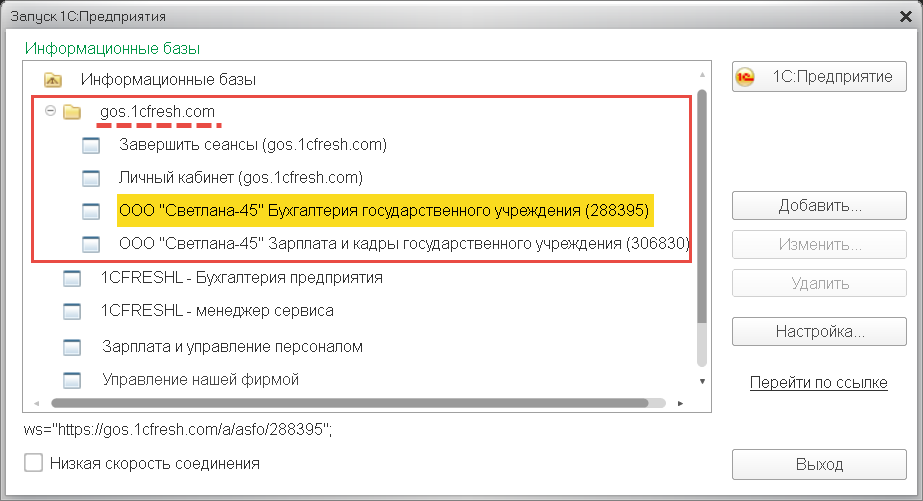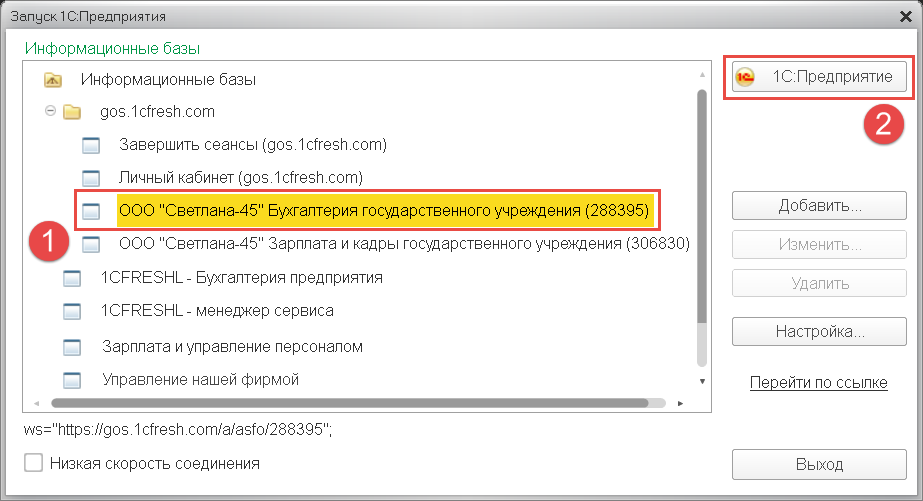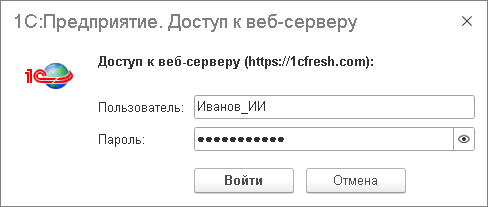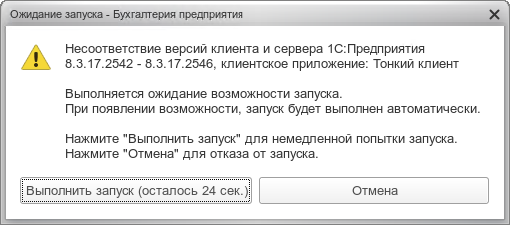Установить linux тонкий клиент
Для удобства работы с тонким клиентом «1С:Предприятия 8» рекомендуется выполнить следующие настройки (это достаточно сделать один раз):
- Настроить автоматическое добавление приложений сервиса в список тонкого клиента (см. статью по ссылке).
Включить режим отображения списка информационных баз в виде дерева:
- запустить тонкий клиент;
- нажать в окне Запуск 1С:Предприятия кнопку Настройка.
- установить флажок Отображать в виде дерева;
- нажать кнопку OK.
После этого в списке информационных баз тонкого клиента будет расположена группа gos.1cfresh.com с пунктами:
- для вызова доступных вам приложений сервиса gos.1cfresh.com;
- Личный кабинет (gos.1cfresh.com) — вход в ваш личный кабинет в сервисе;
- Завершить сеансы (gos.1cfresh.com) — сброс сведений о вашем подключении к сервису. При следующем входе с помощью тонкого клиента в любое приложение сервиса или в личный кабинет сервиса у вас будут запрошены логин и пароль.
Также можно добавить приложения сервиса в список тонкого клиента вручную (см. статью по ссылке).
5. Запуск приложений с помощью тонкого клиента
Чтобы запустить приложение с помощью тонкого клиента:
- Запустите тонкий клиент 1С:Предприятия.
В окне Запуск 1С:Предприятия откройте группу gos.1cfresh.com, выделите в ней нужное приложение и нажмите кнопку 1С:Предприятие.
Если будет выведено окно Доступ к OpenID провайдеру, введите в него ваши логин и пароль в сервисе и нажмите кнопку OK.
6. Обновление тонкого клиента
Если на клиентском компьютере используется ОС Linux и версия тонкого клиента отличается от версии платформы «1С:Предприятие», используемой в сервисе, то при попытке входа в информационную базу сервиса с помощью тонкого клиента будет выдано такое окно.
В этом случае необходимо скачать и установить дистрибутив нужной версии тонкого клиента и языкового файла той же версии тонкого клиента, как описано в начале этой статьи.
Установка тонкого клиента 1С на Linux
Мы зарегистрировали ККТ в налоговой , фискализировали наш кассовый аппарат, установили драйвера ATOL 10 и утилиту EoU . Теперь пришло время установить программу для торговли. Как уже говорилось, есть множество различных программ с различными возможностями, но сегодня мы будем устанавливать тонкий клиент облачной версии 1С на Linux. К тому же, мы настроим тонкий клиент 1С так, чтобы он не требовал аутентификации при запуске тонкого клиента.
После выбора партнера, предоставляющего доступ к облачной версии 1С, подписания договора и оплаты, мы получаем доступ к личному кабинету 1С, а так же, возможность скачать тонкий клиент 1С. В свободном доступе, на сайте партнера, можно скачать только клиент на Windows. По лицензионному соглашению, клиенты для других операционных систем выдаются по запросу. Поэтому, после создания базы с нужной нам конфигурацией, делаем запрос службе поддержки на получение клиент 1С для нашей платформы. В нашем случае это пакет для Linux на ядре Debian под 64-х битную систему.
Дистрибутив состоит из двух пакетов — непосредственно тонкий клиент и языковой пакет. Что есть что можно узнать благодаря размеру пакета.
Устанавливаем пакет тонкого клиента, затем языковой пакет, командой:
Для Debian-подобных:
sudo apt-get install 1c-enterprise83-thin-client_8.3.15-1830_amd64.deb
sudo apt-get install 1c-enterprise83-thin-client-nls_8.3.15-1830_amd64.deb
Для Red Hat-подобных:
yum install 1C_Enterprise83-thin-client-8.3.17-1512.x86_64.rpm 1C_Enterprise83-thin-client-nls-8.3.17-1512.x86_64.rpm
Либо двойным кликом по пакету (для Linux на ядре Debian).
При установке зависимости будут скачаны автоматически.
После установки ищем тонкий клиент 1С в установленных приложениях и запускаем его.
В появившемся окне выбираем Добавить .
Теперь нужно определиться, где будет располагаться наша база данных. Если к одной базе данных 1С будет подключен только один клиент, и нет необходимости синхронизировать данные базы, например Розницы с Бухгалтерией — лучше выбрать локальную базу данных. Данный вариант подойдет, если у вас маленький магазин, с одной кассой, у вас нет бухгалтера и не нужны детализированные отчеты. С локальной базой 1С будет работать гораздо быстрее. Если же вы планируете к одной базе подключить несколько баз и настроить синхронизацию с Бухгалтерией или Предприятием , то выбираем базу в облаке.
В первом случае скачиваем созданную в облаке базу и указываем локальный путь к данной базе.
Если вы остановились на втором варианте, то идем в личный кабинет, Базы, и ищем ссылку на расположение данной базы. Копируем ссылку и указываем путь к ней.
Если у вас к базе подключено несколько клиентов, но это одни и те же люди, и нет необходимости выбирать пользователя при входе в 1С, то можно настроить запуск тонкого клиента 1С без аутентификации пользователя облака и пользователя базы.
Давайте настроим клиент 1С, чтобы при запуске он не запрашивал логин с паролем доступа к облаку.
В Дополнительных параметрах запуска , вносим код в зависимости от того, что хотим:
/WSN scXXXXX /WSP Pa$$W0RD /N имя пользователя /P пароль
- /WSN — имя пользователя веб-сервиса (в данном случае логин аккаунта Сервисклауд)
- /WSP — пароль пользователя веб-сервиса
- /N — имя пользователя базы
- /P — пароль пользователя базы
Тонкий клиент 1С готов к работе. Теперь осталось подключить ККТ к клиенту, но это тема отдельной статьи.
Тонкие клиенты (linux) из устаревших компьютеров
Мы — начинающая, но крайне активная компания. Как и у любой начинающей компании, у нас есть ограниченный стартовый капитал, который хотелось бы потратить с максимальной пользой. Одна из существенных статей таких расходов — покупка «железа», в частности, системных блоков. Мы решили отказаться от традиционной схемы «один сотрудник — один системный блок» и сделать офисную сеть на тонких клиентах. В качестве тонких клиентов были использованы списанные из организаций системники.
В наличии имеется следующее «железо»:
- Мощный системный блок (двухядерный Athlon, 3Гб оперативной памяти, большой жесткий диск)
- Несколько списанный системников уровня Pentium III, порядка 256 Мб оперативки, жесткие диски убитые/отсутствуют, есть CD-приводы
Необходимо из них собрать офисную сеть, чтобы все могли комфортно работать. Единственное решение в такой ситуации — сделать из списанных компьютеров тонких клиентов, которые могут работать на мощном компьютере (сервере). Загрузка тонких клиентов будет выполняться со специально сделанных LiveCD. Желательно использовать безопасный протокол, так как в будущем хотелось бы иметь возможность работать и удаленно (через интернет).
В качестве серверной ОС взята Linux (Ubuntu).
Для того, чтобы сделать тонких клиентов, воспользуемся thinstation. С официального сайта можно скачать как универсальный LiveCD, так и архив, из которого можно дальше сделать собственный iso-образ. LiveCD подходит для первого знакомства и содержит в себе различные клиенты для подключения к Windows и Unix серверам по разнообразным протоколам (RDP, VNC, SSH и т. д.) Мы будем работать с архивом и сделаем с его помощью свой iso-образ, «заточенный» под наши нужды.
Перед началом сборки определимся, какой сервер терминалов мы будем использовать. Так как у нас линукс, то, по идее, достаточно туннелировать графику через SSH, однако все это танцы с бубном — как на стороне клиента, так и на стороне сервера. Возьмем готовое решение — NX Server. Для Ubuntu уже существуют deb-пакеты. С другой стороны, NX client есть и в составе thinstation. Таким образом, нам остается только настроить сервер и сделать загрузочные CD-диски.
Делаем iso-образы клиентов
Примерная последовательность выглядит так:
1. Скачиваем с официального сайта пакет ThinStation. tar.gz
2. Распаковываем: tar xzvf Thinstation-2.2.2.tar.gz
3. В корневой папке редактируем build.conf и thinstation.conf.buildtime (эти файлы используются во время сборки образа)
- В файле build.conf оставляем только нужные модули и пакеты (модули отвечают за драйверы, пакеты — за программы).
- В блоке, где идет активация клиентов, оставляем только package nx — это наш NX клиент.
- param nxurl должен указывать на пакет nxclient. tar.gz (этот пакет подгружается во время сборки iso-образа). Можно указать внешнюю ссылку, можно скачать и положить на localhost. Ссылки на образы других клиентов, естественно, комментируем.
- param keyfile — берем с сервера (файл ssh_host_rsa_key.pub). Рекомендую прописать полный путь до этого файла во избежание путаницы.
- param knownhosts — проще всего сгенерировать с помощью любого LiveCD. Загружаемся, по ssh выполняем вход на наш сервер, после этого в профиле должен появиться файл known_hosts. Копируем его. Также необходимо прописать полный путь до этого файла.
- В файл thinstation.conf.buildtime копируем содержимое из /conf/nx.conf.sample и /conf/x-common.conf.sample. Настраиваем, исходя из своей сети. Проще всего прописывать статические ip-адреса.
Образец файла thinstation.conf.buildtime:
NET_USE_DHCP=Off
NET_IP_ADDRESS=10.0.0.3
NET_MASK=255.255.255.0
SESSION_0_TYPE=nx
SESSION_0_TITLE=»Gnome»
SESSION_0_NX_ADVANCED_ENABLE_SSL_ENCRYPTION=»true»
SESSION_0_NX_GENERAL_DESKTOP=»Gnome»
SESSION_0_NX_GENERAL_SERVER_HOST=»10.0.0.1″
SESSION_0_NX_GENERAL_REMEMBER_PASSWORD=»true»
SESSION_0_NX_GENERAL_RESOLUTION=»fullscreen»
SESSION_0_NX_GENERAL_SESSION=»Unix»
SCREEN_RESOLUTION=»1280×1024″
SCREEN_COLOR_DEPTH=»24″
SCREEN_BLANK_TIME=10
SCREEN_STANDBY_TIME=20
SCREEN_SUSPEND_TIME=30
SCREEN_OFF_TIME=60
4. Выполняем сборку образа: ./build
5. Смотрим на лог сборки. Если все ОК — готовый образ появится в /boot-images/iso/. Записываем его на болванку.
Устанавливаем сервер терминалов
Делаем так, как указано на официальном сайте:
sudo dpkg -i nxclient…
sudo dpkg -i nxnode…
sudo dpkg -i nxserver…
Все должно заработать «из коробки».
Чтобы убедиться в работоспособности, можно быстро загрузиться с любой другой машины через LiveCD (Ubuntu/Xubuntu), прописать у нее сеть, поставить на нее только NX клиента, и подключиться к нашему серверу.
Все работает бодро. В нашей системе почему-то не активируется смена языка, пришлось в автозагрузку профиля добавить вот такой скрипт:
setxkbmap -model pc105 -layout us,ru\(winkeys\) -option -option grp:alt_shift_toggle -option compose:ralt
Еще наблюдаются какие-то глюки в firefox (черные прямоугольники вместо некоторых изображений). Судя по записям в интернете, это застарелая проблема, нужно ковырять в профиле.
Наконец, бесплатная версия NX сервера допускает одновременную работу только двух клиентов (итого — 3 человека: один на самом сервере, 2 — через тонких клиентов). Если хотим больше — либо приобретаем платную версию, либо ставим виртуальные системы (например, на proxmox). Но это уже, как говорится, совсем другая статья…