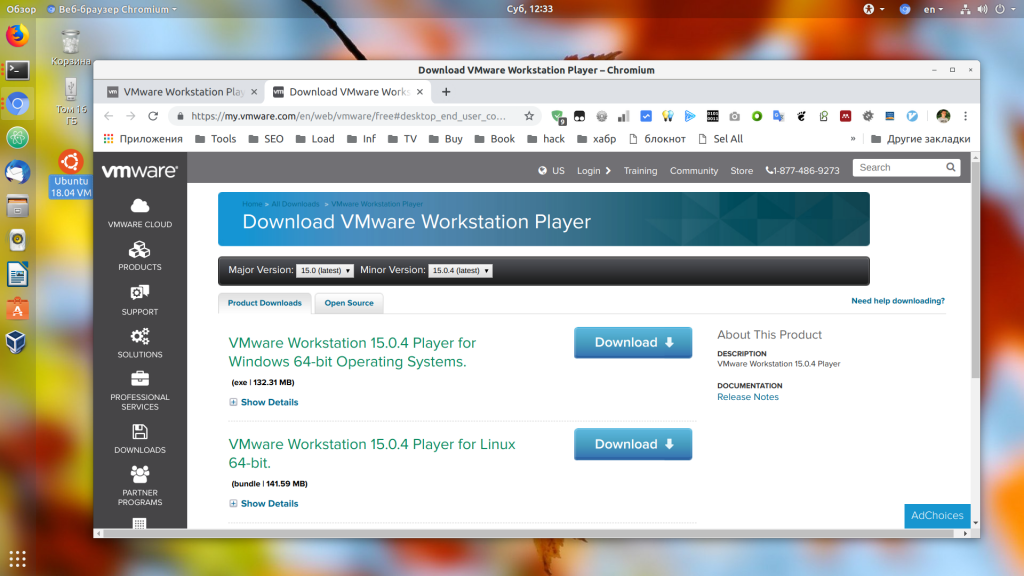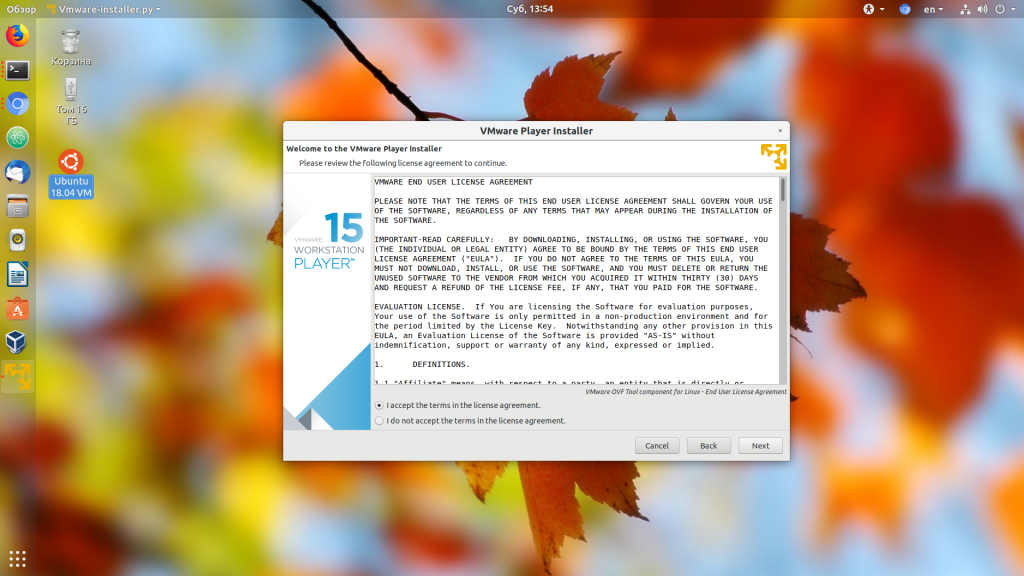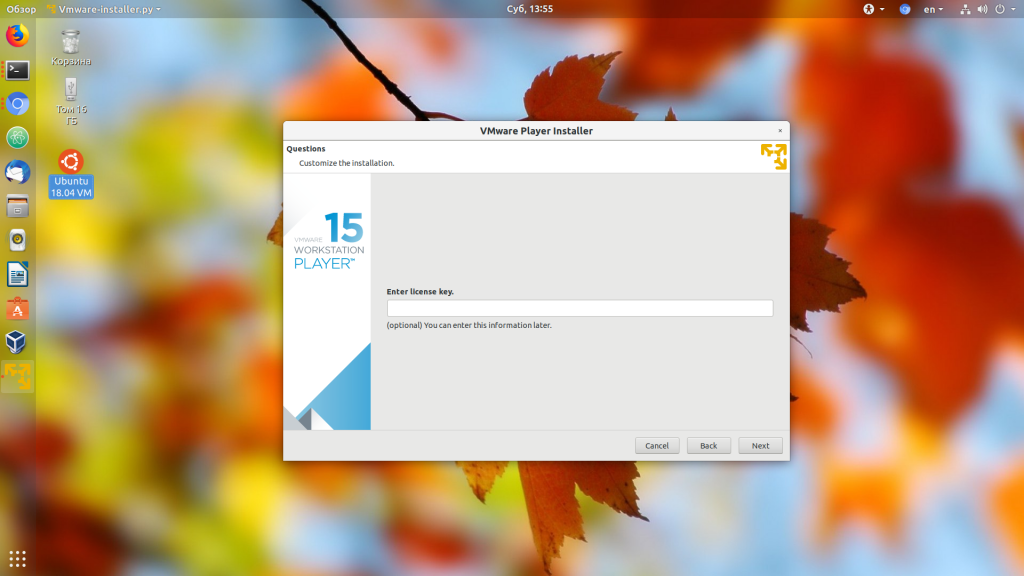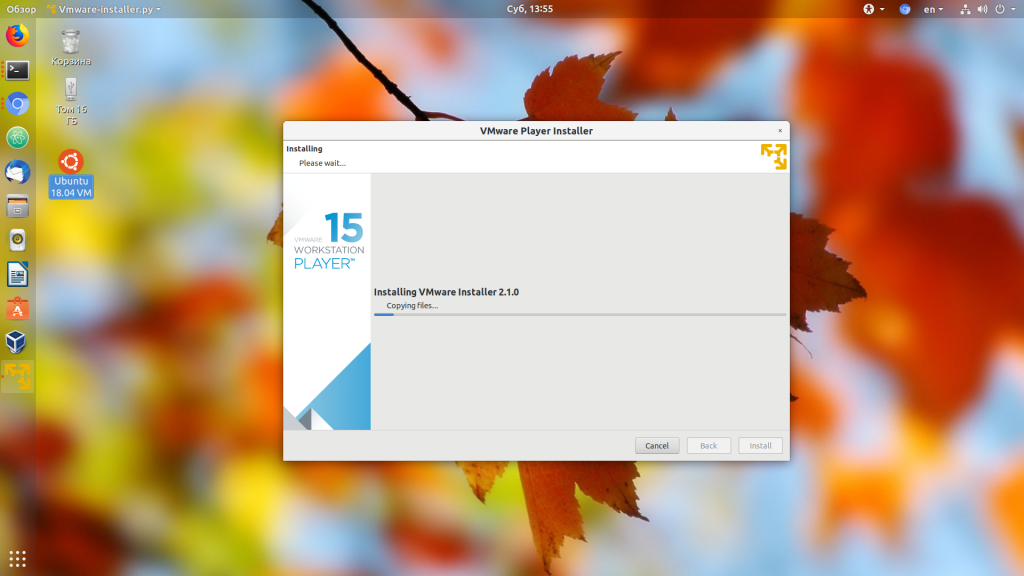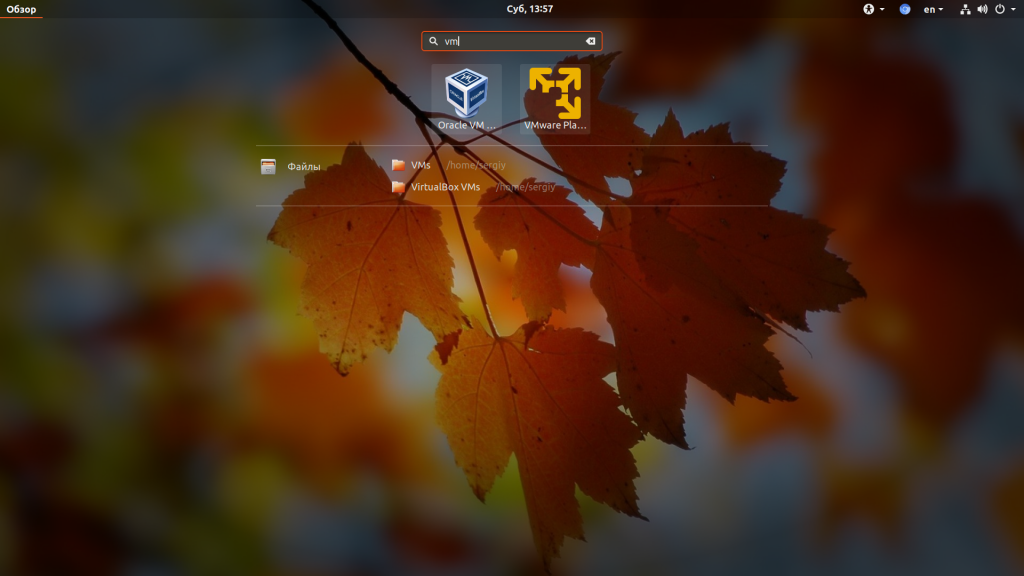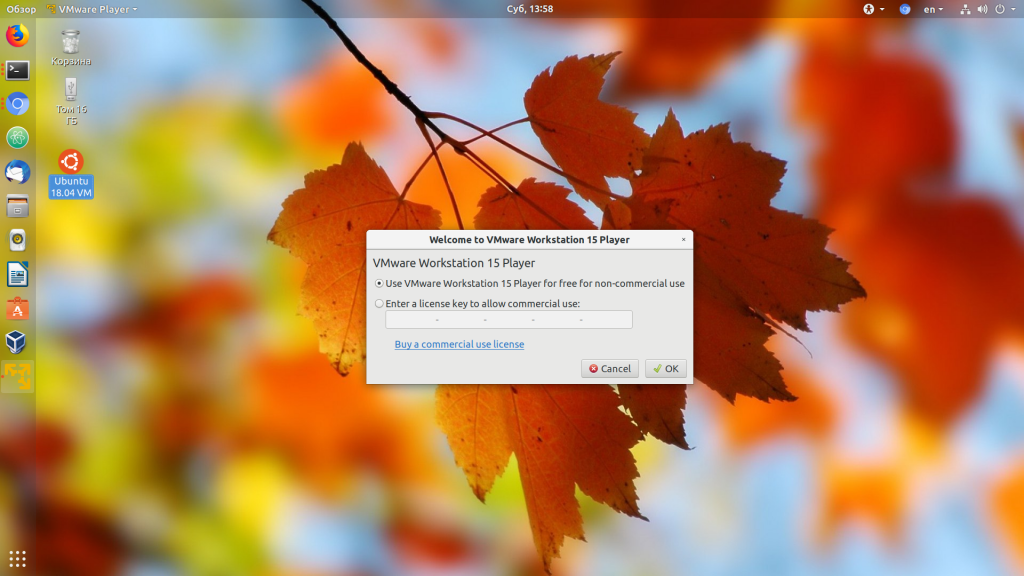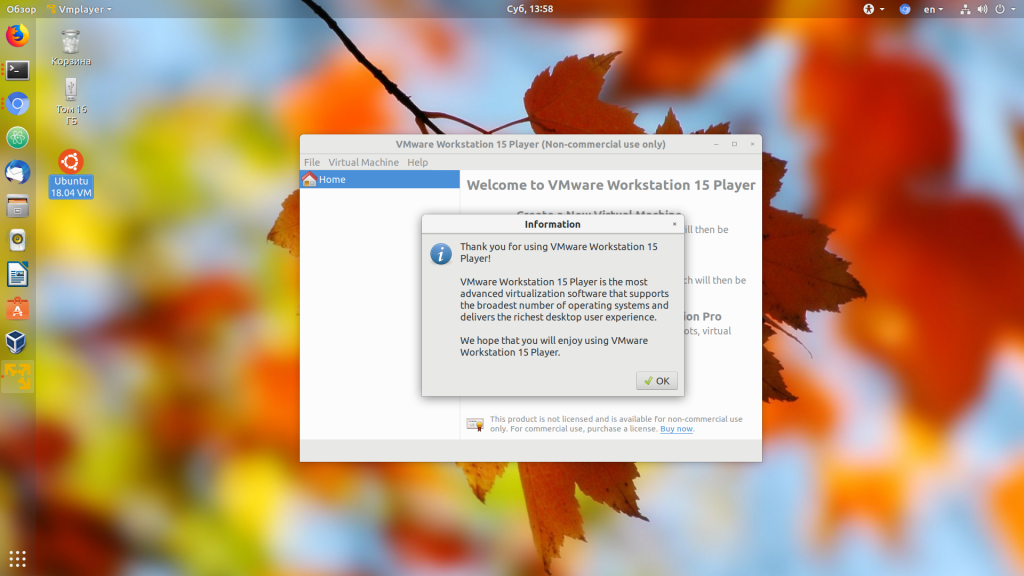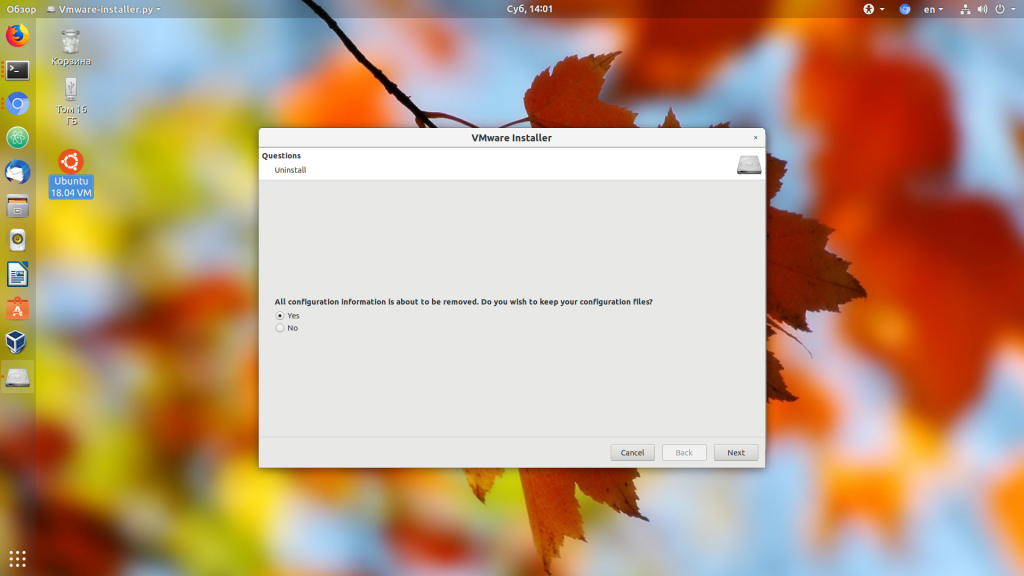Установка VMware на Ubuntu 18.04
В наши дни компьютеры становятся настолько мощными, что на них могут свободно выполняться несколько операционных систем одновременно. Для этого можно использовать виртуальные машины. Запуск Linux в виртуальной машине может быть полезным если вы хотите попробовать какую-нибудь новую операционную систему или потренироваться перед установкой на реальный жесткий диск.
В виртуальных машинах можно запускать не только различные дистрибутивы Linux, но и разные версии Windows. VMware — это одна из самых популярных виртуальных машин для Linux и Windows. С помощью нее вы можете создавать и запускать несколько виртуальных машин одновременно.
Нужно сказать, что программа не распространяется с открытым исходным кодом. Но она имеет две версии — платную Pro для компаний и бесплатную, но облегченную для домашних пользователей — Player. В этой статье мы рассмотрим как выполняется установка VMware на Ubuntu 18.04.
Установка VMware на Ubuntu 18.04
Поскольку это проприетарная программа, ее нет в официальных репозиториях и даже в PPA. Но вы можете бесплатно скачать установщик VMware Player из официального сайта. Для некоммерческого использования программу можно получить бесплтано. На данный момент последняя версия — 15, вам нужно только выбрать операционную систему:
После того как вы скачаете установщик, нужно установить заголовочные файлы ядра. Для этого нажмите Ctrl+Alt+T и выполните следующую команду:
sudo apt install build-essential linux-headers-$(uname -r)
После установки зависимостей может быть выполнена установка VMware на Ubuntu 16.04:
Вы также можете пойти другим путем. Сначала нужно добавить флаг исполняемости:
Затем запустите установщик:
После этого запустится графический установщик, где нужно будет, в основном, нажимать кнопку Далее. На первом шаге примите лицензионное соглашение:
Во время установки программа попросит ввести ключ. Это необязательный шаг. Для не коммерческой версии ключ можно не вводить:
Затем будет еще несколько шагов, после которых пойдет установка программы:
Когда установка VMware Ubuntu 18.04 будет завершена, вы можете запустить ее из главного меню системы или через терминал.
Для работы программы в окне ввода ключа выберите Use VMware Workstation 15 Player for free for non-commercial use:
Главное окно менеджера управления виртуальными машинами VMware будет выглядеть вот так:
Кроме того, установить VMware на Ubuntu 16.04 можно в текстовом режиме:
Удаление VMware Workstation
Если вы хотите удалить программу с вашего компьютера, то для этого достаточно использовать такую команду:
/Downloads/VMware-Player-15.0.4-12990004.x86_64.bundle -u vmware-player
Опять же откроется установщик, в котором нужно будет подтвердить удаление:
После этого программа будет полностью удалена из вашего компьютера, включая все ее файлы.
Выводы
В этой небольшой инструкции мы рассмотрели как выполняется установка VMware на Ubuntu. Это отличная виртуальная машина, которая в некоторых случаях даже лучше VirtualBox, решения с открытым исходным кодом. Если у вас остались вопросы, спрашивайте в комментариях!
Установка и настройка VMware с Linux OC
У Вас стоит Windows и Вы всегда мечтали попробовать Linux , но боитесь, что он вам не подойдет? Тогда эта статья для Вас!
Данная статья скорее является гайдом по установке и первичной настройке, но если Вам это не интересно, то её можно воспринимать как расширение кругозора!
Краткое описание
VMware Workstation — это программное обеспечение виртуализации, предназначенное для компьютеров операционных систем Microsoft Windows и Linux . Позволяет пользователю установить одну или более виртуальных машин на один физический компьютер и запускать их параллельно с ним.
Проще говоря — это виртуалка, которая поможет запустить на нашей Винде Линукс в оконном режиме или наоборот.
Первый этап установки
Самое первое с чего стоит начать, так это с установки самой программы. В данном случае я предлагаю скачать VMware Workstation Player , она является бесплатной и весьма простой.
Далее мы приступаем к установке. Запускаем скачанный файл, соглашаемся со всем, далее, далее и установить. После установки программа потребует перезагрузить систему, на что мы непокорно соглашаемся.
Второй этап
После установки иконка VMware WP появится на рабочем столе, нажимаем на нее и запускаем. В появившемся окне выбираем такой пункт как «Create a New Virtual Machine» .
С этого момента начинается самая длинная, но вполне понятная часть установки. После нажатия на «Create a New Virtual Machine» открывается окно с выбором установки ОС , вам же надо проделать все как на изображениях.
На данном этапе мы немного отступим, так как для дальнейшей работы нам нужно скачать ISO файл версии Linux’а. Я предлагаю вам выбрать Linux Mint 19.2 «Tina» — Cinnamon (по гиперссылке вы перейдете на сайт, где можете скачать данную версию), так как она очень проста и многие считают ее самой популярной на данный момент.
При нажатии на кнопку » Browse » Вы должны выбрать ISO файл, который скачали (в нашем случае Linux Mint 19.2 ). Далее нажимаем на Next и выбираем ОС и ее версию. Выбирать версию стоит ту, которую Вы скачали, но если в списке таковой нет, то стоит выбрать похожую по системным требованиям (их вы можете найти в интернете). Нашей версии Linux’а в списке нет, поэтому выберем Ubuntu , так как их требования похожи.
После выбора версии нажимаем Next и пишем любое имя для нашей виртуальной машины. После чего опять нажимаем Next и вписываем число Гб для жесткого диска (ниже будет рекомендованное количество) и Finish !
Поздравляю, Вы установили виртуальную машину с ОС Linux! Теперь Вам нужно ее настроить.
Заключительный этап
После завершения установки Вас снова выкинет на главное окно и уже в списке машин будет та, что Вы установили. Запустить ее можно щелкнув два раза по ней в списке или же один раз нажать на нее и в правом нижнем углу выбрать » Play virtual machine «.
Во время запуска Вы можете столкнуться с такой ошибкой как » This host supports intel vt-x but intel vt-x is disabled «. Данная ошибка говорит о том, что на компьютере не включен параметр Virtualization Technology — что бы его включить, надо : перезагрузить компьютер, зайти в BIOS , найти параметр Virtualization Technology , перевести его в Enable , сохранить настройки и перезагрузить ваш ПК.
После загрузки системы на рабочем столе Вы выбираете » Install Linux Mint » и приступаем к установке.
Выбираем язык и раскладку, а потом нажимаем далее, далее и еще раз далее. Ничего менять не надо, автоматически выбрано то, что вам нужно. Дальше будет установка с так называемым «ознакомительным слайд-шоу».
После завершения установки (на это может уйти приличное количество времени) система попросит Вас о перезагрузке. И готово! Вы установили VMware c OC Linux. Поздравляю! Дальше вы можете полностью погрузиться в изучения Linux и подумать о том, что бы сделать эту ОС Главной.
Устанавливаем VMware Workstation Player в Linux
VMware Workstation Player позволяет создавать виртуальные машины, это система виртуализации, некий аналог VirtualBox (статьи на тему установки VirtualBox в Ubuntu и Manjaro ) или KVM . Разрабатывается компанией VMware, и является проприетарным решением, в репозиториях того же Debian или Ubuntu вы VMware Workstation не найдете. VMware Workstation позволяет поддерживает мосты с сетевым адаптером реального компьютера, позволяет создавать общие папки, так же можно сохранить текущее состояние виртуальной машины. То есть, сделать так называемый снимок системы, а затем данные снимки можно восстановить. Многие пользователи предпочитают именно VMware, а не VirtualBox, так что можно поэкспериментировать и выбрать один из возможных вариантов для виртуализации. Более подробно о данном продукте в можете прочесть на WIKI . Данная инструкция по установки подойдет для всех Debian подобных дистрибутивов.
Установка VMware
Для установки вам необходимо скачать установочный пакет с официального сайта, для этого достаточно нажать на данную ссылку . Далее выбираем операционную систему, в нашем случае это Linux, нажимаем на “Download Now” и скачиваем установочный пакет:
Когда скачаеться установочный пакет VMware открываем терминал и переходим в папку куда вы скачивали VMware. Для того что бы перейти в нужную папку, используется команда “cd”, подробней о данной команде вы можете прочесть в этой статье . Устанавливаем заголовочные файлы ядра и иелаем установочный файл VMware исполнительным, для этого выполняем команды:
sudo apt install build-essential linux-headers-$(uname -r)
sudo chmod +x VMware-Player-15.5.6-16341506.x86_64.bundle
Обратите внимания на версию скаченного пакета, так как она у вас может отличаться. Теперь можно запустить установщик VMware, для этого выполним команду:
После чего ждем, когда выполнится команда и запустится установщик VMware, соглашаемся с лицензионным соглашением установив галочку и нажимаем “Next”:
Дальше все достаточно просто, описывать весь процесс установки не стану, сэкономлю ваше и мое время, а установку приведу в скриншотах если у вас возникнут вопросы вы сможете просмотреть этап установки на них:
Когда вы дойдете до ввода лицензионного ключа, на данном этапе его можно и не вводить. Для не коммерческого использования этот шаг не является обязательным и можно отметить пункт “Use VMware Player for free non-commercial use” и продолжить установку VMware:
Заключение
На этом установка VMware Workstation Player завершена и вы можете переходить к использованию данного продукта. Что же касается установки VMware Workstation Player на другие операционные системы, например на Fedora, то об этом напишу как нибудь в следующий раз. Что выбрать, VirtualBox, KVM или VMware, сложный вопрос и каждый решает его сам для себя, каждый из приведенных продуктов имеет свои преимущества. Я же до сих пор по привычке пользуюсь VirtualBox, хотя и пробовал VMware, но, он меня не зацепил. А вообще, планирую перебраться на KVM.
А на этом сегодня все. Надеюсь данная статья будет вам полезна.
Журнал Cyber-X