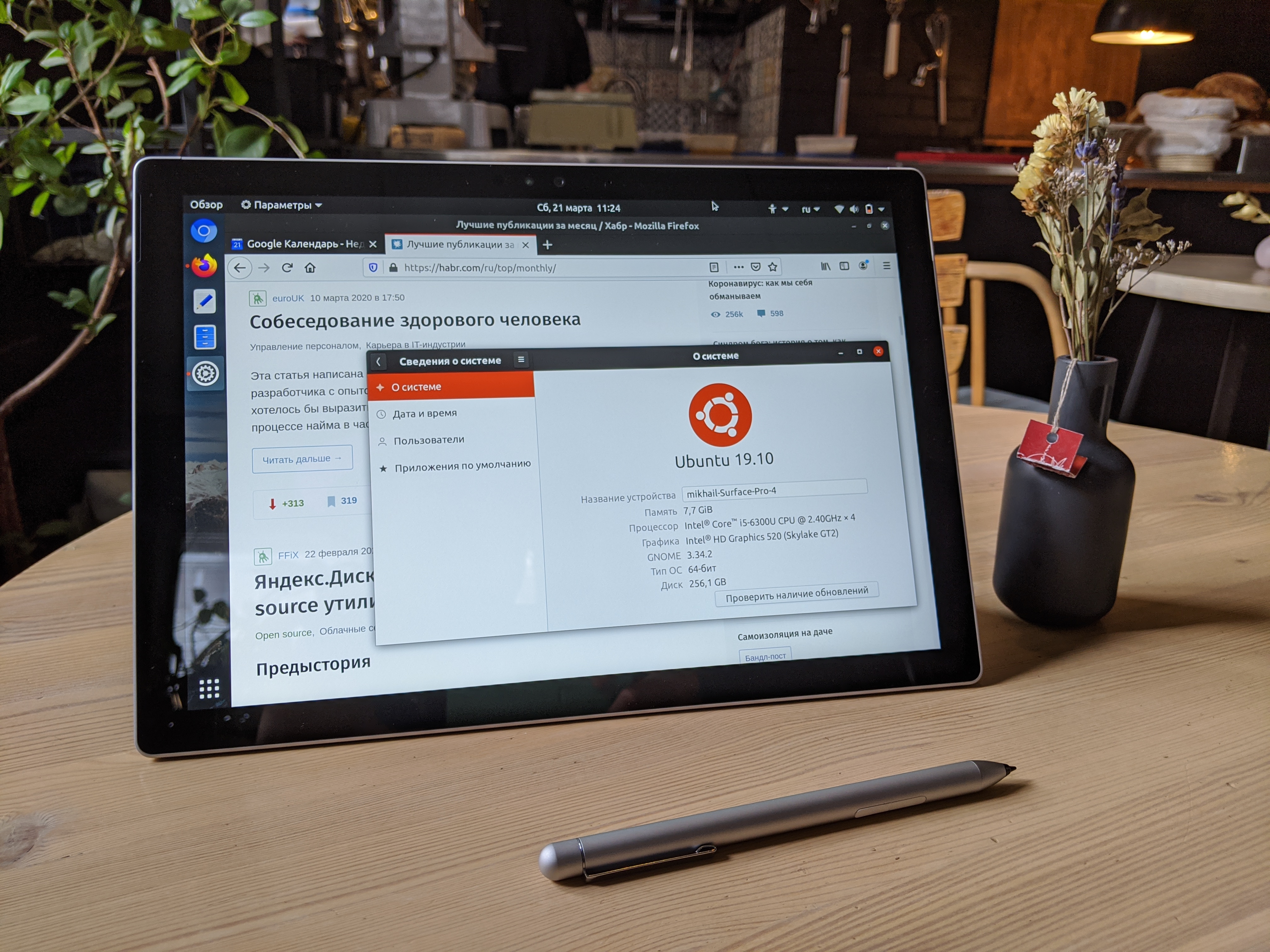У вас есть Surface Pro? Установите на него Ubuntu!
Каждый настоящий убунтовод, если у него появится в распоряжении Microsoft Surface Pro, просто обязан установить на данный планшет Ubuntu Linux!
Да и просто вполне логично купить данный планшет для работы. Тут вам и неплохой процессор Intel i5 CPU, 4GB оперативной памяти, быстрый SSD объёмом 64GB и экран с поддержкой до 10-ти касаний. Отличное устройство для установки Ubuntu, не так ли?
Бекап Windows 8
Итак, для начала не лишним будет сделать бекап, на случай, если вы решите вернуть Windows 8.
Для бекапа вам потребуется только флешка, объёмом 8Gb (или более). Сделать бекап вы можете с помощью встроенного приложения Recovery Drive Backup. После того, как бекап будет создан (весь процесс занимает примерно 10 минут) вы в любой момент сможете вернуть Windows 8, причём именно в том состоянии, как она была после установки. Очень удобно!
Установка Ubuntu на Microsoft Surface Pro
Но вернёмся к установке Ubuntu.
На предыдущих моделях планшетов Surface установить стороннюю операционную систему было довольно сложно, а всё из за UEFI. Однако теперь данную заразу можно без проблем отключить.
Для этого перейдите в настройки и перейдите в раздел «Advanced Startup». Должно открыться синее меню, где вам нужно перейти в Troubleshoot -> Advanced Options -> UEFI Firmware Settings. Это перезагрузит ваш планшет, после чего вы увидите две доступных опции. Нам нужна опция «Secure Boot Control», которой нужно присвоить значение «Disabled». После этого выйдите из настроек и планшет перезагрузится. Теперь вы можете устанавливать сторонние операционные системы.
Кстати, данное меню можно вызывать, зажав кнопку увеличения громкости во время загрузки планшета.
Теперь перейдём непосредственно к установке. Вам нужна флешка вместе с Ubuntu. У вас ведь она всегда под рукой, верно? 🙂
Подключите носитель с Ubuntu к планшету. Теперь вам нужно перейти в настройки, где вам нужно найти пункт Advanced Startup. В открывшемся меню выберите пункт «Use a Device» с иконкой флешки и CD. После выбора нужного пункта отобразится список устройств, с которых можно загрузится. Просто выберите флешку с Ubuntu и начинайте установку.
Рекомендую не сразу устанавливать Ubuntu, а попробовать в начале загрузиться с самой флешки. Если система будет работать стабильно — смело устанавливайте.
По отзывам, Ubuntu на Surface Pro работает довольно стабильно. Стилус, сенсорный экран, клавиатура и другие составляющие планшета работают без проблем.
Однако не всё так гладко. Wi-Fi не работает сразу после установки (возможно уже есть патчи). Также не работают кнопки на стилусе. Ну и в общем встречаются мелкие недочёты.
Установка Ubuntu на Surface Pro 4
Я перешел с win 10 на Ubuntu 16.04. Я пробовал следовать этой статье и этому видео, но все еще сталкиваюсь с проблемами, поскольку последняя версия ядра — 4.6.3.
Я все еще работаю на ядре, которое было установлено с Ubuntu, который является 4.4.0.
Короче говоря, моя клавиатура, сенсорная панель, сенсорный экран, кнопки громкости и питания, стилус, индикатор Wi-Fi (в верхнем правом углу) и камера не работают.
Мне удалось заставить работать Wi-Fi и Bluetooth.
Может кто-нибудь помочь мне с написанием / поиском некоторых патчей и перекомпиляцией ядра?
Пожалуйста, публикуйте все обновления и вопросы по организации My GitHub, и мы ценим любой вклад
Чтобы получить тип обложки рабочего прогона SP4-1 сценарий от производного-конфигурации
6 ответов
Если бы проблемы с зависанием ядра fridgecow и невозможностью его перезагрузки или отключения были бы просто остановлены, логотип Ubuntu ничего не делал.
Я использовал кантенны (6a и 7a) и отлично работает, кроме того, что не выходит из спящего режима и кнопки громкости не работают.
Скачайте этот файл (пропатченное ядро)
cd в каталог, куда он пошел (например, cd Downloads ) и установить пакеты
Смонтируйте раздел Windows (вы можете скачать файлы отсюда, если вы удалили раздел Windows или не можете их найти) и скопировать файлы в корневой каталог Ubuntu (вам может потребоваться изменить путь в зависимости от точки монтирования вашего раздела Windows:
Теперь создайте символические ссылки на файлы, чтобы драйвер мог их найти
Затем вам нужно убедиться, что у вас есть возможность загрузить это ядро или настроить его на загрузку по умолчанию, настроив GRUB.
У меня довольно хорошее ядро Surface Pro 4, работающее на моей установке Ubuntu.
Краткое изложение
- WiFi / Bluetooth
- мультитач
- ручка
- трекпад на обложке
Что работает несколько:
- в спящем режиме — после возобновления работы нет прикосновения или пера
- приостановить (см. примечание по энергосбережению ниже)
- заморозить (версия с режимом ожидания / сна, разряжающая батарею, которая не работает надежно)
- печатная обложка
Главная идея
Основная идея этого ядра — взять изменения, внесенные Hyungwoo Yang по адресу https://github.com/ipts-linux-org/ipts-linux-new/wiki и применить их к ядру Ubuntu 4.9rc3. Вот шаги, чтобы привести ядро в порядок. Процесс компиляции занимает около 45 минут с использованием всех ядер Surface 4. Для клонирования репозиториев ядра требуется около 1,5 гигабайта дискового пространства.
Шаги по производству ядра
установить Ubuntu 16.10 яккеты. Для этого вам понадобится USB-концентратор, который может работать как с Ubuntu Live-USB, так и с клавиатурой / мышью.
загрузите Linux с USB-клавиатуры.
подготовить ядро Ubuntu 4.9rc3.
клонировать ядро Ubuntu 4.9rc3 (требуется
git clone git://git.launchpad.net/
примените патчи к ядру по порядку: do
git am /path/to/THEPATCH.patch
для каждого из патчей.
создайте патч с поддержкой touch / pen из ядра ipts-linux-new.
клонировать ядро (требует
1,5 гигабайта места) в другой каталог:
git clone https://github.com/ipts-linux-org/ipts-linux-new.git
git diff 0c183d92b20b5c84ca655b45ef57b3318b83eb9e > /path/to/ipts-linux-new_patch.txt
применить патч ipts-linux-new к v4.9rc3
скомпилируйте ядро и создайте пакеты Ubuntu.deb (скопировано из Ubuntu Kernel Compilation)
инициализировать файлы debian:
fakeroot debian/rules clean
настройте ядро, которое вы будете собирать:
fakeroot debian/rules editconfigs
- Скажи да только на вопрос amd64. Это покажет интерфейс curses «menuconfig». активируйте следующие две опции:
- Драйверы устройств -> Устройство быстрой блокировки NVM (y)
- Драйверы устройств -> Разные устройства -> Intel Precise Touch & Stylus (m)
прокомментируйте или удалите «do_zfs = true» в «/path/to/v4.9rc3/debian.master/rules.d/amd64.mk»
переименуйте ядро, отредактировав «/path/to/v4.9rc3/debian.master/changelog»
скомпилировать ядро (используйте больше потоков, чем процессоров, чтобы сделать его быстрее)
четыре новых.debs должны быть созданы в каталоге рядом с v4.9rc3. Установите.debs с помощью следующей команды:
скопировать файлы драйвера из windows в linux:
скопируйте файлы драйвера из «\Windows\INF\PreciseTouch\Intel» в каталог linux «/lib/firmware/intel/ipts». Там должно быть не менее 4 файлов с именами, похожими на эти:
- iaPreciseTouchDescriptor.bin
- SurfaceTouchServicingSFTConfigMSHW0078.bin
- SurfaceTouchServicingDescriptorMSHW0078.bin
- SurfaceTouchServicingKernelSKLMSHW0078.bin
Сделайте символические ссылки на эти файлы:
ln -s iaPreciseTouchDescriptor.bin intel_desc.bin
ln -s SurfaceTouchServicingSFTConfigMSHW0078.bin config.bin
ln -s SurfaceTouchServicingDescriptorMSHW0078.bin vendor_desc.bin
ln -s SurfaceTouchServicingKernelSKLMSHW0078.bin vendor_kernel.bin
Теперь вы сможете загрузить новое ядро. Если ссылки находятся в нужном месте, то сенсорный и ручка будут работать хорошо.
Установка Ubuntu на Microsoft Surface Pro
Планшеты из линейки Surface Pro от Microsoft выглядят привлекательным рабочим инструментом, потому что они позволяют устанавливать традиционные приложения для настольных компьютеров.
Тема с установкой Linux на Surface не нова и довольно популярна:
- На Хабре 6 лет назад уже выходила статья как «Как подружить Surface Pro 3 и Linux»;
- На Reddit существует топик с 8 тысячами подписчиков r/SurfaceLinux, который дает подробное описание текущего положения вещей;
- На гитхабе в репозитории linux-surface регулярно публикуются новые релизы Linux ядер.
Microsoft Surface Pro с установленной Ubuntu 19.10 (Eoan Ermine)
Мой интерес к Microsoft Surface Pro возник когда я узнал, что американский интернет магазин амазон продает официально восстановленные производителем 12 дюймовые планшеты предыдущих поколений в хороших комплектациях по ценам в два, а то и в три раза дешевле новых устройств последнего поколения. А ведь при покупке такого восстановленного производителем планшета получаешь фактически новое устройство в пленках и коробкой с отметкой Refurbishment и всё это по низкой цене.
В общем я не удержался и купил Microsoft Surface Pro специально для того, чтобы установить на него Linux и использовать в работе.
Продуктовая линейка Surface достаточно широкая и включает в себя планшеты, ноутбуки, интерактивные доски и не всегда бывает понятно какую именно модель имеет в виду продавец на Amazon — бывает что указано шестое поколение, как например в объявлении « Microsoft Surface Pro 4 (2736 x 1824) Tablet 6th Generation (Intel Core i5-6300U, 8GB Ram, 256GB SSD, Bluetooth, Dual Camera) Windows 10 Professional (Renewed) », но фактически продавец вводит в заблуждение упоминая шестое поколение — можно перепутать, думая что это Surface Pro 6, однако на самом деле это Surface Pro 4. Так что внимательность не повредит.
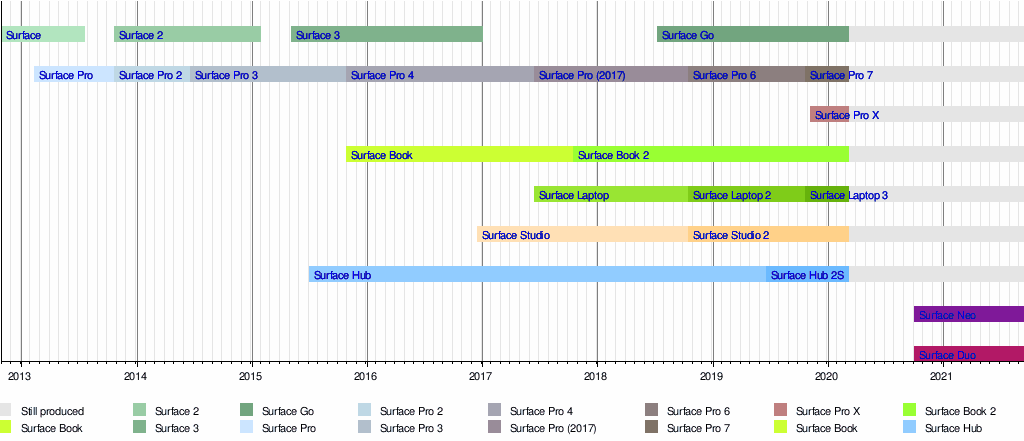
Продуктовая линейка Microsoft Surface
Почему именно линукс?
Я использую Windows больше 25 лет, но последние годы всё реже — нет необходимости использовать какие-то специальные программы, которые существуют только под Windows — всё плавно переезжает в облачные сервисы, которые зависят только от браузера.
Тем более, что моё увлечение умными домами способствует использованию командной строки в частности и линукс в целом. Некоторые действия сделать проще или быстрее если у тебя компьютер с Linux.
Про планшеты Surface Pro у меня были некоторые сомнения относительно того, как легко можно будет заменить систему с Windows на Linux, но как оказалось в дальнейшем эти сомнения были совершенно напрасны. Установка Ubuntu прошла без проблем, как на обычном ноутбуке. Именно на ноутбуке, а не планшете, хотя Surface Pro позиционируются производителем как планшет. На мой взгляд это всё же ноутбук, а не планшет — сенсорное управление для Windows и Linux на мой взгляд всё же не в приоритете.
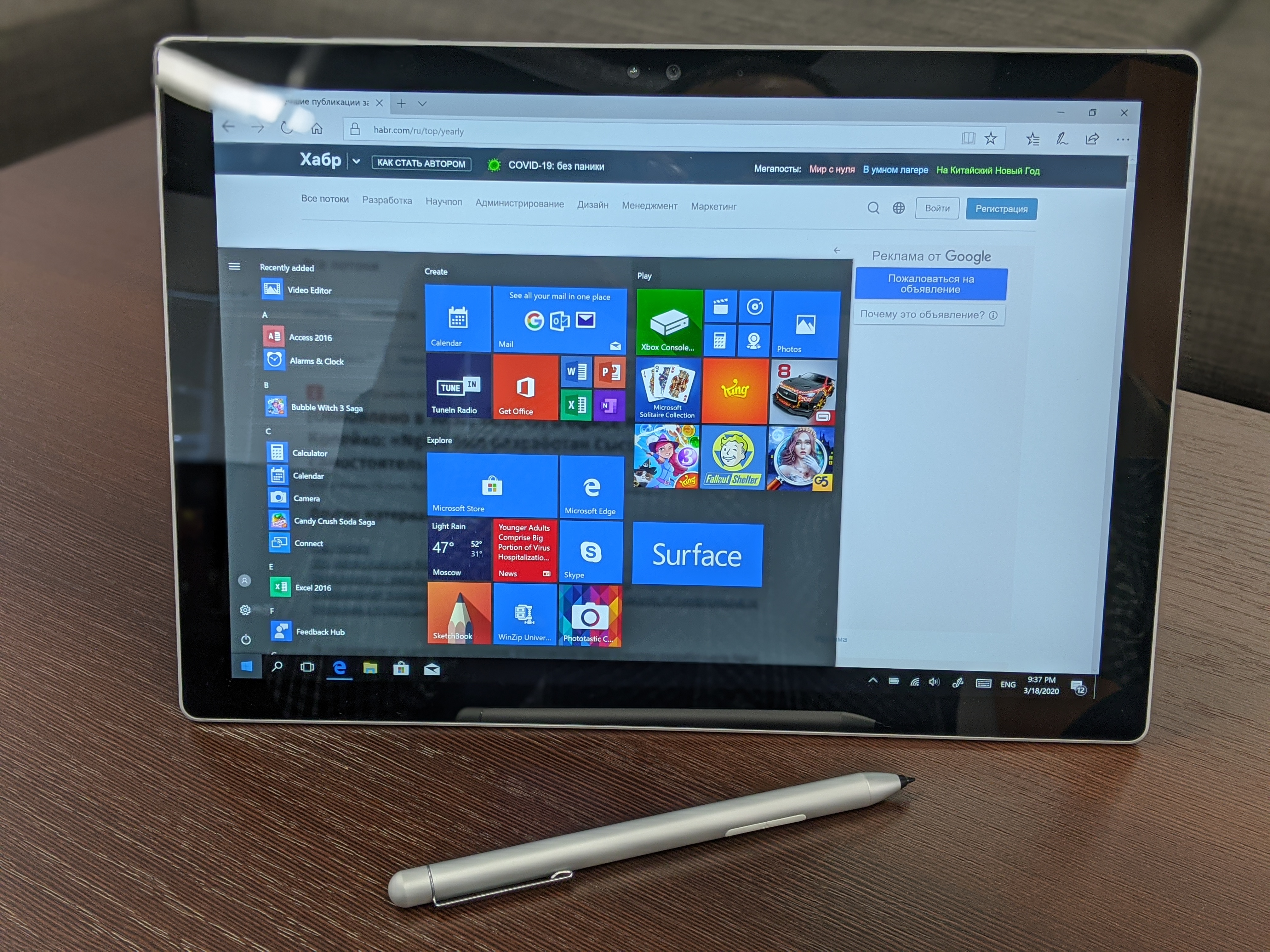
Планшет Surface Pro после покупки работает на Windows
Обратите внимание — по умолчанию в меню запуска вынесен Autodesk SketchBook — про него я расскажу ниже.
Цифровое рисование с помощью Surface Pro
Помимо всех основных функций обычного ноутбука Surface Pro можно использовать как графический планшет (поэтому Autodesk SketchBook и находится в главном меню Windows по умолчанию). Экран Surface Pro при использовании стилуса (не обязательно фирменного, но совместимого) распознает степени нажатия, а это важно для цифрового рисования на экране.

Картинка Autodesk SketchBook из интернета, когда это приложение ещё было платным
При использовании Linux на планшете Surface Pro экран не потеряет своих свойств быть графическим планшетом и хотя Autodesk SketchBook для Linux не существует, есть Krita, бесплатный растровый графический редактор с открытым кодом, входящий в состав KDE. Krita удобна и позволяет создавать красивые рисунки, например, даже существует веб-комикс французского художника Давида Ревуа с открытым исходным кодом под названием Pepper&Carrot.
Забегая вперед скажу, что стилус работает и под Linux — степени давления распознаются.

Главная страница комиксов Pepper&Carrot, нарисованных исключительно в Krita на Kubuntu 18.04 LTS
От общих особенностей планшета Surface Pro перейдём к установке Linux.
Перед установкой Linux
Сразу после покупки планшет работает на англоязычной версии Windows 10 и перед установкой Linux создадим резервный диск Windows.
Для самой установки Linux обязательно понадобится USB хаб для подключения клавиатуры и мыши, потому что физический порт на устройстве всего один, а тачскрин во время установки Linux работать не будет.
Создание диска восстановления Windows 10
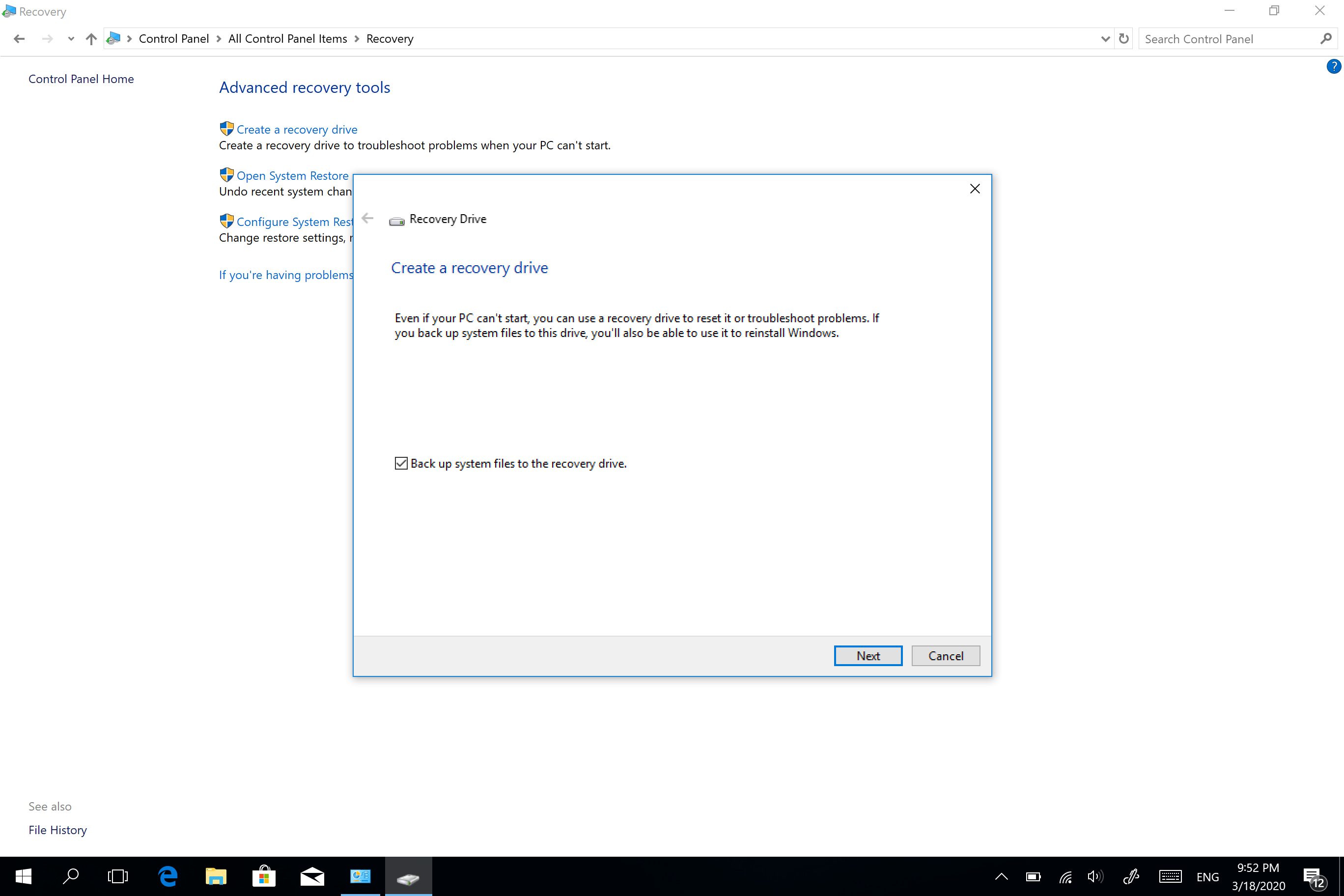
Создание диска восстановления на Surface Pro
Даже если нет в планах оставлять Windows на планшете Surface Pro и будете использовать только Linux всё равно лучше создать диск восстановления для того, чтобы можно было восстановить систему, например перед продажей устройства. Подробная инструкция на русском языке как это сделать есть на сайте Microsoft. Англоязычные названия пунктов меню можно посмотреть в другой языковой секции этой же самой инструкции на сайте Microsoft.

Процесс создания достаточно долгий и речь может идти о часах если писать на MicroSD 16 Гб
Surface UEFI
Для настройки загрузки с флешки полностью выключаем компьютер и заходим в BIOS, удерживая кнопку увеличения громкости и нажимая кнопку включения питания для того чтобы изменить порядок загрузочных устройств.
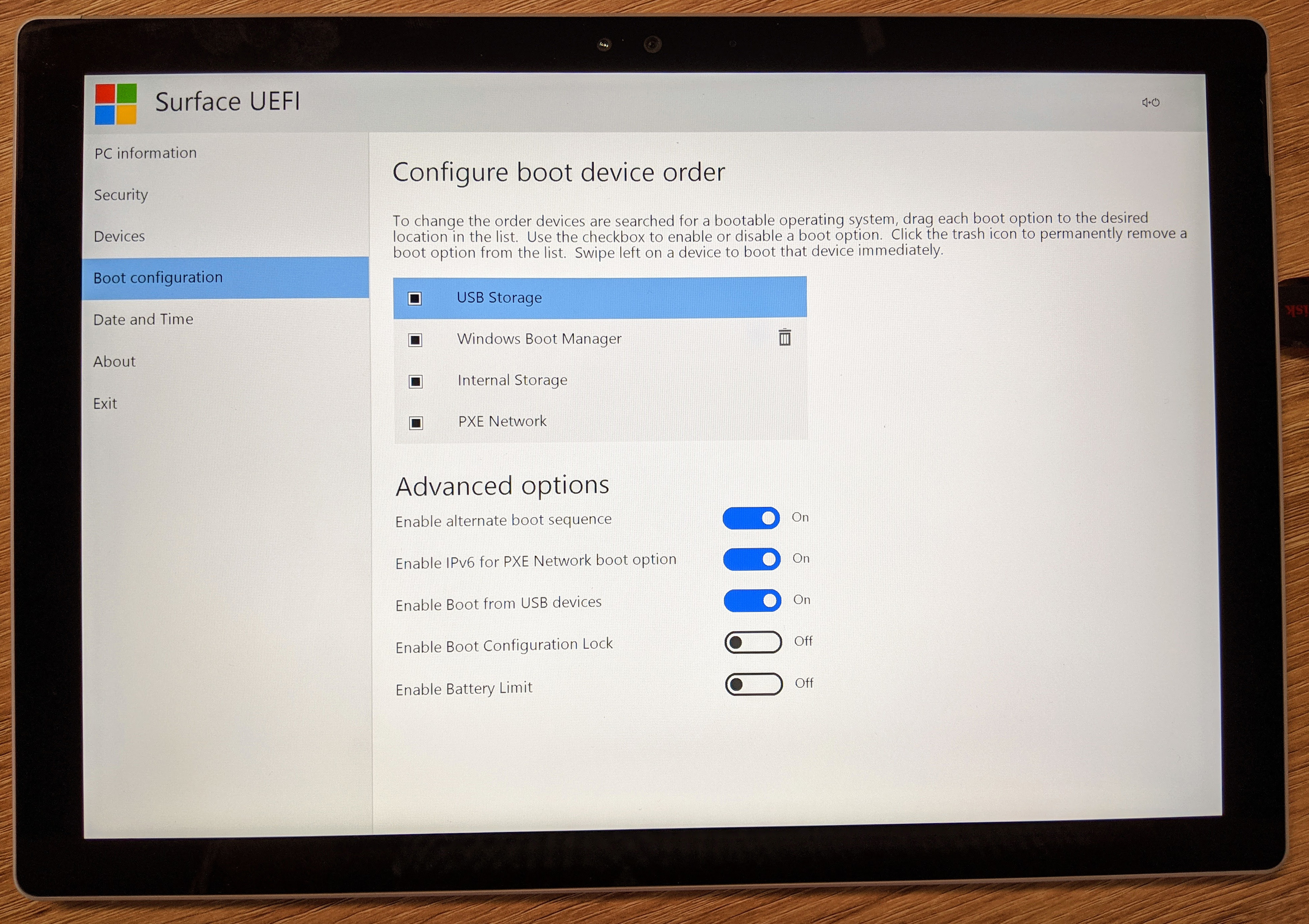
Surface UEFI
В разделе управления загрузкой (Boot configuration) пальцем перетаскиваем загрузку с флешки (USB Storage) на первое место.
Для дальнейших манипуляций уже нужен USB хаб. В моем случае хабом стал монитор с подключенными беспроводными клавиатурой и мышью, а также свободными USB портами для подключения загрузочной флешки.
Установка Linux
Перед выбором конкретного дистрибутива стоит знать, что обе камеры на моделях планшета, начиная с Surface Pro 4 и выше работать под Linux не будут, из-за того что камеры находятся на PCI шине вместо обычной USB шины, как у предыдущих моделей. А на Surface Pro 7 ещё не будет работать под Linux перо (стилус). Выбрать можно любой дистрибутив, основанный на Debian / Arch Linux / Fedora / Gentoo.
Мой выбор пал на Ubuntu, потому что, на мой взгляд, оболочка рабочего стола с его крупными кнопками больше подходит для сенсорного управления. Простая настройка дисплея высокого разрешения HiDPI только плюс этого дистрибутива.
После загрузки планшета с загрузочной флешки появляется меню вариантов загрузки и варианты загрузки можно выбирать при помощи экранной клавиатуры.
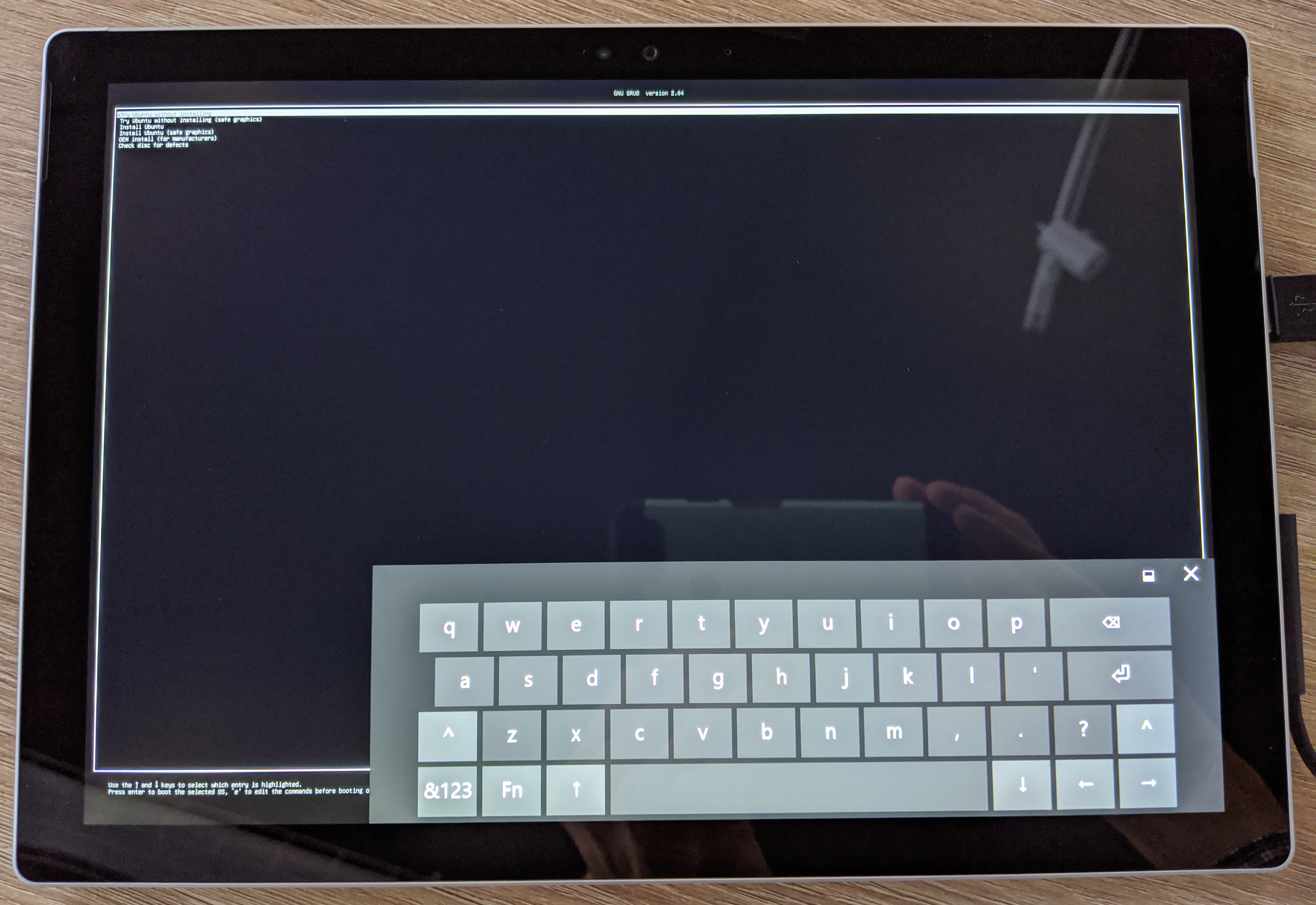
GNU GRUB на Surface Pro
После загрузки Ubuntu с флешки сенсорный экран не работает, но Wi-Fi функционирует.
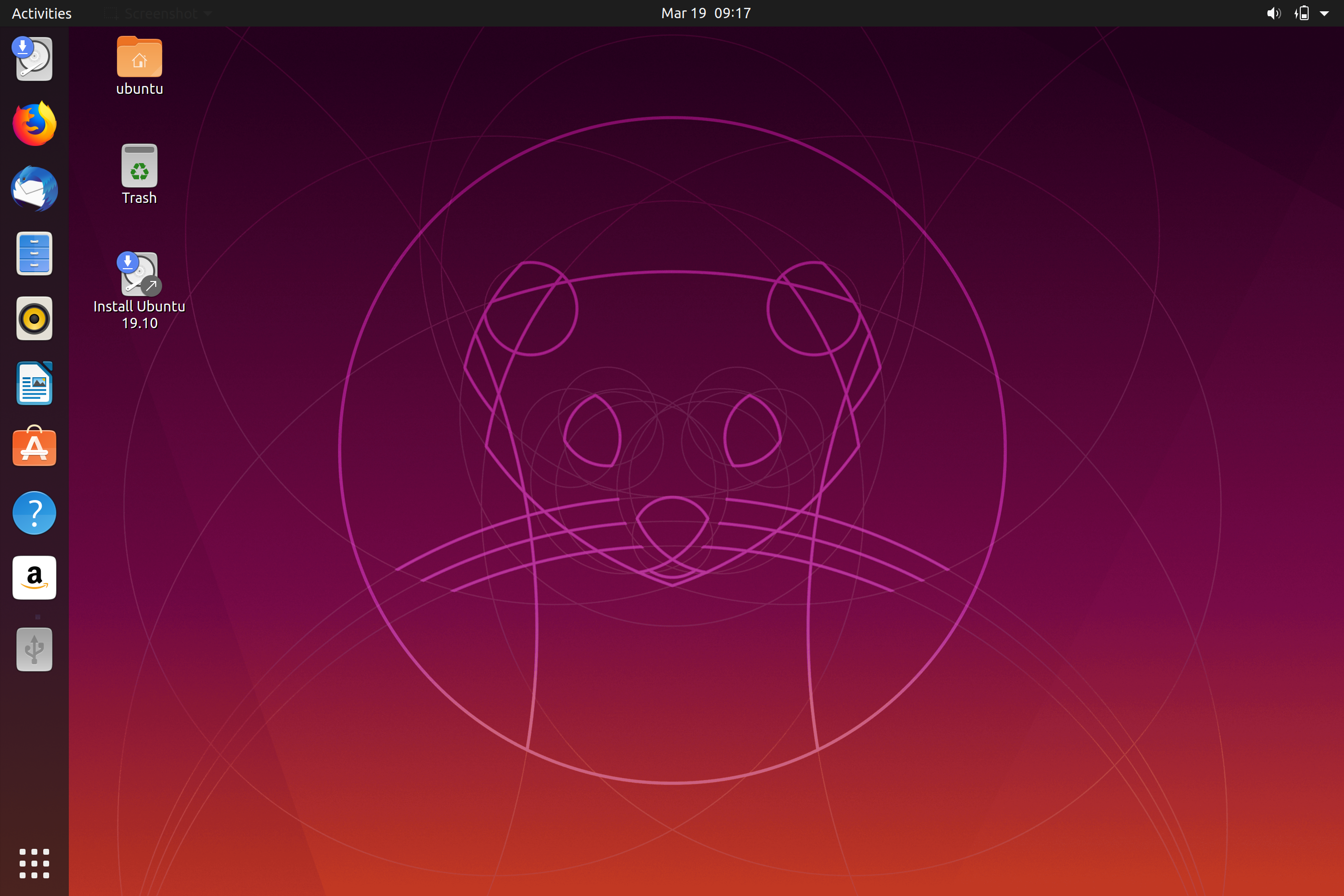
Проба Ubuntu перед установкой
Расписывать шаги установки, наверное, особого смысла не имеет, потому что установка проходит также как на обычном компьютере. Windows решил не оставлять, а полностью стереть диск и установить только Ubuntu.
Сразу после завершения установки Ubuntu и входа в систему не будут работать:
- Тачскрин.
- Стилус.
- Камеры.
Восстанавливаем работоспособность сенсорного экрана и стилуса Surface Pro под Linux
Устанавливаем кастомное ядро
Для восстановления работоспособности тачпада и пера воспользуемся кастомным ядром для соответствующего дистрибутива. Команды для Ubuntu приведены ниже.
Перед добавлением репозитория вы должны импортировать ключи, которые разработчики используют для подписи пакетов.
После этого можно добавить сам репозиторий, выполнив:
Затем обновите списки пакетов для обновлений:

Скриншот терминала с командами добавления репозитория linux-surface
Установим ядро, но не самое последнее ядро surface , которое на март 2020 года было версии 5.5.10 — с этой версией ядра у меня ни перо, ни тачскрин, ни мультитач корректно не заработали. Разработчики рекомендуют установить ядро 4.19 (Long-Term Support до конца 2020 года):
Но если вы всё-таки хотите попробовать самое последнее ядро, то следует воспользоваться другими командами:
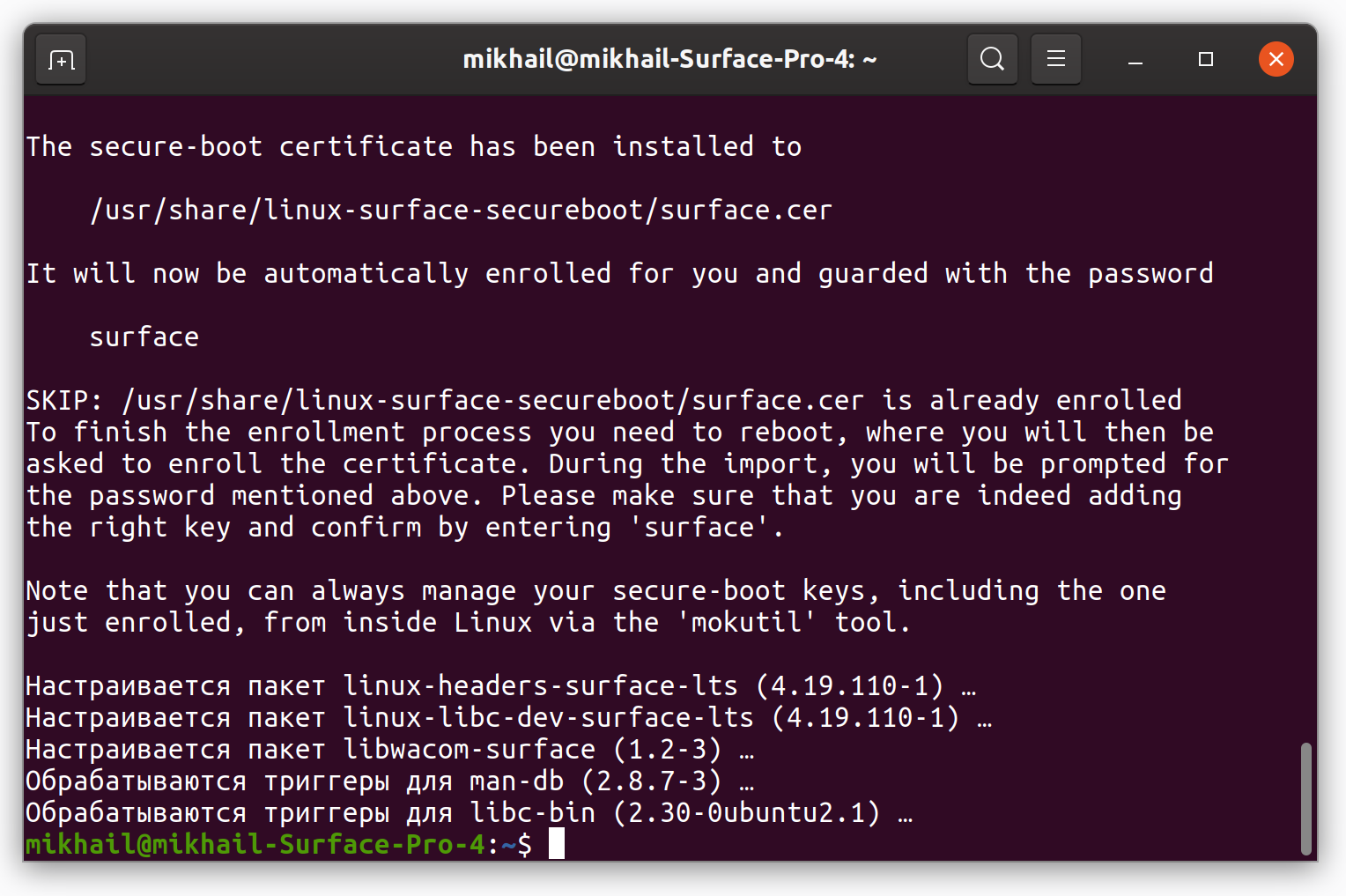
Дальше существует два варианта (если вы не меняли настройки безопасности Secure Boot):
- Если вы установили ядро Linux версии 5.5.10 на Surface Pro, то сразу после установки нового ядра перезагрузитесь и введите пароль « surface », который был указан при установке, как на скриншоте, выше. Это можно сделать выбирая пункты меню: Enroll MOK/Enroll the key(s) -> Yes / Password -> surface.
Настройка Secure Boot после перезагрузки - Если установили ядро 4.19.110, то планшет загрузится как обычно и в меню Enroll MOK вы не попадете .
Идея этой безопасной загрузки состоит в том, чтобы разрешить загрузку только доверенного программного обеспечения на компьютере и, таким образом, заблокировать потенциальные вирусы и руткиты, которые иначе не были бы обнаружены нашей операционной системой. Поскольку пользовательские ядра, такие как которое мы использовали, могут собираться и распространяться любым пользователем, они считаются не заслуживающими доверия вашим загрузчиком, и поэтому, если у вас включена защищенная загрузка, загрузка не будет разрешена.
Редактируем GRUB для задания загрузки другого ядра по умолчанию
После установки нового ядра surface надо обновить загрузчик операционной системы GNU GRUB, указав на это ядро. По умолчанию ядро устанавливается вместе с основным, предоставляемым дистрибутивом. Таким образом получается что появляется резервное ядро, которое можно использовать, если что-то пойдет не так.
Здесь возникает также два варианта в зависимости от того, какое ядро поставили:
- Ядро версии 5.5 — в загрузчике оно автоматически установится на первое место, делать ничего дополнительно не требуется.
- Ядро версии 4.19 (LTS). Чтобы загрузка по умолчанию проходила именно с этим ядром требуется выполнить дополнительные действия.
Действия, которые надо проделать, чтобы прописать в GRUB загрузку ядра surface по умолчанию:
- Сначала сделайте резервную копию /etc/default/grub. Если что-то пойдет не так, вы можете легко вернуться к хорошо известной копии:
Затем отредактируйте файл, используя выбранный текстовый редактор (например, gedit для Ubuntu):
Найдите строку, которая содержит GRUB_DEFAULT — это то, что надо отредактировать, чтобы установить значение по умолчанию. Для моего случая пишу:
Сохраните файл а, затем создайте обновленное меню GRUB командой:
Используем Linux на Microsoft Surface Pro
После всех этих настроек можно пользоваться планшетом под Linux — все функции Microsoft Surface Pro, кроме камер, работают, но фотографировать ведь и на телефон можно?

Microsoft Surface Pro с установленной Ubuntu 19.10 (Eoan Ermine).
Автор: Михаил Шардин,
30 марта 2020 года
Только зарегистрированные пользователи могут участвовать в опросе. Войдите, пожалуйста.