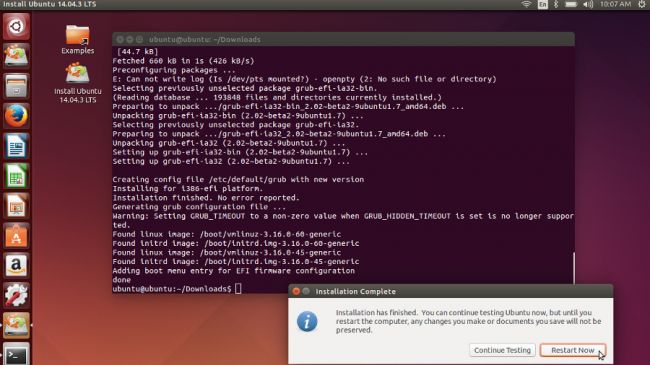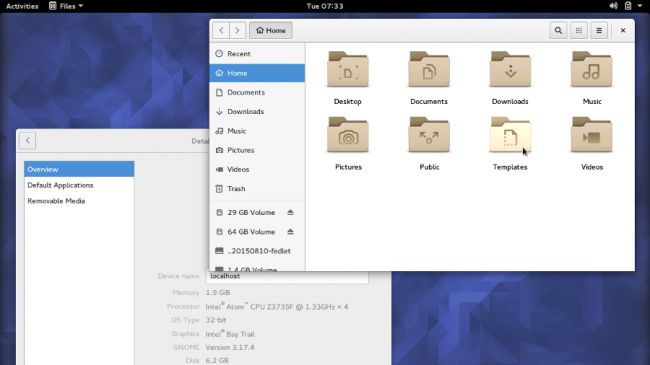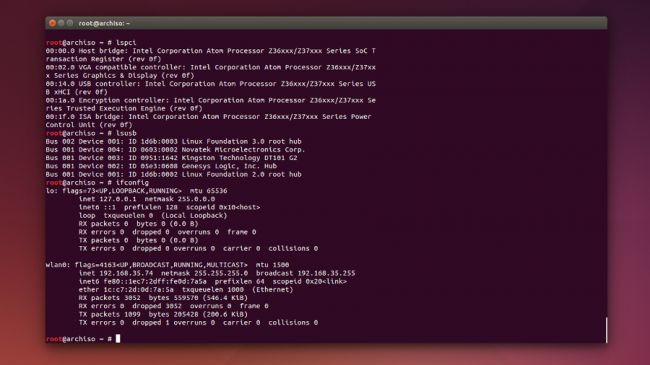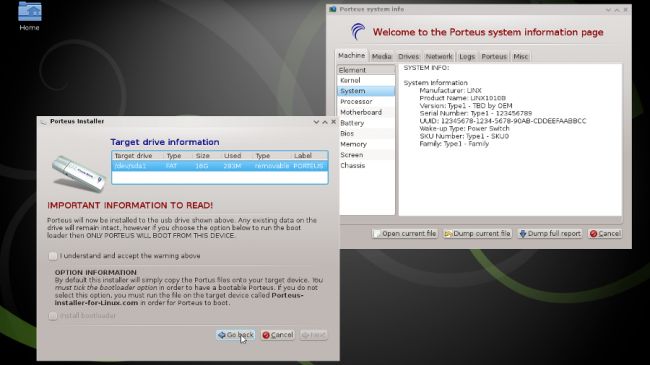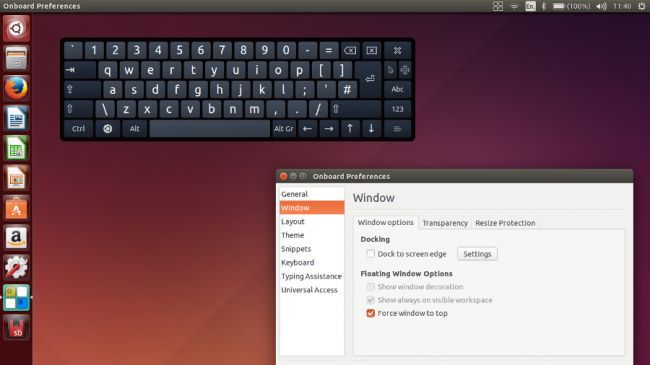Выбираем Linux для планшета
И снова перевод, на этот раз статьи: тестирование дистрибутивов Linux для планшета с ресурса techradar.
В наши дни рынок устройств персональных компьютеров стремительно выходят основанные на Windows планшеты. Они имеют сенсорный экран, но в то же время могут быть очень просто превращены в устройство 2 в одном с помощью подключения мыши и клавиатуры. Это позволит использовать планшет в качестве ноутбука с сенсорным экраном.
Большинство современных гибридных планшетов основаны на чипсетах от Интел — Bay Trail Atom. Здесь используется процессор x86, конечно он серьезно отстает от топовых Core i5, i7 и даже i3. Но тем не менее их мощности хватает для нормально работы предустановленной там Windows 10. Поэтому ничего не мешает установить Linux на планшет х86.
Но где же планшеты с операционной системой Linux? Существует огромный дефицит на рынке таких устройств, и пока мы ждем его заполнения, можем взять планшет Bay Trail и установить на него Linux для планшета. В конце-концов, учитывая, что это планшет архитектуры х86, то мы можем установить на него что угодно. Но на самом деле подойдет далеко не любой дистрибутив.
Аппаратное обеспечение
В тестировании принимал участие планшет за $200 Linx 1010 Windows 10, с подключенной клавиатурой. Он работает на четырехъядерном процессоре Atom Z3735F и имеет 2 Гб оперативной памяти и разрешение экрана 1280 х 800 с 10,1 дюймовый WXGA емкостный экран, видеокарту седьмого поколения Intel HD, а также 32 ГБ встроенной памяти.
Устройство поддерживает технологии Bluetooth, Wifi, встроены две камеры, два USB порта и слот MicroSD. Кроме того, есть акселерометр, который позволяет определять повороты устройства.
Цель — найти дистрибутив Linux для планшета, который сможет использовать все основные функции этого планшета: графика, звук, Wifi, управление питанием, сенсорный экран. Но тут же кроется одна загвоздка — это поколение планшетов с 64 битным процессором и 32 битным EFI. Но большинство 32-битных дистрибутивов не поддерживают EFI, 64 битные используют только 64-битные EFI.
Но решение этой проблемы было найдено в виде файла bootia32.efi от Джона Уэллса. Его достаточно скопировать в папку BOOT. На поддерживаемых устройствах вы получите полностью рабочее меню Grub. Для двоих дистрибутивов не понадобился даже этот обходной путь, они отлично установились и работали. Обратите внимание, перед тем, как что-то делать следует сделать полную резервную копию планшета, иначе вы не сможете вернутся к Windows 10. А теперь давайте перейдем к списку.
Ubuntu 14.04.3 LTS
Скачать LTS релиз Ubuntu для планшета в сети не так то просто, но в конце-концов были найдены индивидуальные сборки от Яна Моррисона для настольных компьютеров на базе Z3735F. Был загружен ISO и записан с помощью Unetbootin на USB флешку. Затем была выполнена загрузка в Live режиме.
Сначала пришлось открыть Настройки -> Экран и повернуть Дисплей на 90 градусов по часовой стрелке, чтобы переключить его в ландшафтный режим. В системе не было звука, и поддержки касаний, но работал Wifi.
Устанавливать систему пришлось очень аккуратно, диск разбивался вручную, чтобы оставить оригинальный загрузочный раздел EFI без изменений и выбрать Winidows Boot Loader для установки загрузчика.
После того как установка была завершена, пришлось установить 32-битную версию Grub с помощью скрипта от Моррисона., прежде чем получилось успешно перезагрузиться в установленную Ubuntu. Другие пользователи использовали этот патч также и в других системах, например Linux Mint.
Затем система была обновлена и установлен патч dsdt, но звук и сенсорный экран по прежнему не работали. Ubuntu работала только от батареи, но это проблема всех дистрибутивов в этом тесте, а также не было контроля над яркостью экрана.
При обновлении ядра до 4.4.3 был получен полностью рабочий сенсорный экран, но и ухудшена стабильность работы Wifi, интернет удалось настроить только с помощью внешнего wifi адаптера. Возможно, в следующих версиях ядра проблема будет исправлена в linux для планшета.
Debian 8.3 (Jessie)
В Debian нет поддержки запуска в режиме Live системы, но зато установочные образы отлично работают как с 32-битным, так и 64-битным EFI. Достаточно было скачать образ и записать его на флешку.
В установщике нет поддержки сенсорного ввода, поэтому вам понадобится внешняя клавиатура, а также несвободный файл rt2860.bin, чтобы заставить работать Wifi адаптер.
Но после установки пакета с прошивкой, wifi адаптер был обнаружен автоматически. Остальная часть установки прошла без проблем. Диск был разбит вручную, чтобы сохранить оригинальный загрузочный раздел Windows.
Использовалось окружение рабочего стола Gnome, установка Grub прошла без проблем. Осталось перезагрузиться и использовать полностью готовую к работе систему.
Опять пришлось поворачивать экран на 90 градусов и, к сожалению, поддержка оборудования оказалась минимальной — ни сенсорный экран, ни wifi, ни звук, на работали. Обновление ядра до версии 4.2 ничего не дало.
Оценка: 7 из 10
Fedora
Дистрибутив Fedora тестировался в виде редакции Fedlet. Результаты были аналогичны тем, что и в Debian, базовая функциональность была, но ни поддержки сенсорного ввода ни звука, ни управления питанием и яркостью дисплея не было. Встроенный Wifi адаптер тоже не работал.
Fedlet использует оболочку рабочего стола Gnome, и это заметно сказалось на производительности, система оказалась гораздо менее отзывчивой, чем ubuntu или Debian.
Оценка: 6 из 10
Arch Linux
В эксперименте с Arch Linux участвовала специальная версия, поддерживающая работу с wifi и 32 битный EFI от WatchMySys. Программа работала но поначалу попросту зависала в меню Grub. Работать с клавиатурой приходилось с зажатой клавишей Fn, но после загрузки в консоль клавиша Fn уже работала нормально. Wifi адаптер в системе определился и работал нормально.
Но здесь важно заметить, что ArchLinux система не для новичнов и придется очень много работать в командной строке, а это занятие не очень удобное для планшетов.
Оценка: 6 из 10
Porteus
Перед тем как попробовать этот дистрибутив было предпринято ряд безуспешных попыток установить другие. Это дистрибутив предназначенный для запуска с внешних носителей, таких как USB флешки, что делает его отличным выбором для тех кто хочет попробовать Linux на планшете не влияя на установку Windows.
На странице загрузки можно выбрать версию с поддержкой 64-битного процессора и UEFI. В качестве окружения было выбрано легкое LXqt. Размер образа составил 500 мегабайт. Но пришлось скопировать файл bootia32.efi в папку /EFI/BOOT, собственно как и во многих других дистрибутивах.
Повернуть экран в настройках не получилось, потому что там попросту нет такого пункта, поэтому пришлось использовать команду:
xrandr —output UNKNOWN1 —rotate right
К сожалению опять не работал сенсорный экран, а также, как и раньше, не работал звук и встроенный Wifi.
Оценка: 5 из 10
Выводы
Поддержка дешевых планшетов на Windows 10 все еще очень плохая на данный момент, но ситуация улучшается. Проблема остается, но небольшое количество людей используют эти планшеты, поэтому разработка ведется очень медленно.
Было протестировано большое количество дистрибутивов, с переменным успехом. Некоторые из них не поддерживали 32 битные UEFI, другие не могли загрузить Grub, чтобы продолжить загрузку системы.
Осложняет установку то, что Debian и Ubuntu специально ориентированы для планшетов и были успешно установлены. Но с другими дистрибутивами ситуация обстоит намного иначе.
Тем не менее большие надежды возлагаются на Ubuntu, мы выбрали ее нашим победителем. Здесь по крайней мере работал сенсорный экран, и будем надеяться в будущем другие проблемы тоже будут исправлены.
Устанавливаем Linux на Windows-планшет
В данной статье с практическими советами от Chip мы расскажем вам о том, как можно инсталлировать на вашем планшете помимо Windows 8 еще и Linux.
Linux на планшете с Windows 8: подготавливаем загрузочный носитель
Прежде, чем вы приступите к инсталляции Linux на ваш планшет, для начала необходимо будет подготовить загрузочный носитель, на котором будет сохранен дистрибутив операционной системы Linux.
- В первую очередь необходимо выяснить, какой «образ» необходим для вашего планшета. В этом примере используется Linux-дистрибутив, который называется «Ubuntu». При этом вы можете выбрать между 32-битным, 64-битным и ARM-вариантами. Как правило, в планшетах устанавливаются ARM-процессоры.
- Кроме того, необходимо скачать и установить программу Win32 Disk Imager.
- Также для инсталляции вам понадобится USB-флешка емкостью по меньшей мере 4 Гбайт. Для начала отформатируйте эту USB-флешку под систему FAT32 и затем запустите утилиту Win32 Disk Imager. В «Image File» выберите файл Ubuntu, который скачали ранее, а в «Device» выберите букву, соответствующую имени вашей USB-флешки. После всех этих действий нажмите на «Write».
Windows-планшет: загружаемся с USB-флешки
В качестве следующего шага вы должны позволить вашему планшету загрузиться с USB-флешки. Но заметим, что работает это не всегда так просто, как в случае с обычным персональным компьютером.
- Выключите ваш планшетный компьютер и вставьте флешку в USB-порт. Снова включите планшет. Теперь он должен автоматически загрузиться с USB-флешки.
- В том случае, если ваш планшет загрузился «обычным» образом, снова выключите его и нажмите одновременно кнопки питания и увеличения громкости звука, чтобы войти в UEFI (BIOS). Здесь теперь вы можете указать, что планшет должен загружаться с USB-флешки.
Устанавливаем Linux на планшет
Теперь совершенно привычным образом вы можете установить Linux на своем планшете. Тем не менее, если вы позже хотели бы использовать еще и Windows, вы должны обратить внимание на одну мелочь.
- Во время инсталляции выберите пункт «Установить Ubuntu рядом с Windows 8». После этого можно будет распределить флеш-память планшета между операционными системами. Позже вы сможете использовать ваш планшет как с Linux, так и с Windows.