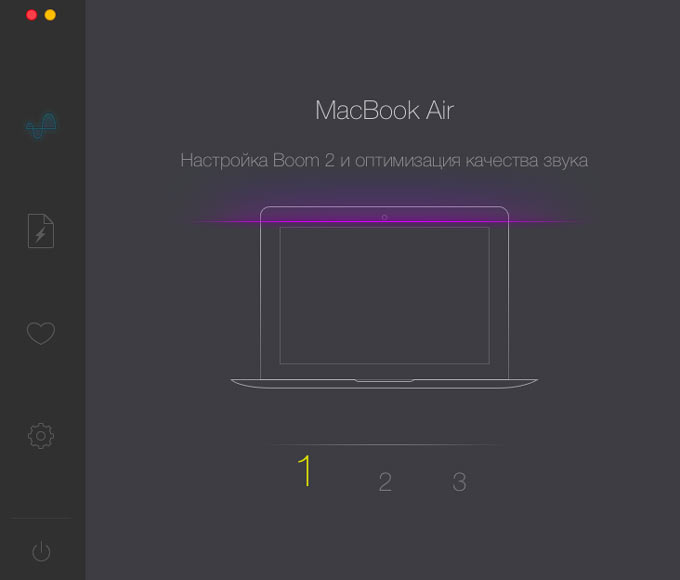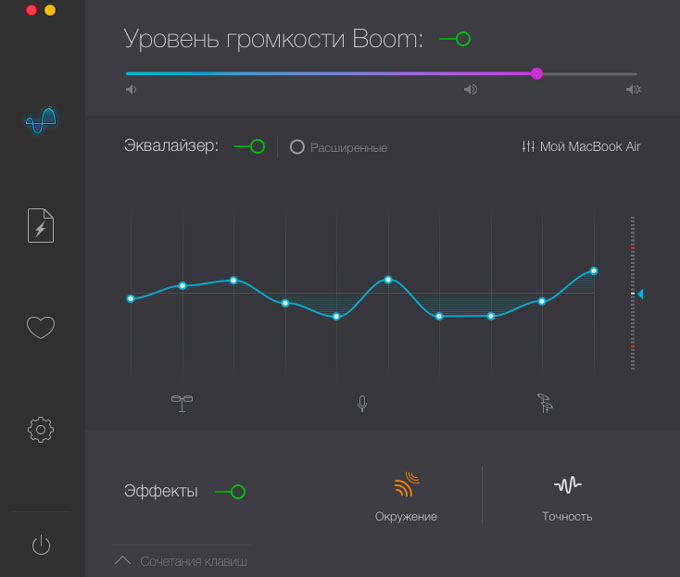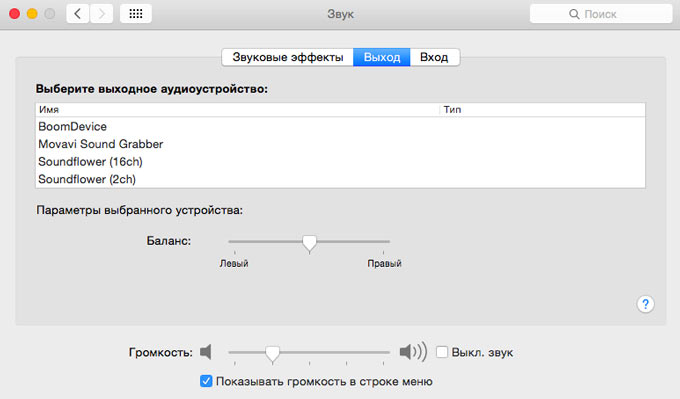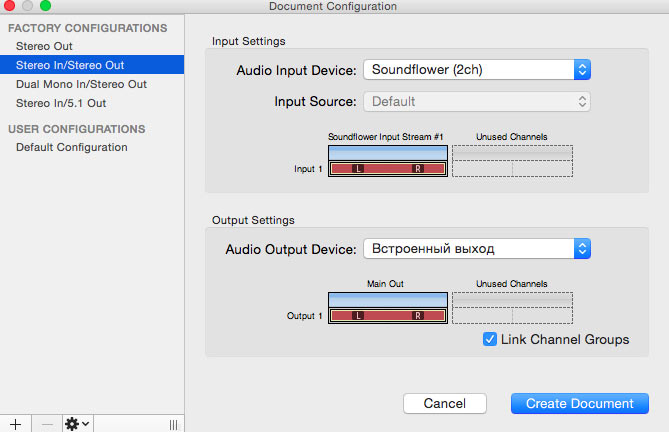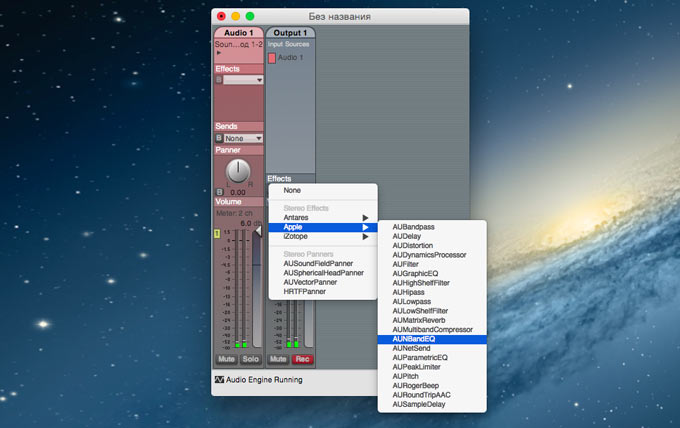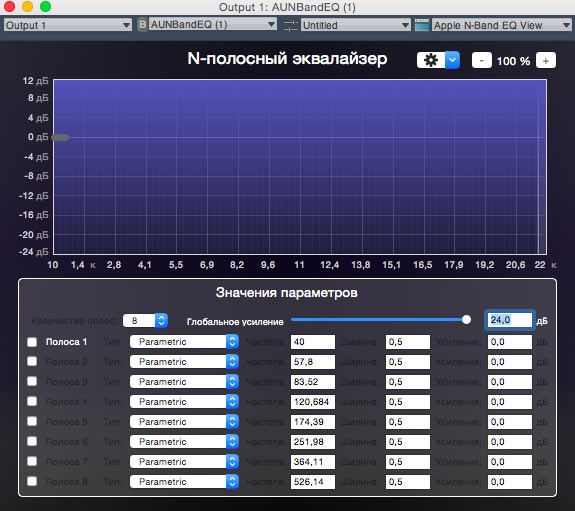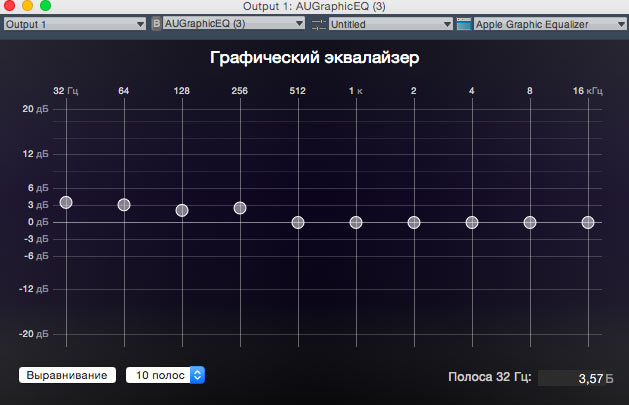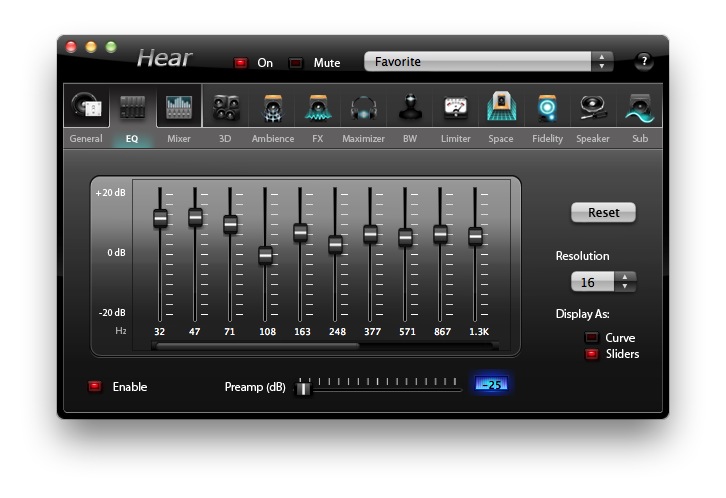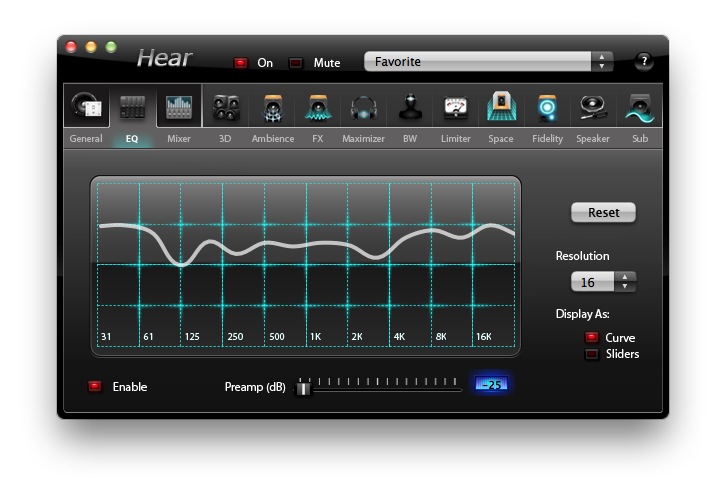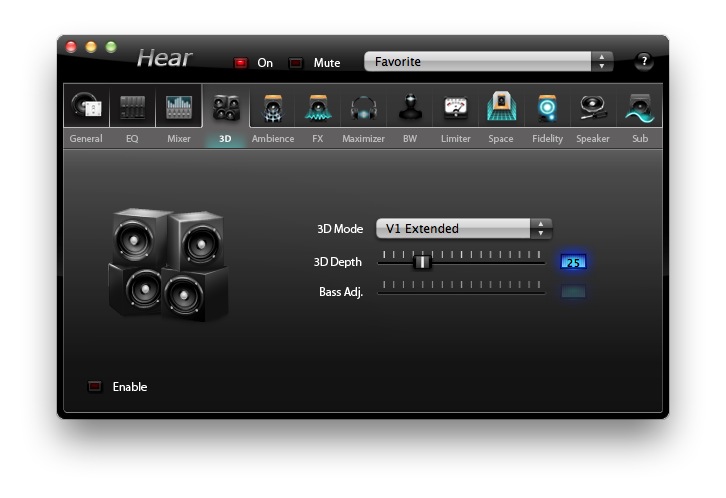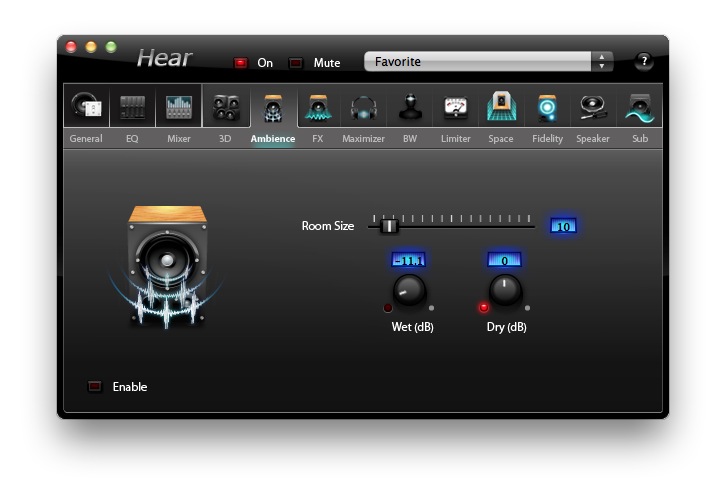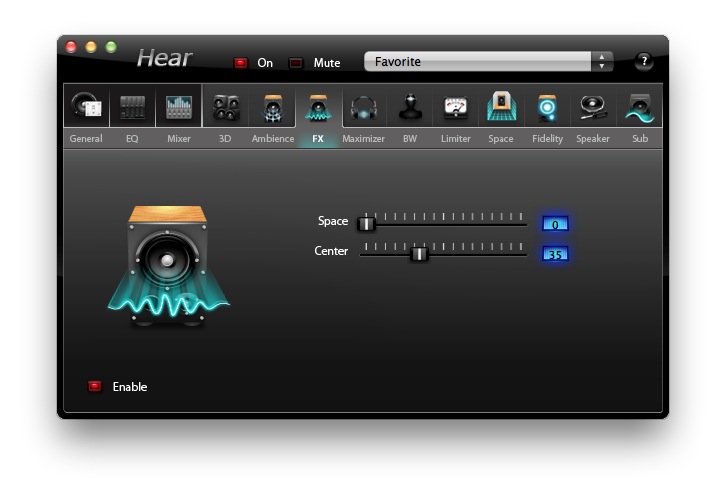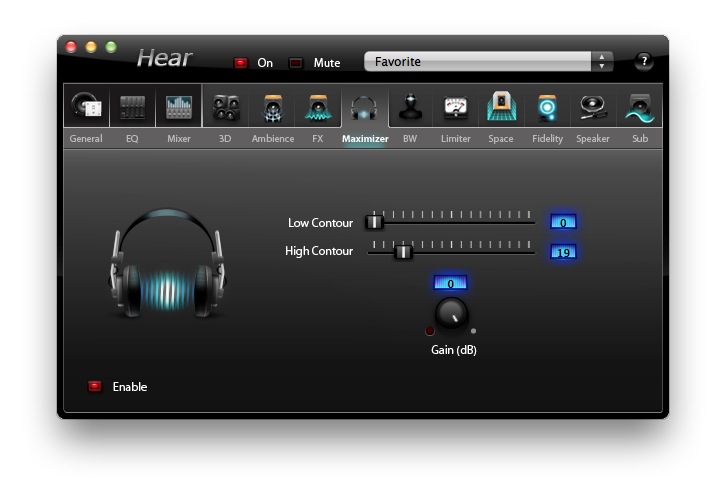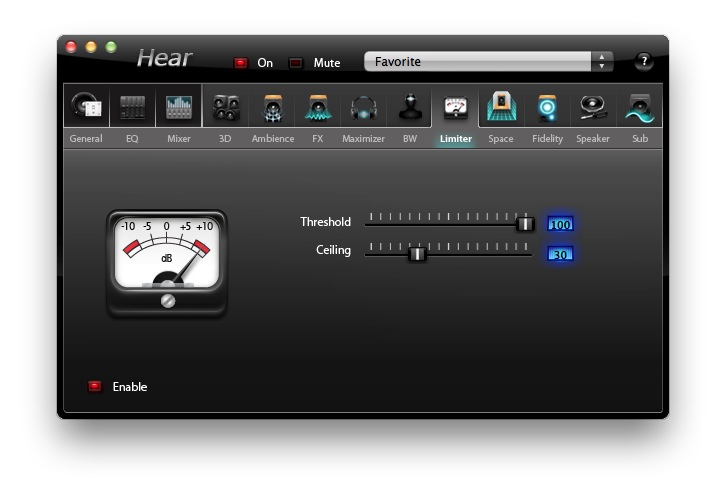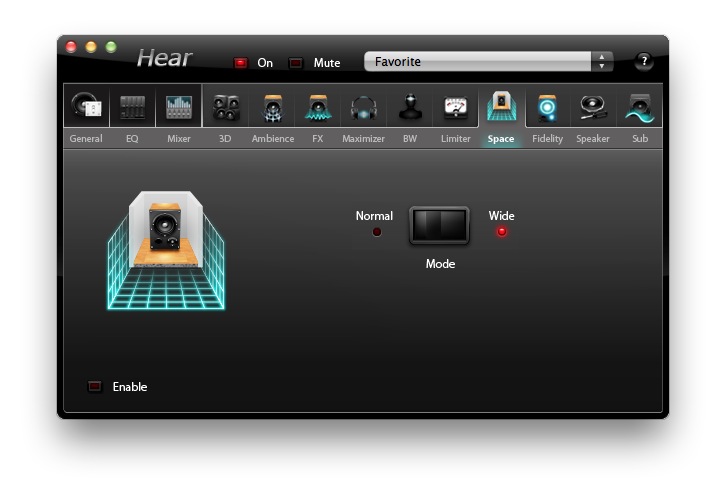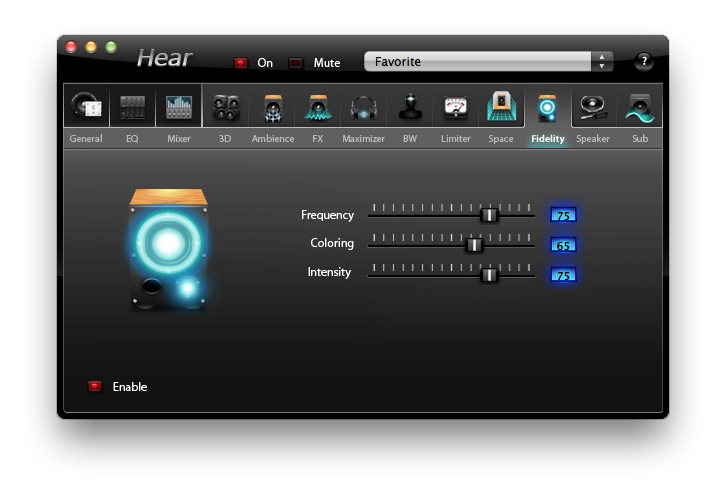Улучшаем качество звука на Mac
Техника Apple всегда отличалась простотой и удобством работы с мультимедиа. Революция плеера iPod не только в его компактности, но и в качестве воспроизводимого звука. Эргономика и минимальная толщина iPad или MacBook Air не помешали компании установить достойные динамики и позаботиться о хорошем звуке на мобильных устройствах. Достойный мобильный звук – это кошмарный сон аудиофилов, но не будем относить себя к этой категории меломанов, а в сегодняшней инструкции просто сделаем все возможное, чтобы выжать из динамиков MacBook максимум.
Вариантов достижения хорошего звука несколько: платный – менее трудоемкий, и бесплатный, требующий понимания того, что вы делаете. Под «хорошим звуком» будем понимать тот, который будет значительно громче допустимого максимального значения ограниченного Apple, звука, имеющего объем и сбалансированную частотную картинку.
Платный вариант
Boom 2
Жанр: Утилиты, Звук
Издатель: Global Delight Technologies
Версия: 1.0.1
OS X: 899 руб [Скачать из Mac App Store]
Разработчики из компании Global Delight Technologies (GDT) решили сделать приложение, которое позволит превратить MacBook в полноценный медиаплеер с хорошим качеством звучания.
Boom 2 позволяет всего в несколько кликов существенно улучшить звучание при помощи нехитрых манипуляций:
- увеличения громкости (Boost);
- правильного подбора значений в эквалайзере;
- наложения эффектов-«улучшайзеров»;
Все это Boom 2 делает в автоматическом режиме. После запуска приложение в три этапа самостоятельно произведет настройку звука. Сопровождающая процесс настройки фоновая музыка с каждой секундой будет звучать выразительнее, громче и насыщеннее.
После окончания настройки у пользователя есть возможность ручной регулировки эквалайзера, включения-отключения эффектов Точности и Окружения. Надстройка Точность позволяет сделать звучание более скомпрессированным, таким образом выделяя линию вокала или инструментальное соло в композиции. Благодаря эффекту Окружение можно добиться объемного звучания. Этот режим идеально подходит для просмотра фильмов.
В качестве приятного дополнения есть у приложения Boom 2 и собственный аудио-усилитель наиболее популярных форматов. Реализована поддержка mp3, m4a, aiff, caf, wav, mov, mp4, m4v, 3gp, 3g2, dv. Для того, чтобы сделать звучание трека или видео громче достаточно перетянуть файл в Boom 2.
На сегодняшний день решение от GDT является единственным максимально удобным и простым. При минимуме усилий можно добиться гораздо лучшего звучания MacBook. Среди недостатков можно отметить немалую стоимость Boom 2 – 899 рублей.
Бесплатный вариант
Для того, чтобы поколдовать над звуком вашего MacBook можно воспользоваться и бесплатной альтернативой. Единственное «но» – потребуется сразу два приложения и минимальные навыки работы со звуковыми плагинами. Если готовы – смело в бой!
Внимание! Администрация iPhones.ru не несет ответственности за любые аппаратные и программные повреждения ваших устройств. Злоупотребление громкостью может нанести вред динамику вашего ноутбука.
Нам понадобится приложение Soundflower, эмулирующее дополнительную звуковую карту в MacBook и виртуальный распределитель аудио портов – приложение Apple’s AU Lab.
- 1. Скачиваем Soundflower
2. Устанавливаем и перегружаем компьютер.
3. Скачиваем Apple’s AU Lap
4. Переходим в Настройки – Звук. В качестве Выхода выбираем Soundflower (2ch).
- 5. Открываем приложение AU Lab и выставляем настройки следующим образом:
- – в качестве входного сигнала (Audio Input Device) выбираем установленный Soundflower (2ch).
– в качестве выходного сигнала (Audio Output Device) выбираем Встроенный выход.
- 6. Нажимаем Create и видим окно с двумя полосами – микшер наших звуковых сигналов. Поднимаем ползунки громкости на максимум.
7. Теперь наша задача усилить звук. Воспользуемся встроенными в систему плагинами (при условии установленного Garageband). Для искушенных пользователей, работающими с обработкой звука можно использовать любые «самые лучшие плагины». На дорожке Output 1 в поле Effects выбираем плагин AUNBandEQ.
- 8. В открывшемся окне плагинов ползунок Глобальное усиление поднимаем до 24 децибел. Если полученной громкости недостаточно – цепляем еще один плагин в появившееся свободное поле эффектов и усиливаем.
Внимание! Не переусердствуйте! Перегруз звука, хрип и плюханье говорят о том, что уровень громкости слишком высок для установленных в MacBook динамиков.
- 9. Теперь потребуется поставить плагин эквалайзера и выстроить его так, как хотят ваши уши. Выбираем AUGraphicEQ.
Включите любимую композицию, переключите эквалайзер в состояние 10 полос и передвигайте ползунки, подстраивая достаточное количество низких, средних и высоких частот.
10. После окончания настроек в приложении AULab выберите File – Save и укажите директорию для сохранения всех настроек вашего профиля. В дальнейшем при открытии AU Lab можно будет использовать именно его.
Hear для OS X: Крутой улучшатель звука на вашем Маке
Если слушать музыку с Мака через наушники без дополнительных прибамбасов, звук зачастую кажется довольно сухим и плоским. И даже эквалайзером iTunes нельзя выжать все соки из любимых треков. Для насыщения звука на Маке существует несколько решений, но из программных улучшателей самый лучший — это приложение Hear.
По сути это программный DSP-процессор, который работает на уровне системы. Это значит, что Hear обрабатывает звук, который генерирует практически любое мак-приложение — плееры, игры, звуковые редакторы, браузеры и т. д. К сожалению, исключения имеют место: некоторые программы и плагины Hear игнорирует, что в звучании может отличаться очень разительно. Но таких исключений немного.
Настроек в Hear очень много. Однако разработчики грамотно сгруппировали инструментарий программы по разным вкладкам.
Основная настройка
Базовые параметры звучания настраиваются во вкладке General. Ползунок Super Bass усиливает низкие и средние частоты, выжимая из наушников или акустической системы все, на что способны их динамики. Движок DeWoofer позволяет устранить рычание на средних частотах, что улучшает звук на офисных «пищалках», встроенных в Маки динамиках и в бюджетных наушниках. Параметр Ambience отвечает за пространственность звука, насыщая его легким эффектом реверберации. Ползунок Fidelity необходим для привнесения в высокие частоты дополнительных гармоник, что, в первую очередь, позволяет устранить дефекты звука в аудиофайлах с высокой степенью сжатия звука.
Регулятор Volume (dB), как уже понятно из названия, задает общий уровень выходного звука, а выпадающий список FX Chain задает очередность обработки звука одним из трех основных эффектов Hear.
Дополнительная настройка
Группа переключателей Enable позволяет активировать дополнительные средства настройки. Почти каждый переключатель соответствует своей вкладке в окне программы:
- 3D Surround — эффект трехмерного «окруженного» звука (вкладка 3D).
- Extended Space — эффект «пространственного» звучания, при котором эмулируется отражение звука от поверхностей позади слушателя (вкладка Space).
- Extended FX — по словам самих разработчиков, агрессивный тип обработки «окруженного» звука, что особенно хорошо для близко расставленных колонок (вкладка FX).
- Extended Fidelity — дополнительная обработка звука для выявления нюансов звучания, поврежденных при сжатии аудиоданных (вкладка Fidelity).
- Ambience — более точная настройка «пространственной» реверберации, которая в общем задается вышеуказанным ползунком в общих параметрах настройки (вкладка Ambience).
- Contour Maximizer — усилитель звуковых частот, который позволяет плавно поднять уровень звука на том участке диапазона, на котором естественное звучание акустики проседает (вкладка Maximizer).
- Virtual Subwoofer — дополнительное настраиваемое усиление низких частот на двух стереоколонках, как если бы они работали вместе с реальным сабвуфером; в некоторых случаях позволяет выжать из акустики очень мягкие, но мощные басы (вкладка Sub).
- Compressor / Limiter — настройка звуковой компрессии, то есть разницы между самыми тихими и самыми громкими звуками; иначе говоря сглаживание громкости звучания (вкладка Limiter).
- Equalizer — разумеется, включает встроенный эквалайзер Hear (вкладка EQ).
- FAT — придание общему звуку более ясного звучания; в какой-то степени этот переключатель эмулирует работу лампового усилителя.
Дополнительно в группе Enable не отражены вкладки Mixer, BW и Speaker. Микшер позволяет регулировать громкость звука индивидуально для каждого приложения, которое Hear распознает. Также можно индивидуально отключать и всю обработку звука, пуская его на аудиовыход мимо Hear.
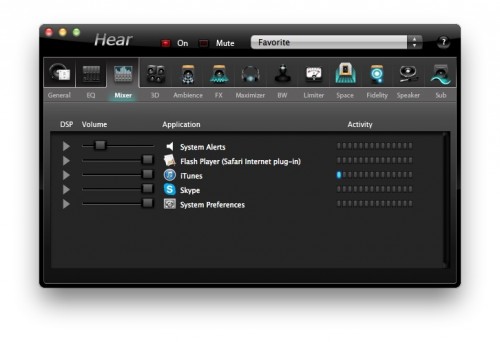

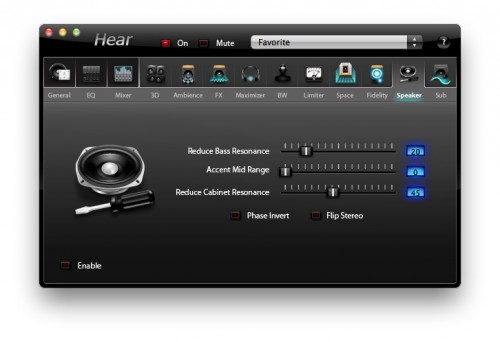
Вкладка BW (от англ. Brain Waves) отвечает за генерацию мозговых волн, накладываемых на исходный звук (якобы полезно для релаксации или концентрации внимания). Параметры же, собранные под заголовком Speaker, отвечают за программную подстройку (насколько это возможно) звучания самих динамиков — расширение звукового диапазона, коррекция выходной фазы (если колонки неправильно собраны) и так далее.
Приятно, что весь набор параметров, который вы можете тонко настраивать в течение долгих недель, можно сохранять в виде пресета (верхний выпадающий список в окне Hear). Поэтому можно свободно экспериментировать с настройкой и при необходимости возвращаться к устоявшемуся набору значений, которое пока вас удовлетворяет больше всего.
→ Купить программу Hear за 19,99 $.
→ Скачать демо-версию Hear (полная функциональность в течение 30 дней).