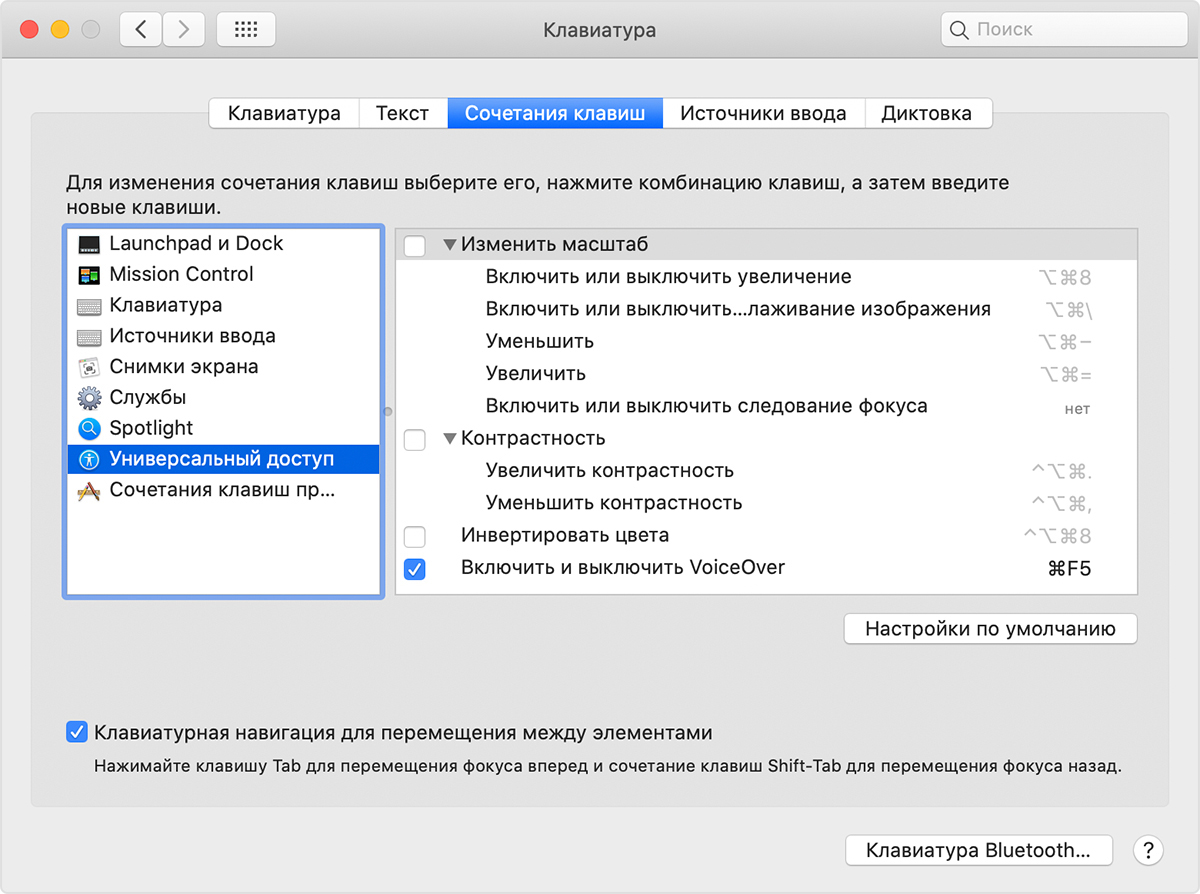Сочетания клавиш для функций универсального доступа на компьютере Mac
Сочетания клавиш для функций универсального доступа позволяют управлять компьютером Mac с помощью клавиатуры или вспомогательного устройства. Кроме того, можно попросить Siri помочь с некоторыми функциями универсального доступа.
Управление параметрами универсального доступа с помощью клавиатуры и Siri
Используйте эти сочетания клавиш для управления функциями универсального доступа или попросите Siri выполнить эти функции. Например, попросить Siri «Включи VoiceOver».
| Действие | Сочетание клавиш |
|---|---|
| Отображение Параметры универсального доступа | Option-Command-F5 или тройное нажатие Touch ID (кнопка питания) на поддерживаемых моделях 1 |
| Включение или выключение функции VoiceOver 2 | Command-F5 или Fn-Command-F5 или удержание клавиши Command и тройное нажатие Touch ID на поддерживаемых моделях 1 |
| Запуск утилиты VoiceOver, если включена функция VoiceOver 2 | Control-Option-F8 или Fn-Control-Option-F8 |
| Включение или отключение масштабирования 3 | Option-Command-8 |
| Увеличение масштаба 3 | Option–Command–Значок плюса (+) |
| Уменьшение масштаба 3 | Option–Command–Значок минуса (-) |
| Инверсия цвета 4 | Control-Option-Command-8 |
| Уменьшение контрастности | Control-Option-Command-Запятая (,) |
| Увеличение контрастности | Control-Option-Command-Точка (.) |
1. MacBook Pro (15 дюймов, конец 2016 г.), MacBook Pro (13 дюймов, конец 2016 г., четыре порта Thunderbolt 3)
2. Чтобы использовать VoiceOver и утилиту VoiceOver, может потребоваться включить параметр «Использовать клавиши «F1», «F2» и другие в качестве стандартных функциональных клавиш» на экране настроек «Клавиатура». Также может потребоваться задать игнорирование следующего нажатия клавиши в VoiceOver, прежде чем использовать некоторые другие сочетания клавиш Mac.
3. Чтобы использовать сочетания клавиш для изменения масштаба, может потребоваться включить параметр «Использовать сочетания клавиш для масштабирования» на экране настроек «Универсальный доступ».
4. Чтобы включить это сочетание клавиш, откройте меню Apple > «Системные настройки» и выберите «Клавиатура». На вкладке «Сочетание клавиш» выберите «Универсальный доступ» слева, а затем нажмите «Инверсия цвета» справа.
Использование клавиатуры в качестве мышки
Клавиатуру можно использовать в качестве мышки для перемещения по экрану и взаимодействия с элементами интерфейса. Используйте клавишу Tab и стрелки для навигации, а затем нажмите Пробел для выбора элемента.
- Откройте меню Apple > «Системные настройки» и выберите «Клавиатура».
- Щелкните «Сочетание клавиш».
- Внизу окна настроек выберите «Использовать навигацию с клавиатуры для перемещения фокуса между элементами управления». В macOS Mojave и более ранних версиях эта настройка представлена в виде кнопки «Все элементы управления».
| Действие | Сочетание клавиш |
|---|---|
| Переключение между навигацией по всем элементам управления на экране и навигацией только по текстовым полям и спискам | Control-F7 или Fn-Control-F7 |
| Переход к следующему элементу управления | Tab |
| Переход к предыдущему элементу управления | Shift-Tab |
| Переход к следующему элементу управления при выборе текстового поля | Control-Tab |
| Перемещение фокуса на предыдущую группу элементов управления | Control-Shift-Tab |
| Переход к соседнему элементу в списке, группе или меню Перемещение бегунков и регуляторов: стрелка вверх увеличивает значения, стрелка вниз уменьшает значения | Клавиши со стрелками |
| Переход к элементу управления рядом с текстовым полем | Control-клавиши со стрелками |
| Выбор выделенного элемента меню | Пробел |
| Нажатие кнопки по умолчанию или выполнение действия по умолчанию | Ввод |
| Нажатие кнопки «Отмена» или закрытие меню без выбора элемента | Esc |
| Перенос фокуса на предыдущую панель | Control-Shift-F6 |
| Переход к меню состояния в строке меню | Control-F8 или Fn-Control-F8 |
| Активация следующего открытого окна приложения, находящегося на переднем плане | Command–Гравис (`) |
| Активация предыдущего открытого окна программы, находящейся на переднем плане | Shift–Command–Гравис (`) |
| Перенос фокуса на панель пиктограмм | Option–Command–Гравис (`) |
Навигация по меню с помощью клавиатуры
Чтобы использовать эти сочетания клавиш, сначала нажмите клавиши Control-F2 или Fn-Control-F2, чтобы перевести фокус в строку меню.
| Действие | Сочетание клавиш |
|---|---|
| Переход от меню к меню | Стрелка влево, стрелка вправо |
| Открытие выбранного меню | Клавиша «Ввод» |
| Переход к элементам в выбранном меню | Стрелка вверх, стрелка вниз |
| Переход к элементу в выбранном меню | Ввод названия элемента меню |
| Выбор выделенного элемента меню | Клавиша «Ввод» |
Использование кнопок мыши для перемещения указателя мыши
Если включены кнопки мыши, перемещать указатель мыши можно с помощью клавиатуры или цифровой клавиатуры.
Макинтош без мышки
Статья будет больше интересна маководам, особенно начинающим. Надеюсь, что кому-нибудь пригодится. Будет ещё и вторая часть про ввод текста, если эта понравится.
Мышь компьютерная — такой удобный девайс для тырканья в разные элементы интерфейса, но тыркать в них можно и без помощи мыши. Кстати, иногда это гораздо удобнее, чем перемещать руку с клавиатуры на мышь и обратно. Достаточно запомнить нужные комбинации клавиш и научить себя их использовать.
Для начала залезем в System Preferences → Keyboard & Mouse и выберем закладку Keyboard Shortcuts. Там в самом низу есть замечательная штука под названием Full keyboard access, так вот, там нужно тыркнуться в пунктик All controls. Для тех, у кого русифицированная система: вопросов по переводу вознинуть не должно, тут всё и так понятно, у меня все по-буржуйски (так получилось 😉 Закрываем настройки и вперёд!
Все яблочники знают, что в Маках есть строка меню, одна для всех и вся для одного 🙂 Попасть в неё с клавиатуры очень просто: Ctrl+F2 (именно Ctrl, а не Cmd (!), далее можно пользоваться интуитивными клавишами с изображениями стрелок (←→↑↓), ну а как выбрать необходимый пунктик меню — не мне вам объяснять, Enter (Return, ↩) или пробел — вам решать.
Finder
Удобная штука, по моему мнению, даже удобнее виндового эксплорера, особенно режим Columns View. Ну, то, что там можно стрелками орудовать, — все знают. Открыть файл — Cmd+O, но не все знают, что открыть файл можно через Cmd+↓, что гораздо удобнее (лично для меня).
Cmd+i — информация о файле: сколько байтиков он занимает, что это вообще за хрень такая и всё такое. Если с клавишей Cmd выделить несколько файлов и применить эту комбинацию клавиш, то будет прекрасное зрелище из десятка окон, избежать этого можно, нажав Ctrl+Cmd+i — система покажет суммарную информацию о выбранных файлах.
Не нравится иконка на файлике — не вопрос. Копипаст вам поможет. Делаем Cmd+i на файле, с которого хотим стырить картинку, точно так же тыркаемся на файле, к которому хотим применить картинку, тыркаемся в значок (сверху слева) на исходнике, cmd+c, переходим в окно с файлом назначения, тыркаемся в то же место окна — и Cmd+v, вуаля. Это было возможно сделать ещё в System 7.5.1 (более ранние версии не знаю). Кстати, графические редакторы тоже могут подойти для такого копипаста.
Что ещё?
Ну, закрыть окно это Cmd+w, закрыть программу — Cmd+q, перемещение между программами — Cmd+Tab, между окнами в текущей программе — Cmd+[ (работает для тех, у кого маковская клавиатура, там рядом с левым шифтом есть квадратная скобка — это именно она, на писишных клавах это не работает, или я просто не знаю, как. ОПА: Знаю как — в Keyboard Shortcuts ищем и заменяем такую штуку как «Move focus to next window in active application» на нужную нам комбинацию, я у себя поставил Cmd+§, слева от цифры 1)
Не устали? Нет? Тогда сделаем скриншот. Shift+Cmd+3 — весь экран, Shift+Cmd+4 — выделяем нужный кусок, просто выделяем, и никаких клавиш жамкать не надо. Все скриншоты появятся у вас на рабочем столе под именами «Picture #», где # — порядковый номер скриншота.
Диалоговые окна
Есть такая клавиша — Tab. Ну и тыркаем её в диалоговых окнах. По элементам управления пляшет замечательно. Выбрали кнопку — пыщь на пробел (именно пробел, это важно! Enter нажмёт синенькую кнопку, а не серенькую с синим контуром).
Немного удобств
F9 — покажет все открытые окна. F10 — выделит рабочее окно. F11 — покажет/спрячет рабочий стол. F12 — Dashboard. F8 — Spaces, штука хорошая, если включена, но непонятно зачем (лично я ею почти не пользуюсь). Про Spaces написал так, что сам не понял, что написал. Cmd+Backspace — удаление файла, Shift+Cmd+Backspace — очищает корзину, но только если вы находитесь в Finder. Попасть в Finder можно через Cmd+Tab или Ctrl+F3 (переход в Dock, там Finder всегда слева). Cmd++ и Cmd+- — обычно делают увеличение/уменьшение шрифта и прочего и часто работают с дополнительной клавиатуры, но Alt+Cmd++ и Alt+Cmd+- работают как экранная лупа.
На будущее
В следующей статье, если не заминусуют карму, будем учиться работать с текстом средствами системы, и почти без использования мышки и каких либо программ. Поверьте, это увлекательное занятие.
P. S. Всё написанное работает для системы, но не гарантируется для программ сторонних разработчиков.