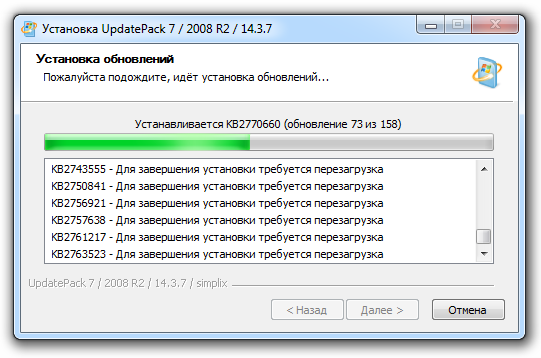Обновление Windows 7 до Service Pack 1
Для того чтобы компьютер работал с максимальной отдачей и соответствовал новейшим требованиям безопасности, рекомендуется регулярно устанавливать на него свежие обновления. Иногда разработчики ОС объединяют группу обновлений в целый пакет. Но если для Виндовс XP существовало целых 3 таких пакета, то для «семерки» был выпущен только один. Итак, давайте разберемся, как установить Service Pack 1 на Windows 7.
Установка пакета
Установить пакет SP1 можно как через встроенный «Центр обновлений», так и скачав установочный файл с официального сайта Microsoft. Но перед тем как производить установку, необходимо выяснить нуждается ли ваша система в ней. Ведь вполне возможно, что нужный пакет уже инсталлирован на компьютер.
- Жмите «Пуск». В открывшемся списке щелкайте правой кнопкой мышки (ПКМ) по пункту «Компьютер». Выбирайте «Свойства».
Далее мы подробно рассмотрим различные способы обновления системы до SP1.
Способ 1: Загрузка файла обновлений
Прежде всего, рассмотрим вариант установки обновления с помощью загрузки пакета с официального сайта Microsoft.
- Запустите браузер и перейдите по ссылке, которая указана выше. Произведите щелчок по кнопке «Скачать».
Откроется окно, где нужно будет выбрать файл для скачивания согласно разрядности вашей ОС. Узнать эту информацию, как говорилось уже выше, можно в окне свойств компьютера. Вам нужно отметить галочкой один из двух самых нижних элементов в списке. Для 32-битной системы это будет файл под названием «windows6.1-KB976932-X86.exe», а для аналога на 64 бит – «windows6.1-KB976932-X64.exe». После того как отметка поставлена, жмите «Next».
После завершения загрузки откройте «Проводник» и перейдите в ту директорию, куда был помещен закачанный объект. Как и для запуска любого другого файла, кликните по нему два раза левой кнопкой мышки.
Отобразится окошко установщика, где будет предупреждение о том, что следует закрыть все активные программы и документы во избежание потери данных, так как в процессе инсталляции будет производиться перезагрузка компьютера. Выполните эту рекомендацию в случае необходимости и жмите «Далее».
После этого инсталлятор выполнит подготовку компьютера к началу установки пакета. Тут просто нужно подождать.
Затем откроется окно, где ещё раз будет отображено предупреждение о необходимости закрытия всех работающих программ. Если вы это уже сделали, то просто жмите «Установить».
Способ 2: «Командная строка»
Произвести инсталляцию пакета SP1 можно также при помощи «Командной строки». Но для этого предварительно нужно скачать его установочный файл, как было описано в предыдущем способе, и разместить его в одной из директорий на жестком диске. Данный способ хорош тем, что позволяет производить инсталляцию с заданными параметрами.
- Щелкайте «Пуск» и переходите по надписи «Все программы».
Зайдите в каталог под названием «Стандартные».
Найдите в указанной папке элемент «Командная строка». Кликайте по нему ПКМ и выбирайте в отобразившемся списке метод запуска с правами администратора.
Откроется «Командная строка». Для запуска инсталляции нужно прописать полный адрес файла установщика и нажать на кнопку Enter. Например, если вы разместили файл в корневом каталоге диска D, то для 32-битной системы нужно ввести следующую команду:
Для 64-битной системы команда будет иметь такой вид:
Но запуск через «Командную строку» тем и интересен, что при использовании дополнительных атрибутов, можно задавать различные условия выполнения процедуры:
- /quiet – запуск «тихой» инсталляции. При введении данного параметра установка будет произведена без открытия каких-либо диалоговых оболочек, кроме окна, которое сообщает о неудаче или успехе процедуры после её завершения;
- /nodialog – данный параметр запрещает появление диалогового окна в конце выполнения процедуры, в котором должно сообщаться о её неудаче или успехе;
- /norestart – этот параметр запрещает автоматический перезапуск ПК после установки пакета, даже если он нужен. В этом случае для окончания установки потребуется перезагрузить ПК вручную.
Полный перечень возможных параметров, которые используются при работе с установщиком SP1, можно увидеть, добавив к основной команде атрибут /help.
Способ 3: «Центр обновлений»
Инсталлировать SP1 можно также через стандартный системный инструмент для установки апдейтов в Виндовс – «Центр обновления». Если на ПК включено автоматическое обновление, то в этом случае при отсутствии SP1 система в диалоговом окошке сама предложит произвести инсталляцию. Дальше вам нужно будет просто следовать элементарным инструкциям, отображаемым на мониторе. Если же автоматическое обновление отключено, то придется сделать некоторые дополнительные манипуляции.
- Нажмите «Пуск» и переходите в «Панель управления».
Откройте раздел «Система и безопасность».
Далее переходите в «Центр обновления…».
Также открыть данный инструмент можно при помощи окошка «Выполнить». Нажмите Win+R и введите в открывшуюся строку:
В левой части открывшегося интерфейса жмите «Поиск обновлений».
Активируется процедура поиска апдейтов.
После её завершения щелкайте «Установить обновления».
Начнется процесс инсталляции, после которого необходимо будет произвести перезагрузку ПК.
Внимание! Чтобы произвести инсталляцию SP1, требуется наличие определенного набора уже установленных обновлений. Поэтому если они отсутствуют на вашем компьютере, то описанную выше процедуру поиска и установки апдейтов придется проделать несколько раз, пока все необходимые элементы не будут инсталлированы.
Из данной статьи понятно, что Service Pack 1 можно установить на Windows 7 как через встроенный «Центр обновления», так и загрузив пакет с официального сайта. Использование «Центра обновления» более удобное, но в некоторых случаях это может не сработать. Вот тогда и необходимо произвести загрузку апдейта с веб-ресурса Майкрософт. Кроме того, существует возможность инсталляции при помощи «Командной строки» с заданными параметрами.
Набор обновлений UpdatePack7R2 для Windows 7 SP1 и Server 2008 R2 SP1
Описание
Пакет предназначен для интеграции обновлений в дистрибутивы Windows 7 SP1 x86-x64 и Server 2008 R2 SP1 x64, а также их установки на рабочую систему. Программа установки работает с любой редакцией этих операционных систем, любой разрядности и на любом языке.
Использование
В системе должно быть не меньше 10 ГБ свободного места на винчестере и желательно не меньше 1 ГБ свободной оперативной памяти.
Можно перетянуть мышкой чистый iso-дистрибутив на UpdatePack7R2 и получить готовый обновлённый iso-образ.
Для гибкой установки набора можно использовать следующие ключи и их комбинации:
- Ключ /Reboot для автоматической перезагрузки, если она потребуется.
- Ключ /S для полностью тихой установки без окон и сообщений. Регистр имеет значение.
- Ключ /Silent для пассивной установки — видно прогресс, но установка полностью автоматическая.
- Ключ /IE11 для установки браузера Internet Explorer 11 и его локализации.
- Ключ /Temp= позволяет задать временный рабочий каталог. Он не обязан быть пустым, но должен существовать.
- Ключ /NoSpace позволяет пропустить проверку свободного места на системном разделе, использовать не рекомендуется.
- Ключ /FixOn включает защиту от Meltdown и Spectre, а /FixOff её выключает. Без ключей для Win7 защита выключена, а для Win2008R2 включена.
Нужно автоматически установить все обновления, IE11 и перезагрузить компьютер: UpdatePack7R2.exe /ie11 /silent /reboot
Нужно скрыто установить все обновления к имеющимся продуктам, версию IE не менять, компьютер не перезагружать: UpdatePack7R2.exe /S
Следующие ключи предназначены для интеграции обновлений в дистрибутив:
- Ключ /WimFile= указывает расположение wim-файла, необходимо задавать абсолютный путь.
- Ключ /Index= указывает индекс системы в wim-файле, для каждого индекса необходимо выполнять интеграцию заново.
- Ключ /Index=* позволяет выполнить поочерёдную интеграцию обновлений во все индексы wim-файла.
- Ключ /Boot= указывает расположение boot.wim для интеграции поддержки NVMe и USB3.
- Ключ /Optimize разрешает оптимизировать размер wim-файла после интеграции обновлений.
- Ключ /Optimize=esd преобразует wim-файл в esd после интеграции обновлений.
- Ключ /NoUSB отменяет интеграцию универсального драйвера USB3 от daniel_k.
- Перед указанием индекса полезно выполнить команду: Dism /Get-WimInfo /WimFile:C:\install.wim (путь замените на свой).
- При обновлении boot.wim необходимо скопировать новые файлы из папки sources в дистрибутив согласно инструкции.
Нужно интегрировать IE11 и все обновления в 1 индекс: UpdatePack7R2.exe /ie11 /WimFile=C:\install.wim /Index=1
Нужно интегрировать IE11 и все обновления во все индексы: UpdatePack7R2.exe /ie11 /WimFile=C:\install.wim /Index=*
Нужно интегрировать только обновления к имеющимся продуктам, версию IE не менять: UpdatePack7R2.exe /WimFile=C:\install.wim /Index=1
При успешном выполнении набора дистрибутив Windows 7, Server 2008 R2 или рабочая система будут обновлены до актуального состояния, а на экране можно увидеть следующее:
Дополнительный функционал
- Возможна автоматическая установка SP1, если он не установлен в системе. Для этого нужно расположить файлы Windows6.1-KB976932-X86.exe и Windows6.1-KB976932-X64.exe в одном каталоге с набором.
- Если рядом с набором есть UpdatePack7R2Start.cmd — он будет выполнен перед установкой обновлений, UpdatePack7R2Finish.cmd — после установки, UpdatePack7R2Wim.cmd — после интеграции обновлений. По умолчанию консольные окна будут показаны. Чтобы их скрыть, первая строка в cmd-файле должна начинаться с «:hide» (без кавычек). Набор обновлений отслеживает код выхода из cmd-файлов, на случай необходимости перезагрузки. Этот код равен 3010 (команда exit 3010).
- Если вы хотите применить свои твики после установки Internet Explorer 11 на рабочую систему, расположите в папке с набором файл ie11.reg и он будет импортирован автоматически.
- Некоторые ключи можно заменить переименованием самого файла набора. Так для установки IE11 можно добавить слово «ie11» в любое место имени файла набора, «−−» для автоматический перезагрузки и «++» для пассивной установки.
- Поддерживается установка и интеграция аддонов: SmartFix, DirectX, .NET Framework, Visual C++, (копия). Файлы аддонов нужно расположить в одной папке с UpdatePack7R2.
Нужно автоматически установить набор на рабочую систему вместе с IE11 и перезагрузить компьютер:
переименуйте UpdatePack7R2.exe в UpdatePack7R2−−ie11++.exe
Это будет абсолютно аналогично использованию следующих ключей: UpdatePack7R2.exe /ie11 /silent /reboot
Примечания
- Размер дистрибутива (wim-файл) будет увеличен на размер установленных обновлений.
- Интегрированные обновления можно будет удалить даже после установки системы.
- Рекомендуется выгружать из памяти резидентный антивирусный монитор на время работы набора.
- Подробный журнал установки обновлений находится в файле %WinDir%\UpdatePack7.log.
- Установка на рабочую систему будет произведена в несколько этапов с перезагрузками.
Содержимое
В набор включены следующие обновления:
| Обновление | Версия | Разрядность | Windows 7 | Server 2008 R2 | |
| KB917607 | x86 | x64 | + | + | |
| KB977236 | x64 | — | + | ||
| KB977238 | x64 | — | + | ||
| KB977239 | x64 | — | + | ||
| KB981111 | x64 | — | + | ||
| KB981390 | x64 | — | + | ||
| KB981391 | x64 | — | + | ||
| KB981392 | x64 | — | + | ||
| KB2386667 | x64 | — | + | ||
| KB2518295 | x64 | — | + | ||
| KB2524478 | v2 | x64 | — | + | |
| KB2525835 | x64 | — | + | ||
| KB2533552 | x86 | x64 | + | + | |
| KB2545698 | x86 | x64 | + | + | |
| KB2546250 | x64 | — | + | ||
| KB2547666 | x86 | x64 | + | + | |
| KB2571621 | x64 | — | + | ||
| KB2574819 | v2 | x86 | x64 | + | + |
| KB2592687 | x86 | x64 | + | + | |
| KB2598845 | x86 | x64 | + | + | |
| KB2603229 | x64 | + | + | ||
| KB2667402 | v2 | x86 | x64 | + | + |
| KB2670838 | x86 | x64 | + | + | |
| KB2685811 | x86 | x64 | + | + | |
| KB2685813 | x86 | x64 | + | + | |
| KB2698365 | x86 | x64 | + | + | |
| KB2703157 | x86 | + | — | ||
| KB2726399 | v3 | x64 | — | + | |
| KB2729094 | v2 | x86 | x64 | + | + |
| KB2732059 | v5 | x86 | x64 | + | + |
| KB2750841 | x86 | x64 | + | + | |
| KB2761217 | x86 | x64 | + | + | |
| KB2773072 | x86 | x64 | + | — | |
| KB2790978 | x64 | — | + | ||
| KB2818604 | x86 | x64 | + | + | |
| KB2823180 | x86 | x64 | + | + | |
| KB2830477 | x86 | x64 | + | + | |
| KB2834140 | v2 | x86 | x64 | + | + |
| KB2835174 | x86 | x64 | + | + | |
| KB2853587 | x86 | x64 | + | + | |
| KB2862330 | v2 | x86 | x64 | + | + |
| KB2868846 | x64 | — | + | ||
| KB2894844 | x86 | x64 | + | + | |
| KB2900986 | x86 | x64 | + | + | |
| KB2919469 | x86 | x64 | + | + | |
| KB2934950 | x64 | — | + | ||
| KB2934953 | x64 | — | + | ||
| KB2970228 | x86 | x64 | + | + | |
| KB2984972 | x86 | x64 | + | + | |
| KB3004375 | v3 | x86 | x64 | + | + |
| KB3006137 | x86 | x64 | + | + | |
| KB3046269 | x86 | x64 | + | + | |
| KB3046339 | x64 | — | + | ||
| KB3054205 | x64 | — | + | ||
| KB3059317 | x86 | x64 | + | + | |
| KB3064209 | x86 | x64 | + | + | |
| KB3102429 | v2 | x86 | x64 | + | + |
| KB3108604 | x64 | — | + | ||
| KB3124275 | IE8 | x86 | x64 | + | + |
| KB3124275 | IE9 | x86 | x64 | + | + |
| KB3124275 | IE10 | x86 | x64 | + | + |
| KB3125574 | v4 | x86 | x64 | + | + |
| KB3138612 | x86 | x64 | + | + | |
| KB3156016 | x86 | x64 | + | + | |
| KB3159398 | x86 | x64 | + | + | |
| KB3161102 | x86 | x64 | + | — | |
| KB3161949 | x86 | x64 | + | + | |
| KB3169658 | x64 | — | + | ||
| KB3179573 | x86 | x64 | + | + | |
| KB3184143 | x86 | x64 | + | — | |
| KB4019990 | x86 | x64 | + | + | |
| KB4474419 | v3 | x86 | x64 | + | + |
| KB4490628 | x86 | x64 | + | + | |
| KB4575903 | x86 | x64 | + | + | |
| KB4578952 | x86 | x64 | + | + | |
| KB4580345 | x86 | x64 | + | + | |
| KB4580970 | x86 | x64 | + | + | |
| Обновление | Версия | Разрядность | Windows 7 | Server 2008 R2 | |
Кроме того, добавлены следующие обновления:
Нежелательные обновления
Следующие обновления нежелательны и исключены: