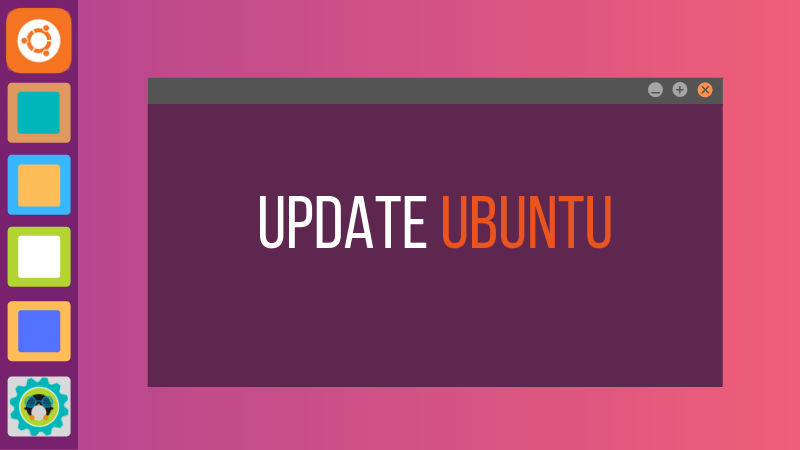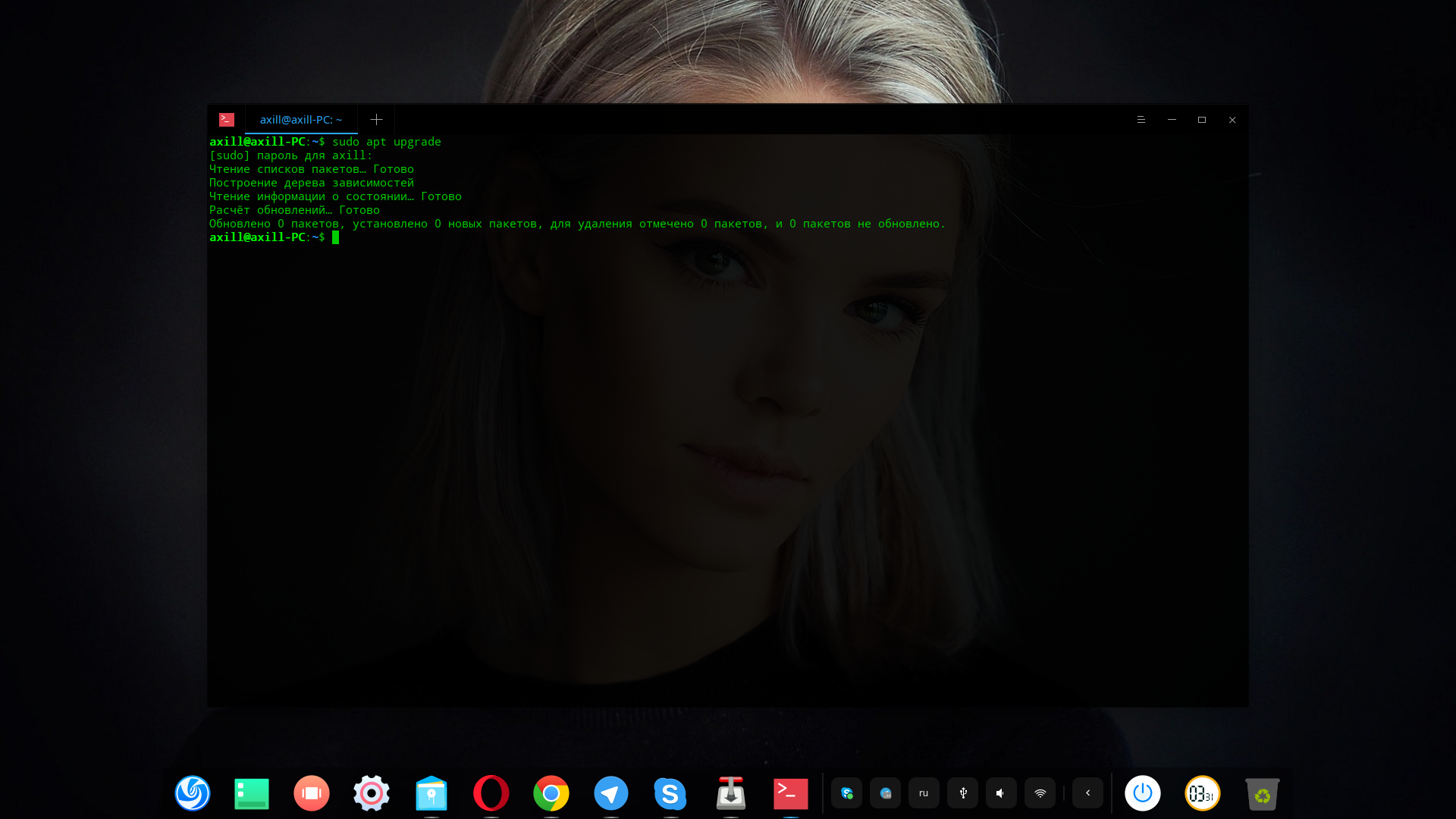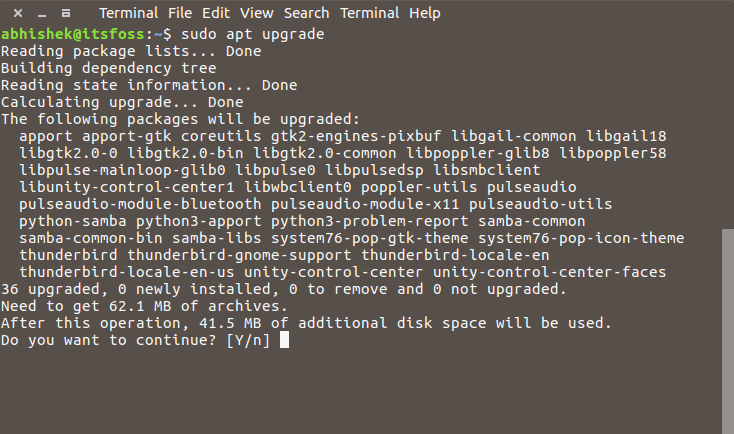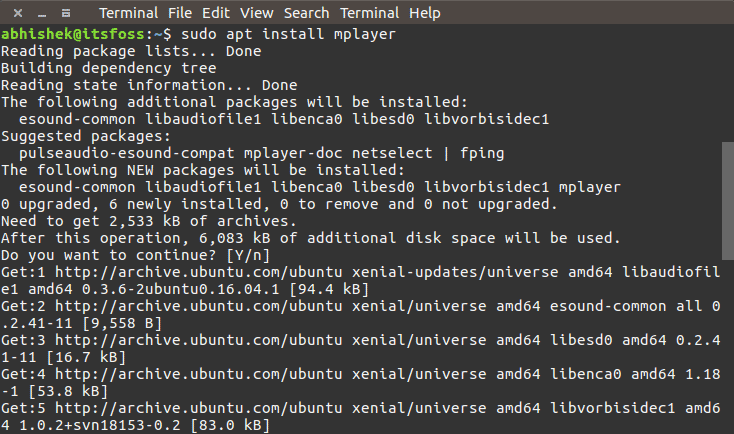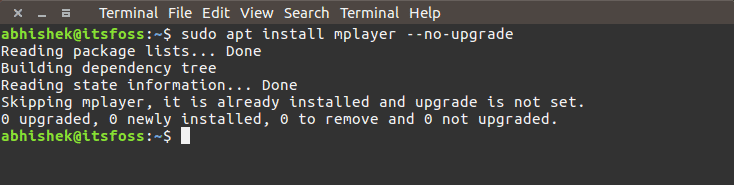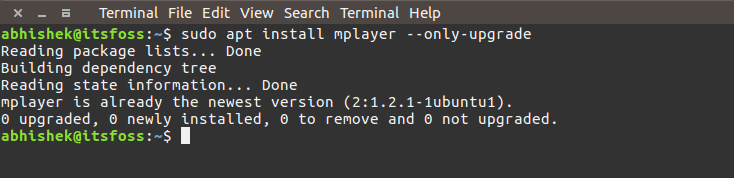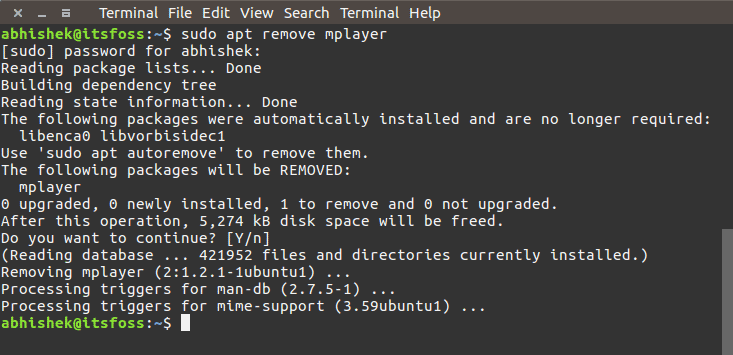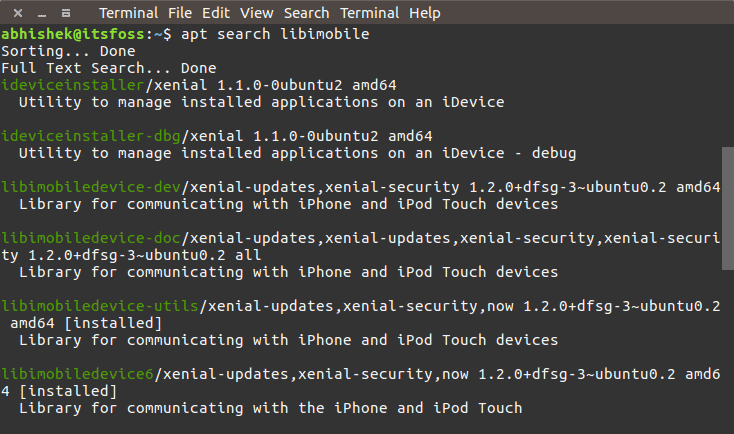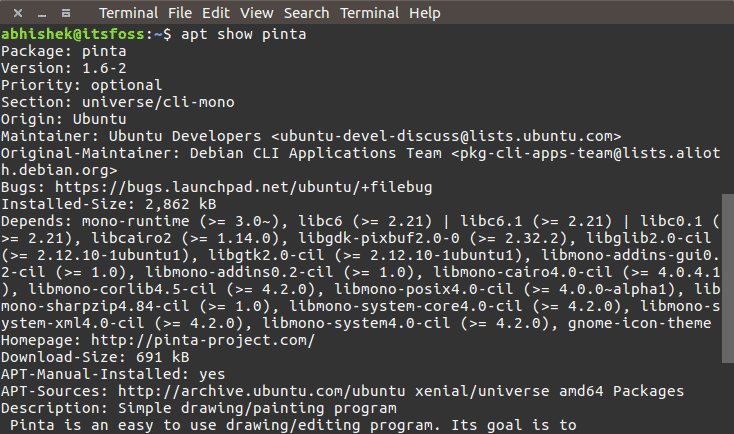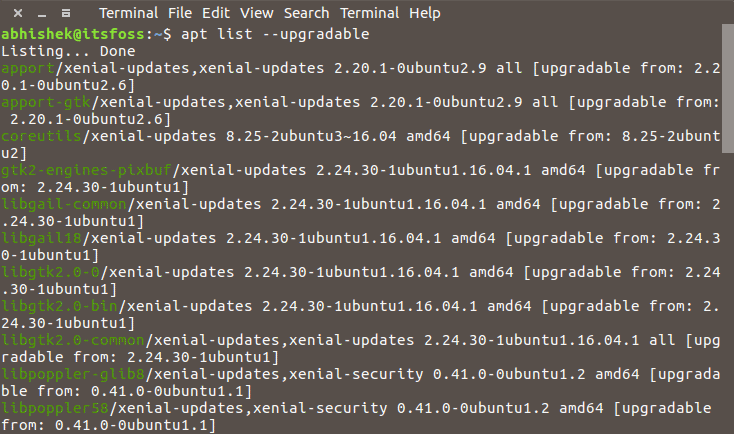Как обновить Ubuntu и приложения
Из этого туториала Вы узнаете, как обновить Ubuntu для серверной и настольной версий, разницу между update и upgrade, а также некоторые другие вещи, которые вы должны знать об обновлениях в Ubuntu Linux.
Если вы новый пользователь и используете Ubuntu в течение нескольких дней или недель, вам может быть интересно, как обновить систему Ubuntu для повышения безопасности, исправления ошибок, а также обновления приложений.
Обновление Ubuntu абсолютно просто. Я не преувеличиваю. Это так же просто, как запустить две команды.
Есть два способа обновить систему Ubuntu:
- Обновите Ubuntu через терминал
- Обновите Ubuntu, используя графический инструмент Software Updater
Позвольте мне дать вам более подробную информацию об этом.
Обратите внимание, что руководство действительно для Ubuntu 18.10, 18.04, 16.04 или любой другой версии. Способ обновления через командную строку также подходит для дистрибутивов на основе Ubuntu, таких как Linux Mint, Linux Lite, elementary OS и подобных.
Способ 1: обновить Ubuntu через терминал
На рабочем столе откройте терминал. Вы можете найти его в меню приложений или вызвать зажатием комбинации клавиш Ctrl+Alt+T. Если вы вошли на сервер Ubuntu, у вас уже есть доступ к терминалу.
В терминале вам нужно ввести следующую команду:
sudo apt update && sudo apt upgrade -y
Примечание: все действия по осуществляются копирования или вставки команд в терминале выполняются при помощи зажатия дополнительной клавиши Shift . Таким образом, для того чтобы скопировать что либо в терминале, вам необходимо использовать сочетание клавиш Ctrl+Shift+С , а для того чтобы вставить какую либо команду в терминал, необходимо зажать сочетание клавиш Ctrl+Shift+V .
Для подтверждения, необходимо будет ввести пароль, он тот же, что и вашей учётной записи. Во время набора пароля, из соображений безопасности, на экране вы ничего не увидите, поэтому продолжайте вводить пароль и нажмите ввод — Enter. Это обновит пакеты в Ubuntu.
Теперь позвольте мне объяснить вышеупомянутую команду.
На самом деле, это не одна команда. Это комбинация из двух команд. && — это способ объединить две команды так, чтобы вторая команда выполнялась только тогда, когда предыдущая команда была выполнена успешно.
-y в конце автоматически вводит yes , когда команда apt upgrade запрашивает подтверждение перед установкой обновлений.
Обратите внимание, что вы также можете использовать две команды отдельно, одну за другой:
Это займет немного больше времени, потому что вам нужно дождаться завершения одной команды и затем ввести вторую команду.
Объяснение: sudo apt update
Эта команда обновляет локальную базу данных доступных пакетов. Если вы не запустите эту команду, локальная база данных не будет обновлена, и ваша система не будет знать, есть ли какие-либо новые доступные версии.
Вот почему, когда вы запустите sudo apt update , вы увидите много URL в выходных данных. Команда извлекает информацию о пакете из соответствующих репозиториев (URL-адреса, которые вы видите в выходных данных).
В конце команды сообщается, сколько пакетов можно обновить. Вы можете увидеть эти пакеты, выполнив следующую команду:
apt list —upgradable
Объяснение: sudo apt upgrade
Эта команда сопоставляет версии установленных пакетов с локальной базой данных. Она собирает их все, а затем перечисляет все пакеты, для которых доступна более новая версия. На этом этапе она спросит, хотите ли вы обновить установленные пакеты до более новой версии.
Вы можете ввести yes , у или просто нажать клавишу ввода, чтобы подтвердить установку обновлений.
Итак, суть в том, что sudo apt update проверяет наличие новых версий, в то время как sudo apt upgrade фактически выполняет обновление.
Термин update может сбивать с толку, так как вы можете ожидать, что команда sudo apt update обновит систему путем установки обновлений, но этого не происходит.
Способ 2: обновить Ubuntu через графический интерфейс [для пользователей настольных компьютеров]
Если вы используете Ubuntu в качестве рабочего стола, вам не нужно заходить в терминал только для обновления системы. Вы все еще можете использовать командную строку, но это не обязательно для вас.
В меню приложений найдите «Software Updater» (рус. Обновление приложений) и запустите его. Учтите, значок приложения может быть иным, ориентируйтесь лиши на название.

Он проверит наличие обновлений для вашей системы.

Если есть доступные обновления, это даст вам возможность установить обновления.
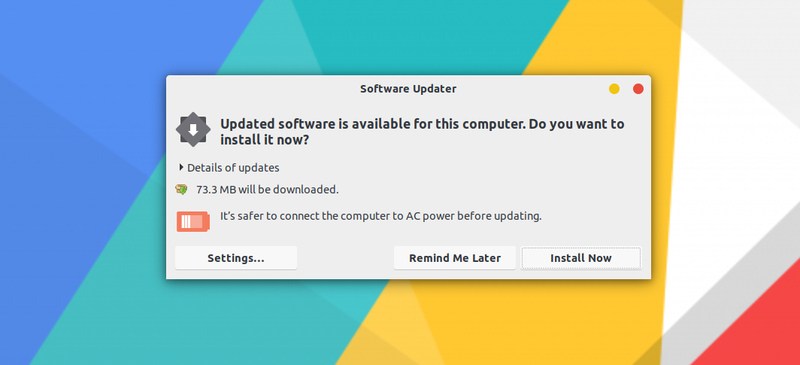
Нажмите «Установить сейчас», он может запросить ваш пароль.

Как только вы введете свой пароль, он начнет устанавливать обновления.
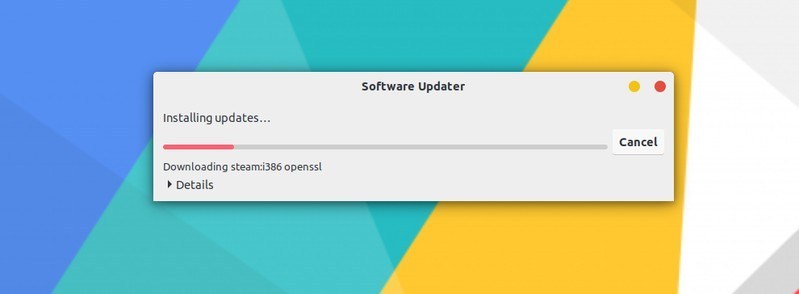
В некоторых случаях, вам может потребоваться перезагрузить систему Ubuntu, для правильной работы установленных обновлений. В конце обновления вы будете уведомлены, если вам потребуется перезагрузить систему.

Вы можете перезагрузить компьютер позже, если не хотите делать этого сейчас. При этом, работу можно будет продолжить без каких либо потерь.
Совет: если программа обновления программного обеспечения выдаёт ошибку, вы должны использовать команду sudo apt update в терминале. Последние несколько строк вывода будут содержать фактическое сообщение об ошибке. Вы можете найти эту ошибку в интернете и устранить проблему.
Несколько вещей, которые нужно иметь в виду, обновляя Ubuntu
Вы только что узнали, как обновить вашу систему Ubuntu. Если вы заинтересованы, вы также должны знать эти несколько вещей, касающихся обновлений Ubuntu.
Очистить после обновления
В вашей системе будет несколько ненужных пакетов, которые не потребуются после обновлений. Вы можете удалить такие пакеты и освободить место с помощью этой команды:
sudo apt autoremove
Живое исправление ядра в Ubuntu Server, чтобы избежать перезагрузки
В случае обновления ядра Linux, вам придется перезагрузить систему после обновления. Это проблема, когда вы не хотите простоев вашего сервера.
Функция Live Patching позволяет вносить исправления в ядро Linux, пока оно еще работает. Другими словами, вам не нужно перезагружать вашу систему.
Обновления версий отличаются
Обсуждаемые здесь обновления предназначены для того, чтобы ваша система Ubuntu была свежей и обновленной. Но они не охватывают обновления версий (например, обновление с Ubuntu 18.10 до Ubuntu 19.04).
Обновления версии Ubuntu — это совсем другое. Оно обновляет все ядро операционной системы. Вы должны сделать правильные резервные копии перед началом этого длительного процесса.
Заключение
Надеюсь, вам понравился этот урок по обновлению системы Ubuntu, и вы узнали несколько новых вещей.
Если у вас есть какие-либо вопросы, пожалуйста, задавайте их комментариях. Если вы опытный пользователь Linux и у вас есть совет, который может сделать это руководство более полезным, поделитесь им с остальными.
Использование команд apt в Linux [Полное руководство]
Краткое описание: В этой статье мы покажем, как использовать команды apt в Linux. И приведем примеры, чтобы вы научились эффективно управлять пакетами.
Если вы используете Debian, Ubuntu, Linux Mint или любые другие дистрибутивы Debian или Ubuntu, вы наверное знакомы с некоторыми командами apt.
Впервые команды apt появились Ubuntu 16.04 и с тех пор постепенно набирают популярность. Поскольку все больше и больше дистрибутивов Linux, основанных на Ubuntu, настаивают на том, чтобы apt была командой по умолчанию для управления пакетами. Ну что же, пришло время узнать, как использовать команды apt.
В этом руководстве я собираюсь объяснить вам различные команды apt с примерами, чтобы вы могли использовать их для своих повседневных задач.
Что такое apt?
Возможно, вы уже знаете, что Ubuntu происходит от Debian Linux. И Debian использует систему управления пакетами dpkg. Система управления пакетами — это способ предоставления программ и приложений для установки.
APT (Advanced Package Tool) — инструмент командной строки для взаимодействия с системой управления пакетами. Вы можете использовать его для поиска и установки новых пакетов, обновления пакетов, удаления пакетов и т. д.
Использование команд apt для управления пакетами в дистрибутивах Linux на базе Debian и Ubuntu
Для этой статьи я буду использовать Ubuntu 16.04, но вы можете использовать любые другие дистрибутивы Linux на базе Debian/Ubuntu, такие как Linux Mint, Linux Lite и т.д.
Кроме того, я использую тему Pop в Ubuntu, поэтому мой терминал выглядит иначе, чем обычный фиолетовый тематический терминал.
Обновление базы данных пакетов с помощью apt
Apt фактически работает с базой данных доступных пакетов. Если база данных не обновляется, система не будет знать, имеются ли новые пакеты. Вот почему обновление репозитория должно быть первым, что нужно сделать в любой Linux-системе после установки.
Для обновления базы данных пакета необходимы привилегии суперпользователя, поэтому вам нужно будет использовать sudo.
Когда вы запустите эту команду, вы увидите информацию о пакетах, полученную с разных серверов.
Здесь вы видите три типа линий: Hit, Get и Ign. Давайте разберемся с их значениями:
- Hit: нет обновления для версии пакета.
- Ign: пакет игнорируется. Либо пакет слишком старый, что нет возможности его проверить, либо произошла ошибка при извлечении файла, но ошибка была тривиальной и, следовательно, она игнорируется. Не беспокойтесь, это не ошибка.
- Get: доступна новая версия. Загрузится информацию о версии (а не пакет). Вы можете увидеть на скриншоте выше, что есть информация о загрузке (размер в kb) с названием «get».
Обновление установленных пакетов с помощью apt
После обновления базы данных пакетов вы можете обновить установленные пакеты. Для этого вы можете просто использовать следующую команду:
Команда покажет вам, количество пакетов и какие из них будут обновлены.
Существует еще один способ обеспечить полное обновление с помощью следующей команды:
Full-upgrade работает так же, как и обновление, за исключением того, что с его помощью для обновления системы требуется удаление пакета, уже установленного в системе. Принимая во внимание, что обычная команда обновления этого не делает.
В чем разница между apt update и apt upgrade?
Обновление apt обновляет базу данных пакетов.
Например, если у вас установлен пакет XYZ версии 1.3, после apt update база данных будет знать, что доступна более новая версия (1.4). Когда вы выполняете apt upgrade, у вас произойдет непосредственное обновление установленных пакетов на их более новые версии.
Именно поэтому самый быстрый и удобный способ «обновить» вашу систему с помощью этой команды:
Как установить новые пакеты с apt?
Если вы уже знаете название пакета, его можно установить с помощью следующей команды:
на нужный пакет. Предположим, вы хотите установить mplayer, вы можете просто использовать следующую команду:
Если вы не уверены в точном имени пакета, вы можете ввести несколько букв и нажать на клавишу Tab, тут вы увидите предложение всех пакетов, доступных с этими буквами. Например:
Как установить несколько пакетов с apt?
Вы можете устанавливать не только один пакет за один раз. Вы можете установить несколько пакетов одновременно, указав имена пакетов вместе:
Что делать, если вы запускаете apt install для уже установленного пакета?
Не нужно волноваться. Это просто заглянет в базу данных, и если будет найдена более новая версия, она обновит установленный пакет до более новой версии. Так что никакого вреда не будет, если вы случайно выполните apt install для уже установленного пакета.
Как установить пакеты без обновления?
Бывает, что по какой-то причине вы хотите установить пакет, но не хотите его обновлять. В этом случае вы можете использовать опцию -no-upgrade следующим образом:
Как обновлять пакеты, не устанавливая их?
Если вы хотите обновить пакет, но не хотите их устанавливать (если он еще не установлен), вы можете воспользоваться следующей командой:
Как установить определенную версию приложения?
По умолчанию будет установлена последняя версия, доступная в репозитории. Но если вы не хотите устанавливать последнюю версию, вы можете указать номер необходимой вам версии.
Просто добавьте = версию с названием пакета.
Как удалить установленные пакеты с помощью apt?
Давайте посмотрим, как удалить пакеты. Удаление пакетов выполнять так же просто, как и их устанавливать. Просто используйте следующую команду:
Вы просто начните вводить имя пакета и нажимаете на клавишу Tab, и она предложит все установленные пакеты, которые начинаются с этих букв.
Другой способ удаления пакетов — использовать очистку. Команда используется следующим образом:
В чем разница между apt remove и apt purge?
- apt remove просто удаляет двоичные файлы пакета, но оставляет файлы конфигурации.
- apt purge удаляет все, что связано с пакетом, включая файлы конфигурации.
Если вы использовали apt remove, чтобы избавиться от определенного программного обеспечения, а затем снова решили установить его, ваше программное обеспечение будет иметь исходные файлы конфигурации. Конечно, вам будет предложено переопределить существующие файлы конфигурации при его повторной установке.
Очистка полезна, когда вы что-то напутали с конфигурированием программы, если вы хотите полностью стереть свои следы из системы. И да, вы можете использовать apt purge для уже удаленного пакета.
Обычно apt remove более чем достаточно для удаления пакета.
Поиск пакетов
Я не очень люблю этот способ поиска пакетов, но и не могу отрицать его полезность, при поиске какой-то конкретной библиотеки. Просто используйте следующую команду с требуемыми условиями поиска. Она найдет все пакеты, содержащие ваш поисковый запрос.
Просмотр содержимого пакета.
Если вы хотите узнать больше о пакете перед установкой или удалением, вы можете использовать следующую команду:
Это покажет информацию о данном пакете(-ах): размер его установки и загрузки, различные источники, из которых доступен пакет, описание содержимого пакета, среди прочего:
Список обновляемых и установленных версий
В команде apt появилась новая опция, под названием — list. Используя эту команду, вы можете увидеть все пакеты, готовые к обновлению:
Вы также можете увидеть все установленные пакеты в системе благодаря опции:
Существует также третий вариант, называемый –all-versions. В нем будут перечислены все доступные для вашей системы пакеты:
Как очистить вашу систему с помощью apt?
Мы уже говорили о способах очистки системы Ubuntu, для освобождения места. В отличие от apt-get, здесь нет общей команды, как autoclean. Но вы все равно можете использовать опцию autoremove и освободить некоторое дисковое пространство:
Эта команда удаляет библиотеки и пакеты, которые были установлены автоматически. Если пакет удален, эти автоматически установленные пакеты, хотя и бесполезны, но все ровно остаются в системе.
Недавно я очистил свою систему, и поэтому она отображает только несколько килобайт файлов, которые нужно удалить. В противном случае вы можете запросто получить более 100 мб свободного места с помощью этой команды.
Итоги
Я намеренно не включил команду apt edit-sources в эту статью. Это потому, что этот параметр команды является незавершенным, и на данный момент он ничего не делает, кроме открытия файла sources.list в редакторе по вашему выбору. Надеюсь, что вы поняли как пользоваться командами apt.
Спасибо за уделенное время на прочтение статьи!
Если возникли вопросы, задавайте их в комментариях.
Подписывайтесь на обновления нашего блога и оставайтесь в курсе новостей мира инфокоммуникаций!
Чтобы знать больше и выделяться знаниями среди толпы IT-шников, записывайтесь на курсы Cisco от Академии Cisco, курсы Linux от Linux Professional Institute на платформе SEDICOMM University.