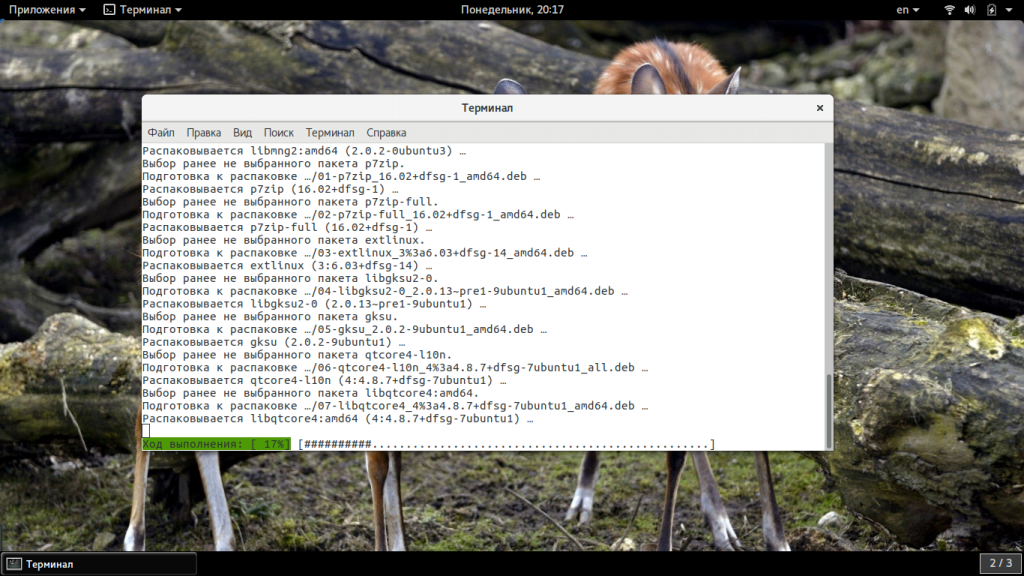Как пользоваться Unetbootin
Время от времени нам приходится записывать образы на флешку, например, для установки операционных систем, тестирования нового дистрибутива, или решения других задач. Для решения этой простой задачи существует множество программ, как для операционной системы Linux, так и для Windows и MacOS. В сегодняшней статье мы будем рассматривать утилиту Unetbootin. Она полностью кроссплатформена, и позволяет не только записывать образы на флешку, но и загружать их из интернета, что может быть очень полезно для новичков.
Программа unetbootin теряет свою популярность и ей на смену уже приходят такие утилиты, как Etcher, но она все еще используется. В этой статье мы рассмотрим как пользоваться Unetbootin, как установить утилиту и применять все ее возможности. Но начнем с установки программы.
Установка Unetbootin
Вы можете найти детальные инструкции по установке и настройке программы на официальном сайте. Например, для Windows можно получить там установочный файл, а для Linux найти исходники и инструкции по установке. Например, в Ubuntu программа есть в официальных репозиториях, но там устаревшая и нерабочая версия. поэтому лучше использовать для установки официальный PPA:
sudo add-apt-repository ppa:gezakovacs/ppa
$ sudo apt update
$ sudo apt install unetbootin
После завершения установки вы можете приступать к использованию утилиты.
Как пользоваться Unetbootin
Первое, с чего стоит начать, это первый запуск и интерфейс программы.
1. Интерфейс
В Ubuntu, программу можно запустить из главного меню:
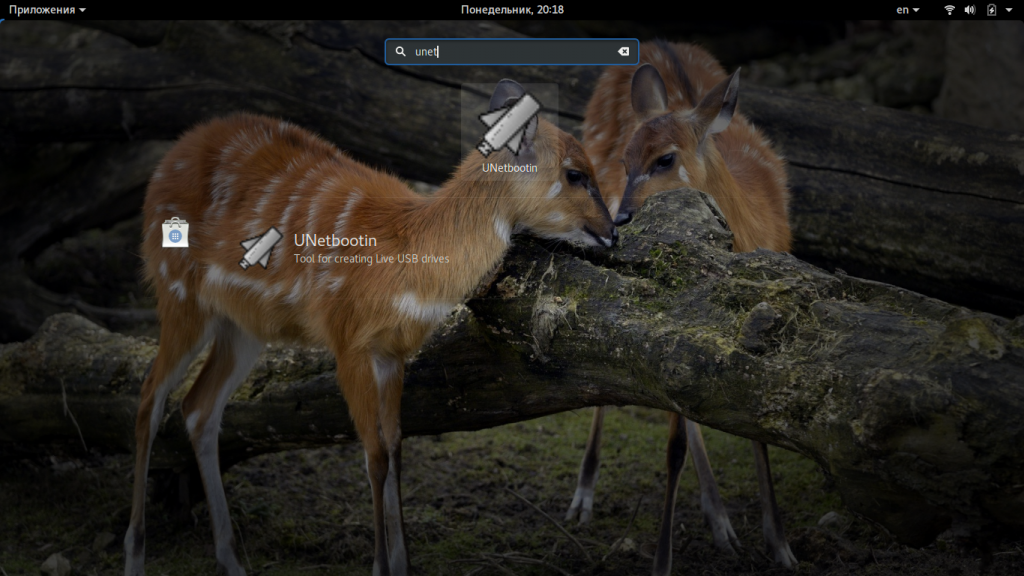
- Строки выбора дистрибутива для загрузки;
- Выбор образа дистрибутива для записи;
- Выбор устройства для записи образа.
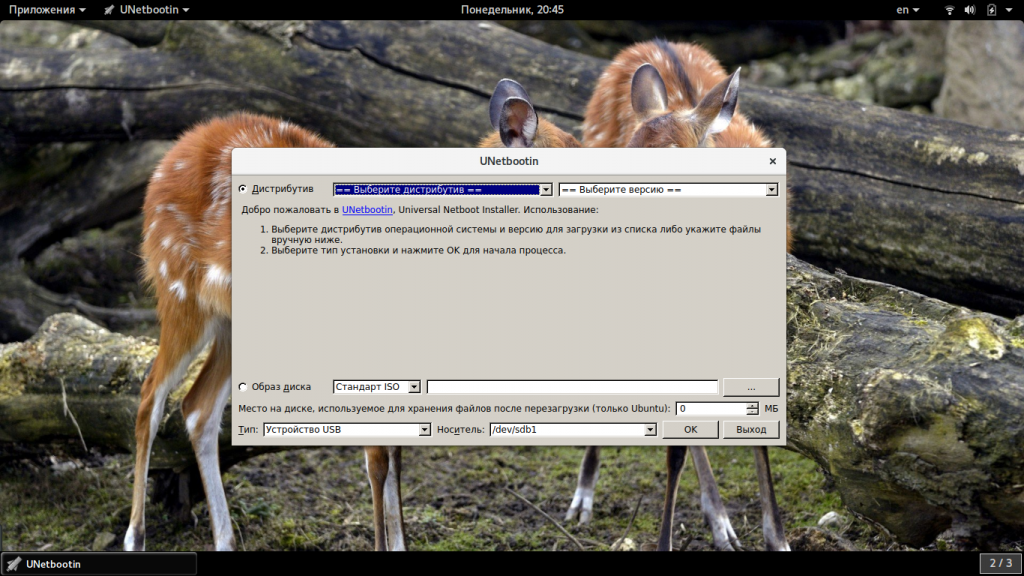
2. Запись локального образа
Записать образ на флешку с помощью Unetbootin очень просто. Сначала перенесите переключатель в положение образ диска:
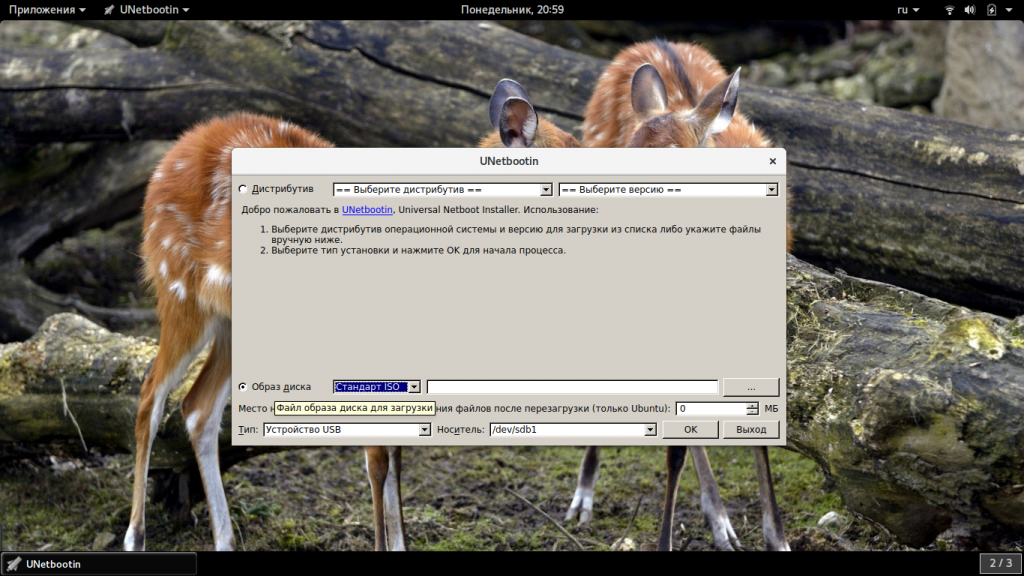
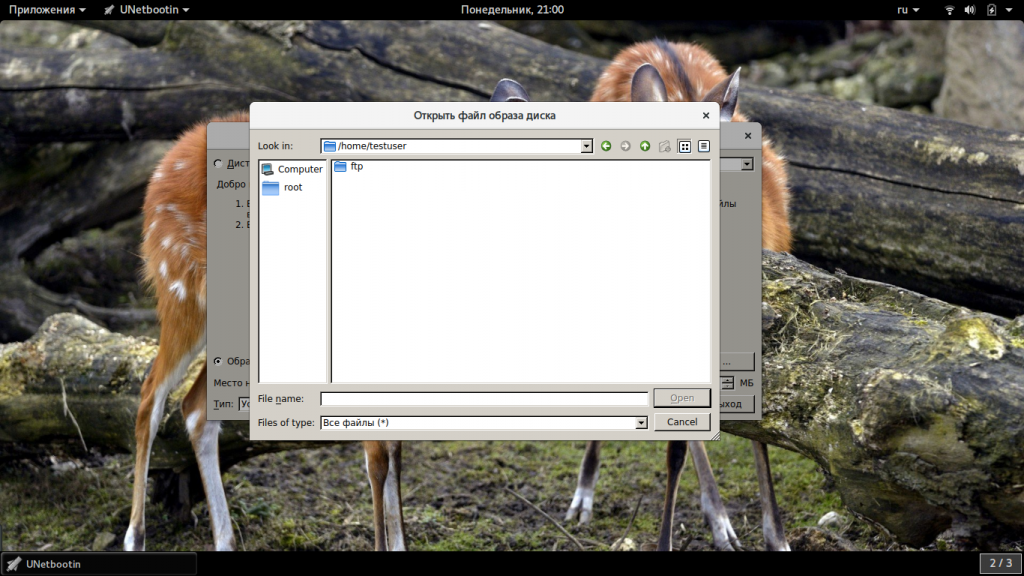
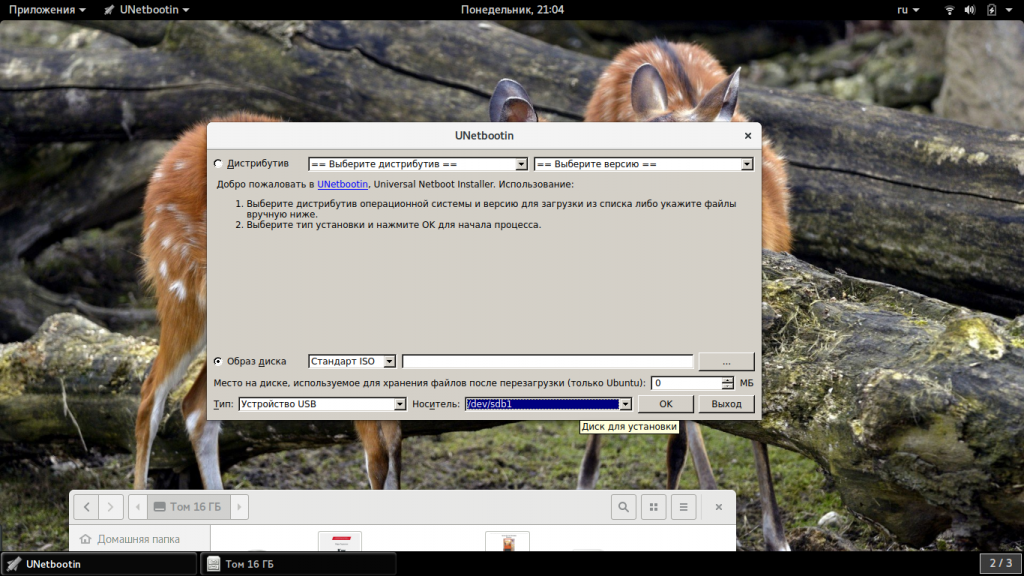
После того как вы выберите образ и все настроите, останется нажать кнопку «Ок» для начала записи. Запись может занять достаточно много времени, в зависимости от скорости работы вашей флешки и размера образа. Теперь вы знаете как создать загрузочную флешку unetbootin.
3. Загрузка образа из интернета
Если на вашей локальной машине нет необходимого образа и вы не знаете, где его скачать, но вам нужно записать тот или иной дистрибутив Linux на флешку, программа unetbootin может очень сильно помочь. Здесь есть возможность загрузки образов. Вам необходимо установить переключатель в положение «Дистрибутив», а затем выбрать нужный дистрибутив:
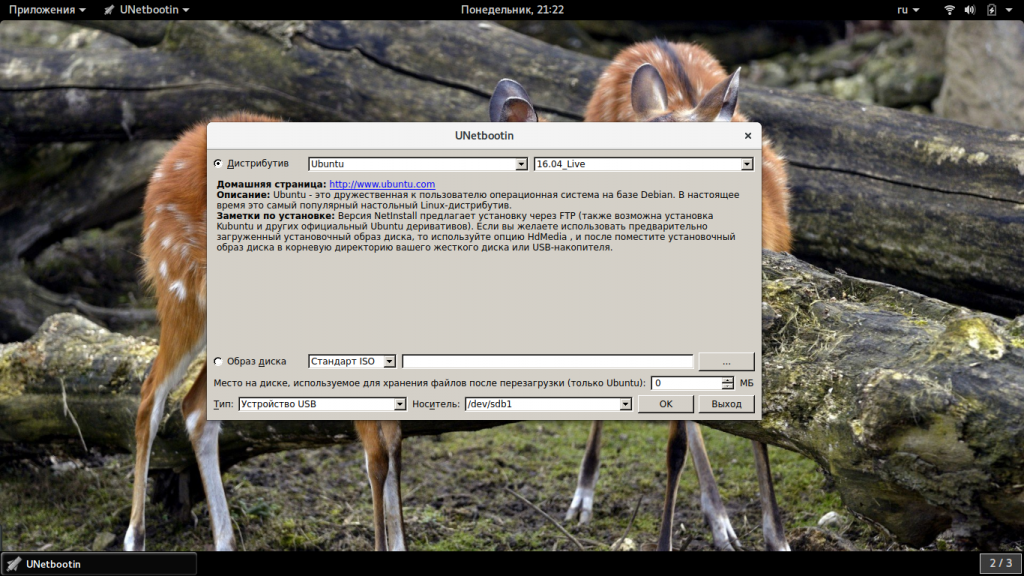
Выводы
Фактически, это все, что можно сделать с помощью программы. Теперь вы знаете как пользоваться Unetbootin, и на что способна эта программа. Разобраться в программе достаточно просто, и я надеюсь, что эта статья была вам полезной. Если остались вопросы, спрашивайте в комментариях!
В этом видео паказано как записать образ Windows 10 с помощью Unetbootin:
UNetbootin для Linux — обзор и установка отличного инструмента
О UNetbootin
UNetbootin (Universal Netbook Installer) — это утилита, используемая для создания Live USB-накопителей, которые могут устанавливать дистрибутивы Linux.
Это ПО использует существующий образ диска. Кроме того, существует возможность загрузки поддерживаемого дистрибутив или системную утилиту. Дополнительно, UNetboot поддерживает много дистрибутивов.
Основные особенности утилиты:
- Неразрушающая установка с использованием Syslinux.
- Широкая поддержка основных дистрибутивов Linux
- Загружает системные утилиты, такие как:
Parted Magic
SystemRescueCD
Super Grub Disk
Backtrack
Ophcrack
Gujin
Smart Boot Manager
другие - Другие ОС загружаются через предварительно загруженный образ ISO или файлы образа флешки или жесткого диска.
- Автоматически обнаруживает все съемные устройства.
- Поддерживает постоянство LiveUSB (сохранение файлов при перезагрузке; эта функция применима только к Ubuntu).
- Ребрендинг и адаптация к конкретному дистрибутиву с использованием системы плагинов или серии операторов.
Перечень дистрибутивов с встроенной поддержкой UNetbootin:
- Ubuntu
- Debian
- Linux Mint
- openSUSE
- Arch Linux
- Damn Small Linux
- Puppy Linux
- SliTaz
- gNewSense
- FreeBSD
- NetBSD
- Fedora
- PCLinuxOS
- Sabayon Linux
- Gentoo
- MEPIS
- Zenwalk
- Slax
- Dreamlinux
- Elive
- CentOS
- Mandriva
- FaunOS
- Frugalware Linux
- xPUD
Преимущества и недостатки UNetbootin
- Во-первых, поддерживает распространенные дистрибутивы для скачивания. Кроме того, инструмент предлагает простой интерфейс, в котором можно автоматически загружать практически любую ОС. Это избавляет пользователей от просмотра веб-страницы в поисках загрузки.
- Во-вторых, UNetbootin является кроссплатформенным, означает, что его можно использовать на любом компьютере. Кроме того, это универсальный инструмент, поскольку его можно рекомендовать всем, не беспокоясь о том, какую операционную систему они используют.
- В-третьих, утилита автоматически обнаруживает USB-накопители в компьютере. В результате, эта функция защищает неопытных пользователей от случайного повреждения жесткого диска.
- Во-первых, существует вероятность того, что в процессе ваш USB будет поврежден.
- Во-вторых, возникают проблемы на autorun.inf при установке нескольких дистрибутивов.
Установка
- sudo add-apt-repository ppa:gezakovacs/ppa
- Затем sudo apt-get update
- sudo dpkg —configure -a и sudo apt-get install unetbootin
Видео
Данное видео посвящено установке и записи образов на USB двумя способами.
Вывод
UNetbootin (Universal Network Installer) — это отличный инструмент, который упрощает создание загрузочных USB-дисков. Еще одна из особенностей, он взаимодействует с подавляющим большинством дистрибутивов Linux.
Надеемся что приведенная выше инструкция поможет пользователям познакомиться с замечательным инструментом. Спасибо за внимание.
UNetbootin — установка Linux без использования USB-устройств
Установка Linux с жёсткого диска при помощи программы UNetbootin
Бывают такие моменты, когда нужно быстро установить Linux, как вторую, дополнительную систему, а флешки нет под рукой. Мы сейчас не будем рассуждать, зачем это нужно, мало ли какая фантазия прилетит в голову!
Для начала запускаем Gparted и создаём раздел для новой системы.
Теперь нам нужно скачать систему, которую имеем желание установить. Это может быть, как Linux Mint https://www.linuxmint.com/download.php , так и Ubuntu https://ubuntu.ru/get со всем её семейством ( Kubuntu, Ubuntu Budgie, Xubuntu, Lubuntu, Ubuntu MATE, Ubuntu Kylin, Ubuntu Studio ).
Примечание : Другие операционные системы вряд ли стартанут, если использовать этот метод установки.
Установим UNetbootin https://unetbootin.github.io/ . Чтобы установить UNetbootin из Ubuntu PPA, выполним команды ( работа в Linux системе ):
$ sudo add-apt-repository ppa:gezakovacs/ppa
$ sudo apt-get update
$ sudo apt-get install unetbootin
Запускаем утилиту UNetbootin и делаем следующие настройки:
1. Активируем радиокнопку Diskimage
2. Выделить ISO
3. Находим ранее скачанный из интернета iso-образ Linux
4. Обязательно Type: выделить Hard Disk
5. Drive: /
6. Ok
После таких действий, файловая система будет немного засорена различными файлами. Не стоит это боятся, после установки второй, дополнительной Linux всё быстро исправим — подчистим.
Итак, перезагрука и в загрузчике GNU Linux мы видим новую запись: UNetbootin. Что бы это значило? Тыкаем курсором по новой записи. И понеслась, играй гармонь, то бишь установка новой Linux. На крайний случай можно ничего не устанавливать, а держать, как LiveCD для различных испытаний.
Очистить корневую папку от лишних файлов, можно следующим образом: Включаем UNetbootin. Настройки немного изменились: