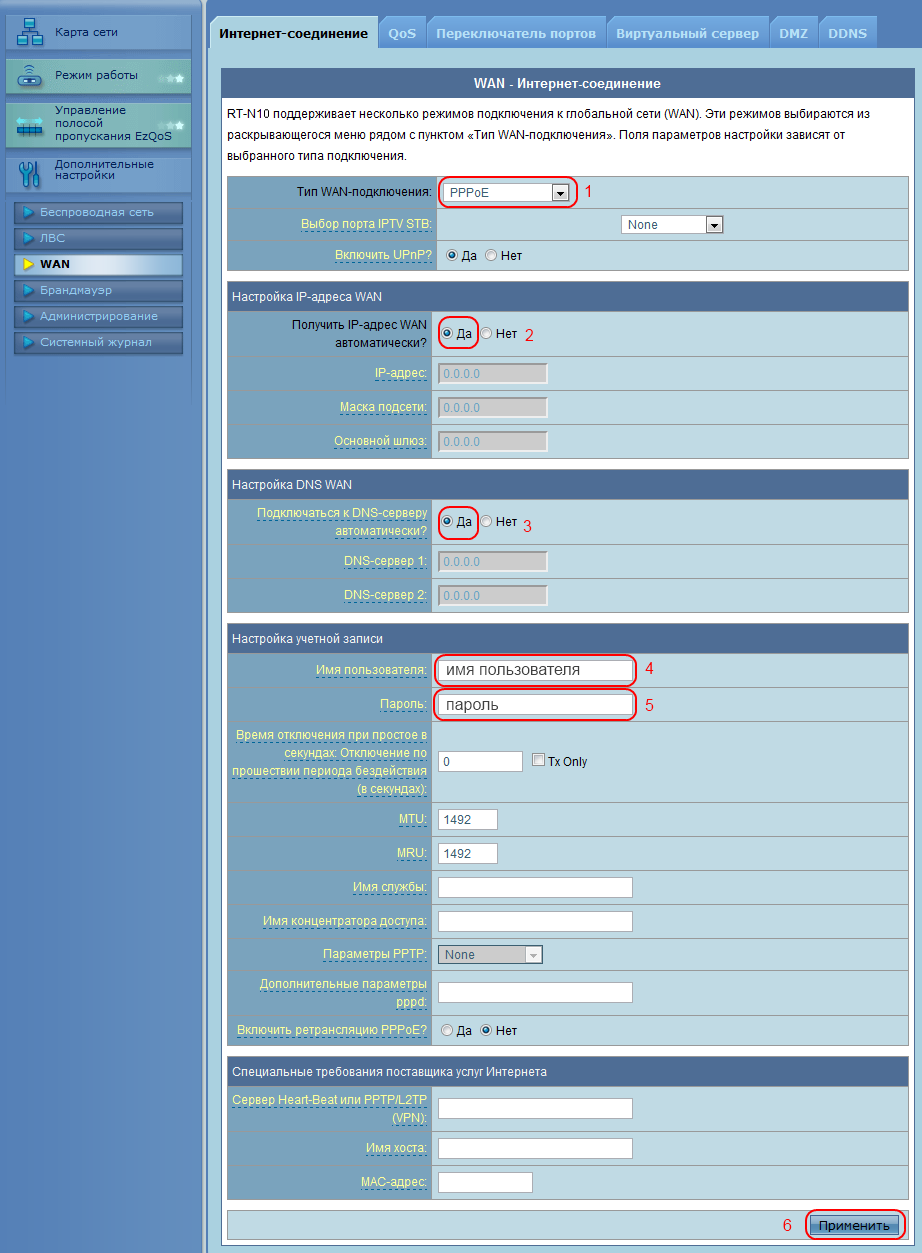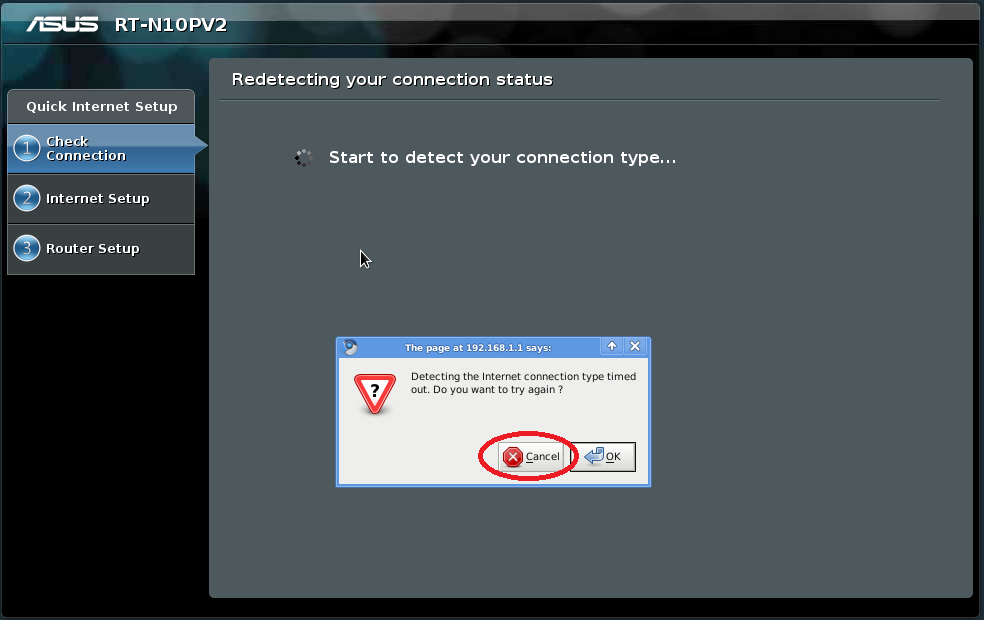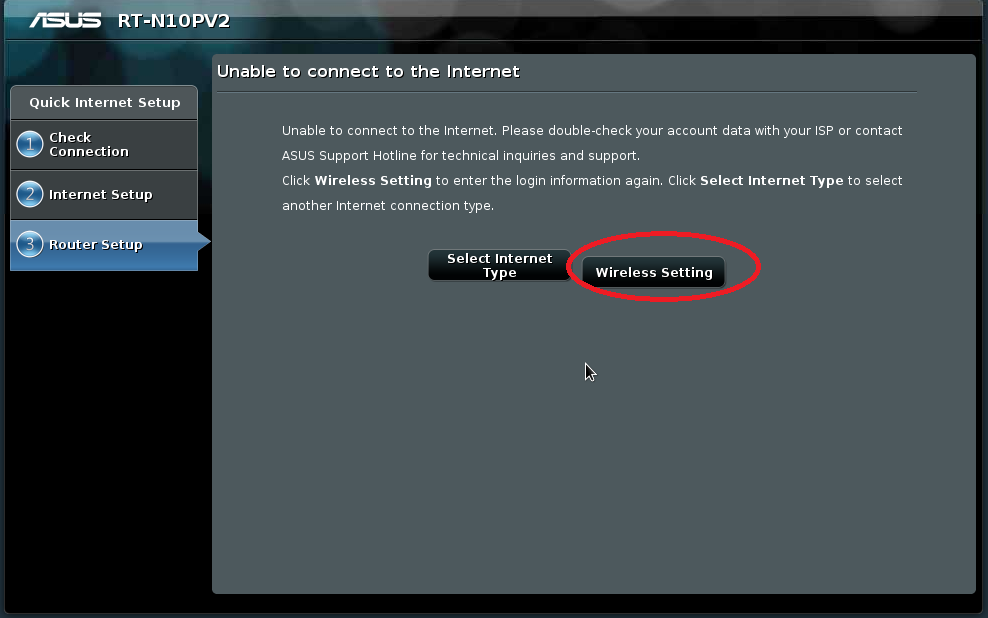Уфанет настройка роутера asus
Нажмите Приступить к настройке роутера или открываем в браузере (Internet Explorer, Mozilla Firefox, Google Chrome или др.) веб-интерфейс роутера (его адрес 192.168.1.1) и вводим имя пользователя и пароль (по умолчанию admin/admin)
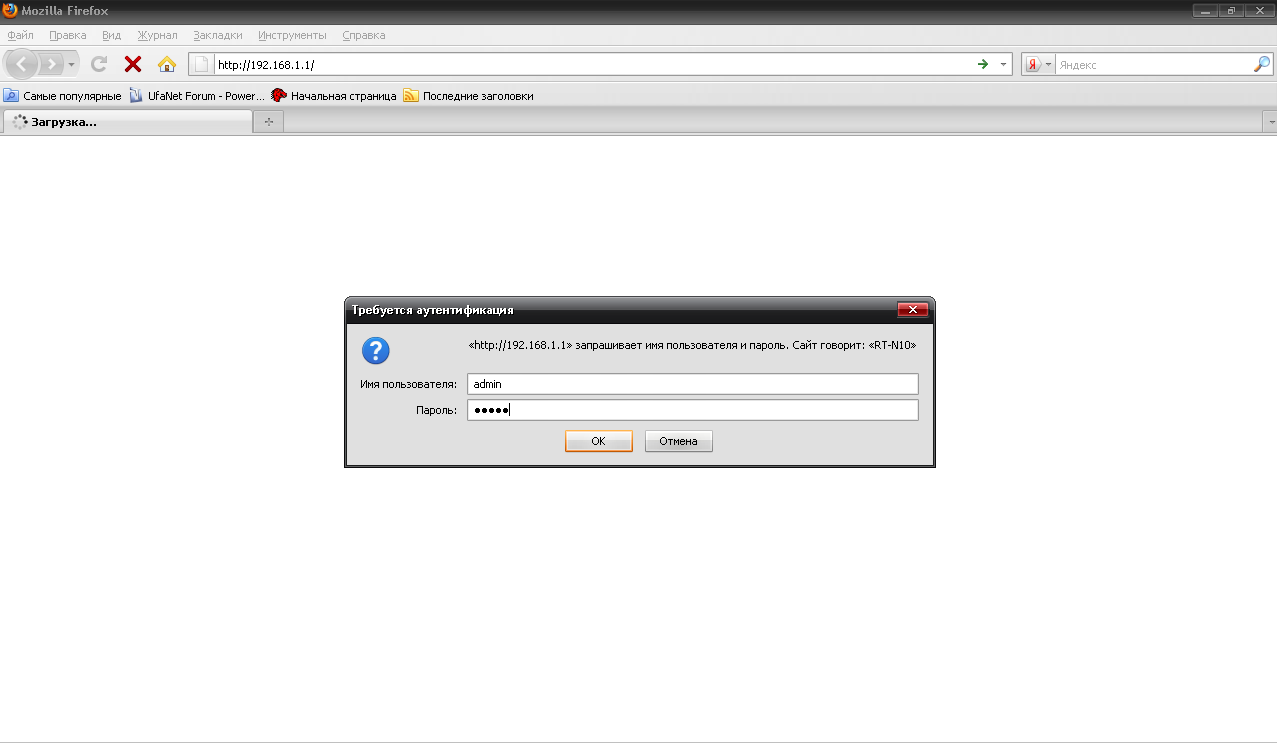
Шаг №3. Настраиваем способ подключения к сети (как на скриншоте).
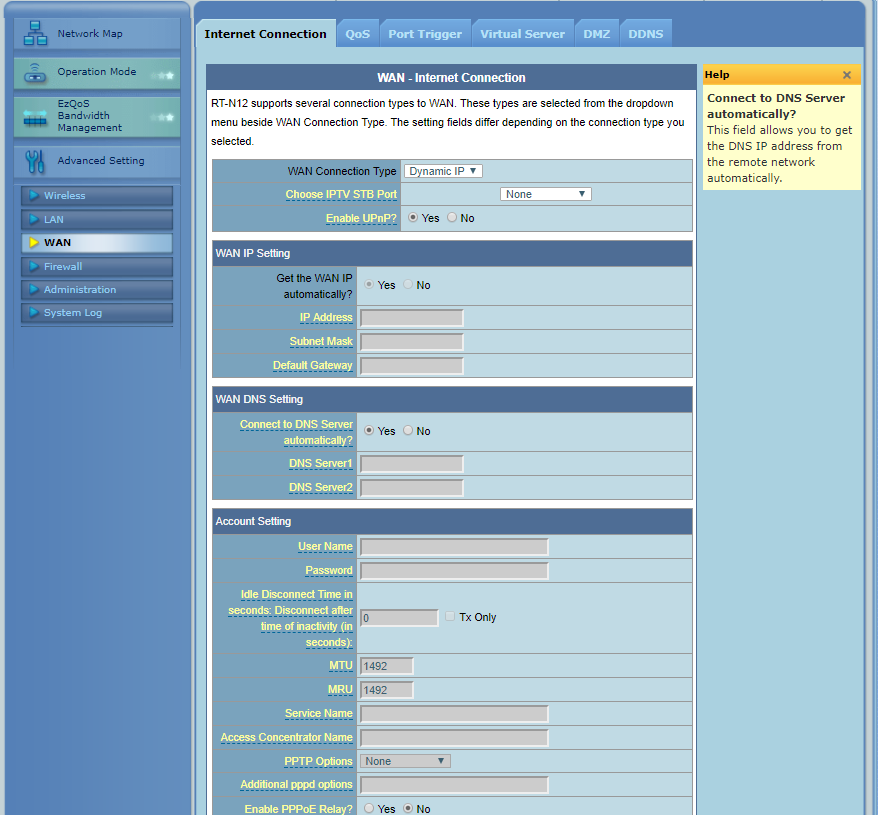
Шаг № 4. Настраиваем параметры беспроводной (wi-fi) сети.

- SSID — имя беспроводной сети. Будет использоваться при настройке wi-fi подключения на компьютере или ноутбуке.
- Метод проверки подлинности — лучше использовать WPA2 с шифрованием AES.
Вот и все, настройка роутера завершена. Теперь Вам остается только лишь вставить кабель с Интернетом в WAN-порт на задней панели роутера и подключить компьютеры (и/или другие устройства) к роутеру. Если есть стационарный ПК, то соединяем его с роутером патч-кордом и Вы в Интернете. Если это ноутбук, то нужно найти Вашу беспроводную сеть и подключиться к ней, введя ключ шифрации, который Вы вбили при настройке роутера.
После применения настроек нужно будет перейти на страницу login.ufanet.ru для прохождения авторизации.
Шаг №5. Перепрошивка роутера
Если роутер будет работать нестабильно (обрывы соединения с Интернет, потери сигнала WiFi и др.) можно перепрошить роутер. Актуальную прошивку для вашего роутера можно взять с сайта компании производителя. Сделать это можно, как показано на рисунке.
Уфанет настройка роутера asus
Нажмите Приступить к настройке роутера или открываем в браузере (Internet Explorer, Mozilla Firefox, Google Chrome или др.) веб-интерфейс роутера (его адрес 192.168.1.1) и вводим имя пользователя и пароль (по умолчанию admin/admin)
Шаг №3. Настраиваем способ подключения к сети, указываем учетные данные (как на скриншотах).
Шаг № 4. Настраиваем параметры беспроводной (wi-fi) сети.
- SSID — имя беспроводной сети. Будет использоваться при настройке wi-fi подключения на компьютере или ноутбуке.
- Метод проверки подлинности — лучше использовать WPA2 с шифрованием AES.
Вот и все, настройка роутера завершена. Теперь Вам остается только лишь вставить кабель с Интернетом в WAN-порт на задней панели роутера и подключить компьютеры (и/или другие устройства) к роутеру. Если есть стационарный ПК, то соединяем его с роутером патч-кордом и Вы в Интернете. Если это ноутбук, то нужно найти Вашу беспроводную сеть и подключиться к ней, введя ключ шифрации, который Вы вбили при настройке роутера.
P.S. Теперь, чтобы выйти в Интернет, не нужно нажимать на ярлык для подключения к Интернет на компьютере.
Шаг №5. Перепрошивка роутера
Если роутер будет работать нестабильно (обрывы соединения с Интернет, потери сигнала WiFi и др.) можно перепрошить роутер. Актуальную прошивку для вашего роутера можно взять с сайта компании производителя. Сделать это можно, как показано на рисунке.
Уфанет настройка роутера asus
или Открываем в браузере (Internet Explorer, Mozilla Firefox, Google Chrome или др.) веб-интерфейс роутера (его адрес 192.168.1.1) и
Вводим имя пользователя и пароль (по умолчанию admin/admin).
Шаг №2 Настраиваем способ подключения к сети, указываем учетные данные (как на скриншотах).
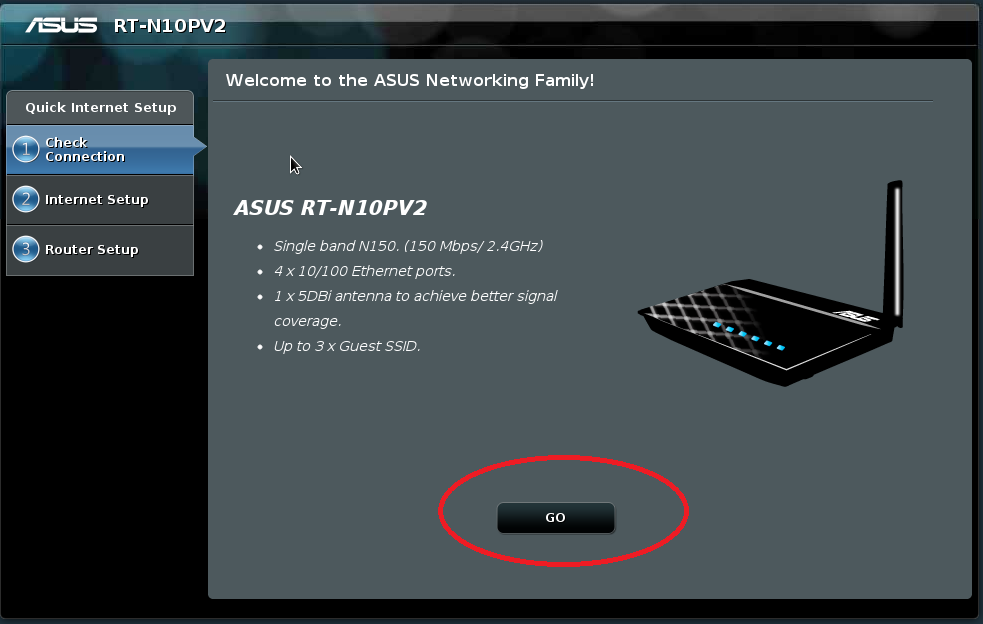
Роутер предложит сменить стандартный пароль admin. Можете установить пароль, который необходим Вам(пароль может содержать только латинские буквы и цифры).
Обязательно запомните данный пароль он пригодится вам в дальнейшем чтобы попасть в настройки роутера.
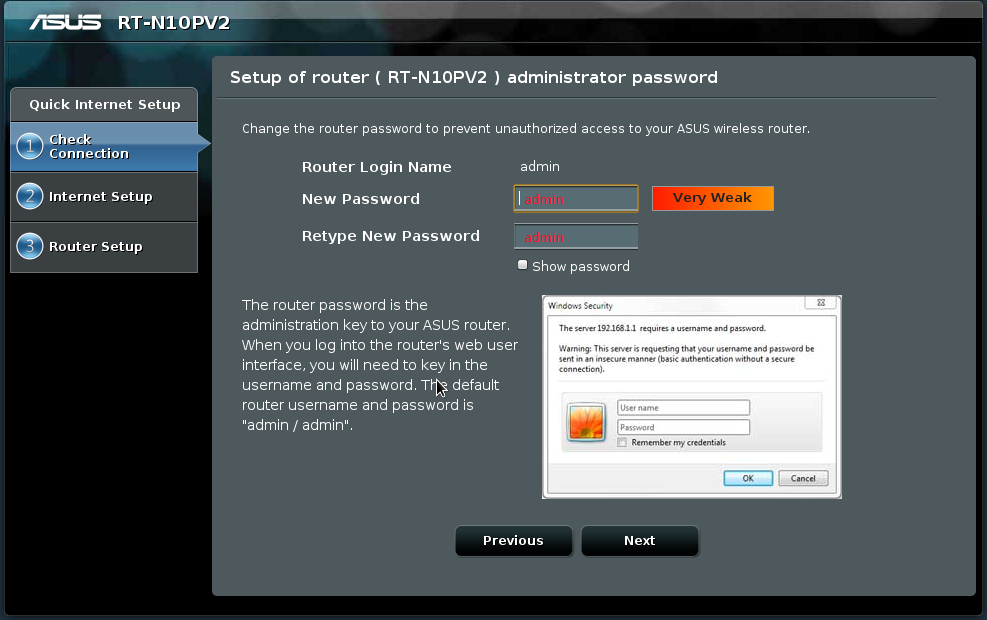
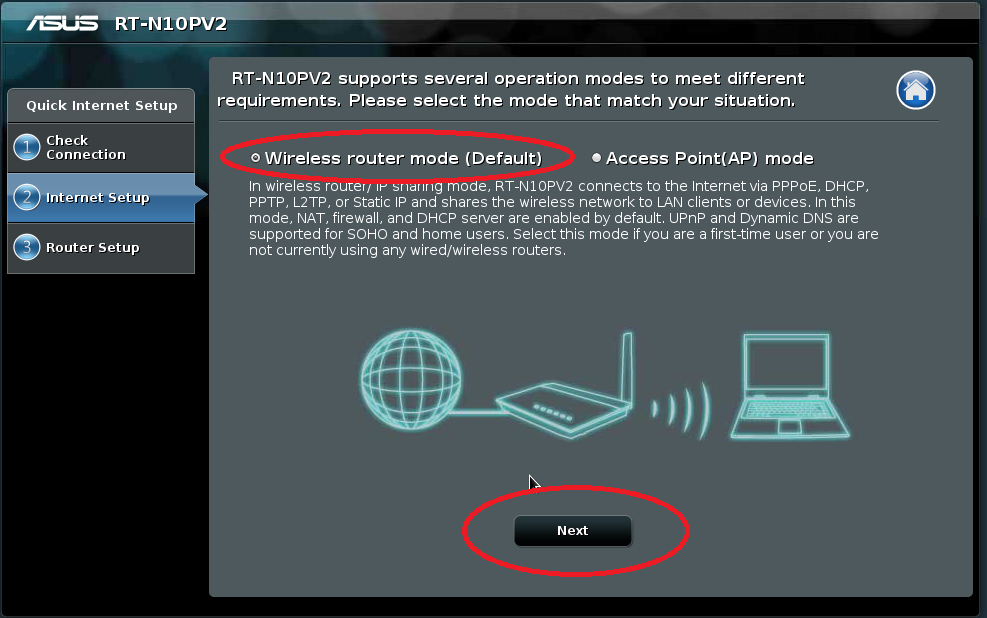
Шаг №3 Настраиваем параметры беспроводной (wi-fi) сети.
После этого вам будет предложено ввести
SSID — имя беспроводной сети.
Password — пароль к этой беспроводной сети, так называемая «Защита от соседей»
Здесь вы можете указать совершенно любое название своей сети, и совершенно любой удобный для вас пароль. Как видите ниже, мы указали сеть (SSID): Ufanet-21, Password: 447655*****. При подключении любых беспроводных устройств — планшеты, телефоны и т. д., у вас будет предложен список сетей, среди который вам нужно будет выбрать Ufanet-21 (к примеру), и пароль, указанный именно здесь.

Вот и все, настройка роутера завершена. Теперь Вам остается только лишь вставить кабель с Интернетом в WAN-порт на задней панели роутера и подключить компьютеры (и/или другие устройства) к роутеру. Если есть стационарный ПК, то соединяем его с роутером патч-кордом и Вы в Интернете. Если это ноутбук, то нужно найти Вашу беспроводную сеть и подключиться к ней, введя ключ шифрации, который Вы вбили при настройке роутера.
Настройка роутера для абонентов Уфанет
В подключении роутера нет ничего сложного, это может сделать каждый, изучив детальную инструкцию. Рассмотрим, как настроить и подсоединить интернет при помощи роутера Уфанет TP-Link TL-WR1043 – это типовая настройка, подходящая для большей части моделей этой линейки.
Подключение кабеля
Схема подключения роутера.
Первым делом возьмите кабель, оснащенный соединителем с обоих концов и называемый патч-кордом. Включите роутер в розетку, а кабель одним концом подсоедините к сетевой карте вашего устройства, а другим – к роутеру Ufanet. Можете подсоединиться к любому из четырех портов, которые выделяются желтым цветом.
Затем нам потребуется интернет-кабель, который из подъезда идет в вашу жилплощадь. Его нужно подсоединить к роутеру через синий разъем, предназначенный для интернета. Вот и все, на этом соединение завершено.
Настройка роутера
Далее открываете любой браузер, вносите в адресную строчку 192.168.1.1 и жмете на «ввод». Вы установили адрес роутера Уфанет, после чего появляется страница авторизации. Тут нужно заполнить строку имени пользователя, оно будет стандартным: admin, и таким же будет пароль. После этого жмете «Вход».
Открываем браузер, вводим в адресной строке http://192.168.1.1, нажимаем Enter.
Открывается интерфейс непосредственно роутера, в котором с левой стороны находится пункт Network, выбираем его. Немного пониже выберите WAN. Дальше нужно будет настроить некоторые опции:
В строке WAN Connection Type следует нажать PPPoE/Russia PPPoE. Указать логин и пароль от доступа к сети.
- В строке WAN Connection Type следует нажать PPPoE/Russia PPPoE.
- Указать логин, находящийся в регистрационной карте, в блоке User Name.
- Введение пароля в блоке Password.
- В строке Confirm Password – повторный ввод.
- Чтобы осуществить подключение роутера Ufanet к интернету, нужно нажать Connect.
Готово. Статус «Disconnected!» изменен на «Connected». Не забудьте зафиксировать настройки, выбрав кнопку Save.
Настройка Wi-Fi
Перейдите к следующему пункту в главном меню под названием Wireless, выбирайте подпункт Wireless Settings. Это настройка беспроводных сетей:
- Нужно ввести имя вашей сети строке Wireless Network Name. Оно может быть любым.
- Выбирайте Россию в пункте Region.
- Выбираете Auto в блоке Channel.
- Выбираете вариант 11bgn mixed в Mode.
- Нажимайте 40 MHz в блоке Channel Width .
- Поставьте значение 300 Mbps в Max Tx Rate.
- В Enable SSID Broadcast кликните на галочку.
- Для сохранения выбранных опций в Уфанет нажмите кнопку Save.
Настройка безопасность Wi-Fi
Спуститесь в меню ниже уровнем и в левой части выберите Wireless Security – это настройка безопасности сети, которая не позволит находящимся поблизости людям пользоваться вашим беспроводным интернетом.
Снизу на этой странице выберите строку WPA/WPA2 — Personal (Recommended) и проведите следующие настройки:
- В пункте Version требуется нажать WPA2-PSK.
- В строке Encryption установите AES.
- Укажите пароль от сети в блоке PSK Password, он должен содержать минимум 8 символов. Главное – не забудьте свой пароль!
- Save зафиксирует установленные настройки.
На этом настройка завершена, и роутер Уфанет подключен. Теперь вы можете пользоваться интернетом с абсолютно любого электронного устройства, в котором имеется поддержка Wi-Fi.
Подключение к Wi-Fi
В некоторых ситуациях может понадобиться подсоединить Wi-Fi на устройстве. Выберите значок Wi-Fi, который находится на панели справа в нижнем углу, и кликните на него. Вы увидите название своей сети, которое вы придумали – нажмите на него. Затем выберите «Подключение» и введите заданный пароль от сети.
Теперь интернет подсоединен, и вы можете свободно им пользоваться.
Настройка подключения на прямую, без подключения к роутеру: