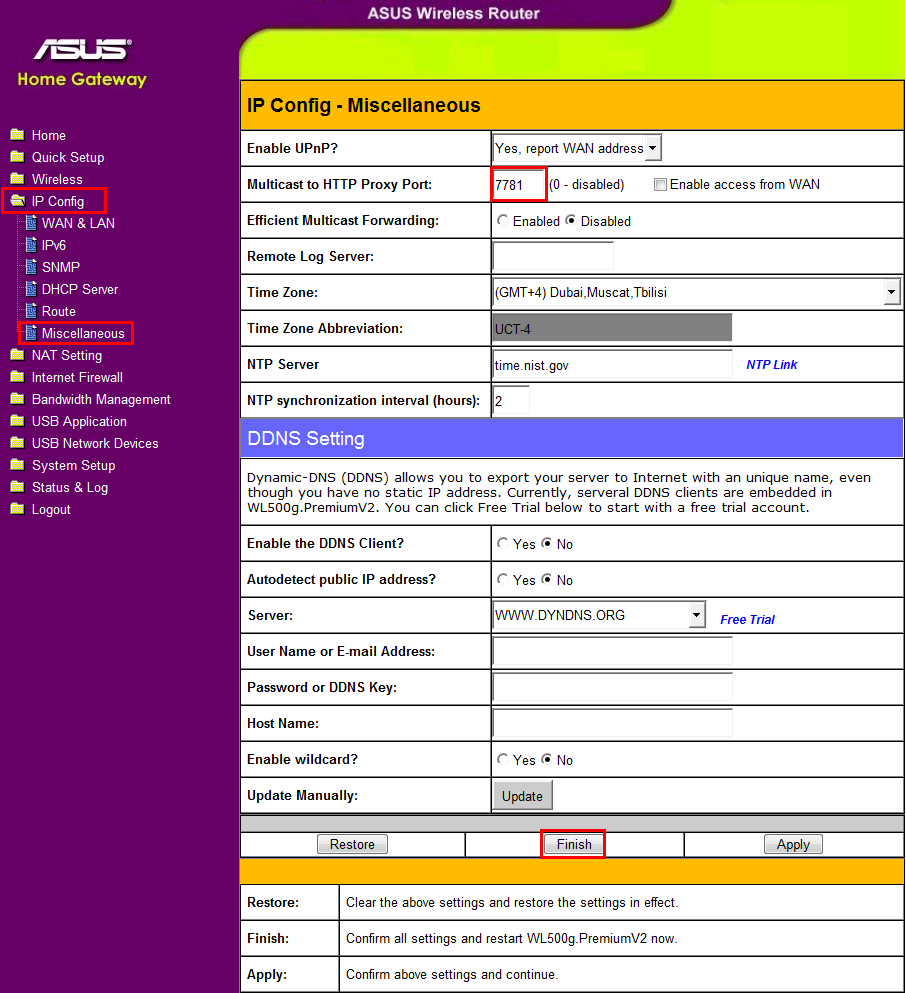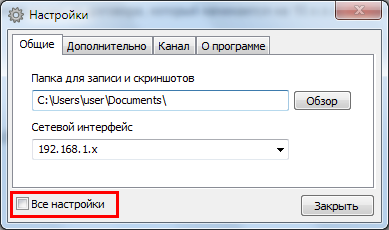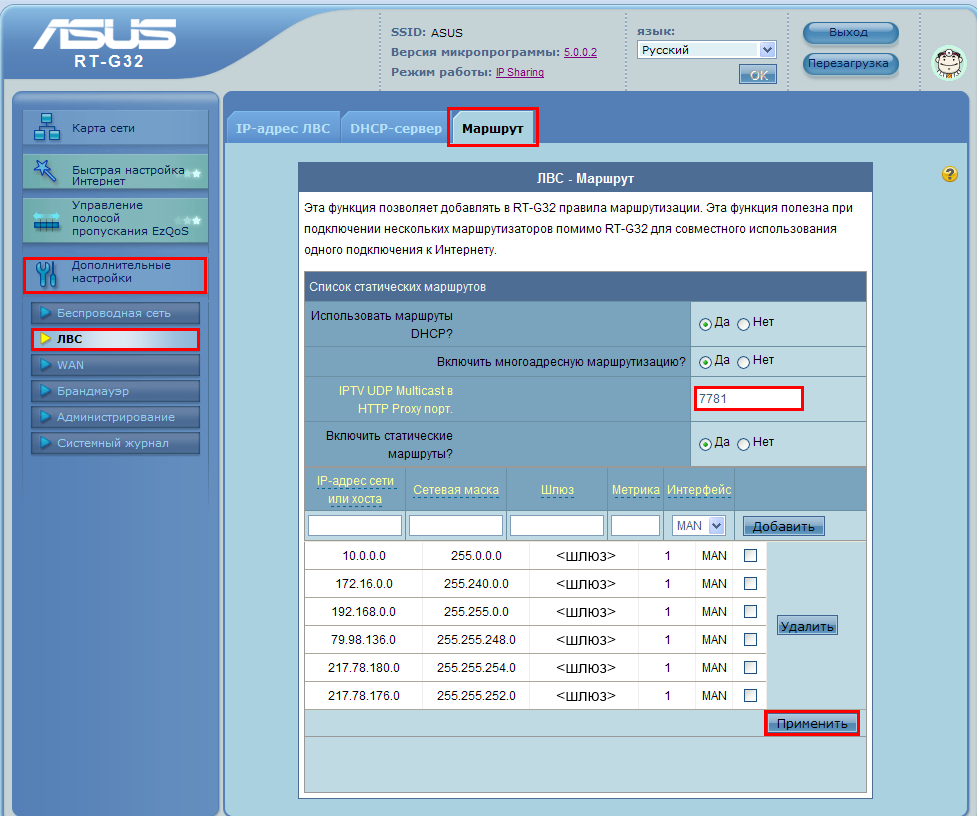Udp to http прокси на роутере asus
Если Вы обладатель роутера Asus и на вашу модель существует «Олеговская» прошивка (RT-N16,RT-N15U,RT-N12,RT-N12B1,RT-N12C1,RT-N10,RT-N10U,WL-500gP,WL-500gPv2,WL-500W,WL-520gU) тогда можно активировать режим UDP Proxy, он же IGMP Proxy. Вопросы по прошивке роутеров Asus на форуме: forum.koptevo.net/topic/1986-прошивка-и-настройка-роутеров-asus/.
1. Для того чтоб попасть в настройки роутера, предварительно подключаем один конец кабеля (обычно прилагается к роутеру) к любому порту LAN на роутере, а другой в компьютер с которого будут произведены настройки. Набираем в браузере адрес маршрутизатора 192.168.1.1, вводим логин admin и пароль admin – и попадаем в web-интерфейс роутера.
2. Преходим в меню (слева) IP Config -> Miscellaneous и изменяем параметр Multicast to HTTP Proxy Port: 7781
3. Жмём Finish Ждём 10-20 секунд перезагрузки роутера.
Роутер настроен. Теперь можно пользоваться готовым списком каналов: http://koptevo.net/iptv/IPTVR.m3u . Этот список лучше использовать как ссылку, так как каналы могут менять адреса трансляции.
Теперь этот URL можно вставить в настройки программы IP-TV Player. Переходим в настройки программы вызвав меню нажатием правой кнопкой мыши по программе (сочетание клавиш Ctrl+P). Ставим галочку в пункте Все настройки.
В поле Адрес списка каналов прописываем URL http://koptevo.net/iptv/IPTVR.m3u
Проверяем что в поле Сетевой интерфейс выставлен интерфейс 192.168.1.x ( IP-адрес выданный роутером. Под х подразумевается любое значение от 2 до 254)
P.S: Роутер должен быть настроен по инструкции с сайта.
Для некоторых роутеров Asus (RT-N16, RT-N13U, RT-N12, RT-N10, RT-G32, WL-520GC) также можно активировать режим UDP Proxy в стандартной прошивке (тестировалось на бетта-версиях прошивок) через меню: Дополнительные настройки -> ЛВС -> Маршрут -> IPTV UDP Multicast в HTTP Proxy порт
Ссылки:
Бесплатное подключение к интернет. Провайдер м. Войковская (районы Войковский, Коптево), м. Дмитровская, м. Тимирязевская (район Дмитровский), м. Печатники (район Печатники). Интернет по доступным ценам для частных лиц и организаций на улицах Большая Академическая, Михалковская, Нарвская, Коптевская, на улице Гурьянова и на всех других улицах, перечисленных районов.
Настройка IPTV на роутере ASUS по Wi-Fi, кабелю и через приставку
Если ваш интернет-провайдер предоставляет услугу IPTV, то для просмотра интерактивного телевидения нужно настроить роутер. В этой статье мы рассмотри настройку IPTV на роутере Asus.
Смотреть IPTV через роутер можно несколькими способами:
- Через специальную приставку.
- На компьютере, при подключении к роутеру по сетевому кабелю.
- И еще можно настроить воспроизведение IPTV на ноутбуке, планшете, Smart TV и т. д., при подключении по Wi-Fi сети.
Сейчас мы рассмотрим подробнее эти настройку на примере роутеров Asus.
Что касается просмотра интерактивного телевидения через STB-приставку, то здесь все просто. Задаем в настройках роутера номер LAN порта, к которому подключена приставка, и все готово. Ну а для просмотра телевидения на компьютере по кабелю, или в случае раздачи IPTV по Wi-Fi, на компьютере (или другом устройстве) нужно будет использовать специальный плеер. Самые популярные, это PC Player и IPTV Player.
Хотелось бы отдельно написать о поддержке IPTV роутерами Asus. Поддержка есть практически на всех моделях. Но, не нужно забывать, что просмотр интерактивного телевидения особенно по Wi-Fi сети создает большую нагрузку на роутер. Так же может падать скорость подключения к интернету. Поэтому, если вы планируете пропускать IPTV через роутер, то на роутере лучше всего не экономить. Я покажу на примере настройки модели Asus RT-N18U, и более старого RT-N13U (у него другая прошивка на вид, голубая) . Эта инструкция подойдет практически для всех маршрутизаторов этой компании: RT-N66U, RT-N12, RT-N14U, RT-N10 и т. д.
IPTV через роутер Asus с использованием приставки
Это наверное самый популярный способ. Настраивается все очень просто. Подключитесь к роутеру, и зайдите в его панель управления. Если не знаете как зайти в настройки роутера Asus, то можете посмотреть подробную инструкцию по этой ссылке.
Если у вас роутер с новой прошивкой, темной, то перейдите на вкладку Локальная сеть – IPTV. В выпадающем меню Выбор порта IPTV STB выберите номер одного или двух LAN портов, к которому будет подключена приставка. Если вы выберите два порта, то можно будет подключить две приставки. Нажмите на кнопку Применить для сохранения настроек.
Если у вас роутер с более старой, голубой прошивкой, то в панели управления откройте вкладку WAN, и в меню «Выбор порта IPTV STB» укажите нужный порт. Нажмите на кнопку Применить.
Это все настройки, которые нужно задать на маршрутизаторе Asus для работы IPTV через приставку. Мы просто включили режим поста между LAN и WAN портом.
Просмотр IPTV по Wi-Fi и LAN кабелю через роутер Asus
Эти настройки вам пригодятся в том случае, когда вы планируете смотреть интерактивное телевидение на своем компьютере, или ноутбуке при подключении к роутеру по сетевому кабелю, или по Wi-Fi сети. Через специальный плеер, о котором я писал в начале этой статьи. Так же IPTV можно будет смотреть на смартфонах, планшетах, телевизорах со Smart TV и т. д.
Сначала рассмотрим настройку на роутерах с прошивкой ASUSWRT (которая темная) . В настройках откройте вкладку Локальная сеть – IPTV.
- Пункт «Включить многоадресную маршрутизацию (IGMP Proxy)» ставим «Включить»
- Напротив «Включить IGMP Snooping» так же выбираем «Включить». Тем самым включаем Multicast на роутере Asus
- В поле «UDP-прокси (Udpxy)» пропишите «1234».
Нажмите на кнопку Применить.
Теперь можно смотреть телевидение на тех устройствах, которые подключены к маршрутизатору по LAN кабелю.
Если необходима трансляция IPTV по Wi-Fi сети:
Перейдите на вкладку Беспроводная сеть – Профессионально. Найдите там пункт меню «Включить IGMP Snooping» и установите «Включить«. А в меню «Скорость многоадресной передачи данных (Мбит/с)» выберите «OFDM 24«.
Нажмите на кнопку Применить для сохранения настроек.
После этих настроек телевидение по беспроводной сети должно работать стабильно.
Если у вас роутер со старой панелью управления
Для включения поддержки IGMP (Multicast) откройте вкладку ЛВС – Маршрут. Напротив пункта «Включить многоадресную маршрутизацию?» установите Да и нажмите кнопку Применить.
Для стабильной трансляции телевидения по беспроводной сети, перейдите на вкладку Беспроводная сеть – Профессионально. Напротив «Скорость многоадресной передачи данных (Мбит/с)» выбираем «24«. Не забудьте сохранить настройки кнопкой Применить.
Все, настройка закончена.
Если возникнут какие-то проблемы в настройке IPTV, то попробуйте подключить кабель от интернет провайдера напрямую в компьютер, и проверить работу. Что бы исключить роутер. Возможно, это какие-то проблемы на стороне провайдера, или что-то в компьютере.
Здравствуйте. Поэтапно настраивал роутер asus rt-ac55u и после последних настроек (Беспроводная сеть – Профессионально. «Включить IGMP Snooping» и «Скорость многоадресной передачи данных (Мбит/с)» «OFDM 24».) роутер ушел в постоянную перезагрузку — сначала загорается Power, через несколько секунд начинает гореть красным WLAN, еще через несколько секунд Power начинает мигать, после чего все индикаторы загораются синим и начинается все заново. Пробовал аварийное восстановление прошивки, во время закачки/установки видно что моде реагирует на программу, после завершения модем перезагружается и происходит тоже самое. В сервисных выходные. Помогите разобраться. Спасибо.
Здравствуйте. А сброс настроек к заводским? Если не получается восстановить через программу, то вряд ли получится что-то сделать.
Нечего не помогает…. Приобрел его в начале июня, надеюсь поменяют по гарантии.
ничего* =/
Случилась точно такая же проблема — выставил OFDM 24, сохранил и роутер жёстко завис, кнопка сброса не помогла, но как ни странно, помогла кнопка WPS, удерживал её больше минуты пока не замигали все светодиоды. Роутер ожил!
Здравствуйте, решил избавиться от проводов. Поставщик IPTV — Ростелеком. Основной роутер ASUS TR-N12VP. Приобрел TP-LINK TL-WA850RE. Включил — связь с основой настроил. Воткнул LAN от приставки Ростелекома в приобретенный репитер, но приставка никак не желает показывать ТВ и просит авторизации
Ранее ростелекомовская приставка была подключена по LAN1. Если лановский кабель обратно подключить к основе LAN1 то ТВ начинает работать. Пытался сделать как написано у вас в статье, не получается! Помогите пожалуйста!
Здравствуйте. Думаю, этот вопрос правильнее было бы задать в поддержку Ростелекома. Спросите, какие настройки нужны для работы приставки через репитер.
Проблема не в роутере-репитере, а в сути работы приставок STB. По вай фаю iptv можно попытаться настроить через связку роутер — ноут-телек (с преобразованием udp — http). Такая же проблема, напрямую кабелем работает, через репитер нет. Буду пробовать Powerline адаптеры.
Возможно, потому что на основном роутере у вас отключено мультикаст вещание во внутреннюю wi-fi сеть. Считается, что это может ее забить. Если второй роутер вы подключаете в режиме усилителя (репитера), и только для подключения второй приставки «по беспроводу», стоит попробовать на основном роутере настроить еще одну виртуальную сеть (Vlan) поверх физической, с отдельным ssid(2, например). В настройках WAN конфигурации включить мультикаст вещание на этот новый ssid2 (также, как для приставок настроены обычно только lan1, lan2). Ну и подключить по новой второй роутер уже к этой сети, как в статье автора про режим усилителя. И да, для ssid2 включить режим wps (pbc режим при этом, если не ошибаюсь, одновременно может быть включен только на одном ssid), чтобы подружить роутеры. Попробуйте.
К слову, у меня все получилось.
Имеем осн. роутер Huawei HG845H (от Ростелекома, Gpon) и свой Zyxel keenetic giga 2. Zyxel переводим в режим «адаптера», предварительно установив компонент со вкладки обновления системы (т.е. даже не «усилителя», т.к. мне с него не требуется раздавать дополнительный wi-fi, нужны только lan-порты. В этом осн. отличие режимов). Перезагружаем, синхронизируем с осн. адаптером по WPS PBC (сначала жмем кнопку на втором, а на главном я ее нажимал через админку хуавея на вкалде настройки WLAN (беспр. сети) для второй vlan (вирт. сети с ssid2). Приставка загрузилась, получила адрес, tv включилось 🙂 Ну и чтобы настроить доп сеть, на хуавей надо заходить под дефолтным суперюзером telecomadmin/admintelecom. Под root/admin править WAN запрещено.
Спасибо за информацию.
надо включать impg и будет вам счастье.
Вы имеете введу IGMP? Я писал об этом в статье.
Спасибо огромное! Все получилось! Автору удачи!
Добрый день! Помогите! Купил роутер NETIS, провайдер ТТК. Настроил подключение, интернет работает и по кабелю и по воздуху. Соединение PPPoE для интернета. А для iptv нужно еще одно соединение сделать статическим! Т.е. нужно два активных соединения. До этого был D-link там легко делается два активных подключения PPPoE и статическое ip. А кто знает как сделать на NETIS?
Добрый день. К сожалению, не могу подсказать, никогда о таком не слышал.