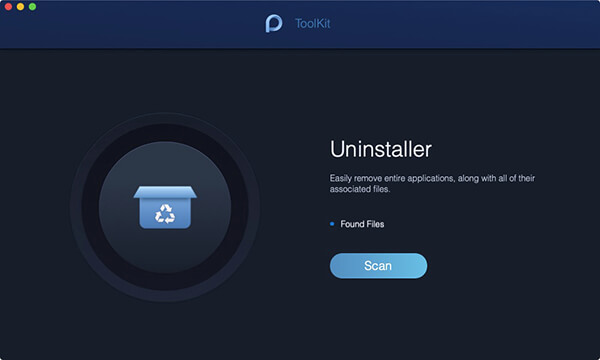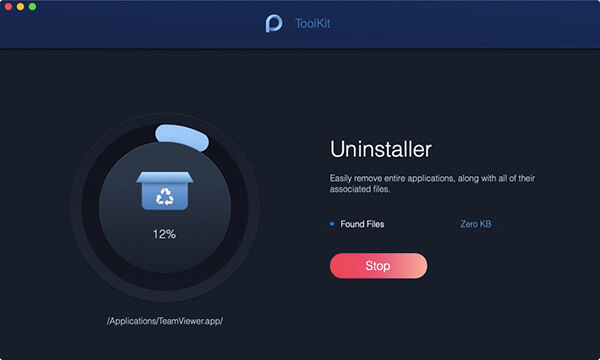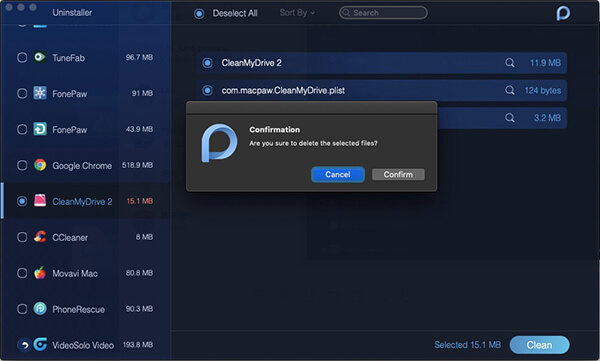Removing and Reinstalling Steam on a Mac
Steam is required
The Steam application is required to play all games purchased through Steam, as well as retail games registered to Steam.
Removing Steam and Steam games
Just dragging the Steam program to the Trash will not fully uninstall Steam. The additional steps below are required.
Warning:
The following instructions will describe how to remove Steam and, optionally, all your games from this computer. If you complete all the steps and decide to reinstall Steam later, you will need your account name and password to reinstall your games.
With the Steam application active, click the Steam menu and Quit Steam to exit Steam.
- Open Applications and drag Steam to the Trash .
- click Go in the menu bar, hold down the option key until you see the Library folder, and open that folder from the drop-down.
- Navigate to Library/Application Support/Steam
- Delete Steam data from your computer with one of the following options:
If you don’t want to lose any game data: delete all files and folders in /Steam EXCEPT FOR the /SteamApps folder (this contains your game downloads and any local save files.)
If you’re removing all Steam data from your computer: delete the entire Steam folder.
With these files deleted, you can reinstall Steam if you are troubleshooting a problem.
Как эффективно удалить Steam на Mac
Вы установили Steam на свой Mac? На каждой платформе есть тысячи игр, в которые любит играть каждый пользователь. Тем не менее, некоторые пользователи хотят удалить игры и учетную запись Steam, когда некоторые пользователи могут отказаться от использования платформы. В этой статье мы хотели бы показать вам, как эффективно удалить Steam на Mac.
Советы:
Часть 1: Введение
Steam, программное обеспечение, созданное компанией Valve Software, представляет собой систему для доставки контента через Интернет. Первоначально он был разработан компанией для распространения своих игр. На сегодняшний день платформа открыта, и каждый разработчик может добавлять свои собственные игры. Большинство популярных игр — это DOTA и Counter-Strike и многие другие, и пользователи могут загружать последние версии / модификации для них. Кроме того, хорошая социальная опция Steam позволяет игрокам общаться друг с другом, создавать группы, делиться скриншотами и т. Д.
Вот некоторые причины, по которым пользователи решили удалить игры Steam:
- Хватит тратить время / деньги
- Сократите расходы на внутриигровые покупки
- Освободите больше места на диске на компьютере
- Создание нового профиля / аккаунта
Какой бы ни была причина, если вы не можете или ищете самый простой и удобный способ удаления программного обеспечения, мы здесь, чтобы рассказать вам о некоторых способах полного удаления программного обеспечения Steam.
Часть 2: Автоматическое удаление Steam с помощью iMyMac PowerMyMac (рекомендуется)
Для пользователей Mac нет никаких сомнений в том, что большинству пользователей может быть легко удалить программное обеспечение по сравнению с системой Windows. Но как насчет тех новичков Mac, чтобы вручную удалить программное обеспечение, чтобы очистить все файлы? Это займет дни! Почему бы не попробовать более простой, быстрый и простой способ сделать это?
Здесь, iMyMac PowerMyMacПрофессиональный сторонний деинсталлятор рекомендуется для вас выполнить процесс деинсталляции без головной боли, только с несколькими простыми шагами для решения проблем. И, между прочим, iMyMac PowerMyMac — это простая, но мощная утилита удаления, которая поможет вам очистить все ненужные файлы до корня!
Пожалуйста, следуйте инструкциям ниже о том, как удалить программное обеспечение с iMyMac Uninstaller.
1. Откройте приложение PowerMyMac на вашем Mac.
Вы увидите множество функций на интерфейсе.
2. Перейдите к значку ToolKit и выберите Uninstaller.
3. Нажмите Сканировать.
Это позволит вам сканировать приложения на Mac. Эти приложения появятся в меню «Найденные файлы». Обновление статуса будет перемещено влево, чтобы показать вам процесс сканирования. Если вы не удовлетворены результатом сканирования, быстро нажмите «Пересканировать» для повторного сканирования приложений.
4. Нажмите View, чтобы увидеть приложения.
Вы найдете все свои приложения / программное обеспечение в левой колонке.
5. Выберите Steam в списке приложений.
Вы также можете выполнить поиск по названию приложения, используя панель поиска в верхней центральной части страницы. При нажатии на приложение Steam все связанные файлы и папки появятся в правом столбце.
6. Выберите файлы, которые вы хотите удалить.
Если вы хотите удалить все файлы Steam, выберите «Выбрать все». Вы также можете упорядочить файлы, нажав кнопку «Сортировать по».
7. Удалить Steam.
Убедитесь, что вы выбрали все связанные файлы. Затем нажмите кнопку «Очистить» в нижней части страницы.
8. Подтвердите последний шаг.
Откроется страница подтверждения. Выберите Подтвердить, чтобы удалить все выбранные файлы. Подождите, пока закончится время очистки.
Это оно! Вы закончили удаление Steam. После этого вы можете установить новые драйверы или обновить Mac OS
Часть 3: Как удалить игры Steam из своего аккаунта
Рекомендуется сначала удалить игры в Steam. Для этого выполните следующие шаги, но учтите, что эти шаги полностью удалят игру из вашей учетной записи.
1. Откройте приложение Steam → Библиотека → выберите игру, которую хотите удалить.
2. Нажмите «Поддержка» в правой части.
3. Нажмите «Я хочу навсегда удалить эту игру из своего аккаунта».
4. Выберите «Хорошо, навсегда удалите перечисленные игры из моей учетной записи».
Следуя описанному выше процессу, давайте продолжим удалять аккаунт Steam.
Часть 4: Как удалить свой аккаунт Steam
Прежде чем вы захотите удалить свою учетную запись Steam, вам необходимо написать в службу технической поддержки Steam, что вы хотите удалить свою учетную запись.
1. Очистите вашу платежную информацию.
2. Отписаться от всех видов рассылок от Steam, приходящих на ваш почтовый ящик.
3. Отправить свидетельство о праве собственности → получить ответ по электронной почте → аккаунт был заблокирован на некоторое время → полностью удален из системы.
Часть 5: Как удалить Steam на Mac вручную
Вот как удалить его подпапки и остатки. Пожалуйста, следуйте инструкциям ниже:
2. Перейдите в Finder → Папка приложений → Переместить Steam в корзину.
3. Перейдите в папку «Библиотека» → «Поддержка приложений» → удалите подпапку Steam.
4. Это где файлы поддержки Steam могут храниться, пожалуйста, удалите его:
5. После этого не забудьте очистить корзину, чтобы полностью избавиться от Steam.
Часть 6: Заключение
С помощью PowerMyMac вы можете быстро и легко удалить Steam на вашем устройстве. Просто установите приложение и внимательно следуйте инструкциям. С помощью всего лишь нескольких щелчков мыши, ваше устройство свободно от iLok License Manager вместе со связанными файлами и компонентами.
Прекрасно Спасибо за ваш рейтинг.
Рейтинг: 4.8 / 5 (на основе 98 рейтинги)
Предоставить людям полезную техническую информацию. Фанат Apple.
Removing and Reinstalling Steam on a Mac
Steam is required
The Steam application is required to play all games purchased through Steam, as well as retail games registered to Steam.
Removing Steam and Steam games
Just dragging the Steam program to the Trash will not fully uninstall Steam. The additional steps below are required.
Warning:
The following instructions will describe how to remove Steam and, optionally, all your games from this computer. If you complete all the steps and decide to reinstall Steam later, you will need your account name and password to reinstall your games.
With the Steam application active, click the Steam menu and Quit Steam to exit Steam.
- Open Applications and drag Steam to the Trash .
- click Go in the menu bar, hold down the option key until you see the Library folder, and open that folder from the drop-down.
- Navigate to Library/Application Support/Steam
- Delete Steam data from your computer with one of the following options:
If you don’t want to lose any game data: delete all files and folders in /Steam EXCEPT FOR the /SteamApps folder (this contains your game downloads and any local save files.)
If you’re removing all Steam data from your computer: delete the entire Steam folder.
With these files deleted, you can reinstall Steam if you are troubleshooting a problem.
Question: Q: How to uninstall steam on macbook pro?
Hi! Wondering how to uninstall steam completely on my macbook pro?
Posted on Mar 2, 2014 12:25 PM
- Open Applications and drag Steam to the Trash .
- Open Finder and browse to your Hard Drive>Users>[Your Mac Username]\Library\Application Support folder.
- Drag the Steam folder to the Trash .
Just remember that you will no longer be able to play steam supported games.
Posted on Mar 2, 2014 12:29 PM
All replies
Loading page content
Page content loaded
- Open Applications and drag Steam to the Trash .
- Open Finder and browse to your Hard Drive>Users>[Your Mac Username]\Library\Application Support folder.
- Drag the Steam folder to the Trash .
Just remember that you will no longer be able to play steam supported games.
Mar 2, 2014 12:29 PM
Question: Q: How to uninstall steam on macbook pro? More Less