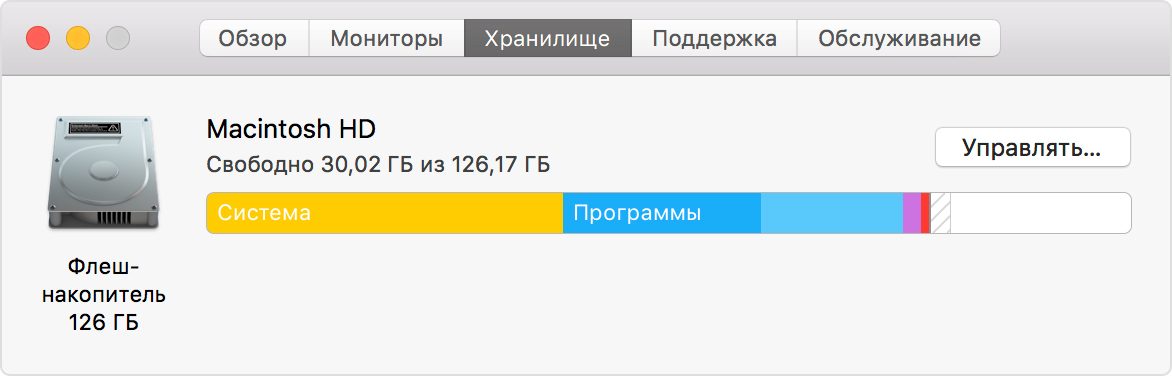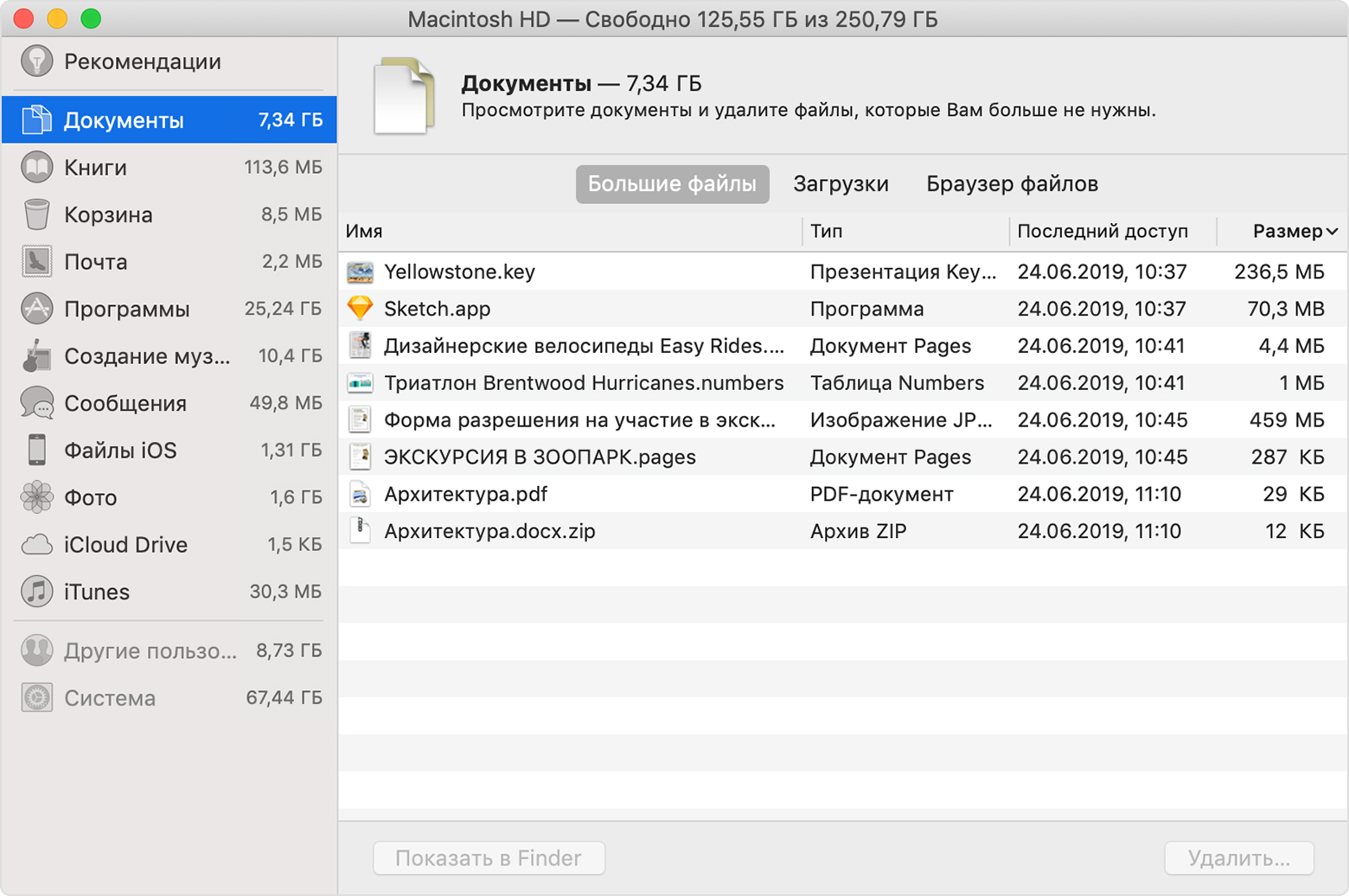Освобождение места в хранилище на компьютере Mac
Для экономии места на диске храните содержимое в iCloud или используйте встроенные инструменты для поиска и удаления больших или ненужных файлов.
Функция оптимизации хранения в macOS Sierra и более поздних версий* экономит место на диске, храня содержимое в iCloud и делая его доступным по требованию. Когда требуется освободить место в хранилище, файлы, фотографии, фильмы, вложения электронной почты и другие редко используемые файлы автоматически отправляются в iCloud. Каждый файл остается в состоянии на момент последнего сохранения и загружается, когда вы его открываете. На компьютере Mac остаются файлы, которые недавно использовались, а также оптимизированные версии фотографий.
* Если вы еще не обновили свою операционную систему до macOS Sierra или более поздней версии, узнайте о других способах освобождения места в хранилище.
Определение доступного объема хранилища на компьютере Mac
Перейдите в меню Apple > «Об этом Mac», затем щелкните «Хранилище». Каждый сегмент гистограммы представляет собой оценку того, сколько места в хранилище занимают файлы той или иной категории. Для получения дополнительных сведений наведите указатель на каждый сегмент.
Нажмите кнопку «Управлять», чтобы открыть окно «Управление хранилищем», показанное ниже. Эта кнопка доступна только в macOS Sierra и более поздних версий.
Управление хранилищем на компьютере Mac
В окне «Управление хранилищем» предлагаются рекомендации по оптимизации хранилища. Если какие-либо из рекомендуемых параметров уже включены, рекомендаций будет меньше.
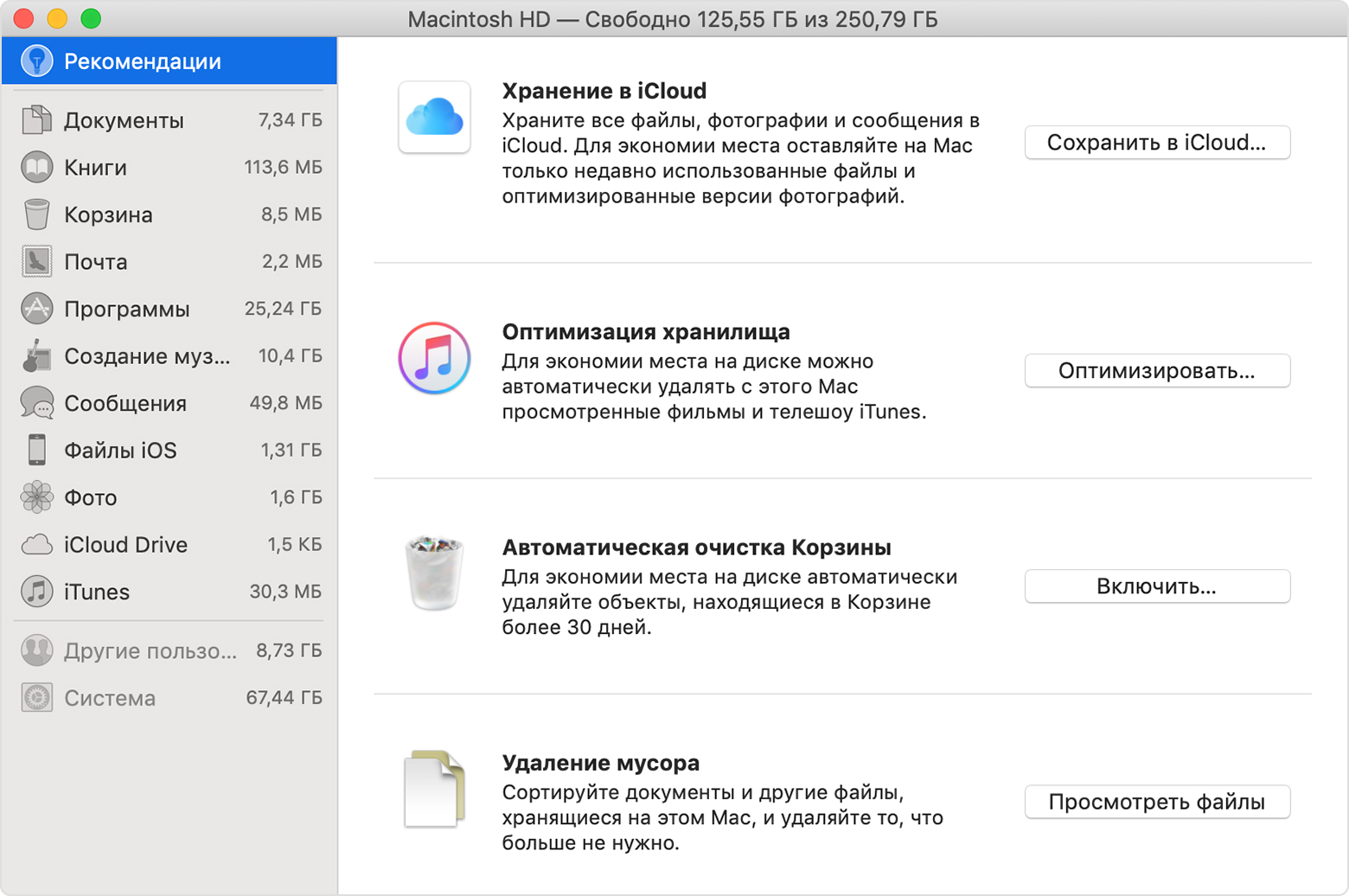
Хранение в iCloud
Нажмите кнопку «Сохранить в iCloud», затем выберите один из этих вариантов:
- Папки «Рабочий стол» и «Документы». Хранить все файлы из этих двух папок в iCloud Drive. Когда требуется освободить место, на компьютере Mac остаются только недавно использованные файлы, так что вы сможете без проблем работать без подключения к Интернету. Рядом с файлами, которые хранятся только в iCloud, отображается значок загрузки , дважды щелкнув который можно загрузить исходный файл. Дополнительные сведения об этой функции см. в этой статье.
- Фото. Хранить оригиналы всех фотографий и видеозаписей с полным разрешением с помощью функции Фото iCloud. Когда требуется освободить место в хранилище, на компьютере Mac остаются только оптимизированные версии фотографий, занимающие мало места. Чтобы загрузить оригинал фотографии, просто откройте ее.
- Сообщения. Хранить все сообщения и вложения в iCloud. Когда требуется освободить место в хранилище, на компьютере Mac остаются только недавно использованные сообщения и файлы. Дополнительные сведения о программе «Сообщения» в iCloud.
Для хранения файлов в iCloud используется емкость хранилища в текущей подписке iCloud. При достижении или превышении предельного объема хранилища iCloud просто купите дополнительное место в хранилище iCloud или освободите место в хранилище iCloud. Тарифные планы для хранилища iCloud начинаются от 50 ГБ за 0,99 долл. США в месяц, и купить дополнительное место в хранилище можно непосредственно с устройства Apple. Подробные сведения о тарифах для вашего региона.
Оптимизация хранилища
Нажмите кнопку «Оптимизировать», затем выберите один из следующих вариантов.
- Автоматически удалять просмотренные фильмы и телешоу. Когда требуется освободить место в хранилище, фильмы или телешоу, купленные в магазине iTunes Store и уже просмотренные, удаляются с компьютера Mac. Щелкните значок загрузки рядом с фильмом или телешоу, чтобы загрузить его повторно.
- Загружать только недавние вложения. Приложение «Почта» автоматически загружает только недавно просмотренные вложения. Можно вручную загрузить нужные вложения в любое время, открыв сообщение электронной почты или вложение, либо сохранив вложение на компьютере Mac.
- Не загружать вложения автоматически. Приложение «Почта» загружает вложение, только когда пользователь открывает сообщение электронной почты или вложение, либо сохраняет вложение на компьютере Mac.
При оптимизации хранения фильмов, телешоу и вложений электронной почты не используется хранилище iCloud.
Автоматическая очистка Корзины
Параметр «Очищать Корзину автоматически» удаляет без возможности восстановления файлы, которые находятся в Корзине более 30 дней.
Удаление мусора
Параметр «Удалить мусор» помогает находить большие файлы и файлы, которые, возможно, больше не нужны. Нажмите кнопку «Просмотреть файлы» и выберите на боковой панели любые категории файлов, например «Программы», «Документы», «Создание музыки» или «Корзина».
Файлы в некоторых категориях можно удалять прямо из этого окна. Для других категорий отображается общее место, занимаемое файлами в каждом приложении. Можно открыть приложение и решить, следует ли удалить из него файлы.
Где находятся настройки для каждой функции
Кнопка для каждой рекомендации в окне «Управление хранилищем» влияет на одну или несколько настроек в других приложениях. Этими настройками также можно управлять непосредственно в каждом из приложений.
- Если используется macOS Catalina, перейдите в меню Apple > «Системные настройки», щелкните «Apple ID» и на боковой панели выберите «iCloud»: функция «Хранение в iCloud» активирует параметр «Оптимизировать хранилище Mac» справа. Затем щелкните «Параметры» рядом с iCloud Drive: функция «Хранение в iCloud» активирует параметр «Папки «Рабочий стол» и «Документы»». Чтобы полностью отключить iCloud Drive, снимите флажок iCloud Drive.
В macOS Mojave или более ранних версий перейдите в меню Apple > «Системные настройки», щелкните iCloud, а затем — «Параметры» рядом с пунктом iCloud Drive. Функция «Хранение в iCloud» активирует параметры «Папки «Рабочий стол» и «Документы»» и «Оптимизировать хранилище Mac». - В приложении «Фото» выберите «Фото» > «Настройки» и щелкните iCloud. Функция «Хранение в iCloud» активирует параметры «Фото iCloud» и «Оптимизировать хранилище Mac».
- В приложении «Сообщения» выберите «Сообщения» > «Настройки» и щелкните iMessage. Функция «Хранение в iCloud» активирует параметр «Использовать сообщения в iCloud».
- Если используется macOS Catalina, откройте приложение Apple TV, выберите TV > «Настройки» в строке меню, затем щелкните «Файлы». Функция «Оптимизировать хранилище» активирует параметр «Автоматически удалять просмотренные фильмы и телешоу».
В macOS Mojave или более ранней версии откройте iTunes, выберите iTunes > «Настройки» в строке меню, затем щелкните «Дополнительно». Функция «Оптимизировать хранилище» активирует параметр «Автоматически удалять просмотренные фильмы и телешоу». - В приложении «Почта» выберите «Почта» > «Настройки» в строке меню, затем щелкните «Учетные записи». В разделе «Информация учетной записи» справа функция «Оптимизировать хранилище» выбирает в меню «Загрузить вложения» значение «Недавние» или «Нет».
Очищать Корзину автоматически: в Finder выберите Finder > «Настройки», затем щелкните «Дополнительно». Функция «Очищать Корзину автоматически» активирует параметр «Удалять объекты из Корзины по истечении 30 дней».
Другие способы автоматической экономии пространства в ОС macOS
При использовании macOS Sierra или более поздней версии компьютер Mac для экономии места на диске автоматически выполняет следующие дополнительные действия:
- обнаруживает продублированные загрузки в Safari и оставляет только последнюю версию загрузки;
- напоминает о необходимости удалить использованные установщики приложений;
- удаляет старые шрифты, языки и словари, которые больше не используются;
- очищает кэш, журналы и другие ненужные данные, когда требуется освободить место.
Освобождение места в хранилище вручную
Даже без использования функций оптимизации хранения в ОС macOS Sierra или более поздней версии вы можете выполнить ряд действий для освобождения места в хранилище.
- Музыка, фильмы и другие медиафайлы могут занимать много места в хранилище. Узнайте, как удалить музыку, фильмы и телешоу со своего устройства.
- Удалите другие файлы, которые больше не требуются, переместив их в Корзину, а затем очистив ее. Ненужные файлы часто копятся в папке «Загрузки».
- Переместите файлы на внешнее устройство хранения.
- Сожмите файлы.
- Удалите ненужные сообщения электронной почты, выбрав в приложении «Почта» пункт «Ящик» > «Стереть спам». Если вам больше не нужны письма в корзине, выберите «Ящик» > «Стереть удаленные объекты».
Как почистить Mac без использования сторонних приложений
Зачастую свободное место заканчивается не только на iPhone или iPad, но и компьютере Mac — особенно если «под капотом» у вас SSD на 128 ГБ. Многие сразу бегут за помощью к сторонним приложениям, но во-первых, они чаще всего платные, и порой разработчики лукавят, заставляя покупать новую версию приложения каждый раз после крупного обновления ОС. А во-вторых, есть способы почистить Mac стандартными средствами операционной системы, причем доступны они даже в macOS High Sierra.
Тряпочка — это хорошо, но диск она вам не почистит
Как освободить место на Mac
Чтобы получить доступ к меню очистки, проделайте следующие шаги:
- Зайдите в меню Apple, затем «Об этом Mac»
- Перейдите во вкладку «Хранилище» и нажмите «Управлять»
У многих эта строка заполнена почти полностью
Вы окажетесь в разделе управления хранилищем. Но если раньше его функциональность была сильно ограничена, то с macOS High Sierra появилась возможность удалять отдельные разделы — от резервных копий и файлов iTunes до больших документов и почты. И все это в одном месте — да, прямо как в одном известном стороннем приложении. Причем перед этим система сама предложит вам необходимые рекомендации по сохранению накопителя в чистоте: например, включить автоматическую очистку корзины или оптимизировать хранилище.
Раздел «Управление хринилищем»
В меню «Удаление мусора» можно быстро увидеть самые большие файлы, почистить папку загрузок и так далее. Я, например, даже не знал, что на компьютере сохранился свадебный архив с фото и видео, который, между прочим, занимал почти 100 ГБ. Учитывая, что эти файлы давно перенесены на внешние накопители и в облако, на компьютере они мне не нужны.
Вы даже не представляете, сколько у вас на Mac лишних и больших файлов
Что еще хорошо сделать — почистить папку «Загрузки». Да, не надо удивляться, вы давно в нее заглядывали? У меня остались прошлогодние файлы и папки на несколько гигабайт каждая. Со временем, как правило, о них забываешь, а они остаются грузом для жесткого диска или SSD.
То, о чем все забывают, — старые резервные копии устройств в iTunes. Ладно еще, если там копии на 3-4 гигабайта, а если на 30-40? Раньше надо было открывать iTunes, выбирать «Настройки» — вкладку «Устройства», и уже там удалять бэкапы. Но теперь такая опция есть и в меню управления хранилищем.
Кто вообще делает резервные копии на Mac, когда есть iCloud? 🙂
Как видите, новое приложение для управления накопителем почти ничем не уступает сторонним аналогам, при этом реализует очистку на системном уровне без необходимости давать каким-то приложениям доступ к диску.
Предлагаем подписаться на наш канал в «Яндекс.Дзен». Там вы сможете найти лайфхаки, которых нет на сайте.
Чистка Mac на старых версиях ОС
В этом случае можно воспользоваться принудительной чисткой раздела «Другое». Вот лишь примеры данных, которые могут так классифицироваться системой:
- Документы и различные типы файлов, включая PDF, doc, PSD
- Архивы и образы дисков, среди которых zip, dmg, iso
- Различные виды персональных пользовательских данных
- Временные файлы, аудиозаписи и прочее
- Пользовательские библиотеки (Application Support, файлы iCloud и так далее)
- Кэш системы (включая Safari)
- Файлы, которые Spotlight не может распознать — к примеру, жесткий диск виртуальной машины
С чем мы имеем дело, вроде бы разобрались. Как же от него избавиться? Откройте Finder, зажмите cmd+shift+G, а затем посетите папки, указанные ниже. Удалите из них все, чему (по вашему мнению) не место на компьютере Mac.
Разработчики приложений все же могут воспользоваться сторонней утилитой — например, этой, которая очищает служебные данные Xcode. Самостоятельно удалить их сложно, здесь же все происходит в пару кликов.
В остальных случаях прибегать к помощи приложений от других разработчиков для чистки Mac особо нет смысла — все, что нужно, вы можете удалить самостоятельно, пусть и потратив на это не 30 секунд, а пару минут, зато сэкономив пару тысяч рублей.
Новости, статьи и анонсы публикаций
Свободное общение и обсуждение материалов
Лонгриды для вас
Чуть больше недели назад Apple выпустила macOS Catalina 10.15.6. Обновление должно было исправить основные баги, которые пользователи и тестировщики нашли в предыдущей сборке операционной системы. Многие неполадки действительно «ушли», однако, как это иногда бывает с выходом новых апдейтов, прибавились другие проблемы. Одна из них для многих стала критической, поскольку делает невозможной работу в виртуальных машинах […]
macOS уже давно может считаться взрослой операционной системой даже на фоне iOS, которой в этом году исполняется 13 лет. Поэтому в течение года для настольной платформы выходят в основном малозначительные обновления, которые либо несут минимум новых функций, либо не несут их вообще, будучи направленными на исправление багов и уязвимостей. Но даже это не делает её […]
Мы часто работаем с файлами различных форматов — .docx и PDF для текста, .psd и .ai в случае с графическими файлами (Photoshop и Illustrator) и многими другими. Но из-за того, что даже самое продвинутое программное обеспечение зачастую несовершенно, так называемая «ошибка программы» может за секунду оставить вас без важных файлов. Хорошо, если есть возможность восстановить […]