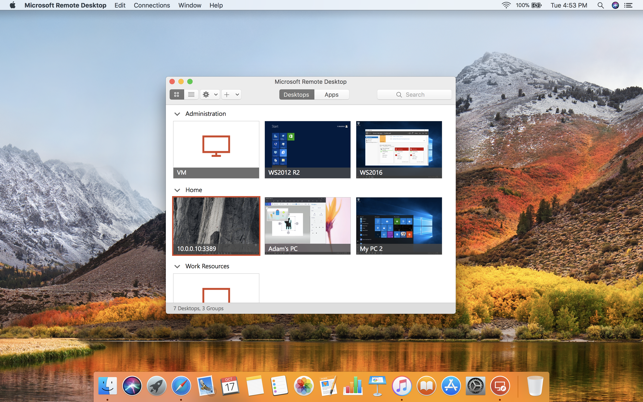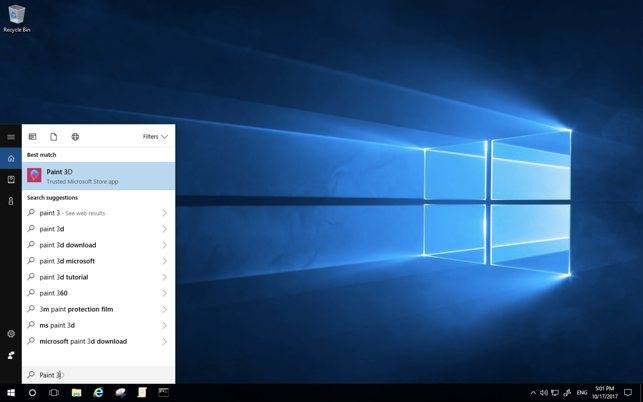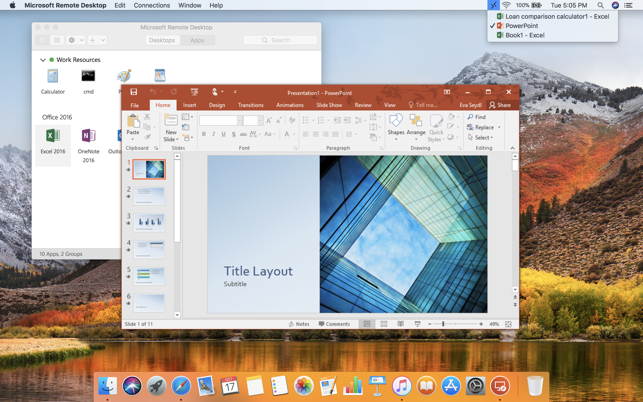Использование удалённого рабочего стола в macOS
Используем Remote Desktop на Маке
Актуальных приложений для использования удалённого рабочего стола в макОС существует два – фирменное решение от Apple и программа TeamViewer, известная пользователям, которые перешли на Мак с Виндовс.
Способ 1: TeamViewer
TeamViewer известен в первую очередь простотой настройки и использования – этот же принцип перекочевал и в версию для macOS.
- Скачайте установочный DMG-файл и инсталлируйте решение на оба целевых компьютера. Во время первого запуска программы она запросит разрешения на доступ к средствам управления (клавиатуре и мышке) и дисковому пространству для обмена файлами. Начнём со средств управления – кликните по кнопке «Request Access».
Откроются «Системные настройки», раздел «Защита и безопасность», сразу на нужной вкладке. Нажмите на значок для разрешения изменений.
Далее введите пароль от своей учётной записи.
Поставьте галочку напротив пункта «TeamViewer» и закройте настройки.
Теперь кликните по кнопке «Open Full Disk Access…».
Снова откроются «Системные настройки», однако по неизвестным причинам ТимВьювер не добавлена в список программ, поэтому её придётся внести туда вручную. Разрешите внесение изменений по аналогии с первым шагом, затем кликните по кнопке «+» внизу списка.
Откроется окно Finder. С помощью бокового меню перейдите в директорию «Программы», где найдите и выделите запись TeamViewer, после чего нажмите на кнопку «Открыть».
По возвращении к «Системным настройкам» убедитесь, что программа отмечена, затем закрывайте оснастку.
Повторите шаги 1-2 для второго компьютера, затем перезапустите приложение на машине, к которой будет осуществляться подключение. Обратите внимание на блок с идентификатором и паролем – их нужно записать или запомнить.
Откройте ТимВьювер на машине-клиенте. В главном окне программы в блоке «Управлять компьютером» отметьте пункт «Удалённое управление», затем введите в поле выше идентификатор целевого Mac и нажмите «Подключиться».
Далее потребуется ввести пароль для подключения.
Готово – откроется отдельное окно с доступом к удалённому рабочему столу.
TeamViewer представляет собой отличное решение, однако иногда встречаются неясного рода проблемы с отображением удалённого компьютера плюс программа довольно требовательна к скорости интернета.
Способ 2: Apple Remote Desktop
Также можно воспользоваться решением от компании Эппл, разработчиков macOS. Однако стоит иметь в виду, что программа платная (
$80) без пробного срока действия или демо-версии.
- Решение от Apple нужно настроить как для клиента, так и для сервера. Начнём с первого – откройте «Системные настройки» с панели Dock.
Далее перейдите к пункту «Общий доступ».
После запуска окна управления общим доступом отметьте галочкой пункт «Удалённое управление».
Если потребуется, подтвердите администраторские полномочия, введя пароль учётной записи.
Далее нужно выбрать конкретные опции доступа – например, в качестве шаблона можете воспользоваться настройками как на скриншоте ниже.
После выбора нажмите «ОК».
Далее вернитесь к основному меню «Системных настроек», в которых выберите пункт «Сеть».
После открытия списка сетей выберите основной адаптер в списке слева. Далее обратите внимание на пункт «IP-адрес» – он понадобится нам для подключения, поэтому запишите его где-то или скопируйте.
На этом настройка машины-хоста завершена.
Теперь займёмся клиентом. Откройте на целевом компьютере Apple Remote Desktop и воспользуйтесь пунктом
«Scanner».
Далее обратитесь к выпадающему меню, отмеченному на скриншоте.
Здесь отмечены варианты подключений к удалённому рабочему столу, краткий обзор:
- «Bonjour» – система автоматического поиска компьютеров Apple поблизости;
- «Local Network» – поиск в локальной сети;
- «Network Range» – поиск по подсети;
- «Network Adress» – подключение по IP-адресу.
В примере далее будем использовать последний вариант.
В текстовое поле справа введите IP целевого компьютера – тот, который мы получили в шаге 5, — и нажмите Enter.
- Адрес будет добавлен в список. Полноценный удалённый рабочий стол доступен в трёх режимах, которые активируются кнопками сверху слева:
- «Observe» – наблюдение без возможности вносить какие-либо изменения в удалённую систему;
- «Control» – полноценное управление другим Mac;
- «Curtain» – полноценное управление с возможностью изменения настроек безопасности.
Выберем вариант «Control».
Подождите, пока произойдёт подключение к другому Маку. Через некоторое время появится отдельное окно с его рабочим столом.
Как видим, работа с клиентом удалённых рабочих столов фирменной разработки Apple довольно удобна, однако стоит неоправданно дорого и подходит для использования скорее корпоративным пользователям, чем для домашних машин.
Заключение
Таким образом, мы познакомили вас с методами подключения к удалённому рабочему столу в macOS. Как видим, оба представленных решения имеют как достоинства, так и недостатки, поэтому при выборе лучше ориентироваться на конкретную ситуацию и задачу.
Microsoft Remote Desktop 4+
Microsoft Corporation
Снимки экрана
Описание
Use Microsoft Remote Desktop for Mac to connect to a remote PC or virtual apps and desktops made available by your admin. With Microsoft Remote Desktop, you can be productive no matter where you are.
Configure your PC for remote access using the information at https://aka.ms/rdsetup.
Learn about our other Remote Desktop clients at https://aka.ms/rdclients.
• Access remote PCs running Windows Professional or Enterprise and Windows Server.
• Access managed resources published by your admin.
• Connect through a Remote Desktop Gateway.
• Secure connection to your data and applications.
• Simple management of your connections and user account from the Connection Center.
• Audio and video streaming.
• Redirect folders, your clipboard, and local devices such as microphones and cameras.
Submit feedback at https://aka.ms/rdmacfbk.
Что нового
In this release we’ve made substantial updates to the underlying code that powers the Remote Desktop experience across all our clients. We’ve also added some new features and addressed bugs and crashes that were showing up in error reporting. Here are some of the changes you may notice:
• PC Quick Connect (CMD+K) allows you to connect to a PC without creating a bookmark.
• Auto-reconnect now helps to recover from transient network glitches for PC connections.
• When resuming a suspended MacBook, auto-reconnect can now be used to reconnect to disconnected PC connections.
• Added support for HTTP proxies when subscribing and connecting to Windows Virtual Desktop resources.
• Implemented support for HTTP proxy automatic configuration with PAC files.
• Integrated support for NETBIOS name resolution so you can connect to PCs on your local network more easily.
• Fixed an issue where the system menu bar would not respond while the app was in focus.
• Fixed a client-side race condition that had the potential to cause decryption errors on the server.
• Made improvements to monitor layout and geometry heuristics for multimon scenarios involving Retina-class monitors.
• Multimon layout configurations are now maintained across session redirection scenarios.
• Addressed an issue that prevented the menu bar from dropping in multimon scenarios.
• User account UI that interacts with the macOS keychain will now surface keychain access errors.
• Hitting cancel during workspace subscription will now result in nothing being added to the Connection Center.
• Added key mappings for CMD+Z and CMD+F to map to CTRL+Z and CTRL+F respectively.
• Fixed a bug that caused remote apps to open behind the Connection Center when launched.
• Worked around an issue where AAC audio playback on macOS 10.15 would cause the client to stall.
• SHIFT+left-click now works in Unicode mode.
• Fixed a bug where usage of the SHIFT key would eventually trigger the Sticky Keys alert in Unicode mode.
• Added a check for network availability before connection initiation.
• Addressed pulsing of PC thumbnails that occasionally occurred during the connection sequence.
• Fixed a bug where the password field in the Add/Edit User Account sheet become multiline.
• The «Collapse All» option is now greyed out if all workspaces are collapsed.
• The «Expand All» option is now greyed out if all workspaces are expanded.
• The first-run permissions UI is no longer shown on High Sierra.
• Fixed an issue where users were unable to connect to WVD endpoints using saved credentials in the DOMAIN\USERNAME format.
• The username field in the credential prompt is now always prepopulated for WVD connections.
• Fixed a bug that clipped the Edit, Delete and Refresh buttons for workspaces if the Connection Center was not wide enough.
• The «email or workspace URL» field in the Add Workspace sheet is no longer case sensitive.
• Usage of the AVC codec is now configurable (see note below).
• Fixed a number of accessibility issues that impacted VoiceOver and keyboard navigation scenarios.
• Lots of updates to improve interoperability with current and upcoming features in the Windows Virtual Desktop service.
Note, from a terminal prompt you can now configure the AVC support level advertised by the client:
1. Do not advertise AVC support to the server:
defaults write com.microsoft.rdc.macos AvcSupportLevel disabled
2. Advertise support for AVC420 support to the server:
defaults write com.microsoft.rdc.macos AvcSupportLevel avc420
3. Advertise support for AVC444 support to the server:
defaults write com.microsoft.rdc.macos AvcSupportLevel avc444
Thanks to everyone who reported bugs and took the time to work with us to diagnose problems. If you encounter any issues, you can contact us via Help > Report an Issue.