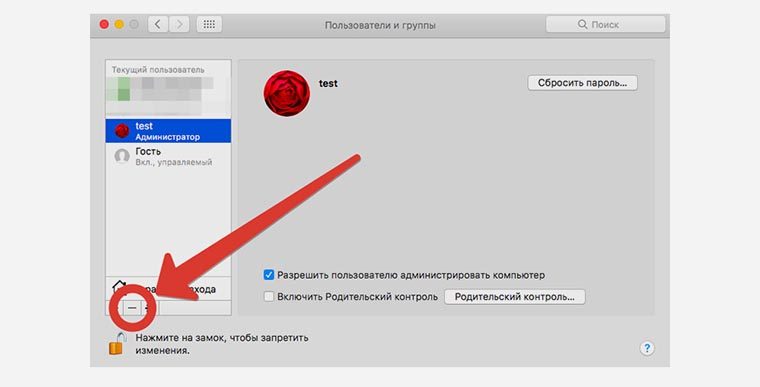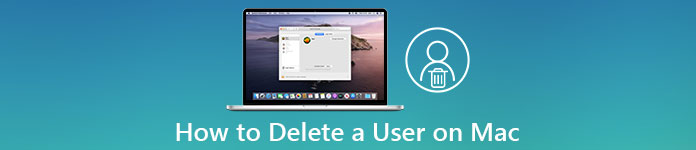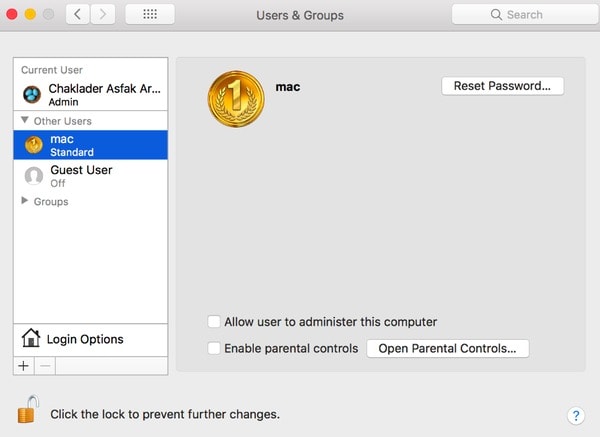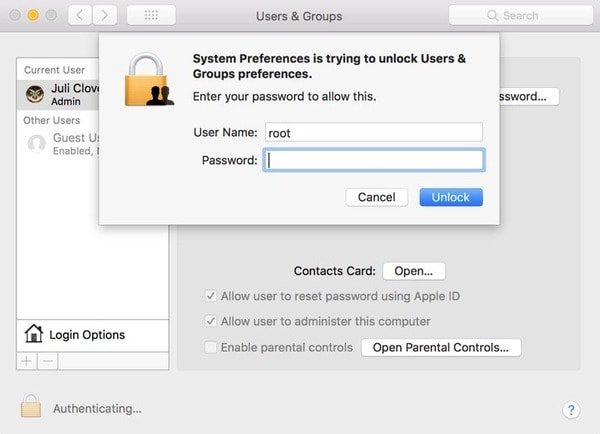Удаление пользователя или группы на Mac
Если Вы администратор, Вы можете удалять пользователей, которым больше не хотите предоставлять доступ к своему компьютеру Mac. Вы можете также удалить группы, которые Вам не нужны.
На Mac выберите меню Apple 
Нажмите значок замка 
Введите имя и пароль администратора.
Выберите пользователя или группу, которых хотите удалить, затем нажмите кнопку «Удалить» 
Если другой пользователь вошел в систему Mac, Вы не сможете его выбрать.
Можно выполнить одно из следующих действий:
Сохраните папку пользователя в образе диска Выберите «Сохранить папку пользователя в образе диска». При этом архивируются все документы и данные пользователя, чтобы при необходимости можно было восстановить пользователя. Образ диска сохраняется в папке /Users/Deleted Users/.
Оставить папку пользователя без изменений: Выберите «Не менять папку пользователя». Документы и данные пользователя сохраняются, и при необходимости можно будет восстановить пользователя. Папка пользователя останется в папке /Пользователи/.
Удалить папку пользователя с компьютера: Выберите «Удалить папку пользователя». Данные пользователя удаляются, память освобождается.
Удаление пользователя или группы только для общего доступа. Нажмите «ОК».
У пользователей, предназначенных только для общего доступа, нет папки пользователя.
Нажмите «Удалить пользователя».
Если Вы не удалили папку пользователя, Вы сможете восстановить пользователя и все содержимое его папки.
Как удалить пользователя на компьютере Mac
Если необходимо привести свой компьютер Mac в порядок, удалив ненужные учетные записи, то сделать это совсем не сложно. Сегодня мы расскажем, какие шаги для этого надо предпринять.
Перед началом нужно убедиться, что вы вошли под своей учетной записью. Запускаем приложение «Системные настройки», затем переходим в раздел «Пользователи и группы».
Получаем доступ, используя замок снизу и введя пароль администратора. Осталось выбрать учетную запись, которую необходимо удалить с компьютера Mac.
Нажимаем на «-» в левом нижнем углу. Перед нами появится окно с возможными вариантами.
- Сохранить папку пользователя в образе диска – все личные данные и документы сохранятся в специальном образе, который впоследствии можно будет восстановить. Найти его можно будет в папке «Пользователи» -> «Удаленные пользователи».
- Не менять папку пользователя – вся информация останется в том же месте и без изменений. Удалится только учетная запись.
- Удалить папку пользователя – полное удаление всех данных аккаунта.
Следует принять во внимание, что нельзя удалить пользователя, который в данный момент авторизовался на компьютере Mac. Поэтому операцию необходимо проводить под основной учетной записью.
Новости, статьи и анонсы публикаций
Свободное общение и обсуждение материалов
Лонгриды для вас
Выход нового iPhone SE сильно изменил расстановку сил на рынке смартфонов. Если раньше, чтобы получить флагманское устройство с передовыми характеристиками, приходилось платить в лучшем случае 60 тысяч рублей, то теперь суть то же самое стало можно получить плюс-минус за 40. Однако, когда потребители узнали, что и камера у нового iPhone SE, и большая часть оставшихся […]
С годами роль iPad в линейке продуктов Apple резко изменилась. Раньше компания предлагала только одну модель iPad (кстати, разбираться в планшетах Apple тогда было заметно легче). Теперь она продает несколько разных вариантов iPad с учетом разных бюджетов и вариантов использования. И если раньше многие использовали планшеты Apple в основном для потребления контента — просмотра видео, […]
Самый страшный кошмар любого владельца MacBook — если его компьютер при включении не показывает изображение. Ну, разве что кроме залития компьютера водой, кофе или другими напитками, это бывает еще хуже. А иногда случается настоящее «комбо» — если на MacBook пропадает изображение после контакта с жидкостью. В любом случае необходимо найти истинную причину проблемы, что по […]
Как правильно удалить пользователя в macOS
Операционная система macOS позволяет удобно разграничить права для разных пользователей и сохранять рабочие данные каждого из них.
Для этого предусмотрена возможность создания разных учетных записей.
С одной стороны удобно иметь учетку для каждого потенциального пользователя Mac, но с другой на это может потребоваться слишком много дискового пространства. Особенно это критично на Mac с небольшим объемом накопителя.
Когда решите пересмотреть учетную политику на своем Mac, знайте, как правильно и быстро удалить ненужные учетные записи.
1. Запустите приложение Системные настройки и перейдите в раздел Пользователи и группы.
2. Нажмите на значок замка и введите пароль администратора.
3. Выберите пользователя, которого необходимо удалить и нажмите соответствующую кнопку. Обратите внимание, что выбрать пользователя, который авторизовался на компьютере не получится. Ему придется разлогиниться либо следует перезагрузить Mac.
4. Далее нужно выбрать одно из действий:
- Сохранить папку пользователя в образе диска – так все документы и данные пользователя будут сжаты для возможности дальнейшего восстановления.
- Оставить папку пользователя без изменений – все данные, настройки и документы пользователя останутся в системе и продолжат занимать место на диске.
- Удалить папку пользователя с компьютера – все данные пользователя будут полностью удалены с компьютера.
В первом случае сохраненный образ будет храниться по пути /Users/Deleted Users/, во втором – данные останутся на месте в папке /Users/.
5. Останется лишь подтвердить удаление.
Так получится навести порядок в учетных записях, оставить резервные копии данных пользователей для дальнейшего восстановления или просто очистить место на накопителе.
⭐ Спасибо re:Store за полезную информацию.
Как удалить учетную запись пользователя Standard / Admin на Mac
Размещенно от Элла Джонс Декабрь 11, 2018 15: 30
— «Я только что получил свой новый Mac после обновления ОС на нем. Я использовал помощник по миграции, чтобы переместить мой контент из резервной копии моей машины времени. Однако, он воссоздал мою« старую »учетную запись пользователя с моего предыдущего Mac. покажи, как удалить администратора на Mac? «
— «Мой Mac не позволит мне удалить учетную запись пользователя. Что мне делать?»
Как только вы создадите учетную запись пользователя на своем Mac, все ваши действия будут автоматически присоединены к ней. По тем или иным причинам некоторые люди хотят удалить пользователя на Mac, но не могут. Таким образом, вы можете увидеть много похожих вопросов на форумах, таких как «Невозможно удалить учетную запись администратора на Mac» и другие. Помогать людям удалить пользователя на Mac Сьерра или Йосемити, эта статья собирает некоторые полезные решения. Так что просто прочитайте и следуйте инструкциям ниже, чтобы легко восстановить доступ к вашему профилю Mac.
Часть 1 : Как удалить обычного пользователя на Mac
Если у вас есть учетная запись администратора, вы можете удалить обычного пользователя или группу на Mac без разрешения других лиц. Более того, вы можете сохранить его домашнюю папку перед удалением стандартной учетной записи пользователя на Mac.
Шаг 1 : Авторизуйтесь как администратор
Включите компьютер Mac. Перейдите в меню «Apple» в левом верхнем углу экрана. Затем выберите «Системные настройки…» в раскрывающемся меню. Нажмите «Пользователи и группы» (Mac OS X 10.7 и более поздние версии) или «Учетные записи» (Mac OS X 10.6 и более ранние версии). Когда вы увидите значок «Блокировка», щелкните по нему, чтобы разблокировать этот раздел. В результате вам потребуется ввести имя администратора и пароль.
Шаг 2 : Удалить пользователя на Mac Sierra
Найдите и выделите вашу стандартную учетную запись. Нажмите кнопку «-» под вашим именем пользователя. Позже вы можете сохранить домашнюю папку как образ диска. Выберите «Сохранить домашнюю папку в образе диска», чтобы сохранить содержащиеся в нем файлы и настройки. Кроме того, вы также можете нажать «Не изменять домашнюю папку» или «Удалить домашнюю папку» в соответствии с вашими потребностями. Наконец, нажмите «Удалить пользователя» или «ОК», чтобы сохранить изменения.
Часть 2 : Как удалить администратора на Mac
Ну, операционная система Mac OS X поддерживает несколько администраторов. И вы можете удалить учетную запись администратора на MacBook Air и других компьютерах. Просто убедитесь, что на Mac есть хотя бы одна доступная учетная запись администратора.
Шаг 1 : Доступ ко всем учетным записям пользователей Mac
Войдите в учетную запись администратора вместо той, которую хотите удалить. В противном случае вам нужно выбрать «Выйти» и затем войти в него. Позже щелкните правой кнопкой мыши «Системные настройки» в доке. Выберите «Пользователи и группы», чтобы просмотреть все предыдущие учетные записи пользователей на Mac.
Шаг 2 : Удалить администратора на Mac
Найдите и щелкните значок замка в левом нижнем углу окна. Затем введите пароль администратора, который вы используете в данный момент. Выберите пользователя с правами администратора, которого вы хотите удалить, на левой панели, а затем нажмите кнопку «-» ниже. Вот некоторые варианты, которые вы можете получить, чтобы сохранить информацию о своей учетной записи. Просто прочитайте и выберите тот, который вам нужен. Наконец, нажмите «ОК», чтобы подтвердить удаление учетной записи администратора на Mac.
Часть 3 : Как мне протереть мой Mac
Если вы хотите полностью удалить пользователя на Mac, а также вложенные файлы, вы можете обратиться к Apeaksoft Mac Cleaner за помощью. Это мощный инструмент управления данными Mac, который позволяет пользователям легко очищать и управлять всеми данными Mac. Кроме того, Mac Cleaner может постоянно поддерживать операционную систему Mac в хорошем состоянии.
- Удаление нежелательных файлов, ненужные файлы и другие ненужные файлы для очистки Mac.
- Мониторинг производительности системы Mac, включая использование диска, использование памяти, состояние батареи и использование процессора.
- Сделайте файлы невосстановимыми, используя вставленный шредер.
- Свободно управляйте расширениями и копируйте файлы.
- Защитите вашу конфиденциальность, удалив данные Safari / Chrome / Firefox.
Скачать для Mac
Шаги, чтобы очистить ваш Mac с неисправимыми файлами
Шаг 1 : Запустите Mac Cleaner
Бесплатно загрузите и установите программное обеспечение Mac Cleaner. Затем запустите эту программу на вашем компьютере Mac. Если вы хотите проверить состояние вашего Mac, вы можете нажать «Сканировать» в правом нижнем углу страницы «Состояние системы».
Шаг 2 : Сканируйте свой компьютер Mac
Вы можете увидеть три варианта в разделе «Очистка» на левой панели. Выберите определенный, чтобы удалить ненужные файлы. Например, вы можете нажать «Нежелательные файлы», а затем «Сканирование», чтобы увидеть, сколько нежелательных файлов существует на вашем компьютере.
Шаг 3 : Навсегда удалить ненужные файлы на Mac
Нажмите «Обзор» внизу после сканирования. В результате вы можете увидеть все файлы Mac, которые классифицированы по категориям. Отметьте перед элементом, который вы хотите удалить. Наконец, нажмите «Очистить», чтобы начать очистить Mac полностью.
Часть 4 : Не удается удалить пользователя на Mac
Что делать, если вы не можете удалить пользователя на Mac? Вот несколько советов, которым вы можете следовать, и эти пункты также могут объяснить, почему вы не можете удалить учетную запись пользователя Mac.
- Если вы хотите удалить единственную учетную запись администратора на Mac, вам нужно создать новую учетную запись администратора перед началом процесса.
- Если вы настаиваете на удалении единственного администратора, то вы можете понизить свою учетную запись администратора до стандартной. Просто снимите флажок «Разрешить пользователю администрировать этот компьютер». Позже перезагрузите Mac, чтобы продолжить удаление учетной записи администратора на Mac.
- Отключите функцию «Быстрое переключение пользователей» перед удалением пользователя на Mac.
Что ж, надеюсь, вам понравится эта статья и вы легко и быстро удалите пользователя на Mac. И вы можете поделиться своим опытом или любым советом о Mac Cleaner в комментариях ниже. Если вы не знаете, насколько мощный Mac Cleaner, просто скачайте его, чтобы попробовать в любое время.