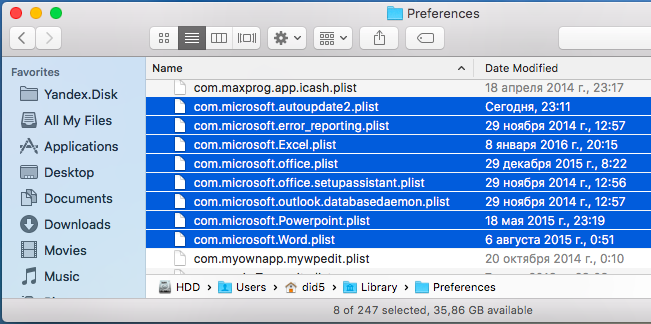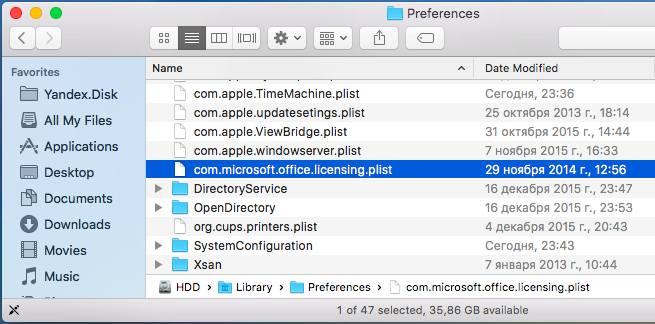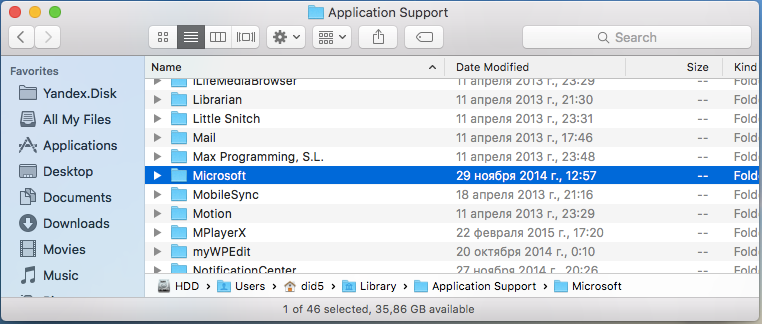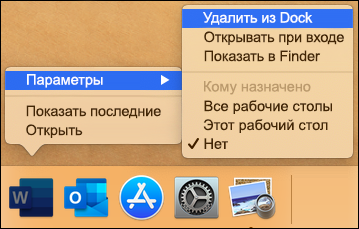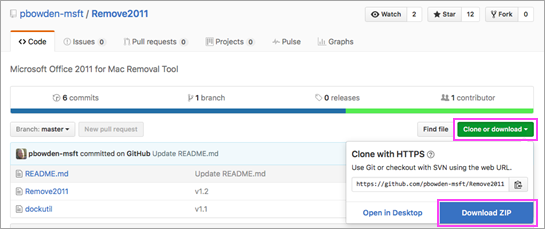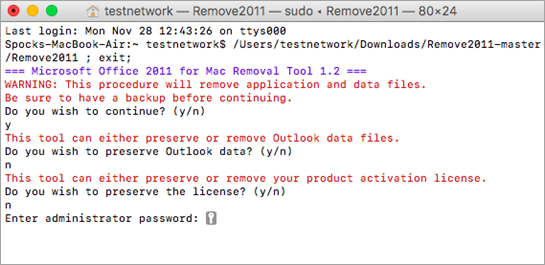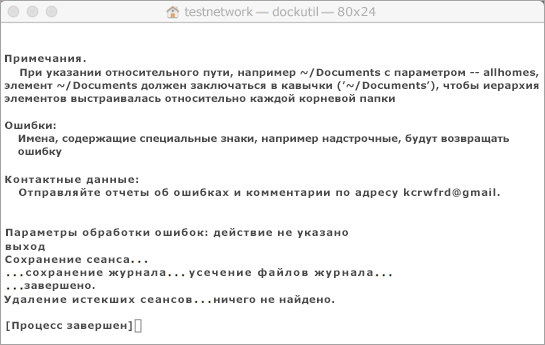Блог did5.ru
Про АйТи и около айтишные темы
Как удалить Office 2011 for Mac
Вышел новый Microsoft Office для OS X, теперь он называется Microsoft Office 2016 for Mac. Посмотрел несколько обзоров, интерфейс его изменился в лучшую сторону. Так что надо обновляться. Перед установкой лучше полностью удалить предыдущую версию офиса, это еще виндовая привычка.

Microsoft рекомендует просто удалить каталог Microsoft Office 2011 из Applications в корзину и перезагрузить Мак. Офис при этом удалится, но его хвосты останутся. Мой опыт мне подсказывает, что лучше почистить все хвосты. Итак, погнали…
1. Удаляем каталог Microsoft Office 2011 из Applications в корзину, предварительно закрыв все офисные программы – Word, Excel и т.д.
2. При установке Office 2011 автоматически добавились значки всех офисных программ в док. Если вы их сразу не удалили, то самое время это сделать.
3. Удаляем файлы настроек офиса, в Файндере в меню выбираем Go –> Go to Folder, вводим
/Library/Preferences, удаляем все файлы начинающиеся с com.microsoft. В этих файлах хранятся настройки интерфейса, которые ты настраивал, если их удалить и снова установить Office 2011, то все настройки придется делать заново.
4. В этом же каталоге есть папка ByHost, переходим в нее и тоже удаляем все файлы начинающиеся с com.microsoft (у меня здесь был один файл).
5. Удаляем данные об лицензии офиса. Для этого в Файндере в меню выбираем Go –> Go to Folder, вводим /Library/Preferences (только уже без
), удаляем файл com.microsoft.office.licensing.plist.

6. Идем в каталог /Library/Application Support, и удаляем каталог Microsoft полностью. Здесь придется ввести системный пароль.
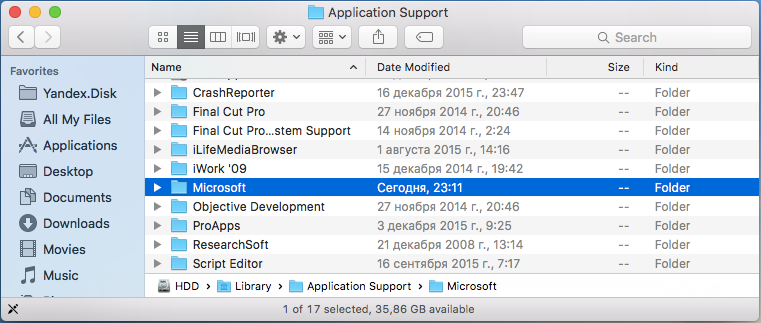
7. Идем в каталог /private/var/db/receipts, и удаляем все файлы начинающиеся с com.microsoft. Здесь тоже вводим пароль.
8. Ну и в конце удаляем каталог Microsoft User Data в документах нашего пользователя.
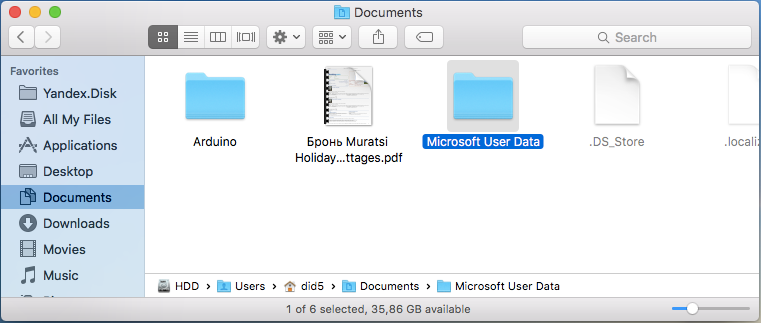
9. Вот теперь перезагружаем Мак и ставим новый офис. Или просто живем без офиса от Microsoft.
Нашли опечатку в тексте? Пожалуйста, выделите ее и нажмите Ctrl+Enter! Спасибо!
Хотите поблагодарить автора за эту заметку? Вы можете это сделать!
Удалить Office для Mac
Вы можете легко удалить приложения Office для Mac, например Word, Excel, PowerPoint, OneNote и Outlook, с помощью этих инструкций. Чтобы выполнить эти действия, вы должны войти в систему на компьютере Mac как администратор или указать имя и пароль администратора.
Чтобы выполнить эти действия, вы должны войти в систему на компьютере Mac как администратор или указать имя и пароль администратора.
Удаление приложений Office для Mac
Выберите Finder > Программы.
Удерживая нажатыми клавиши COMMAND+ 
Щелкните выбранное приложение, удерживая нажатой клавишу CONTROL, и выберите команду Переместить в корзину.
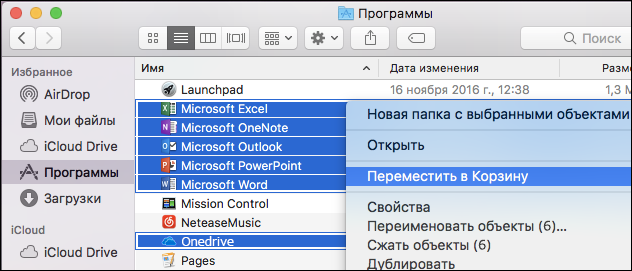
Удаление файлов из папки пользователя «Библиотеки»
В Finder нажмите 
В открывшемся окне введите
/Library и затем выберите команду Перейти.
Откройте папку Контейнеры и щелкните, удерживая нажатой клавишу CONTROL, каждую из указанных ниже папок и выберите команду Переместить в корзину. Учтите, что некоторые папки могут отсутствовать.
Предупреждение: Если переместить три папки, указанные в этом шаге, в корзину, данные Outlook будут удалены. Перед удалением этих папок следует создать их резервные копии.
Щелкните стрелку «Назад», чтобы вернуться в папку Библиотеки, и откройте контейнеры групп. Щелкните каждую из указанных ниже папок, удерживая нажатой клавишу CONTROL, и выберите команду Переместить в корзину.
Удаление из Dock и перезапуск
Если вы разместили приложения Office в области Dock, щелкните каждое из них, удерживая нажатой клавишу CONTROL, и выберите пункты Параметры > Удалить из Dock.
Перезагрузите компьютер Mac, чтобы завершить удаление.
Статьи по теме
Чтобы удалить Office для Mac 2011, переместите приложения в корзину. Затем очистите корзину и перезагрузите компьютер Mac, чтобы завершить процесс.
Прежде чем удалять Office для Mac 2011, выйдите из всех приложений Office и убедитесь, что в корзине нет ничего, что стоило бы сохранить. Пока вы выполняете эту процедуру, приложения Office должны быть закрыты.
Удаление Office для Mac 2011
Примечание: Вам потребуется войти в систему от имени администратора. Если вы работаете на собственном компьютере Mac, вероятно, у вашей учетной записи уже есть такие права. Если вы используете компьютер Mac в корпоративной сети, попросите сотрудника ИТ-отдела помочь вам войти с правами администратора.
Удаление папки Microsoft Office 2011
Откройте Finder и выберите пункт Программы.
Найдите и перетащите папку Microsoft Office 2011 в Корзину.
Устранение проблем с Office для Mac 2011 путем полного удаления перед повторной установкой
Поддержка Office 2011 для Mac завершена
Перейдите на Microsoft 365, чтобы работать удаленно с любого устройства и продолжать получать поддержку.
Чтобы полностью удалить Office для Mac 2011, вы можете скачать и запустить удобное автоматизированное средство, о котором идет речь в этой статье. Эти инструкции предназначены только для устранения неполадок. Чтобы выполнить обычное удаление, ознакомьтесь с раздействием Удаление Office для Mac.
Примечание: Если вы не хотите использовать это средство и предпочитаете выполнить все действия самостоятельно, узнайте, как удалить все файлы Office 2011 для Mac вручную.
С помощью средства Remove2011 вы можете полностью удалить Office для Mac 2011.
1. Загрузка и запуск средства Remove2011
Нажмите зеленую кнопку Clone or download (клонировать или скачать). Щелкните ссылку Download ZIP (скачать ZIP-файл).
В папке загрузок откройте папку Remove2011-master.
2. Запуск средства Remove2011
Удерживая клавишу CONTROL, щелкните файл Remove2011 и выберите команду Открыть. Еще раз щелкните Открыть, чтобы подтвердить действие.
Введите букву Y и нажмите ВВОД, чтобы продолжить.
Введите Y, чтобы сохранить данные Outlook. Введите N, чтобы удалить его. Нажмите клавишу ВВОД, чтобы подтвердить выбор.
Введите Y (да), чтобы сохранить данные лицензии на вашем компьютере. Введите N, чтобы удалить его. Нажмите клавишу ВВОД, чтобы подтвердить выбор.
Введите свой пароль локального администратора на компьютере Mac и нажмите ВВОД. При вводе пароль не отображается.
Примечание: Если у вас открыто какое-либо приложение Office для Mac 2011, появится предупреждение. Введите букву Y и нажмите ВВОД, чтобы принудительно закрыть приложение и продолжить удаление.
Когда появится сообщение …completed (…завершено), закройте это окно и перейдите к следующему разделу.
3. Запуск средства dockutil
Вернитесь в папку Remove2011-master.
Удерживая клавишу CONTROL, щелкните файл dockutil и выберите команду Открыть. Еще раз щелкните Открыть, чтобы продолжить.
Средство запустится автоматически. Когда все будет готово, появится сообщение Process completed (процесс завершен).
4. Удаление значков с панели Dock
Если вы разместили значки Office для Mac 2011 на панели Dock, щелкните каждый из них правой кнопкой мыши.
Выберите пункты Параметры > Удалить из Dock.
Все готово! Вы полностью удалили Office для Mac 2011 с компьютера Mac.
Удаление Office для Mac 2011 вручную
Указанные ниже действия можно выполнить автоматически, как описано выше. Тем не менее, если вы хотите удалить приложения вручную без использования специального средства, выполните эти действия.
Вы должны войти в систему как администратор. Если вы используете личный Mac, вероятно, вы уже это сделали.
Примечание: Если вы используете компьютер Mac в корпоративной сети, попросите сотрудника ИТ-отдела помочь вам войти с правами администратора.
Убедитесь, что в Корзине нет ничего, что стоило бы сохранить.
Есть несколько объектов, которые необходимо удалить. В этой статье поэтапно описывается удаление каждого из них.
Важно: Расположение некоторых файлов зависит от того, установлен ли пакет обновления 2 (SP2). Чтобы проверить это, откройте приложение Word и выберите пункт «О программе Word» в меню Word. Если указан номер версии 14.2.0 или более поздний, у вас установлен пакетом обновления 2 (SP2) и вам следует выполнить соответствующие инструкции.
Этап 1. Удаление папки Microsoft Office 2011
Выберите команды Перейти > Программы.
Перетащите папку Microsoft Office 2011 в Корзину.
Примечание: Удаление настроек с помощью описанных ниже действий приведет к удалению всех сделанных настроек. Эти настройки включают изменения панелей инструментов, вспомогательных словарей и сочетаний клавиш, которые были созданы.
Действие 2: удаление файлов com. Microsoft из библиотеки > параметры
Щелкните Перейти, удерживая нажатой клавишу OPTION.
Примечание: Зачем нужно удерживать нажатой клавишу OPTION? Папка «Библиотека» является скрытой, а нажатие этой клавиши позволяет открыть ее.
Выберите Личное и откройте папку Библиотека.
Откройте Настройки и отсортируйте файлы и папки по алфавиту.
Примечание: Если на вашем компьютере установлен Office 2016 для Mac, НЕ удаляйте файл com.microsoft.autoupdate2.plist.
Перетащите в Корзину все файлы, имена которых начинаются с com.microsoft.
По-прежнему в настройках, открыть папку byhostи перетащить в корзинувсе файлы, которые начинаются с com. Microsoft.
Если вы ранее создали настраиваемые шаблоны, которые хотели бы сохранить, скопируйте их в другую папку, прежде чем продолжать.
Вернитесь в библиотеку, откройте службу поддержки приложений > Microsoftи перетащите папку Office в корзину.
Шаг 3: удаление файлов com. Microsoft. Office. Licensing из папок библиотеки > компьютера
Выберите Перейти > Компьютер и дважды щелкните значок жесткого диска.
По умолчанию жесткий диск называется Macintosh HD.
Откройте библиотеку, а затем откройте LaunchDaemons. Перетащите com. Microsoft. Office. Licensing. Helper. plist в корзину.
Вернитесь в папку Библиотека, откройте настройки. Перетащите com. Microsoft. Office. Licensing. plist в корзину.
Вернитесь в библиотеку, откройте PrivilegedHelperTools. Перетащите com. Microsoft. Office. Licensing. Helper в корзину.
Примечание: Если на вашем компьютере установлен Office 2016 для Mac, НЕ удаляйте файлы, имена которых содержат символы «V2». Эти файлы относятся к Office 2016 для Mac.
В меню Apple выберите пункт Перезагрузить.
Этап 4. Удаление папок Microsoft и файлов Office 2011
Выберите Перейти > Компьютер и дважды щелкните значок жесткого диска.
По умолчанию жесткий диск называется Macintosh HD.
Откройте папку Библиотека, а затем щелкните Поддержка программ.
Перетащите папку Microsoft в Корзину.
Предупреждение: Если у вас установлен подключаемый модуль Microsoft Silverlight, может потребоваться переустановить его после удаления этой папки. Перейдите на этот сайт, чтобы переустановить Microsoft Silverlight.
Вернитесь в библиотеку, откройте » шрифты«. Перетащите папку Microsoft в Корзину.
Вернитесь в папку Библиотека и откройте Уведомления. Перетащите в Корзину все файлы, имена которых начинаются с Office2011_.
Примечание: Они не всегда есть на компьютере.
Убедитесь, что можно удалить все файлы и папки в Корзине. В меню Finder щелкните Очистить Корзину.
В меню Apple выберите пункт Перезагрузить.
Этап 5. Перемещение на рабочий стол и переименование папки Microsoft User Data
Выберите Перейти > Компьютер и дважды щелкните значок жесткого диска.
По умолчанию жесткий диск называется Macintosh HD.
Откройте папку Библиотека, а затем щелкните Поддержка программ.
Перетащите папку Microsoft в Корзину.
Предупреждение: Если у вас установлен подключаемый модуль Microsoft Silverlight, может потребоваться переустановить его после удаления этой папки. Перейдите на этот сайт, чтобы переустановить Microsoft Silverlight.
Вернитесь в библиотеку, откройте » шрифты«. Перетащите папку Microsoft в Корзину.
Вернитесь в папку Библиотека и откройте Уведомления. Перетащите в Корзину все файлы, имена которых начинаются с Office2011_.
Примечание: Они не всегда есть на компьютере.
Убедитесь, что можно удалить все файлы и папки в Корзине. В меню Finder щелкните Очистить Корзину.
В меню Apple выберите пункт Перезагрузить.
Этап 6. Удаление значков приложений Office
Удерживая нажатой клавишу CONTROL, щелкните значок приложения Office (например, Microsoft Word) на панели Dock. Выполните это действие для каждого соответствующего значка на панели.
Выберите Параметры > Удалить из Dock.
Примечание: Эта страница переведена автоматически, поэтому ее текст может содержать неточности и грамматические ошибки. Для нас важно, чтобы эта статья была вам полезна. Была ли информация полезной? Для удобства также приводим ссылку на оригинал (на английском языке).