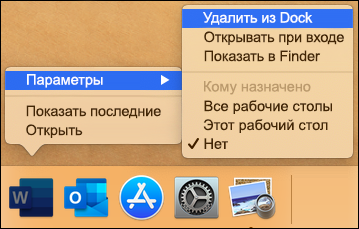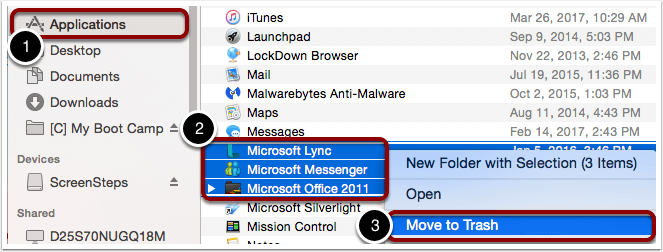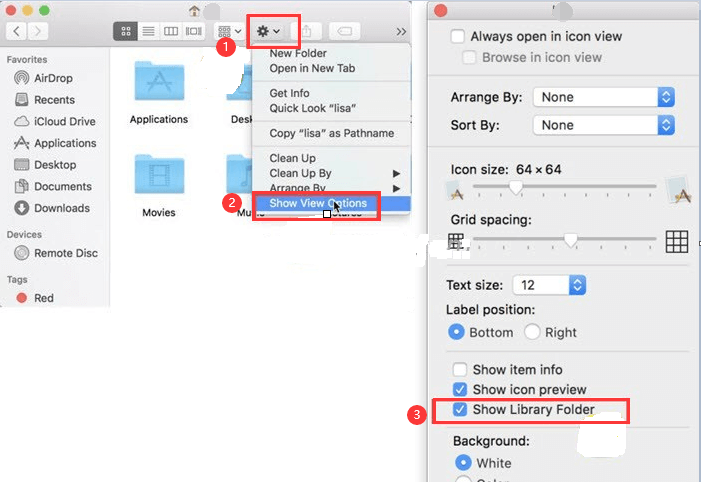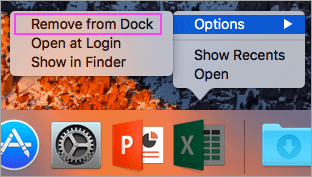Удалить Office для Mac
Вы можете легко удалить приложения Office для Mac, например Word, Excel, PowerPoint, OneNote и Outlook, с помощью этих инструкций. Чтобы выполнить эти действия, вы должны войти в систему на компьютере Mac как администратор или указать имя и пароль администратора.
Чтобы выполнить эти действия, вы должны войти в систему на компьютере Mac как администратор или указать имя и пароль администратора.
Удаление приложений Office для Mac
Выберите Finder > Программы.
Удерживая нажатыми клавиши COMMAND+ 
Щелкните выбранное приложение, удерживая нажатой клавишу CONTROL, и выберите команду Переместить в корзину.
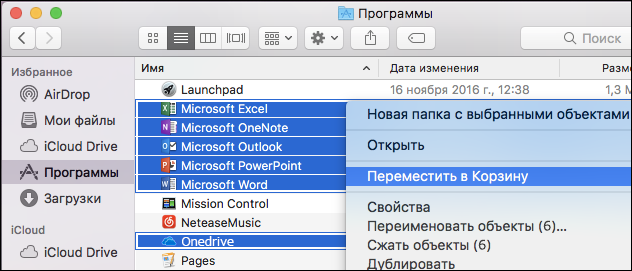
Удаление файлов из папки пользователя «Библиотеки»
В Finder нажмите 
В открывшемся окне введите
/Library и затем выберите команду Перейти.
Откройте папку Контейнеры и щелкните, удерживая нажатой клавишу CONTROL, каждую из указанных ниже папок и выберите команду Переместить в корзину. Учтите, что некоторые папки могут отсутствовать.
Предупреждение: Если переместить три папки, указанные в этом шаге, в корзину, данные Outlook будут удалены. Перед удалением этих папок следует создать их резервные копии.
Щелкните стрелку «Назад», чтобы вернуться в папку Библиотеки, и откройте контейнеры групп. Щелкните каждую из указанных ниже папок, удерживая нажатой клавишу CONTROL, и выберите команду Переместить в корзину.
Удаление из Dock и перезапуск
Если вы разместили приложения Office в области Dock, щелкните каждое из них, удерживая нажатой клавишу CONTROL, и выберите пункты Параметры > Удалить из Dock.
Перезагрузите компьютер Mac, чтобы завершить удаление.
Статьи по теме
Чтобы удалить Office для Mac 2011, переместите приложения в корзину. Затем очистите корзину и перезагрузите компьютер Mac, чтобы завершить процесс.
Прежде чем удалять Office для Mac 2011, выйдите из всех приложений Office и убедитесь, что в корзине нет ничего, что стоило бы сохранить. Пока вы выполняете эту процедуру, приложения Office должны быть закрыты.
Удаление Office для Mac 2011
Примечание: Вам потребуется войти в систему от имени администратора. Если вы работаете на собственном компьютере Mac, вероятно, у вашей учетной записи уже есть такие права. Если вы используете компьютер Mac в корпоративной сети, попросите сотрудника ИТ-отдела помочь вам войти с правами администратора.
Удаление папки Microsoft Office 2011
Откройте Finder и выберите пункт Программы.
Найдите и перетащите папку Microsoft Office 2011 в Корзину.
Как полностью удалить Microsoft Office на Mac [2020 Update]
Написано Джордан Бальдо Последнее обновление: July 15, 2020
Всемогущий эксперт по написанию текстов, который хорошо разбирается в проблемах Mac и предоставляет эффективные решения.
Позвольте мне сказать вам сегодня как удалить Microsoft Office на Mac, Как мы все знаем, установка приложений на наш компьютер Mac действительно проста. Однако попытка их удаления может показаться легкой, но на самом деле это не так.
Office 2016 — это одно из приложений, которые мы склонны устанавливать на нашем компьютере Mac, поскольку такие приложения являются одним из полезных приложений, которые мы используем, особенно если вы используете свой Mac для деловых целей и школьных проектов. Поскольку выпущены обновленные версии Microsoft Office, тогда мы удаляем старые, которые есть на нашем компьютере.
Здесь мы собрали несколько способов удаления Microsoft Office 2016 Mac полностью, не оставляя никаких других файлов, так что продолжайте и продолжайте читать эту статью.
Часть 1. Можно ли удалить Microsoft Office?
Возможно, вы захотите удалить Microsoft Office на Mac из-за некоторых ошибок установки, таких как установка более поздней версии Microsoft Office, но не удалась. В этом случае вам нужно сначала удалить старую версию. Или может быть что-то не так, когда вы используете приложение Office, что действительно сильно влияет на вашу работу.
Безопасно ли удалять Microsoft Office?
Вы можете подумать, если удалить Microsoft Office безопасно, что произойдет, если удалить Microsoft Office? Ну, UITS (Университетские службы информационных технологий) настоятельно рекомендует вам удалить другие версии Microsoft Office перед установкой любой новой. Потому что другие приложения Microsoft иногда могут конфликтовать с установкой Microsoft Office. Так что удалить Office безопасно и он не удалит файлы, созданные вами ранее в этой версии Office.
Если вам интересно, как удалить Microsoft Office на Mac, то вы попали по адресу. Ниже приведены некоторые варианты того, как вы можете это сделать, чтобы вы могли установить новый Office на свой Mac, а также чтобы освободить место. Да, это правда, что вы можете удалить приложения для нашего система исчерпала память приложения на вашем Mac, переместив приложение в корзину.
Часть 2. Как удалить Office 365 (2011/2016) на Mac вручную
Как мы все знаем, установка приложений на ваш компьютер Mac очень проста, однако, это немного сложно, когда дело доходит до их удаления вместе с файлами, которые они создают вместе с ними. Большинство людей просто перетаскивают приложение и переносят его в мусорное ведро и думают, что это был правильный способ удаления приложения на вашем Mac, но это действительно неправильно. Имейте в виду, что после перетаскивания приложения в корзину у вас останется много файлов, связанных с удаленным приложением, таких как системный кэш, настройки приложения, сохраненные состояния и некоторые другие файлы.
Если вы хотите узнать, как полностью удалить Microsoft Office на Mac, например Word, Excel, PowerPoint, OneNote и Outlook, вам нужно просто следовать простым инструкциям, указанным ниже. Однако для этого вы должны иметь возможность войти в систему с правами администратора на своем Mac и указать имя и пароль.
Удалить Office 365 (2011) для приложений Mac
- Запустите Finder и выберите «Приложения».
- Введите команду, а затем нажмите, чтобы выбрать папку Microsoft Office 2011.
- После этого нажмите кнопку Ctrl, затем выберите приложение, которое вы выбрали, а затем перейдите в корзину.
Удалить Office 365 (2016) на Mac
1. Удалить приложение Office
- Запустите Finder и выберите «Приложения».
- Нажмите Command, а затем нажмите, чтобы выбрать все связанные Microsoft Офис 365 (2016) приложения.
- Нажмите кнопку Ctrl, щелкните выбранные приложения и перейдите в корзину.
2. Удалите все связанные файлы из вашей папки библиотеки пользователя.
Чтобы вы могли удалить все свои файлы из папки вашей пользовательской библиотеки, сначала вам нужно установить параметры Finder View:
- Запустите Finder, а затем одновременно нажмите «Command + Shift + h»
- Перейдите в меню Finder, расположенное вверху, затем нажмите кнопку «Вид», а затем нажмите «Список». После этого, нажмите кнопку «Просмотр» и выберите «Показать параметры просмотра».
- Когда вы окажетесь в диалоговом окне View Options, выберите «Показать папку библиотеки» и затем нажмите кнопку «Сохранить».
- Вернитесь в Finder, затем запустите Library и выберите Containers. После этого Ctrl + щелкните по всем папкам и затем выберите «Переместить в корзину».
Однако не все эти папки можно найти:
- com.microsoft.errorreporting
- com.microsoft.Excel
- com.microsoft.netlib.shipassertprocess
- com.microsoft.Office365ServiceV2
- com.microsoft.Outlook
- com.microsoft.Powerpoint
- com.microsoft.RMS-XPCService
- com.microsoft.Word
- com.microsoft.onenote.mac
5. После этого перейдите и нажмите стрелку назад, чтобы вернуться на предыдущую страницу, которая является папкой библиотеки. Как только вы вернетесь в папку «Библиотека», продолжайте и запустите контейнеры группы. После этого нажмите Ctrl + клик по каждой из папок ниже, если они есть, а затем «Переместить в корзину».
- UBF8T346G9.ms
- UBF8T346G9.Office
- UBF8T346G9.OfficeOsfWebHost
ПРИМЕЧАНИЕ: Ваши данные Outlook будут удалены после перемещения перечисленных выше папок. Убедитесь, что вы создали резервную копию, прежде чем пытаться переместить их в корзину.
3. Как удалить Microsoft Office на Mac с док-станции и восстановить Mac
- Если вы включили какой-либо из инструментов Office 2016 в док-станцию, выберите каждый инструмент, нажав Ctrl + щелчок по ним, затем выберите Параметры, затем нажмите Удалить из дока.
- После того, как вы удалили все инструменты из док-станции, продолжайте и перезагрузите Mac, чтобы полностью удалить его.
Часть 3. Что такое лучший инструмент для удаления Microsoft Office для Mac?
Как полностью удалить Microsoft Office на Mac без повторного удаления файлов? Хорошо, что у нас есть Microsoft Office средство для удаления Mac что вы можете использовать для удаления офиса на Mac полностью. Это удаляет приложение с вашего Mac ПК вместе будет все файлы, которые связаны с ним, оставляя вам никаких отметок этого конкретного приложения. Этот инструмент является деинсталлятором Mac iMyMac Mac Cleaner.
Вы также сможете предварительно просмотреть все эти файлы, чтобы вы могли выбрать, какие файлы должны идти, а какие нет. Совершенно удивительно, правда? Эта удивительная программа даст вам простой способ удалить упрямые приложения, от которых вы хотите избавиться, на вашем Mac, тогда вы сможете сэкономить больше дискового пространства и ускорить работу вашего Mac.
Теперь давайте рассмотрим подробные инструкции о том, как полностью удалить Microsoft Office на Mac с помощью Mac Cleaner:
Шаг 1. Загрузите и установите iMyMac Mac Cleaner на свой Mac
Конечно, самое первое, что вам нужно сделать, это загрузить iMyMac Mac Cleaner и установить его на свой компьютер Mac. Вы можете скачать его с официального сайта: https://www.imymac.com/, Затем продолжайте и запустите программное обеспечение. В главном интерфейсе выберите инструмент удаления, который можно увидеть слева.
Шаг 2. Сканирование всех ваших приложений
Выбрав Mac Uninstaller из основного интерфейса программы, нажмите «Сканирование«. После того, как вы нажали на нее, iMyMac Mac Uninstaller начнет сканирование всех ваших приложений автоматически.
Шаг 3. Выберите Office 2016 и очистите все ненужное программное обеспечение
После завершения процесса сканирования вы сможете увидеть на экране все программное обеспечение, установленное на вашем компьютере Mac, нажав кнопку «Просмотркнопку «. Все, что вам нужно сделать, это найти и выбрать приложение Office 2016 из списка, отображаемого на экране.
После того, как вы выбрали все приложения Office 2016, нажмите «чистый«, iMyMac удалит все ненужные приложения, которые вы выбрали, и даст вам больше места для хранения новых приложений, которые вы планируете загрузить. Это также поможет вам ускорить работу вашего Mac PC.
Совет: бесплатно попробовать iMyMac Mac Cleaner
Теперь вы знаете, как удалить Microsoft Office на Mac с помощью iMyMac Mac Cleaner. Эта программа также имеет другие вещи, которые могут помочь вам в оптимизации вашего компьютера Mac, такие как очистка всех нежелательных файлов, поиск дубликатов файлов и папок, и больше. У вас также будет возможность попробовать Mac Cleaner с 500 МБ. Благодаря этому вы сможете бесплатно очистить свой Mac и познакомиться с мощной функцией программы. Просто получите бесплатную пробную версию здесь!
Часть 4. В заключение
Мы полностью знаем, что установка приложений на ваш Mac очень проста, но удаление их займет у вас больше времени, чтобы сделать это. Это связано с тем, что приложения на вашем Mac-компьютере действительно упрямы, и это именно те приложения, которые есть у пользователей Windows.
Здесь мы узнали о способах удаления Microsoft Office на Mac, которые не только переносят ваше приложение в корзину, но и полностью удаляют эти приложения с вашего компьютера Mac. Это потому, что есть большая вероятность, что он оставит любые файлы, связанные с этим конкретным приложением. Это все причины, почему мы имеем iMyMac Mac Cleaner , Конечно, вы также можете использовать другие способы удаления приложений вручную, но это займет некоторое время.
Прекрасно Спасибо за ваш рейтинг.