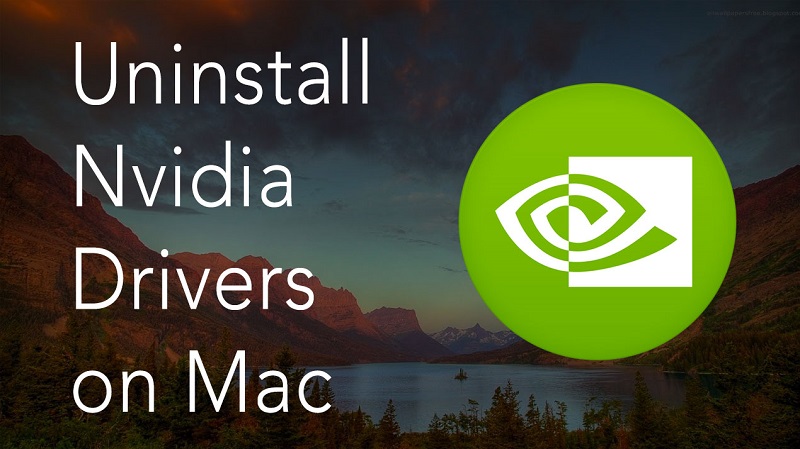Для малого бизнеса весьма обычно использовать несколько принтеров, для каждого из которых требуется свой драйвер для связи компьютера с принтером. Если ваша компания использует компьютеры Mac, драйверы остаются на компьютере, даже если принтер больше не используется и отключен. Вы можете удалить принтер из списка принтеров компьютера, устраняя путаницу и беспорядок дополнительных принтеров в списке. Драйвер принтера не удаляется при удалении принтера из списка; он продолжает занимать место на вашем жестком диске. Вам необходимо вручную удалить драйвер принтера.
Нажмите на логотип Apple в верхней части экрана и выберите «Системные настройки».
Выберите «Печать и сканирование» в разделе «Оборудование». Список принтеров с установленными на вашем компьютере драйверами появится в левой части окна «Печать и сканирование».
Нажмите на принтер, который вы хотите удалить с компьютера, чтобы выделить его.
Нажмите кнопку «-» под списком принтеров, чтобы удалить информацию о принтере из списка.
Закройте окно «Печать и сканирование».
Нажмите значок «Finder» в док-станции и выберите свой жесткий диск в меню в левой части окна.
Нажмите «Библиотека», «Принтеры», «PPDs», «Содержание» и «Ресурсы». Появится список драйверов принтера на вашем Mac.
Нажмите и перетащите имя драйвера вашей модели принтера в корзину в док-станции.
Нажмите и удерживайте кнопку «Управление» на клавиатуре, одновременно щелкая значок корзины в доке и выберите «Очистить корзину».
Question: Q: How to find and uninstall drivers.
I installed a driver to use my PS3 controller but I realized I don’t need it. I want to uninstall it, but I cannot find it. I have read many posts about going to /System/Library/Extension to find the drivers.
The problem is that none of the posts say WHERE that is or how I can access «/System. » What program do I use? Where is the secret button that will get me to the place where I can see «/System. «?
I am relatively new to Mac and have (thankfully) not had to deal with drivers and such. Now that I want to, I cannot find them. Please help. This is the first time I have been super frustrated with my Mac.
Posted on Dec 11, 2011 12:17 PM
Helpful answers
Uninstalling Software: The Basics
Most OS X applications are completely self-contained «packages» that can be uninstalled by simply dragging the application to the Trash. Applications may create preference files that are stored in the /Home/Library/Preferences/ folder. Although they do nothing once you delete the associated application, they do take up some disk space. If you want you can look for them in the above location and delete them, too.
Some applications may install an uninstaller program that can be used to remove the application. In some cases the uninstaller may be part of the application’s installer, and is invoked by clicking on a Customize button that will appear during the install process.
Some applications may install components in the /Home/Library/Applications Support/ folder. You can also check there to see if the application has created a folder. You can also delete the folder that’s in the Applications Support folder. Again, they don’t do anything but take up disk space once the application is trashed.
Some applications may install a startupitem or a Log In item. Startupitems are usually installed in the /Library/StartupItems/ folder and less often in the /Home/Library/StartupItems/ folder. Log In Items are set in the Accounts preferences. Open System Preferences, click on the Accounts icon, then click on the LogIn Items tab. Locate the item in the list for the application you want to remove and click on the «-» button to delete it from the list.
Some software use startup daemons or agents that are a new feature of the OS. Look for them in /Library/LaunchAgents/ and /Library/LaunchDaemons/ or in /Home/Library/LaunchAgents/.
If an application installs any other files the best way to track them down is to do a Finder search using the application name or the developer name as the search term. Unfortunately Spotlight will not look in certain folders by default. You can modify Spotlight’s behavior or use a third-party search utility, Easy Find, instead. Download Easy Find at VersionTracker or MacUpdate .
Some applications install a receipt in the /Library/Receipts/ folder. Usually with the same name as the program or the developer. The item generally has a «.pkg» extension. Be sure you also delete this item as some programs use it to determine if it’s already installed.
There are many utilities that can uninstall applications. Here is a selection:
Как удалить драйверы Nvidia на Mac без особых усилий
Удаление драйверов на вашем Mac — это лошадь другого цвета. С macOS 10.14 (Mojave) графические процессоры Nvidia стали несовместимыми. Если на вашем Mac установлены видеокарты NVIDIA, обновление до 10.14 Mojave приводит к снижению производительности.
Поскольку CUBA не поддерживается, официальные веб-драйверы для графических процессоров NVIDIA, но поклонники Apple настаивают на сотрудничестве компаний. Возможно, вы захотите избавиться от драйверов CUBA или старых веб-драйверов, чтобы заменить ваш графический процессор NVIDIA на AMD.
Сегодня мы познакомим вас с подробным руководством по удалить драйверы Nvidia на Mac.
Part 1: без усилий удалите драйверы Nvidia с помощью простых кликов
Must-Dos перед удалением драйверов Nvidia
Прежде всего, не пытайтесь вернуть NDIVIA Driver в корзину, не выходя из приложения, если оно все еще активно. В противном случае процесс может остановить или запросить уведомление об ошибке. Используйте любой из вариантов ниже:
- Щелкните правой кнопкой мыши значок драйвера на док и ударил Выход
- Переместите драйвер NVIDIA на рабочий стол и выберите «Выход» в меню.
- Идти к Activity Monitor из Spotlight, Launchpad или Dock. Введите драйвер Apple NVIDIA в поле поиска> выберите процесс для драйвера Apple NVIDIA> нажмите «X» в верхнем левом углу> нажмите «Выйти» во всплывающем диалоговом окне или Принудительный выход.
Удалите драйверы Nvidia с помощью программы удаления iMyMac Mac Cleaner
iMyMac Mac Cleaner содержит мощный очиститель в сочетании с универсальным инструментарием. Загрузите многофункциональный инструмент, чтобы получить доступ к выделенному деинсталлятору изнутри, чтобы стереть драйверы Nvidia и все следы данных, связанные с ним. Он расчесывает все драйверы Nvidia на Mac.
Вот как шаг за шагом удалить драйверы Nvidia на Mac:
Шаг 1. Загрузите и запустите iMyMac Mac Cleaner
Скачайте, установите и запустите iMyMac Mac Cleaner на вашем персональном компьютере. Выберите Uninstaller для запуска с левой стороны интерфейса.
Шаг 2. Сканирование приложений и выбор драйвера NVIDIA
Выберите драйвер NVIDIA, сканируя и просматривая приложения. Весь список установленных приложений отображается в левом столбце. Вы также можете ввести имя в поле поиска вверху и щелкнуть его. Файлы и папки под NVIDIA растягиваются на правом экране.
Шаг 3. Просмотрите и выберите файлы для очистки
Проверьте составляющие, принадлежащие водителю, Выбрать все or Сортировать по чтобы сосредоточиться на ваших целях. Перекрестная проверка и подтвердить выбранные файлы и нажмите чистый Кнопка справа внизу, чтобы полностью удалить драйверы.
Как только вы закончите, перейдите к интерфейсу для повторного сканирования вашего компьютера. Процесс занимает меньше минуты с этим инструментом. Программа удаления iMyMac Mac Cleaner отличается интуитивно понятным интерфейсом, плавным процессом и интеллектуальными алгоритмами. Вы легко сможете удалить NVIDIA Driver с вашего Mac с завязанными глазами. Лучше всего, он просеивает через недра вашей системы, чтобы стереть остатки водителей.
Вы можете задаться вопросом почему ваш Mac такой медленный и как ускорить ваш Mac, Mac Cleaner также может помочь вам освободить свое пространство, выполнив глубокое сканирование на вашем Mac, включая iTunes Backup, Mail Attachment, Корзины для мусора и старые папки, а затем удалив ненужные файлы и ненужные файлы на вашем Mac.
Часть 2: вручную удалите драйверы Nvidia на Mac
Вы все еще можете удалить драйвер NVIDIA без деинсталлятора, используя обычные подходы. Требуется имя администратора и пароль.
Установлено из Apple’s App Store
- Перейдите в Dock и щелкните значок Launchpad. Затем введите Apple NVIDIA Driver в поле поиска.
- Когда драйверы появятся, поместите указатель над значком, затем нажмите и зафиксируйте значок, пока он не покачивается. Ударь Кнопка удаления находится в значке NVIDIA.
- Выбрать Удалите файл после того, как вы увидите всплывающее диалоговое окно и подтвердите удаление драйверов.
Если на значке отсутствует кнопка «Удалить», вы не можете удалить драйвер NVIDIA через панель запуска. Попробуйте другие методы ниже.
Не устанавливается через App Store
- Запустите Finder на Mac, а затем выберите папку «Приложения» на боковой панели.
- Поиск и ноль в драйвере NVIDIA в папке приложения. Затем, потяните его значок мышью в корзину и отпустите там.
- Щелкните правой кнопкой мыши корзину опустошить дважды.
Кроме того, вы можете щелкнуть правой кнопкой мыши по драйверу NVIDIA и выбрать в меню пункт «Переместить в корзину», чтобы удалить его из папки «Программы». Нажмите «Драйвер NVIDIA» в меню «Файл» в верхней панели и выберите «Переместить в корзину».
Использовать деинсталлятор по умолчанию
Если вы определили драйвер NVIDIA с помощью Finder в папке, затем просмотрите каталог, чтобы вызвать его специальный деинсталлятор. Просто дважды щелкните, чтобы открыть специализированный деинсталлятор, и выполните шаги на экране, чтобы полностью удалить драйверы NVIDIA.
Часть 3: Другие возможности удаления драйверов Nvidia на Mac
Сотрите остатки автоматически
Ручное удаление драйверов NVIDIA оставляет за собой связанные компоненты, разбросанные по macOS. Программа удаления iMyMac Mac Cleaner извлекает поврежденные компоненты или следы NVIDIA, чтобы освободить место на диске. Он уничтожает все остатки данных драйвера NVIDIA, включая файлы настроек, расширения ядра, вспомогательные плагины и прилагаемую программу.
Удалить остатки вручную
Для тех, кто занимается своими делами, остатки можно найти в двух местах на вашем диске, а именно. / Библиотека и
/ Библиотека, Перейдите на верхний уровень вашего жесткого диска и домашней папки соответственно.
/Библиотека
- Запустите Finder, выделите строку меню и нажмите Перейти> Перейти в папку.
- Введите путь / Библиотека и удерживайте нажатой клавишу Enter.
- В следующих местах назначения папок найдите файлы, названия которых содержат драйвер NVIDIA или поставщика: / Library, / Library / Preferences, / Library / Application Support, / Library / Caches, / Library / LaunchAgents, / Library / PreferencePanes, / Library / StartupItems, / Библиотека / LaunchDaemons.
- Выделите сопоставленные результаты, а затем отправьте их в корзину.
- Опытные пользователи вызывают приложение «Терминал» для извлечения и удаления фрагментов.
- Запустите пользовательскую библиотеку в домашней папке:
/ Library.
Наконечник:
Поскольку новый драйвер Nvidia 4.17.22 позволил всем играм работать на очень низкой частоте кадров в секунду, и вам может быть интересно, как вы откатить Nvidia Driver к более старой версии. Обратитесь по ссылке, которую мы предложили, чтобы получить помощь.
Заключение
Суть в том, что удаление драйверов Nvidia на Mac должно быть легким делом с несколькими подходами в вашем распоряжении. Пробираясь через вашу систему, чтобы удалить драйверы NVIDIA и ее остатки, вы подвергаете свой Mac рискам, занимает больше времени и не удаляет все данные, связанные с ним.
Пользователи Mac сообщают о трудностях в поиске следов Nvidia Driver, и некоторые связанные компоненты могут сбить вас с толку. К счастью, инструмент удаления iMyMac Mac Cleaner позволяет удалить 100% без каких-либо следов. Он также обращается к поврежденным, вредоносным, трудно удаляемым или печально известным частям данных.
Программа удаления iMyMac Mac Cleaner обеспечивает эффективное удаление профессионального уровня, что делает его быстрым.
Прекрасно Спасибо за ваш рейтинг.
Рейтинг: 4.6 / 5 (на основе 76 рейтинги)
Предоставить людям полезную техническую информацию. Фанат Apple.