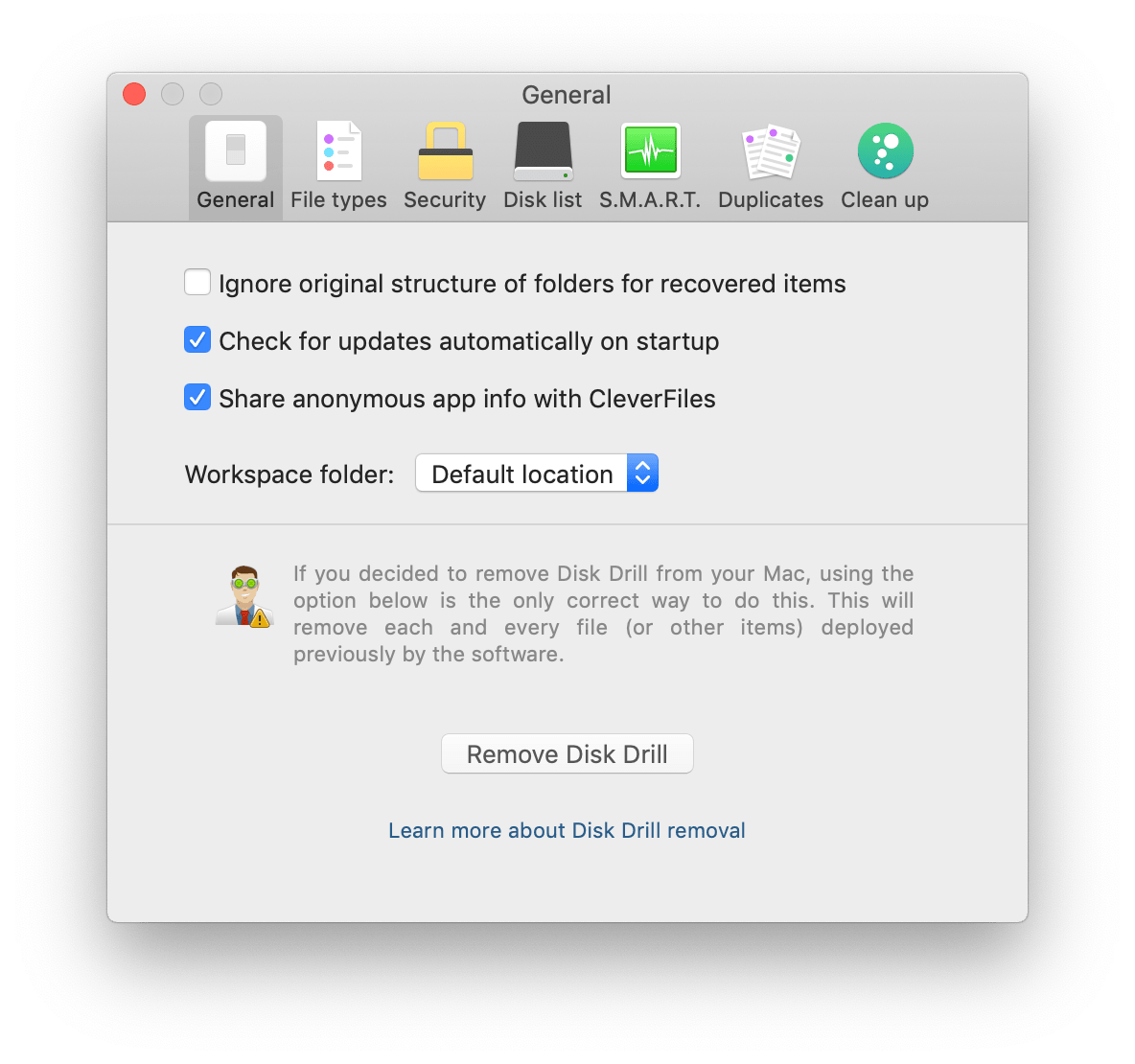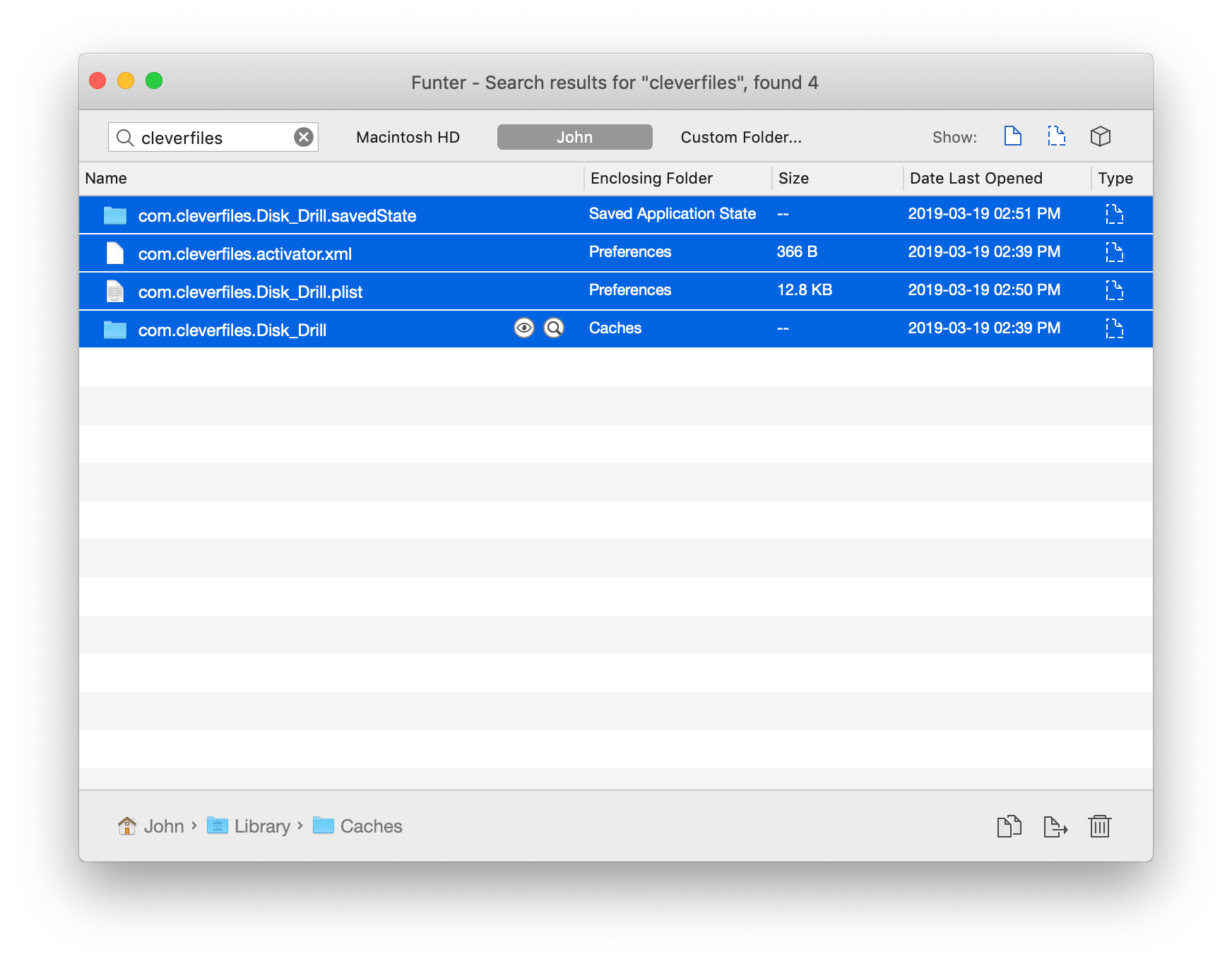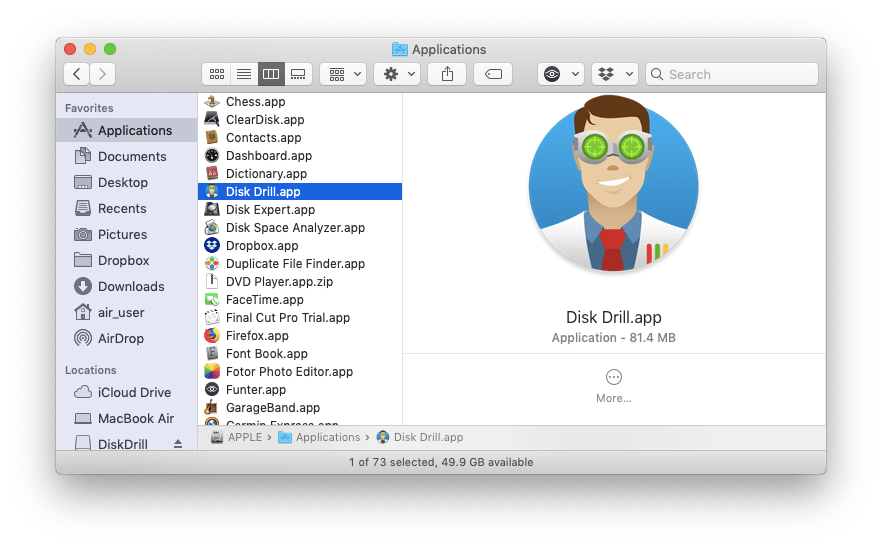[Mac OS X] Disk Drill — защита от дурака
Как часто вам приходится жалеть об утраченной информации? Если не часто, то вам повезло. Если вы так же неаккуратны с электронной информацией, как и я, то вам следовало бы найти решение, с помощью которого можно было избежать таких проблем или, если избежать не удалось, найти универсальное решение. Уже чувствую как небрежно потянулись к крестику на вкладке читатели, пользующиеся резервным копированием данных с помощью Time Machine. Да, друзья, я вас прекрасно понимаю. Я тоже долгое время не знал проблем с информацией и, если вдруг что-то неожиданно пропадало, то мое недолгое общение с машиной времени возвращало всю необходимую мне информацию на место. Но около месяца назад у меня случилась беда: один из двух внешних жестких дисков навсегда уснул, а вместе с ним ушла в небытие огромная коллекция фильмов. С тех пор я отключил свою машину времени и в качестве дополнительного места использую жесткий диск некогда хранивший резервную копию моего Macintosh HD. Теперь я гораздо более внимателен и всякий раз, когда Clean My Mac предлагает мне очистить корзину, я перепроверяю ее содержимое на наличие случайно удаленных файлов. Тем не менее от ошибок не застрахован никто и, если вы столкнулись с похожими проблемами, у меня есть для вас новости.
Новости эти, разумеется, хорошие. Не знаю слышали ли вы о том, что компания Cleverfiles объявила о выпуске русскоязычной версии программы Disk Drill, но это случилось. Вам ничего не говорит это название? Ну что ж, расскажем поподробнее. Disk Drill — программа довольно широко известная и использующаяся за рубежом. С недавнего времени все русскоязычные пользователи получили возможность работать с программой минуя языковой барьер. Для чего же нужна Disk Drill?
Для профилактики. Как защита от дурака. Никто не застрахован от ошибок и избавиться, скажем, от курсовой работы по «Деталям машин» не составит никакого труда: корзина очищается буквально пару секунд. Если же это вдруг произошло, то не стоит паниковать. Конечно же, если вы предварительно установили бесплатную версию Disk Drill. Если еще нет, то советую не дразнить судьбу.
Сразу после того, как вы установили Disk Drill на свой Mac, запускайте программу и отправляйтесь во вкладку «Защита данных». Здесь вам следует включить режим Recovery Vault на всех ваших носителях и можно благополучно забыть о проблемах. Приложение сообщит вам об успешном индексировании информации на носителях всплывающим уведомлением Growl. Теперь программа пристально следит за вашими действиями в системе и сохраняет служебные записи о каждом удаленном файле в хранилище программы. Как только вам потребуется восстановить какой-либо файл, необходимо будет обновить Disk Drill до Pro версии. Программе потребуется буквально несколько минут для восстановления утраченного файла.
Undelete — режим отмены удаления файлов, ранее защищенных при помощи Recovery Vault;
Quick Scan — быстрый поиск удаленных файлов;
Deep Scan — или глубокое сканирование, применяющееся в том случае, если Quick Scan не принес желаемого результата.
Disk Drill Pro или платная версия программы помимо стандартного Recovery Vault предлагает другой способ сохранения информации. Активируйте режим «Гарантированного восстановления» и тогда вам не нужно будет переживать за сохранность информации. Гарантированное восстановление — это, своего рода, резервное копирование всей удаляемой информации. Разумеется этот режим требует больше свободного места в отличие от Recovery Vault, но в то же время гарантирует восстановление копий всех необходимых вам файлов.
Так же приложение имеет небольшую функцию слежения за состоянием дисков. В меню бар поселяется иконка утилиты SMART, на которой отображается текущая температура основного диска системы. Эта утилита подскажет насколько изношен основной носитель вашего мака.
Кстати, если доступом к вашему маку обладаете не только вы, но и третьи лица, вы сможете, при необходимости, запереть программу, тем самым ограничив к ней доступ. Установить пароль вы сможете в соответствующем окне настроек. Интересно, что восстановить забытый пароль можно при помощи электронной почты, предварительно указав адрес в соответствующей строке настроек.
Общее впечатление от программы довольно хорошее. Правда, поначалу было немного сложно сообразить что к чему. Тем не менее десяти минут общения с Disk Drill мне хватило, чтобы разобраться в его функционале. Кстати приложение далеко не полностью переведено на русский язык. Местами проскакивали окошки или отдельные пункты на английском. Вводный курс обучения использованию приложения так и вовсе не переведен на русский. А это девять окон с текстом и графикой. Незнакомый с английским языком пользователь сможет ориентироваться лишь по изображениям. Надеюсь, что в ближайшем будущем разработчики решат эту проблему и целиком адаптируют программу для русскоязычного пользователя.
Базовая версия Disk Drill распространяется бесплатно, а Pro-версию вы сможете приобрести с 50%-ной скидкой в честь выхода приложения на рынок СНГ.
Название: Disk Drill
Издатель/разработчик: CleverFiles
Цена: Free; 44,50 долл.
Ссылка: Disk Drill, Disk Drill Pro
How to uninstall Disk Drill
The Disk Drill Mac application is a software tool that allows you to recover deleted files on your Mac disk. It also helps if you’re having trouble obtaining access to an external USB drive or camera card. If you have used Disk Drill for some time and now want to remove the application, this article might be helpful. Today we are going to share three ways to uninstall Disk Drill on a Mac.
Delete Disk Drill using its settings
Disk Drill is a software tool that creates low-core modules for its proper performance. Frankly, all applications create additional service files on your Mac.
Disk Drill developers advise uninstalling the application using its Preferences window. For this, launch the Disk Drill application → click on Disk Drill in the menu bar and select Preferences from the drop-down menu → select the General tab in the Preferences window → click on Remove Disk Drill → confirm the action by clicking on Confirm Disk Drill removal.
According to the Disk Drill’s developers, this is the only correct way to uninstall the app. They promise, that this will remove each and every file deployed previously by the software. Well, lets’ check if there are any service files of Disk Drill which remained on our Mac. We used a free application Funter, designed to find any file on a Mac, including hidden service files of applications.
On the screenshot below, you can see that Funter found some service files of Disk Drill after its uninstallation. We used the developer’s name CleverFiles to find them.
This means, that the first method does not guarantee complete removal of the app. That’s why we recommend following one of the two methods below to completely uninstall apps on Mac.
Uninstall Disk Drill manually
If for any reason you face an issue trying to uninstall Disk Drill from its Preferences or you also leftovers of the app on your Mac, you can remove the app manually. As we mentioned earlier in this post, Disk Drill creates and stores service files on your disk, which become useless and require manual deletion.
Usually, these temporary files are stored in the user’s Library folder, which is hidden by default. But we will show you how to get access to this folder. If you want to entirely remove Disk Drill from your Mac, complete the following steps carefully:
- Quit Disk Drill.
- Open the Applications folder → select Disk Drill.app → drag and drop it to the Trash.
- Open Finder → in the menu bar click Go → Go to Folder → in the window that appears, type
/Library and click Go.
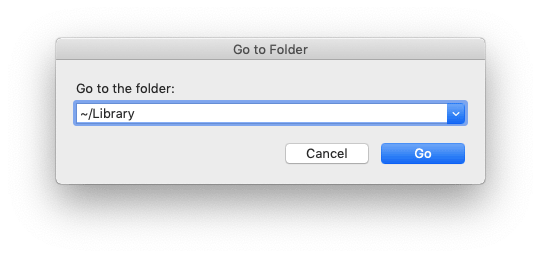
Within the user’s Library folder, find and delete all unnecessary service files that contain the name of the Disk Drill application or the name of the Cleverfiles developer in their titles. Check the following subfolders:
How to Uninstall Disk Drill for Mac
Some users have asked us: What’s the correct way to uninstall all the components of Disk Drill? Usually, a Mac user will just move an app to the Trash, and consider the job done. But Disk Drill installs some low-core modules for effective data protection and recovery. So for this type of system-level software, dragging the app to the Trash is not enough.
Here’s the _one and only_ correct way to remove Disk Drill:
- Launch Disk Drill
- On the menu bar, go to Disk Drill -> Preferences -> General
- Click “Remove Disk Drill”
- That’s all there is to it. But we are already missing you, and hope you will give Disk Drill another try sometime.
If for some reason you cannot get to Preferences, there are two ways to delete the Disk Drill components manually:
Alternative #1:
- Delete
- Delete
- Delete
- (Optional) Go to System Preferences ->Fuse for OSX and click Remove OSXFUSE (Fuse would only have been installed if you opted to mount scanning results as a disk image. If you don’t see it in System Preferences, then it was not installed.)
- Restart your Mac
- Download Disk Drill’s installer again
- Once downloaded, double-click on the DiskDrill.dmg file.
- Do NOT drag the Disk Drill app icon to your Applications folder right now.
- Launch Terminal (Applications/Utilities/Terminal.app)
- Execute the following command in the Terminal:
- No need to restart.
- (Optional) Go to System Preferences ->Fuse for OSX and click Remove OSXFUSE (Fuse would only have been installed if you opted to mount scanning results as a disk image. If you don’t see it in System Preferences, then it was not installed.)
Please note that uninstalling the Disk Drill app does not release an activation slot in your license. To reset your activations, please visit our Activation and Licensing Center. Feel free to reach out to us for help at any time.