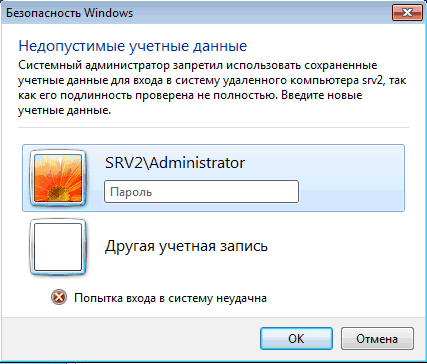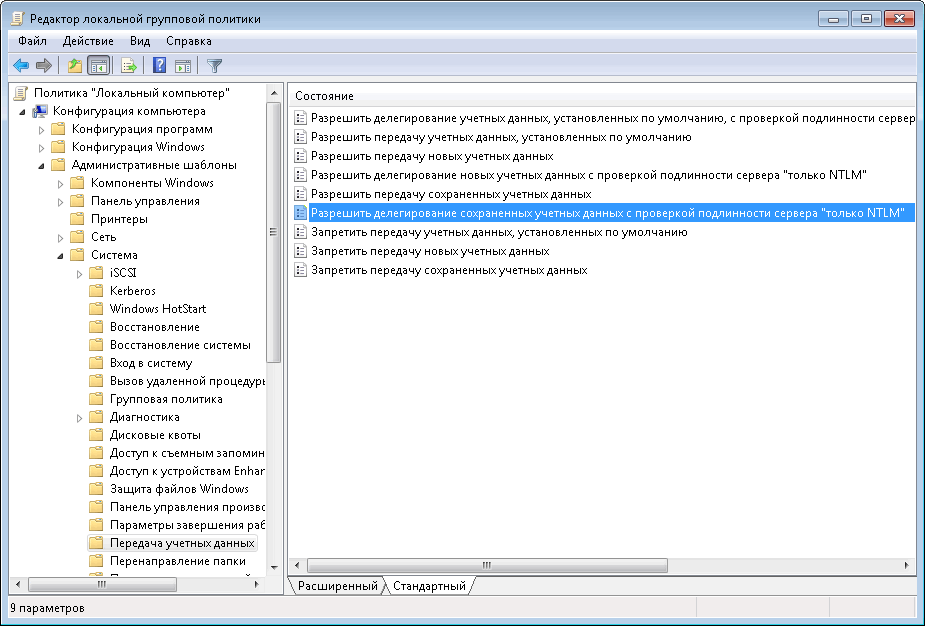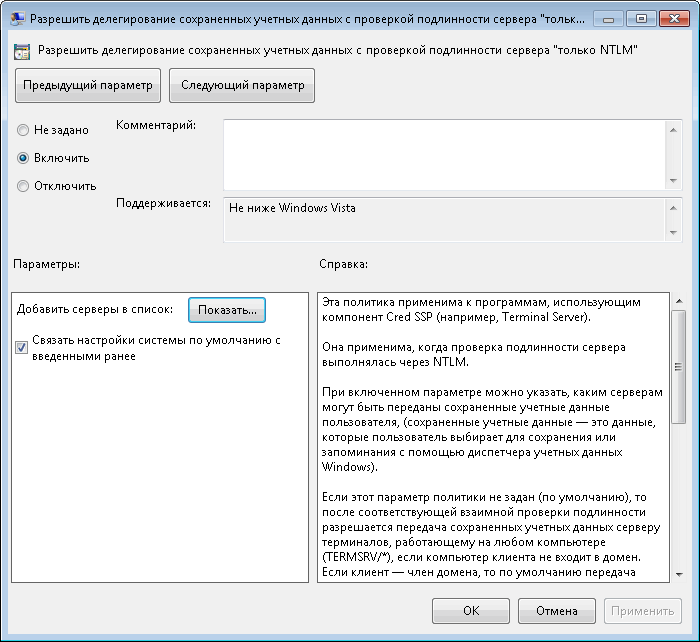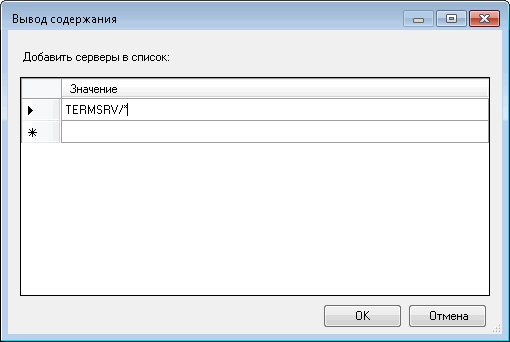Ваша учетная запись отключена при входе в Windows 10 — как исправить?

В этой инструкции подробно о том, как исправить проблему «Ваша учетная запись отключена» для учетных записей Windows 10 на вашем компьютере или ноутбуке (в случае, если вы работаете в домене сети организации действительно следует обратиться к системному администратору).
Простое решение при наличии других учетных записей с правами администратора на компьютере
Самый простой метод исправления возможен в том случае, если у вас есть возможность войти в систему под другим пользователем, который имеет права администратора в Windows 10 (если такой возможности нет, можно сразу перейти к следующему способу). В этом случае шаги будут выглядеть следующим образом:
- Зайдите в систему под другой учетной записью администратора (как правило, выбор учетных записей доступен в левом нижнем углу на экране входа в систему).
- Запустите командную строку от имени администратора. Для этого можно использовать поиск в панели задач Windows 10: набираем «Командная строка» и либо выбираем «Запуск от имени администратора» в меню справа, либо нажимаем правой кнопкой мыши по найденному результату и выбираем нужный пункт.
- В командной строке введите команду net user и нажмите Enter. Отобразится список имен пользователей. Вам требуется имя пользователя, для которого сообщается «Ваша учетная запись отключена. Обратитесь к системному администратору», его используем в следующей команде.
- net user имя_пользователя /active:yes
При успешном выполнении команды из пункта 4 вы можете закрыть командную строку, затем выйти из текущей учетной записи и зайти под той, которая ранее была отключена.
К сожалению, у большинства пользователей домашних компьютеров с Windows 10 отсутствуют дополнительные учетные записи, из которых можно было бы выполнить указанные действия, а в некоторых случаях и сама проблема может возникнуть после отключения или удаления единственной учетной записи пользователя. В этой ситуации может помочь следующий метод.
Как исправить «Ваша учетная запись отключена» в безопасном режиме Windows 10
В Windows 10, даже при отсутствии других учетных записей пользователей и при отключенной встроенной системной учетной записи «Администратор», при входе в безопасный режим вход выполняется именно с использованием указанной системной учетной записи, что мы можем использовать:
- На экране входа в систему нажмите по кнопке питания справа внизу и, удерживая Shift, нажмите «Перезагрузка».
- Откроется среда восстановления Windows Перейдите в раздел Поиск и устранение неисправностей — Дополнительные параметры — Параметры загрузки и нажмите кнопку «Перезагрузить».
- На следующем экране нажмите клавишу 4 или F4 для загрузки в безопасном режиме.
- Если рассматриваемая проблема была вызвана отключением всех учетных записей, то при входе в безопасный режим вы увидите единственную учетную запись — «Администратор» (встроенная системная, отключенная по умолчанию, но работающая в описываемой ситуации). Ввод пароля для входа не потребуется.
- Зайдя в учетную запись, нажмите клавиши Win+R и введите cmd для запуска командной строки от имени администратора.
- В командной строке введите команду net user, нажмите Enter и посмотрите список пользователей.
- Если пользователь, для которого сообщается «Ваша учетная запись отключена» присутствует в списке, введите командуи нажмите Enter.
- Если такой пользователь отсутствует, вы можете создать пользователя в командной строке и дать ему права администратора, подробнее об этом: Как создать пользователя Windows 10.
После этого достаточно закрыть командную строку и перезагрузить компьютер в обычном режиме для входа в систему, сообщение об отключенной учетной записи появиться не должно.
Дополнительные методы исправить проблему
Если предыдущие варианты не помогли решить проблему «Ваша учетная запись отключена», возможны следующие варианты решения.
Использование точек восстановления
При наличии точек восстановления системы, иногда они могут помочь в решении проблем со входом в учетные записи. Попробовать использовать точки восстановления можно следующими методами:
- На экране входа в систему нажмите по кнопке питания справа внизу и, удерживая Shift, нажмите «Перезагрузка».
- В среде восстановления перейдите в «Поиск и устранение неисправностей» — «Дополнительные параметры» — «Восстановление системы». Если на следующем этапе вас попросят выбрать пользователя, а доступен будет только «Администратор», выберите его и не вводите никакой пароль, просто нажмите «Продолжить». При наличии точек восстановления используйте их.
- Если предыдущие шаги не позволили перейти к началу восстановления системы (например, пароль все-таки требуется, но неизвестен), можно использовать загрузочный диск или загрузочную флешку Windows 10 (потребуется создать где-то на другом компьютере) — загрузитесь с неё.
- После загрузки с флешки и выбора языка на втором экране нажмите «Восстановление системы», а затем точно так же перейдите к восстановлению из точек восстановления (имя пользователя и пароль вводить не потребуется).
Если и такой метод не решил проблему или точки восстановления отсутствуют, есть еще один способ, позволяющий включить отключенную учетную запись администратора с помощью загрузочной флешки Windows 10 (внимание: теоретически, описываемые шаги могут привести к нежелательным последствиям):
- Загрузите компьютер или ноутбук с загрузочной флешки Windows 10 и в программе установки нажмите клавиши Shift+F10 (или Shift+Fn+F10 на некоторых ноутбуках). Откроется командная строка. В ней ведите regedit и нажмите Enter.
- В открывшемся редакторе реестра выделите HKEY_LOCAL_MACHINE, затем в меню выберите «Файл» — «Загрузить куст».
- Загрузите файл C:\Windows\System32\config\SAM из вашей системы и задайте загруженному кусту какое-либо имя (отличающееся от тех, что уже есть в реестре, например, offline, далее я буду использовать именно его).
- Перейдите к разделу
- В правой части редактора реестра дважды кликните по параметру с именем F.
- В открывшемся окне в строке 38 удалите первое значение 11 и замените его на 10 (двойной клик по 11 в указанной строке — одно нажатие Delete или Backspace, ввод 10), нажмите Ок.
- Выделите раздел реестра с заданным вами именем (offline в моем случае), затем в меню выберите «Файл» — «Выгрузить куст» и подтвердите выгрузку.
После этих действий останется перезагрузить компьютер: теперь встроенная учетная запись «Администратор» должна быть включена, и вы сможете войти под ней для работы или, лучше, для создания обычной учетной записи Windows 10 вместо имеющейся встроенной системной.
Видео инструкция
Надеюсь, один из предложенных методов сработал в вашем случае и позволил войти в систему. Если же это не так, опишите подробно, после чего возникла проблема, что было опробовано и что при этом происходило: постараемся разобраться что делать с «Ваша учетная запись отключена администратором».
Включаем сохранение учетных данных при удаленном подключении в Windows
Встроенная в Windows возможность удаленного подключения, конечно, не так продвинута, как тот же UltraVNC, но чем она удобна, так это как раз встроенностью.
При совершении подключения к удаленному компьютеру есть возможность сохранить пароль от своей учетной записи. Это удобно при частых подключениях и если Вы уверены, что это никак не скажется на безопасности. Однако не исключено, что Вы встретите и вот такое сообщение: Системный администратор запретил использовать сохраненные учетные данные для входа в систему удаленного компьютера, так как его подлинность проверена не полностью. Исправим это досадное недоразумение.

Причина ошибки кроется в том, что по умолчанию сохранение учетных данных запрещено локальной групповой политикой. Для редактирования данной политики нажимаем Пуск → Выполнить и вводим gpedit.msc. Откроется редактор локальных групповых политик.
Нам нужно перейти в ветку Конфигурация компьютера → Административные шаблоны → Система → Передача учетных данных и найти пункт Разрешить делегирование сохраненных учетных данных с проверкой подлинности сервера «только NTLM».
Зайдя в политику, поставьте переключатель в положение Включить и нажмите кнопку Показать возле Добавить серверы в список.
В открывшемся окне надо вручную добавить компьютеры, к которым Вы хотите подключаться с сохранением пароля. Синтаксис имеет следующий вид:
TERMSRV/[имя или адрес удаленного компьютера] — сохраняет учетные данные при подключении к конкретному компьютеру;
TERMSRV/*.domain.com — сохраняет учетные данные при подключении к компьютерам в домене domain.com;
TERMSRV/* — сохраняет учетных данные при любом подключении.
TERMSRV в данном случае должно быть написано именно заглавными буквами. После сохранения внесенных изменений можно форсировать применение новой политики командой gpupdate /force. После этого система начнет запоминать Ваши учетные данные при RDP-подключении.
Разрешаем сохранение учетных данных при подключении по RDP
При подключении к удаленному рабочему столу по RDP есть возможность сохранить учетные данные, чтобы не вводить их каждый раз. Но есть одна тонкость. Так если подключаться с компьютера, находящегося в домене, к компьютеру в рабочей группе, то использовать сохраненные данные не удастся, а будет выдано сообщение примерно такого содержания:
«Системный администратор запретил использовать сохраненные учетные данные для входа в систему удаленного компьютера, так как его подлинность проверена не полностью. Введите новые учетные данные.»
Дело в том, что сохранение учетных данных при подключении к удаленному компьютеру запрещено доменными политиками по умолчанию. Однако такое положение вещей можно изменить.
На компьютере, с которого осуществляется подключение, нажимаем Win+R и вводим команду gpedit.msc, затем жмем OK. Дополнительно может потребоваться ввод пароля администратора или его подтверждения, в зависимости от политики UAC.
В открывшемся окне редактора локальной групповой политики идем в раздел Административные шаблоны -> Система -> Передача учетных данных. Нас интересует политика Разрешить делегирование сохраненных учетных данных с проверкой подлинности сервера ″только NTLM″ (в англ. варианте Allow Delegating Saved Credentials with NTLM-only Server Authentication).
Включаем политику, затем жмем на кнопку Показать, чтобы добавить в список серверы, к которым собираемся подключаться.
Заполнять список можно несколькими способами. Например:
• TERMSRV/удаленный_пк — разрешаем сохранять учетные данные для одного конкретного компьютера;
• TERMSRV/*.contoso.com — разрешаем сохранять данные для всех компьютеров в домене contoso.com;
• TERMSRV/* — разрешаем сохранять данные для всех компьютеров без исключения.
Внимание: используйте в TERMSRV заглавные буквы, как в примере. Если указан конкретный компьютер, то значение удаленный_пк должно полностью совпадать с именем, введенным в поле «Компьютер» удаленного рабочего стола.
Заполнив список жмем OK и закрываем редактор групповых политик. Открываем командную консоль и обновляем политики командой gpupdate /force. Все, можно подключаться.
И еще. Используя локальные групповые политики мы разрешаем сохранять учетные данные только на одном конкретном компьютере. Для нескольких компьютеров будет лучше создать в домене отдельное OU и привязать к нему соответствующую доменную политику.