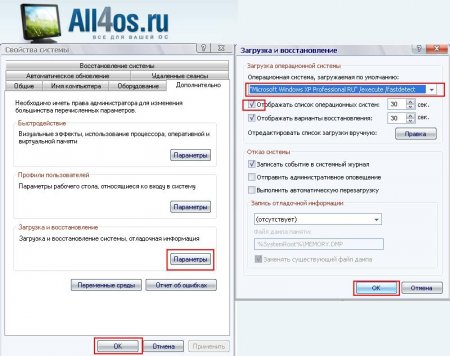Как можно удалить выбор операционной системы при загрузке
Рассмотрим три варианта с помощью которых можно удалить из загрузчика Windows не нужные операционные системы.
Первый вариант. На рабочем столе операционной системы Windows сочетанием клавиш Win+R в окне выполнить нужно ввести команду msconfig . Затем в открывшемся окне перейдя на вкладку » Загрузка » остается выбрать не нужную строку загрузки операционной системы и
удалить ее (Порой в разделе «Загрузка» не всегда полностью отображается информация по имеющимся строчкам операционной системы). При этом необходимо все действия выполнять предельно аккуратно т.к. удалив рабочую строку ОС, Windows не запуститься после перезагрузки.
Второй вариант. Удалить выбор загрузки операционной системы можно можно с помощью командной строки. Для этого нужно нажать по клавише «Пуск» и набрать cmd. Кликнув правой клавишей мыши по появившейся надписи «Командная строка» следует выбрать запуск от имени администратора. В окне командной строки нужно ввести команду bcdedit чтобы узнать ID не нужной системы.
Далее с помощью команды bcdedit /delete
Третий вариант заключается в удалении из загрузчика операционной системы путем нажатия правой клавиши мыши на рабочем столе по значку «Этот компьютер» (Мой компьютер) в выборе раздела «Свойства» или просто нажав сочетание клавиш Win+Pause Break. В открывшемся окне «Дополнительные параметры системы», вкладка «Дополнительно» «Загрузка и восстановление» — «Параметры»,
Снимаем галочку с пункта «Отображать список операционных систем» (при необходимости из выпадающего списка можно выбрать запускаемую систему по умолчанию), нажимаем ОК.
Подробнее — в данном видео:
Фото- и видеоматериалы взяты с канала ServLesson на YouTube.
Как убрать выбор операционных систем при загрузке компьютера
Windows XP | Разместил: Cesar, 2012-01-22 |  23055 23055  1 1  |
Сообщение с предложением о выборе ОС обычно начинает появляться, когда на компьютере установлено 2 и более Windows XP. Первые 10 запусков пользователь послушно выбирает нужную ОС и продолжает работу, но тем, кому это надоело, предлагаю ознакомиться с двумя способами отключения данного неудобства.
Вариант первый – подойдет для всех и особенно для не опытных юзеров.
Нажмите правой кнопкой мышки на Мой компьютер -> Свойства -> вкладка Дополнительно -> Загрузка и восстановление — кнопка «Параметры»
Откроется окно настроек загрузки ОС. Собственно тут все, что нам необходимо.
Первым показан список ОС установленных на вашем компьютере в том же порядке, в каком они появляются при включении компьютера.
Если у вас одна из систем находится в не рабочем состоянии, то при выборе стоит проявить осторожность.
Например, я делаю следующим образом — сперва выбираю ту систему, которая должна загружаться по умолчанию, ставлю в отображении выбора операционных систем время на 2 секунды и перезагружаюсь. Если ОС выбрана верно, и она загрузилась без участия пользователя, то теперь можно вовсе убрать галочку напротив пункта «Отображать список операционных систем». Таким образом, мы подстрахуемся от ошибки выбора. Собственно на этом все.
Второй вариант для опытных пользователей — редактирование файла boot.ini
Данный файл содержит в себе информацию для загрузки ОС и находится в корне диска, на котором установлена система. Чтобы открыть его для изменения нажмите кнопку «Правка» в том же окне «Загрузка и восстановление» из первого варианта.
Пример рабочего файла с одной ОС:
[boot loader]timeout=30
default=multi(0)disk(0)rdisk(0)partition(1)\WINDOWS
[operating systems]multi(0)disk(0)rdisk(0)partition(1)\WINDOWS=»Microsoft Windows XP Professional RU» /execute /fastdetect
С двумя:
[boot loader]timeout=30
default=multi(0)disk(0)rdisk(0)partition(1)WINDOWS
[operating systems]multi(0)disk(0)rdisk(0)partition(1)WINDOWS=» Microsoft Windows XP Professional RU» /fastdetect
multi(0)disk(0)rdisk(0)partition(2) WINDOWS=» Microsoft Windows XP Professional RU» /fastdetect
А вот и пояснения к его содержанию:
timeout — время в секундах, предоставляемое пользователю на выбор вариантов загрузки.
default — ОС установленная по умолчанию. Будет выбрана по истечению 30 секунд.
multi(0) — номер адаптера, с него осуществляется загрузка. (multi(*) или scsi(*) или signature(*)).
disk(0) — обычно равен 0 (в случае использования multi(*)).
rdisk(n) — номер жёсткого диска, с которого производится загрузка. От 0 до 3.
partition(n) — номер раздела жёсткого диска, с которого загружается ОС. Всегда начинается с 1.
Как убрать выбор системы при загрузке Windows 7?
Как убрать выбор системы при загрузке Windows 7?- Свойство системы — дополнительно — загрузка и восстановление — снять галочку ( отображать список операционных систем).
Здравствуйте! Нажмите сочетание клавиш Win+R, введите команду msconfig, в открывшемся окне выберите вкладку «Загрузка» и там Вы можете выбрать порядок загрузки ОС или удалить загрузку ОС.
Самый лучший способ, перейти на Win 10)Самый лучший способ, перейти на Win 10)Самый лучший способ, перейти на Win 10)Самый лучший способ, перейти на Win 10)
При включении компьютера Яндекс.Браузер запускается сам по себе. Как исправить?
Для того чтобы отключить автозапуск Я.Браузера при старте Windows необходимо:
- откройте настройки браузера
- слева в меню выберите «системные»
- в пункте меню «Запускать браузер вместе с Windows» — выберите значение «Никогда»
6 0 5 · Хороший ответ
Как отключить программы, которые запускаются при включении компьютера?
Нажмите Win+R в окне введите msconfig и нажмите Enter. Перейдите на вкладку «Автозагрузка» и снимите галочки с ненужных вам при запуске программ. Нажмите «ОК» и все.
4 3 0 · Хороший ответ
Как исправить ошибку «Bootmgr is missing» на Windows 7?
Опытные пользователи рекомендуют начать с проверки настроек BIOS. Загрузка Windows осуществляется только с того диска, на который непосредственно была установлена операционная система.
Если на компьютере имеются несколько логических дисков, то в BIOS могут сбиться настройки, в результате чего будет указан неправильный диск. Естественно, загрузиться операционная система не сможет, поскольку будет обращаться к диску, на котором нет загрузочных компонентов. Откройте BIOS, перейдите к разделу «Boot», в котором важно указать диск, с которого стартует Windows, выставьте правильную букву.Также автоматический сбой может произойти, если вы подключили к компьютеру флешку, которая выступает в качестве загрузочной. ПК воспримет её за ту, которая отвечает за запуск Windows, пытаясь именно с неё запустить ОС. Если вы обнаружили в USB-разъёме флешку, просто извлеките её и заново запустите компьютер, принудительно перезагрузив систему.
Также можно будет воспользоваться автоматической средой восстановления, которую презентовали разработчики ОС. Для того чтобы воспользоваться таким предложением, следует перезагрузить систему, а в момент последующего запуска быстро нажать на кнопку «F8». Этим вы сумеете вызвать своеобразное меню на чёрном фоне. Среди предлагаемых возможностей выберите строку «Устранение неполадок компьютера», после этого кликните по клавише «Enter».
Может быть, таких действий будет достаточно, сама система сможет восстановить повреждённые файлы и благополучно запуститься. Если же этого не случится или вы никак не сможете вызвать меню путём нажатия кнопки «F8», вам придётся восстанавливать систему иным способом.