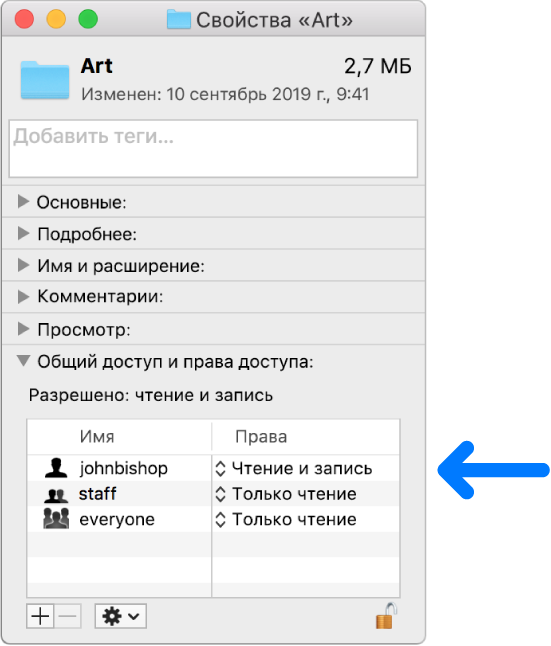Если у Вас нет прав доступа для открытия файла или папки на Mac
Если у Вас нет прав доступа, необходимых для открытия файла или папки, Вы можете попробовать поменять права доступа.
На Mac выберите объект, затем выберите «Файл» > «Свойства» или нажмите сочетание клавиш Command-I.
Нажмите треугольник раскрытия рядом с разделом «Общий доступ и права доступа», чтобы развернуть этот раздел.
Нажмите всплывающее меню рядом со своим именем пользователя, чтобы увидеть настройки прав.
Если Вы вошли в систему не как администратор, Вам нужно нажать значок с изображением замка 
Установите права на «Чтение и запись» или «Только чтение».
Если Вы не можете поменять права доступа, обратитесь к администратору Вашего компьютера Mac или к владельцу файла или папки.
Настройка прав доступа к файлам, папкам и дискам на Mac
Настройки прав доступа определяют, кто может просматривать и изменять файлы на компьютере. Настройки прав доступа файла, папки или диска можно изменить в нижней части окна «Свойства». Это окно можно открыть в Finder. Например, можно изменить права доступа папки так, чтобы другие пользователи этого Mac или пользователи, подключающиеся к нему для доступа к файлам, могли просматривать файлы в папке, но не могли изменять их.
Назначение прав доступа пользователям и группам
На Mac выберите диск, папку или файл, затем выберите «Файл» > «Свойства».
Если пункт «Информация» в «Общий доступ и права доступа» не отображается, нажмите треугольник раскрытия.
Нажмите значок замка 
Введите имя и пароль администратора.
Нажмите пользователя или группу в столбце «Имя», затем во всплывающем меню выберите настройки прав доступа.
Чтение и запись. Пользователь сможет открывать объект и изменять его.
Только чтение. Пользователь сможет открывать объект, но не сможет изменять его.
Только запись. Преобразует папку в папку типа «почтовый ящик». Пользователи смогут копировать объекты в такую папку, но не смогут открывать ее. Открыть «почтовый ящик» может только его владелец.
Нет доступа. Блокируется любой доступ к объекту.
Пока открыто окно «Свойства», можно отменить любые изменения прав доступа пользователя или группы в разделе «Общий доступ и права доступа». Прежде чем закрывать окно «Свойства», нажмите раскрывающееся меню действий 
Применение прав доступа ко всем объектам в папке или на диске
На Mac выберите папку или диск, затем выберите «Файл» > «Свойства».
Нажмите значок замка 
Введите имя и пароль администратора.
Нажмите всплывающее меню действий 
Смена владельца объекта
На Mac выберите объект, затем выберите «Файл» > «Свойства».
Нажмите значок замка 
Введите имя и пароль администратора.
Если имя нового владельца отсутствует в столбце «Имя» (в разделе «Общий доступ и права доступа»), нажмите кнопку «Добавить» 
Выберите нового владельца в столбце «Имя», нажмите всплывающее меню действий 
Пока открыто окно «Свойства», можно отменить любые изменения владельца объекта в разделе «Общий доступ и права доступа». Прежде чем закрывать окно «Свойства», нажмите раскрывающееся меню действий 
Добавление и удаление пользователей и групп в столбце «Имя».
На Mac выберите объект, затем выберите «Файл» > «Свойства».
Нажмите значок замка 
Введите имя и пароль администратора.
В разделе «Общий доступ и права доступа» выполните одно из следующих действий:
Добавление пользователя или группы. нажмите кнопку «Добавить» 
Удаление пользователя или группы. выберите пользователя или группу, затем нажмите кнопку «Удалить» 
Пока открыто окно «Свойства», можно отменить добавление или удаление пользователя или группы в разделе «Общий доступ и права доступа». Прежде чем закрывать окно «Свойства», нажмите раскрывающееся меню действий 
(Решено) Не удалось открыть файл так как у вас нет разрешения на его просмотр
Решение этой проблемы приведено в конце статьи. Проблема оказалась в OneDrive. Оставляю первоначальный пост без изменений, чтобы было видно, какие мучения могут подстерегать пользователей. Также см. пятый комментарий от меня — когда ещё я не нашёл решения.
Какой-то полтергейст творится!
Система Catalina последняя, диск APFS.
У меня есть папки с фотографиями, которым по 10-15 лет. И вот я заметил, что если копирую фотографию оттуда в другую папку, то этот файл в новой папке не отображает превьюшку фотографии, а при попытке открытия даёт «Не удалось открыть файл ***.jpg так как у вас нет разрешения на его просмотр».
В СТАРОЙ папке всё нормально, а в новой — не даёт отображаться!
Перелопатил весь интернет, ничего не помогает!
Не пробовал только это из-за боязни: « sudo chmod -R -a# 0
Не помогает: «sudo chown Моё_имя_пользователя /путь/имя файла»
Это решение не могу реализовать, т.к. не нахожу некоторых файлов:
В muComander файлы в старой папке имеют аттрибуты -rwx
А в новой папке эти же файлы имеют аттрибуты —-
Попытка изменить аттрибуты в Командере или с помощью Терминала ничего не даёт — они не меняются!
Я нашёл одно очень странно решение. Если эти файлы или папку скопировать в другой диск Mac OS Extended или exFat и быстро скопировать оттуда в нужное место, то файл не «портится». То есть права остаются мои.
Теперь самое странное! Постарайтесь, пожалуйста, вникнуть.
Предположим, у меня есть старая папка 2005-01-01. Я её копирую на временный диск, а потом оттуда снова копирую на старое место с заменой файлов (ну, чтобы избавиться от глючных разрешений). И это помогает НЕНАДОЛГО! То есть если файл оттуда взять сразу, то он будет доступен для просмотра. Если же подождать, а потом взять, то разрешения на просмотр теряется. Такое впечатление, что система восстанавливает глючные права на доступ.
Естественно, я тыкал в «свойства» файла. Там всё прекрасно (см. Скриншот)!
Проверку диска запускал — всё нормально.
Люди добрые, помогите, пожалуйста! Что же это такое?!
Все эти старые папки синхронизируются с OneDrive. Может быть это он что-то портачит. Ну мне вообще всё равно, кто это делает. Есть ли способ сделать моё моим.
ДОПОЛНЕНИЕ!
РЕШЕНИЕ, которое я нашёл через трое суток! Оказывается, всё дело было в опции, которая по умолчанию включается в OneDrive: «Файлы по запросу».
Её надо выключить.
Пока она включена, некоторые (не все!) файлы при копировании в другое место будут недоступны для просмотра и будет твориться вся та катавасия, которую я описал, а также другие глюки, которые мне не хватило терпения описывать, а вам не хватит терпения читать!
[Mac OS X] Скрытый способ восстановления прав доступа домашней папки
В OS X, при возникновении проблем с правами доступа, для их восстановления обычно используют Дисковую утилиту. Но не все знают, что Дисковая утилита фактически не восстанавливает необходимые разрешения для домашней папки пользователя. И если права доступа в домашней папке окажутся некорректными, то их восстановление Дисковой утилитой не решит ваших проблем.
Так вот, как оказалось, решение возникших проблем с домашней папкой спрятано в утилите Сброс пароля, доступной в режиме восстановления, попасть в который можно загрузкой из скрытого раздела Recovery HD.
Для тех, кто не знает, как загрузиться из раздела Recovery HD, подсказываю. Можно просто удерживать нажатой клавишу Alt сразу после включения компьютера, в результате чего появится меню выбора раздела для загрузки:
Выбираете раздел Recovery HD и загружаетесь из него. Другой вариант: вместо Alt, можно использовать комбинацию клавиш Cmd+R, что сразу приведет к загрузке из этого раздела.
После загрузки появится окно Утилиты Mac OS X. Это окно нам не нужно. В строке меню, в пункте Утилиты нужно выбрать Терминал и запустить его (все картинки кликабельны):
В открывшемся окне Терминала, выполняем команду resetpassword , в результате чего, откроется окно скрытой утилиты Сброс пароля:
Выбираем в верхней части окна наш раздел Macintosh HD, а чуть ниже выбираем пользователя, для чьего домашнего каталога будем восстанавливать права доступа. Затем нажимаем в правом нижнем углу кнопку Сбросить.
По завершению восстановления прав доступа, два раза нажимаем комбинацию клавиш Cmd+Q, завершая работу утилиты Сброс пароля и Терминала. Перезагружаемся.
Скрытую утилиту Сброс пароля можно использовать и по прямому назначению, если вдруг забыли свой пароль. Или чужой… 🙂
Оказывается эта статья является моей сотой публикацией на сайте. Небольшой юбилейчик получается. 🙂
Удачи!
Новости, статьи и анонсы публикаций
Свободное общение и обсуждение материалов
Лонгриды для вас
Каждый день мы мониторим App Store и десятки сайтов со скидками, чтобы выбрать лучшие приложения и опубликовать и здесь. Сегодня можно скачать целый набор крутых игр с хорошей скидкой! И все с хорошим рейтингом. Если хотите посмотреть все бесплатные игры и приложения со скидкой, в конце статьи найдете ссылку на наш телеграм-канал со скидками. На […]
Если вы любите фотографировать на смартфон, вам наверняка интересно, насколько камера нового iPhone SE второго поколения уступает или, наоборот, не уступает камерам других смартфонов. Такой интерес абсолютно оправдан. В первую очередь, из-за того, что новинка стоит в два раз дешевле. До этого мы отвечали на вопрос, что лучше купить с точки зрения камеры — iPhone […]
На этой неделе в рамках презентации iPad Air 2020 и Apple Watch Series 6 Apple также анонсировала появление Apple One — единой подписки на все сервисы компании по более выгодной цене, чем если оформлять подписку на каждый сервис по отдельности. Предложение действительно получилось интересным, особенно если учесть, что в России индивидуальная подписка Apple One стоит […]