Как сменить владельца папки или файла
ТроПа
Активный пользователь
Бывают такие случаи, когда требуется получить доступ к папкам, а вы не являетесь их владельцем.
Что же делать?
1-й этап «Изменение общего доступа»
- В окне открытой папки в меню «Сервис» выбрать подменю «Свойства папки».
- В открывшемся окне перейти на вкладку «Вид» и в разделе «Дополнительные параметры» снять галочку возле «Использовать простой общий доступ к файлам (рекомендуется)».
- Потом последовательно нажать кнопки «Применить» и «ОК».
2-й этап «»Изменение владельца субконтейнеров и объектов»
- Открыть меню «Свойства» выделенной папки.
- В открывшемся окне кликнуть на вкладке «Безопасность».
- В открывшемся окне с предупреждением — «У вас нет разрешения на просмотр или изменение текущих параметров разрешений для ‘Название_папки’, но вы можете стать его владельцем или изменять параметры аудита» — нажать кнопку «ОК».
- Потом нажать на кнопку «Дополнительно» и в открывшемся окне «Дополнительные параметры безопасности для ‘Название_папки'» перейти на вкладку «Владелец».
- Теперь, если в разделе «Текущий владелец этого элемента:» стоит надпись «Не удалось отобразить текущего владельца:», то ниже в разделе «Изменить владельца на:» нужно выделить своё пользовательское имя, например, «Администратор (USER\Администратор)».
- Потом нужно поставить галочку возле опции «Заменить владельца субконтейнеров и объектов» и, нажав последовательно кнопки «Применить» — «Да» — «ОК», дождаться окончания операции.
3-й этап «Подготовка к использованию» (опционально)
Остаётся проверить содержимое открытых «субконтейнеров и объектов» Антивирусом с последними базами, и можно открывать, перемещать и редактировать разблокировавшиеся документы сколько потребуется.
На Home — надо в Безопасном Режиме. Правой кнопкой мыши щёлкать на объект — Свойства — ‘Безопасность’. Там кнопка ‘Дополнительные’ — вкладка ‘Владелец’.
Как обойти разрешение администратора компа на изменение файла?
Главное — изменить владельца файла и затем получить разрешение. Приведу инструкцию, как это сделать:
1) кликнуть правой кнопкой мыши по файлу, выбрать пункт «Свойства», перейти на вкладку «Безопасность», нажать кнопку «Дополнительно»;
2) в появившемся окне в пункте «Владелец» будет указано «Администраторы», нажать кнопку «Изменить»;
3) в следующем окне Выбор Пользователь или Группа, нажать кнопку «Дополнительно»;
4) в появившемся окне в «Поиск» найти и выделить своего пользователя и нажать «Ок», и в следующем окне нажать «Ок»;
5) теперь переходим к разрешению: опять кликнуть правой кнопкой мыши по файлу, выбрать пункт «Свойства», перейти на вкладку «Безопасность», нажать кнопку «Дополнительно»;
6)в списке «Элементы разрешений» выбрать своего пользователя, нажать кнопку «Изменить» и установить полные права доступа, затем отметить пункт «Заменить все записи разрешений дочернего объекта» и применить все настройки.
1 5 8 · Хороший ответ
На пункте 2 не дает изменить без прав администратора
пуск-все программы-стандартные-блокнот-правая кнопка на него -запуск от имени администратора . далее запускается блокнот, в нем жмешь «файл-открыть и идешь по пути с\windows\system32\drivers\etc\hosts таким образом, можно редактировать как хочешь и система не будет против !
Как отключить программы, которые запускаются при включении компьютера?
Нажмите Win+R в окне введите msconfig и нажмите Enter. Перейдите на вкладку «Автозагрузка» и снимите галочки с ненужных вам при запуске программ. Нажмите «ОК» и все.
4 2 8 · Хороший ответ
Почему у меня нельзя поменять разрешение рабочего стола на ноутбуке?
Стандартно, изменить разрешение в Windows 10 вы можете в параметрах, нажав правой кнопкой мыши в пустом месте рабочего стола, выбрав пункт «Параметры экрана» (или в Параметры — Система — Дисплей). Однако, иногда выбор разрешения не активен или в списке разрешений присутствует только один вариант выбора (также возможен вариант, когда список присутствует, но в нем нет правильного разрешения).
Существует несколько основных причин, по которым может не меняться разрешение экрана в Windows 10, которые будут рассмотрены подробнее далее.
- Отсутствие необходимого драйвера видеокарты. При этом, если вы нажимали «Обновить драйвер» в диспетчере устройств и получали сообщение о том, что наиболее подходящие драйверы для данного устройства уже установлены — это не говорит о том, что у вас есть и установлен правильный драйвер.
- Сбои в работе драйвера видеокарты.
- Использование некачественных или поврежденных кабелей, переходников, конвертеров для подключения монитора к компьютеру.
Возможны и другие варианты, но указанные встречаются чаще других. Перейдем к способам исправления ситуации.
Исправлено: У вас нет разрешения на просмотр этого объекта. Свойства безопасности —
Эта ошибка появляется в свойствах файла или папки глубоко внутри параметров безопасности, которые касаются прав доступа к файлам и владельца. В разделе разрешений может появиться следующее сообщение об ошибке:
У вас нет разрешения на просмотр свойств безопасности этого объекта, даже если вы являетесь администратором.
Чтобы попытаться стать владельцем объекта, включая разрешение на просмотр его свойств, нажмите «Изменить» выше.
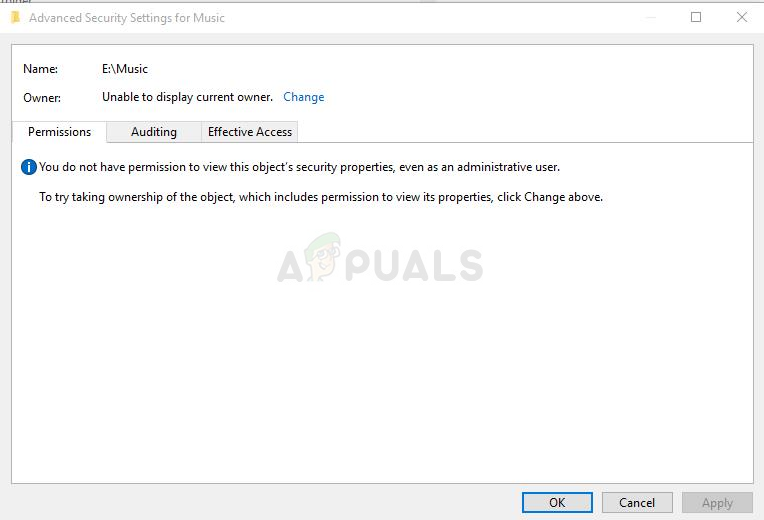
Если вы хотите изменить права доступа к файлу или папке, которые вызывают проблемы, мы рекомендуем вам внимательно изучить оставшуюся часть статьи и опробовать все методы. Удачи!
Причины, по которым у вас нет разрешения на просмотр свойств безопасности этого объекта?
Список возможных причин этой проблемы довольно короткий и прямой. Путь к решению сильно зависит от того, что могло вызвать проблему для вас, поэтому мы рекомендуем сначала проверить этот список:
- Несколько других программа или услуга использует ваш файл или папку одновременно, не позволяя вам редактировать настройки разрешений. Если это так, простого перезапуска должно быть более чем достаточно для решения проблемы.
- Файл создан или является принадлежит учетной записи пользователя который больше не активен на твоем компьютере. Это можно легко решить в безопасном режиме.
- Вы не владелец. Приобретение права собственности на проблемный файл или папку может избавить от всех проблем с разрешениями.
Решение 1. Просто перезагрузите компьютер
Наиболее распространенной причиной этой проблемы является просто тот факт, что файл или папка, для которой вы хотите изменить разрешения, открыты в какой-то другой программе или используются какой-либо другой службой, и это невозможно прервать. Если это так, простой перезагрузки может быть достаточно для решения ваших проблем.
Просто нажмите кнопку меню «Пуск» на вашем компьютере, а затем кнопку питания. выберите Запустить снова из списка вариантов и посмотреть, если ваша проблема была решена.
Решение 2. Запустите компьютер в безопасном режиме и удалите старых пользователей
Другой возможный сценарий этой проблемы возникает, если файл был создан или принадлежит учетной записи пользователя, которая с тех пор была удалена. Иногда это все равно будет указывать файл как принадлежащий удаленной учетной записи пользователя, что также будет препятствовать изменению его настроек разрешения. Вы можете удалить учетную запись пользователя как владельца в безопасном режиме.
- Этот метод полезен для версии Windows, более старой, чем Windows 10. Используйте комбинацию клавиш Windows + R на клавиатуре, чтобы запустить диалоговое окно «Выполнить», и введите «MSCONFIGПеред нажатием OK.
- В окне System Configuration перейдите на вкладку Boot справа и установите флажок рядом с Безопасный ботинок запись. Нажмите OK и перезагрузите компьютер для загрузки в безопасном режиме.
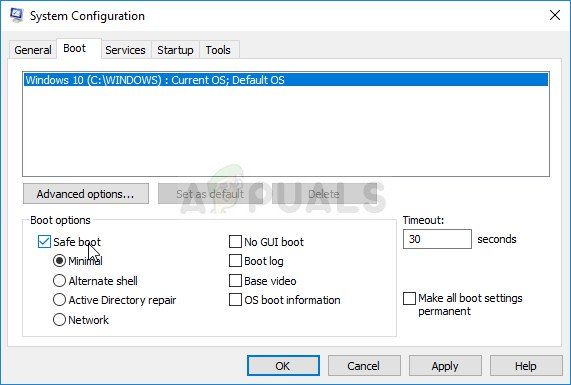
- Если вы используете Windows 10 на вашем компьютере, есть другой способ доступа к безопасному режиму на вашем компьютере. Использовать Ключ Windows + I комбинация клавиш для открытия настройки или нажмите Стартовое меню и нажмите кнопку шестерни в левой нижней части.
- Нажмите на Обновить безопасность >> Восстановление и нажмите Перезагрузить сейчас опция в разделе Расширенный запуск. Ваш компьютер будет перезагружен, и вам будет предложено Настройки запуска экран.
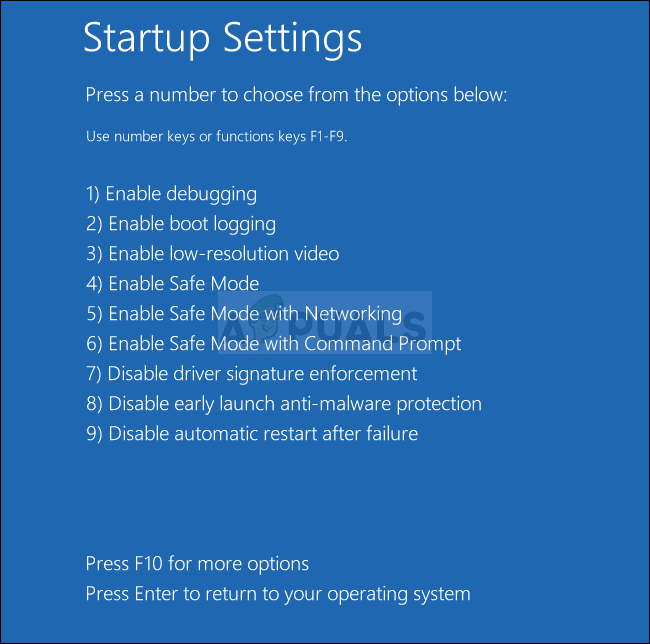
- Нажмите на номер 4 ключа или F4, чтобы запустить компьютер в безопасном режиме в Windows 10.
- Теперь, когда вы успешно загрузились в безопасном режиме, щелкните правой кнопкой мыши файл или папку, и вы увидите проблемы, и выберите свойства из контекстного меню.
- Перейдите на вкладку «Безопасность» и нажмите кнопку «Дополнительно» в нижней части. Нажмите на Добавить кнопку в новом окне, которое появляется и нажмите Выберите принципала Кнопка сверху.
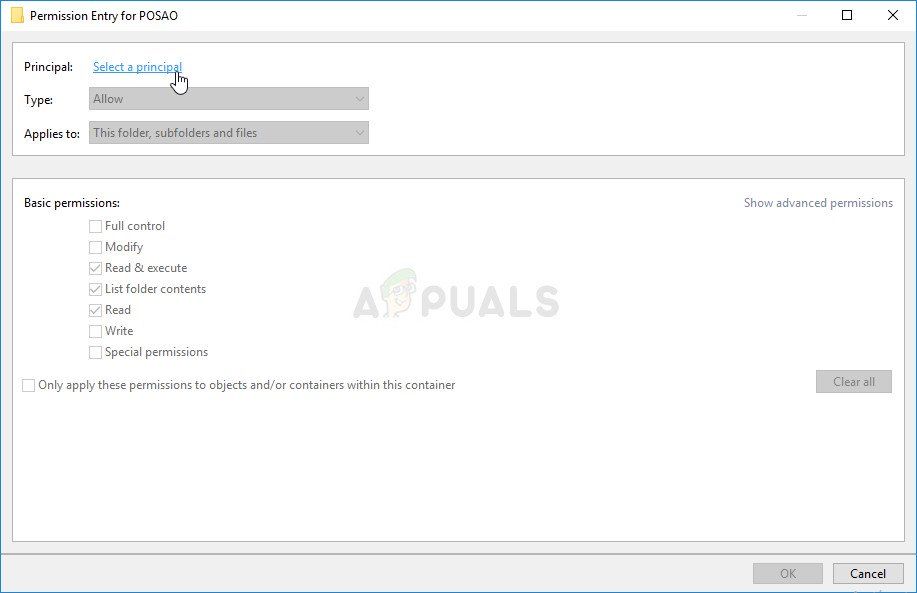
- Введите имя учетной записи, для которой вы хотите добавить разрешения, и нажмите Проверьте имена.
- В старом окне выберите Разрешать под Type и убедитесь, что это «Относится к: этой папке, подпапкам и файлам». Выберите разрешения, которые вы хотите добавить, и нажмите OK.
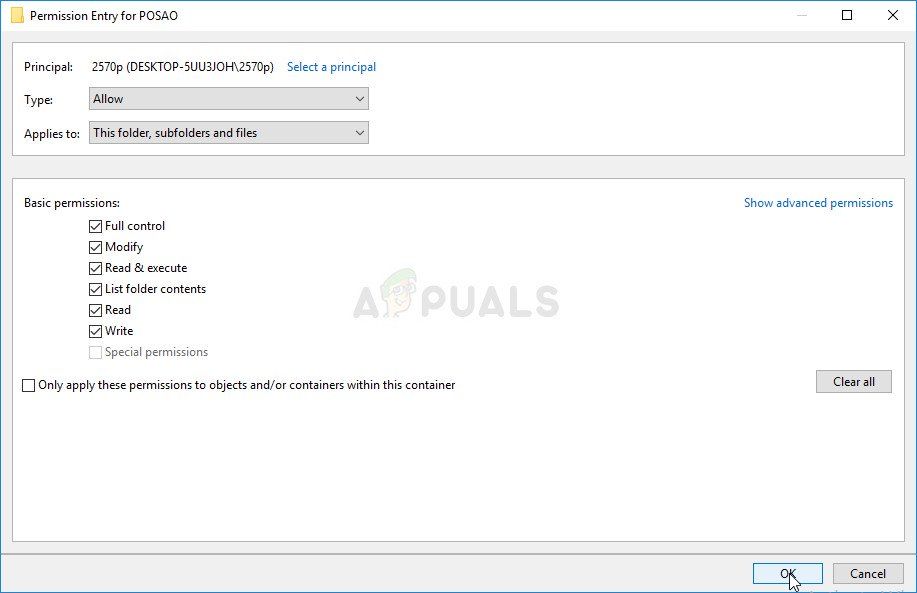
- Выберите старую учетную запись, которая была удалена, из списка «Записи разрешений», нажмите на нее один раз и нажмите Удалить кнопку и подтвердите любые диалоги.
- Откройте «msconfig» и снимите флажок рядом с «Безопасный режим» и перезагрузите компьютер.
Решение 3. Добавьте разрешения для всех прошедших проверку пользователей
Этот интересный метод включает в себя добавление пользователя с именем Authenticated Users для добавления разрешений, и он в основном позволит вам добавить разрешения, перекрывающие эту проблему. Это легко выполнить, и это помогло некоторым людям избавиться от проблемы, поэтому мы настоятельно рекомендуем вам попробовать это.
- Откройте запись библиотеки на вашем компьютере или откройте любую папку на вашем компьютере и нажмите на Этот ПК вариант из меню слева.
- Перейдите к папке или файлу, для которого вы хотите изменить настройки разрешений.
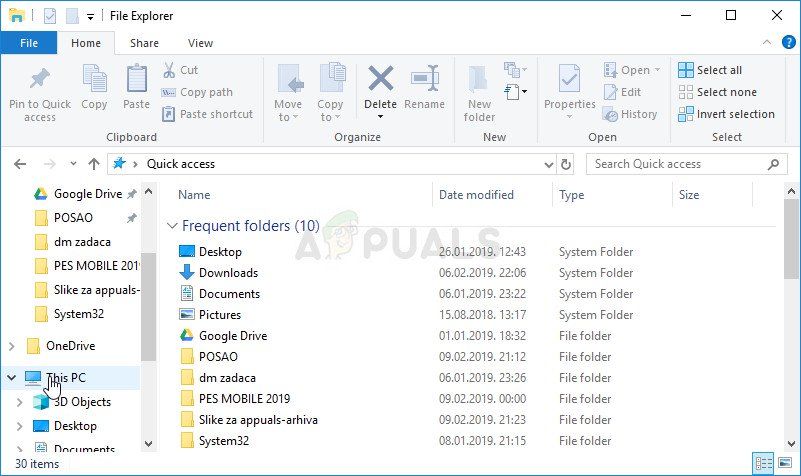
- Щелкните правой кнопкой мыши папку, щелкните свойства, а затем нажмите Вкладка «Безопасность». Нажмите на продвинутый кнопка. «Расширенные настройки безопасностиПоявится окно. Здесь вам нужно добавить еще одну запись разрешения в списке. Нажмите на добавлять кнопка.
- Нажмите синий Выберите принципала в верхней части страницы и нажмите кнопку «Дополнительно» в новом окне «Выбор пользователя или группы».
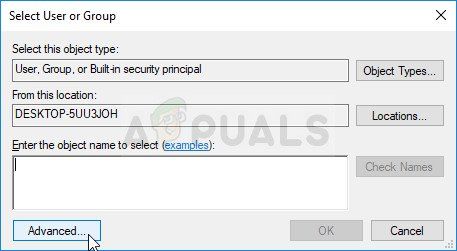
- Нажмите Найти сейчас сразу после этого и найдите Аутентифицированные пользователи Запись в результатах поиска внизу. Дважды щелкните, чтобы выбрать эту запись.
Выберите Authenticated Users из списка в качестве необходимой учетной записи
- В старом окне выберите «Разрешить» в разделе «Тип» и убедитесь, что оно «относитсяTo: Эта папка, подпапки и файлы ». Выберите разрешения, которые вы хотите добавить, и нажмите OK.
- Нажмите Хорошо еще раз, и ваша проблема должна быть решена.
Решение 4: взять на себя ответственность
Еще один замечательный метод решения этой проблемы заключается в полное владение это так, что вы можете свободно изменять и редактировать настройки разрешений. Приобретение прав владения в том же окне, что и окно, которое вы открыли в окне «Свойства», иногда приводит к некоторой ошибке, поэтому лучше использовать командную строку для той же работы. Следуйте инструкциям, которые мы подготовили ниже!
- Ищи «Командная строка”, Введя его прямо в меню« Пуск »или нажав кнопку поиска рядом с ним. Щелкните правой кнопкой мыши первую запись, которая появится в результате поиска, и выберите пункт контекстного меню «Запуск от имени администратора».
- Кроме того, вы также можете использовать комбинацию клавиш Windows Logo Key + R для вызова диалогового окна Run. Введите «cmd» в появившемся диалоговом окне и используйте комбинацию клавиш Ctrl + Shift + Enter для командной строки администратора.
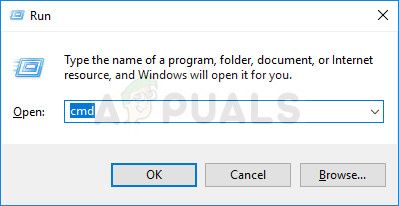
- Введите следующие команды в окне и убедитесь, что вы нажимаете Enter после ввода каждой из них. Дождитесь сообщения «Операция успешно завершена» или чего-то подобного, чтобы узнать, что метод работает.
- «F: \ ProblemFolder”Является заполнителем для фактического местоположения файла. Если приведенные выше команды сообщают не об ошибках, то вам удалось изменить разрешения и владельца файла или папки!

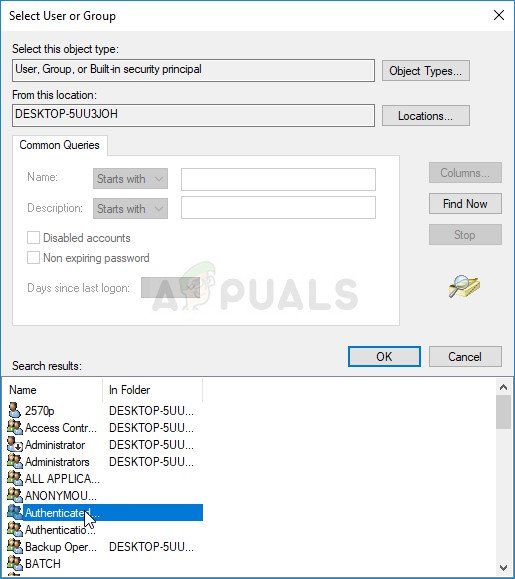 Выберите Authenticated Users из списка в качестве необходимой учетной записи
Выберите Authenticated Users из списка в качестве необходимой учетной записи