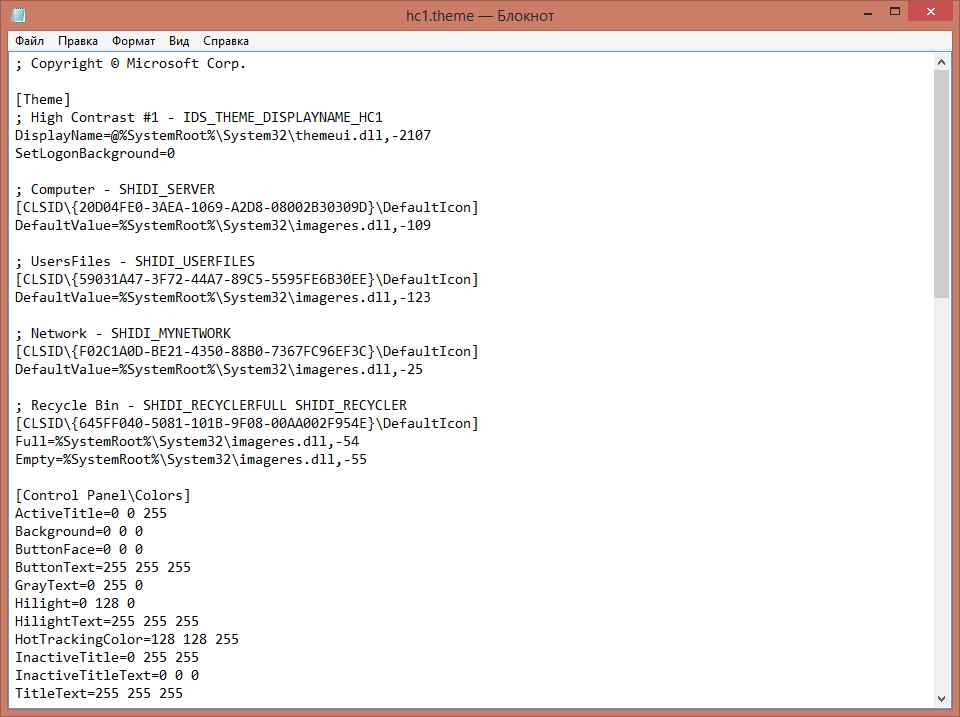Как изменить цветовую схему в Windows Server 2012 R2
Как изменить цветовую схему в Windows Server 2012 R2

Темы оформления в Windows Server 2012 R2 лежат в каталоге «C:\Windows\Resources\Ease of Access Themes».
Как изменить цветовую схему в Windows Server 2012 R2-01
Даже администратор с повышенными привилегиями по умолчанию не может редактировать эти файлы и изменить права на доступ к ним тоже не может. Сначала назначаем себя владельцем файла (basic.theme), потом даем себе права на запись. В базовой теме нет параметров для управления цветами, берем эти параметры из любого соседнего файла .theme.
Для этого открываем тему с помощью блокнота или другого текстового редактора.
Как изменить цветовую схему в Windows Server 2012 R2-02
Копируем заголовок раздела [Control Panel\Colors] и помещаем в basic.theme на то же место, над разделом [Control Panel\Cursors]. Параметры все копировать не нужно, берем только те, которые нужно изменить. С выбором названий изменяемых параметров, возможно, придется повозиться, так же как и с подбором самого цвета.
Для подбора цвета и выбора названия параметра использовал тестовую машину с Windows 7. В разделе реестра
Изменяем цветовую схему в Windows Server 2012 R2
В процессе эволюции задача переехала с терминального сервера старой версии на терминал WindowsServer 2012 R2. Кроме прочих проблем возникла досадная неприятность с цветовым оформлением. Интерфейс WindowsServer 2012, так же как и интерфейс Windows 8 сделаны не для компьютеров и серверов, а для телефонов. Вместо разноцветия, полупрозрачности и переливов градиентных заливок, внесенных в нашу жизнь Вистой и продолженных в Windows 7, теперь примитивизм и аскетизм. Мало того, в терминальной сессии даже и эти скудные возможности по настройке интерфейса просто отключены. Можно только выбрать одну из предустановленных схем, четыре из которых (контрастные) вообще никуда не годятся (но их можно немного настраивать, совсем немного), а основная, которая называется «Упрощенный стиль Windows», не настраивается штатными средствами вовсе. Вместо настроек в белом окне сообщение: «Эта страница недоступна в данной версии Windows.» На самом деле, меня базовая схема в общем устраивает, но проблема заключалась в том, что некоторые элементы интерфейса в программе, к исходному коду которой нет доступа, почти сливаются и становятся неразличимы. Не видно, какой из пунктов выбран в списке и является текущим. То есть нужно только немного подрихтовать этот самый «Упрощенный стиль Windows».
Темы оформления в Windows Server 2012 R2 лежат в каталоге «C:\Windows\Resources\Ease of Access Themes» . Даже администратор с повышенными привилегиями по умолчанию не может редактировать эти файлы и изменить права на доступ к ним тоже не может. Сначала назначаем себя владельцем файла ( basic.theme ), потом даем себе права на запись. В базовой теме нет параметров для управления цветами, берем эти параметры из любого соседнего файла .theme . Копируем заголовок раздела [Control Panel\Colors] и помещаем в basic.theme на то же место, над разделом [Control Panel\Cursors]. Параметры все копировать не нужно, берем только те, которые нужно изменить. С выбором названий изменяемых параметров, возможно, придется повозиться, так же как и с подбором самого цвета.
Для подбора цвета и выбора названия параметра использовал тестовую машину с Windows 7. В разделе реестра
настройки цвета задаются в том же формате: RGB (в десятичном формате через пробел). Меняем параметр, перелогиниваемся, смотрим результат. Для подбора цвета использовал пипетку из набора «FastStoneCapture».
Изменение цветовой схемы панели администрирования и панели запуска Change the Color Scheme of the Dashboard and Launchpad
Область применения: Windows Server 2016 Essentials, Windows Server 2012 R2 Essentials, Windows Server 2012 Essentials Applies To: Windows Server 2016 Essentials, Windows Server 2012 R2 Essentials, Windows Server 2012 Essentials
Цветовую схему панели администрирования и панели запуска можно изменить. Для этого необходимо задать требуемые цвета в XML-файле, установить этот файл в папку на сервере и указать имя файла в записи реестра. You can change the color scheme of the Dashboard and the Launchpad by defining the colors that you want to use in an XML formatted file, installing the .xml file in a folder on the server, and by specifying the .xml file name in a registry entry.
Создание XML-файла Create the xml file
В следующем примере показано возможное содержимое XML-файла. The following example shows the possible contents of the .xml file:
XML-элементы необходимо указывать в том же порядке, что и в предыдущем примере. The xml elements must be specified in the order listed in the previous example.
Все значения атрибута HexValue являются примерами шестнадцатеричных значений цветов. All values of the HexValue attribute are examples of hexadecimal values for colors. Можно ввести шестнадцатеричное значение любого цвета, который требуется использовать. You can enter any hexadecimal color value that you want to use.
Используя Блокнот или Visual Studio 2010, создайте XML-файл, содержащий теги для областей, которые требуется настроить. Use Notepad or Visual Studio 2010 to create the .xml file that contains the tags for the areas that you want to customize. Можно задать любое имя файла, но он должен иметь расширение XML. The file can be given any name, but it must have a .xml extension. Описание областей, которые можно настраивать на панели администрирования и панели запуска, см в соответствующем разделе. For a description of the areas that can be customized on the Dashboard and Launchpad, see Dashboard and Launchpad areas that can be changed.
Установка XML-файла To install the .xml file
На сервере переместите указатель мыши в правый верхний угол экрана и нажмите кнопку Поиск. On the server, move your mouse to the upper right corner of the screen, and click Search.
В поле поиска введите regedit, затем щелкните приложение Regedit. In the Search box, type regedit, and then click the Regedit application.
В левой области последовательно разверните узлы HKEY_LOCAL_MACHINE, SOFTWARE, Microsoft и Windows Server. In the left pane, expand HKEY_LOCAL_MACHINE, expand SOFTWARE, expand Microsoft, expand Windows Server. Если раздел OEM не существует, необходимо создать его, выполнив следующие действия. If the OEM key does not exist, you must complete the following steps to create it:
Щелкните правой кнопкой мыши узел Windows Server, выберите команду Создать и щелкните пункт Раздел. Right-click Windows Server, point to New, and then click Key.
В качестве имени раздела введите OEM. Type OEM for the name of the key.
Щелкните правой кнопкой мыши раздел OEM, выберите команду Создать и щелкните пункт Строковый параметр. Right-click OEM, point to New, and then click String Value.
Введите CustomColorScheme в качестве имени строки и нажмите клавишу Ввод. Enter CustomColorScheme as the name of the string, and then press Enter.
Щелкните правой кнопкой мыши CustomColorScheme в правой панели, а затем выберите опцию Изменить. Right-click CustomColorScheme in the right pane, and then click Modify.
Введите имя файла, а затем нажмите кнопку ОК. Enter the name of the file, and then click OK.
Скопируйте файл в папку %programFiles%\Windows Server\Bin\OEM. Copy the file to %programFiles%\Windows Server\Bin\OEM. Если каталог OEM не существует, создайте его. If the OEM directory does not exist, create it.
Области панелей мониторинга и панели запуска, которые можно изменить Dashboard and Launchpad areas that can be changed
В этом разделе приведены примеры областей панели администрирования и панели запуска, которые можно настраивать. This section includes examples of Dashboard and Launchpad areas that can be customized.