Цифровая ручка. Что это такое?
Запись данных в качестве процесса развивалась одновременно с развитием технологии. Это всегда нужно было для того, чтобы у пользователя была возможность не только архивировать, но и заниматься распространением и редактированием какой-либо важной информации. И если взять цифровые ручки, то они предоставляют возможность написать что-нибудь тогда, когда ноутбуки и планшеты совсем непригодны для этого.
Уровень образования год от года снижается. И это характерно не только для России. Столь же плачевная ситуация наблюдается и во многих других странах.
Поскольку компьютеры получили широкое распространение, то казаться грамотным стало проще. Это означает, что есть машина, которая сама может исправить орфографические ошибки. Как известно, в глобальной сети в свободном доступе есть и специальные сервисы, которые могут проверить какой угодно текст. Однако, как быть, если у школьника под рукой нет компьютер, но есть ручка и лист бумаги?
Цифровая ручка очень похожа на обычную шариковую. Она неприметна. В ней настоящие чернила. Ею пишут на обычной бумаге. Одна-единственная разница между ручкой в кармане и цифровым пером – это запись его движений. Каждое слово, эскиз или каракули цифровая ручка преобразует в последовательность нулей и единиц.
Опыт показывает, что большинство пользователей для записей сегодня отдают предпочтение ноутбукам и планшетам. Ведь использование их позволяет легко редактировать информацию, сохранять ее. Но надо признать, что такие девайсы очень отвлекают пользователя. Вот почему есть такие учебные заведения, и их немало, где на лекциях запрещено их использовать.
ВАЖНО! Лучшие цифровые ручки (например, Sky WiFi Smartpen, Livescribe 3 Smartpen, Neo Smartpen N2) предоставляют возможность делать исчерпывающие пометки и при этом не отвлекаться на интернет или на то, что щелкает клавиатура.
Цифровая ручка: обзор параметров выбора
Однако львиная доля цифровых ручек имеет позиционное устройство. Оно крепится к листу бумаги и отслеживает датчик на кончике пера во время его движения по бумаге. С таким устройством можно писать на любой поверхности.
После того, как создана цифровая страница, и когда она загружена на компьютер, необходимо интуитивно понятное приложение. Такое, которое позволяло бы вести управление архивированием, заниматься поиском, а также совместно использовать и редактировать заметки. Лучшие электронные ручки таковы, что могут наиболее полно отражать то, что ты написал.
Далее мы поговорим о нюансах, которые важно учитывать, когда покупаешь цифровое перо.
Производительность
Здесь надо признать, что гаджеты, у которых больше всего функций, не могут иметь маленьких размеров, поскольку технологии размещены внутри.
Есть немало электронных ручек, которые ненамного больше по сравнению с обычными шариковыми ручками. Однако у них нет функций, которые предоставляют возможность выполнять самые исчерпывающие записи.
После комфорта важным критерием является точность. Нет резона усложнять опыт написания камерами и позиционными датчиками в том случае, когда цифровое изображение заметок физическому образу не соответствует.
Погрешность определения положения ручек, конечно, есть. И у большинства из них она составляет примерно 0,3-0,7 мм пространственной разницы, если делать сравнение со штрихами фактическими. Однако если перемещать гаджет, когда пишешь, и палец мешает датчику, то точность позиционных устройств может измениться.
ВАЖНО! Как только бумажная страница заполнена, и переходишь к следующей странице, не забудь перевернуть и электронную страницу тоже. Умная цифровая ручка способна плавно менять их. И это предотвращает ситуацию, когда в конечном итоге нет одного путаного изображения, которое получилось наложением нескольких.
А еще лучшие модели электронных ручек производят запись аудио. Они синхронизируют его с заметками. В результате получается цифровая версия, и у нее есть аудиокопия.
При покупке обратите внимание на срок автономной работы аккумулятора. Не игнорируйте также и такие средства синхронизации, как Bluetooth или Wi-Fi.
Это очень важно, если мы говорим о производительности цифровой ручки. Ведь будет очень досадно, если гаджет перестает функционировать, когда ты работаешь над чем-то важным. Не забывайте и о том, что беспроводная синхронизация – это хорошая возможность произвести обмен данными в режиме реального времени с самыми разными устройствами.
Набор функций
Если брать новые модели, то для них приоритетными функциями являются чувствительность к нажиму, несколько слоев глубины. Плюс ко всему они просто синхронизируются с некоторыми программами. Например, Adobe Photoshop или Adobe Illustrator.
Цифровая ручка может включать в себя программное обеспечение оптического распознавания символов. Это необходимо для того, чтобы можно было преобразовать текст, написанный от руки, в текст печатный. И такое преобразование обычно достаточно точное.
Львиная доля девайсов, кроме собственного программного обеспечения для компьютера, сопряжены с MyScript Notes. Это приложение осуществляет поддержку работы с несколькими десятками языков.
У каждой цифровой ручки есть что-то наподобие внутреннего жесткого диска. И в нем находятся на хранении данные, которые потом можно будет загрузить на компьютер. Его емкость может составлять минимум 50 электронных страниц. Однако этот показатель обычно составляет несколько тысяч электронных страниц.
ВАЖНО! Лучшие цифровые ручки могут отсчитать оставшуюся память в часах аудиозаписи.
Простота применения
Процесс установки и загрузки программного обеспечения должен быть простым. Для этого необходимо хорошо изучить инструкцию.
Комплектация гаджета обычно включает в себя аксессуары, которые нужны для того, чтобы обеспечить базовую функциональность. У лучших цифровых ручек есть много дополнений. Их можно купить отдельно. Обычно в этом есть необходимость тогда, когда ты разобрался во всех особенностях девайса.
Справка и поддержка
Производитель должен позаботиться о том, чтобы пользоваться цифровой ручкой было очень удобно. Обязательно должны быть обучающие материалы, интернет-форумы, ответы на вопросы, которые задают чаще всего, техническая поддержка и контактная информация.
ВАЖНО! На производителя также возлагается обеспечение возможности покупать чернила для заправки картриджей и бумагу, если она нужна, а также прочие аксессуары.
Цифровая ручка хорошо подходит для того, чтобы вести записи тогда, когда не воспользуешься ноутбуком или планшетом. Ведь она меньше привлекает внимание, когда проводятся занятия или деловые встречи. За счет своей компактности цифровые ручки являются хорошим средством для того, чтобы собирать информацию, если трудно или вообще невозможно использовать планшет или ноутбук.
Немецкие технологии VS каракулей
Если движение не соответствует правильной траектории, то ручка вибрирует. Скорость распознавания ручки составляет 15 миллисекунд. Для тех, кто пишет с ошибками, ручка становится надежным помощником.
У гаджета 2 режима. Орфографический для того, чтобы находить ошибки. Каллиграфический указывает на то, что слова или буквы написаны неточно. С учетом того, что понять почерк бывает затруднительно, гаджет хорошо помогает исправлять даже каракули.
Разработали ручку в Германии. Однако устройство может распознавать не только немецкий язык, но и большинство европейских языков. Есть надежда, что и русский язык окажется в системе распознавания.
Livescribe 3 Smartpen
Заметки с помощью Bluetooth передаются на iPad или iPhone, на котором есть бесплатное приложение Livescribd. Написанное рукой переводится в текст, секции которого помечены ключевыми словами.
Цифровая ручка Livescribe 3 Smartpen способна записать аудио лекции. И в случае необходимости – вернуться в нужный раздел аудио и проверить, что записано правильное слово. Нужно лишь коснуться стилусом в своих заметках данного слова. Стилус находится на противоположном конце от пера. Аудиозапись можно воспроизвести с нужного места.
Чтобы прослушать запись, нужен не только специальный блокнот, но и iPad или iPhone. От прочих неприятностей, которые можно было встретить в более ранних моделях, в четвертой версии девайса избавились.
Глянцевой черной ручкой удобно пользоваться. Она хорошо сбалансирована. У специальной бумаги размеры журнала, блокнота. Она чуточку дороже бумаги обычной. И потому широко доступна.
ВАЖНО! Вес ручки 34 г. Длина 86 мм. Диаметр 15 мм. Работает автономно 14 часов. Емкость записывающего устройства составляет 20 тысяч страниц.
Электронное перо Atary Digital Pen
Перо подойдет для использования вместо стилуса, мышки компьютера и планшета для графических приложений.
Программа MyScript Notes прилагается. Она осуществляет поддержку 85 языков. Русский язык есть! Она же распознает буквы изолированные, рукописные печатные и слитные. Распознает таблицы, схемы, геометрические фигуры, экспортирует документы в текстовые процессоры, графические редакторы и на электронную почту.
Цифровая ручка 3Q DP103
Этот гаджет совместим с телефонами и планшетами, которые функционируют на всех популярных платформах, которые имеют модуль Bluetooth.
ВАЖНО! Вес 18,6 г. Длина 142 мм. Диаметр 14 мм. Ручка хранит до сотни страниц текста. Непрерывная работа – до 90 часов.
Работает вместе с приемным девайсом, который удален от электронного пера на расстоянии 1 м. В комплектацию входит базовый блок, USB-кабель, пишущий стержень, CD-диск с ПО. Есть также краткая инструкция.
Немного подробнее о Windows Ink
Создавая Windows Ink, специалисты компании думали в первую очередь о двух вещах: о том как максимально упростить доступ к инструментам сенсорного ввода, дать пользователям повод брать в руки в первую очередь цифровое перо и предоставить пользователям возможность удобного его использования в ежедневном режиме. Проще говоря, в Microsoft хотят перевести перо из разряда дополнительных, специальных гаджетов в разряд основных инструментов ввода, таких как мышь или сенсорный экран.
Использование Windows Ink нам с вами предлагается начинать с перехода к его рабочему пространству (Windows Ink Workspace) — для этого достаточно кликнуть по иконке с изображением цифрового пера на панели задач (если её там не оказалось, включить можно из контекстного меню панели). В открывшейся панели будут доступны плитки для перехода к трём основным инструментам: «Записки», «Альбом», «Набросок экрана», ярлыки для запуска недавно использовавшихся приложений, список рекомендуемых приложений с поддержкой пера, а также советы и подсказки по использованию Windows Ink.
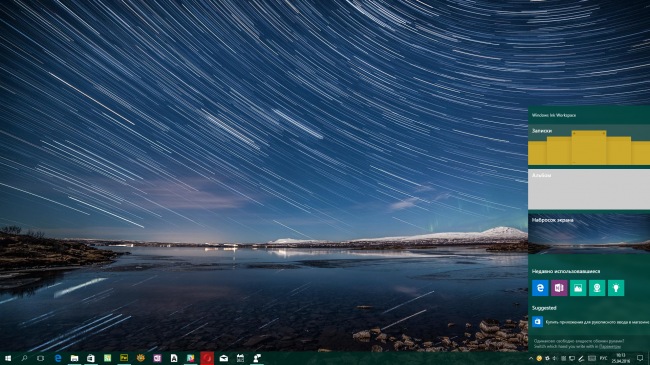
Не трудно догадаться, что «Записки» служат для создания небольших заметок и напоминаний. В будущем, содержимое этих записок станет доступна Cortana и она сможет использовать их для установки напоминаний, а Bing поможет найти необходимую дополнительную информацию. К примеру, вы запишете номер авиарейса, Bing получит информацию о времени и аэропорте вылета, а Cortana напомнит вам о поездке и предложит вызвать такси.
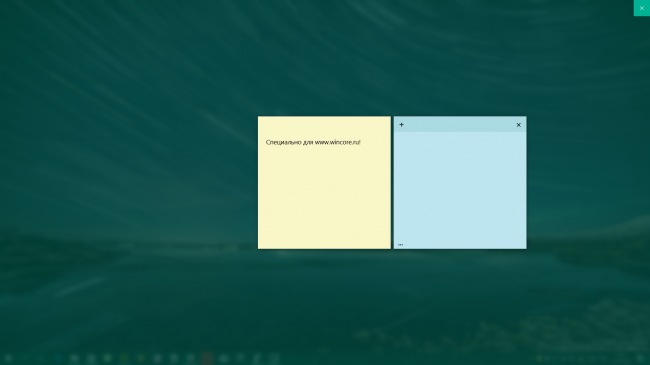
В «Альбоме» можно создавать какие-то зарисовки или эскизы, составлять на скорую руку схемы или графики. Он конечно не заменит полнофункциональные приложения для рисования, но для быстрых набросков вполне подойдёт. В арсенале этого графического редактора имеется базовый набор инструментов для рисования, особо выделить в котором можно виртуальную линейку, упрощающую рисование прямых линий, благодаря возможности одновременного использования и активного пера и сенсорного экрана. Результатами своей работы можно поделиться через другие приложения, сохранить на диске (PNG) или копировать в буфер обмена.
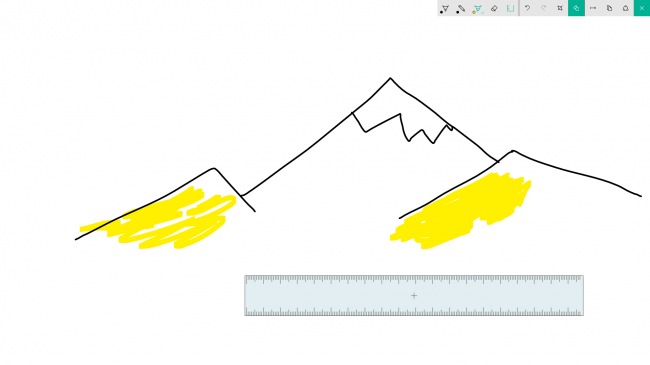
Ну а «Набросок экрана» (его название наверняка ещё изменится) позволяет делать всё то же самое, что и альбом, но только со скриншотами экрана. Заметки, аннотации, руководства, всё что вашей душе угодно. Скриншот создаётся автоматически при переходе в Windows Ink, что в принципе очень удобно. Также как и в случае с «Альбомом», со специальными программами для создания и редактирования скриншотов этот инструмент не сравнится, но рядовых пользователей наверняка устроит.
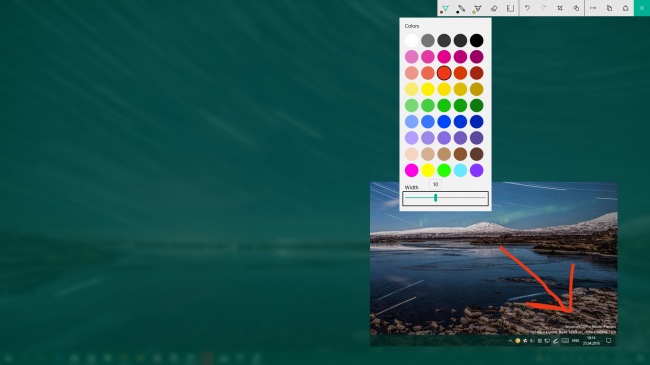
Настройки Windows Ink Workspace доступны в панели Параметры → Устройства → Цифровое перо. Там можно отключить показ предложений попробовать в деле новые приложения с поддержкой пера, настроить запуск рабочего пространства и отдельных инструментов при помощи всё того же пера.
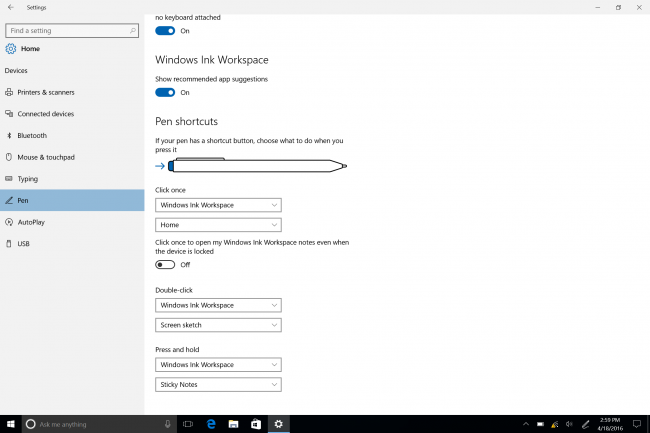
Напомним, что поддержка Windows Ink уже имеется в некоторых системных приложениях («Карты», например), воспользоваться ею могут и сторонние разработчики. Причём с их стороны это не потребует большого труда: нужно лишь добавить пару строк кода , всё необходимое предоставит операционная система. В свою очередь создатели Windows Ink утверждают, что сделали только первый шаг и обещают нам много нового в будущем.
Wacom Inkling — шариковая ручка с секретом
Многим уже известно что представляют собой графические планшеты. Признанным лидером среди производителей этих цифровых устройств длительное время является компания Wacom, которая пошла еще дальше, вдохнув жизнь в фантазии людей: скажите, кто из любителей порисовать на досуге, ухватив с соседнего стола лист бумаги, не думал, что неплохо было бы увидеть результат сразу на экране компьютера. Раньше определенно пришлось бы сканировать изображение.
С появлением устройства Wacom Inkling ситуация изменилась. Рисуйте на обычной бумаге и одновременно получайте цифровую копию, которую можно сохранить в одном из популярных графических форматов или экспортировать в программу для дальнейшей обработки в векторном или растровом виде.
Звучит фантастически здорово. Насколько близок к идеалу результат работы цифрового пера Inkling в суровой реальности — сейчас выясним.
Комплектация
— цифровое перо Wacom Inkling;
— зарядный комплект Inkling;
— USB-miniUSB соединительный кабель;
— 4 запасных картриджа с чернилами;
— программа Inkling Sketch Manager;
Технические характеристики
Системные требования: Windows 7, Vista, XP (SP3) или Mac OS X 10.4.11 или выше.
Перо — 1024 уровня давления.
Сохранить результат работы можно в файлы следующих типов: JPG, BMP, TIFF, PNG, SVG и PDF; или экспортировать — в программы: Adobe Photoshop, Illustrator, Autodesk Sketchbook Pro или Sketchbook Designer (2011 и выше).
Внешний вид
Заглянув в коробку, мы увидим цифровое перо, зарядное устройство и батарею для него. Где же все остальное, так заботливо перечисленное на упаковке. На самом дне обнаружилось руководство по быстрому запуску, которое и раскрыло секрет.
Крэдл для пера — это своего рода «пенал», состоящий из двух половинок, соединенных магнитным замком с одной стороны и гнездом для ручки — с другой. Внутри продуманно разместились недостающие предметы — соединительный кабель, запасные стержни с чернилами в количестве 4 штук и приемник Inkling.
Эта поистине интересная, выглядящая немного футуристично, вещица сделана из качественного пластика двух видов — матового и глянцевого.
Перо в целом сопоставимо по размеру с обычной шариковой ручкой.
В оформлении использован софт-тач пластик, лишь полоска с эмблемой Wacom да «лапки», фиксирующие стержень выполнены из глянцевого материала.
Верхняя часть расширена, там размещен отсек для элемента питания. Доступ к нему не затруднен — требуется всего лишь открыть откидывающуюся крышечку, приложив небольшое усилие.
Активация батареи знаменуется включением зеленого светодиода в крышечке.
Как работает
Перед первым запуском необходимо полностью зарядить приемник и аккумулятор пера. При зарядке индикатор питания приемника горит красным светом, который по завершении процесса меняется на зеленый.
Аккумулятор пера полностью заряжается примерно за 3 часа. Стоит отметить, что соединительный кабель чрезвычайно короткий — около 22 см , так что на этот случай нужно приберечь немного места для Wacom Inkling вблизи USB-порта.
Приемник легко крепится к рабочему листу бумаги посредством удобной «клипсы». Для корректной передачи сигнала требуется как минимум, чтобы между пером и приемником в процессе работы не находилось никаких посторонних предметов, также нельзя брать перо за участок, где располагаются «лапки», удерживающие наконечник. Область считывания начинается на 2 см ниже закрепленного приемника.
На лицевой стороне приемника находится линия из трех индикаторов и две кнопки над ней. Слева расположена пара индикатор-кнопка Включения, справа — Новый слой. Индикатор между ними загорается, принимая сигнал от пера во время рисования (или просто прикосновения к рабочей поверхности).
Если индикатор не горит, все ваши старания напрасны — следует проверить аккумулятор в ручке. Отсюда еще одна особенность использования пера, с которой мне пришлось столкнуться: каждый раз начиная работу с Wacom Inkling, нужно удостовериться, что элемент питания активен, так как даже в процессе использования по истечении 30-60 сек. в режиме ожидания индикатор пера гаснет, даже если приемник по-прежнему готов записывать сигнал. Это можно списать на заботу производителя о более продолжительной автономной работе пера. Реактивация много времени не занимает, необходимо лишь откинуть и вновь закрыть крышечку аккумуляторного отсека — пара движений и готово.
Как вы уже догадались, приемник оснащен встроенной памятью (2 Гб). Кроме папки для сохранения скетчей там имеется дистрибутив Inkling Sketch Manager для Mac и Windows, а также набор документации в формате PDF, включающий в себя руководство пользователя и важную информацию о продукте на нескольких языках.
Чем же поражает воображение Wacom Inkling при первом взгляде на него? Из-за чего вы почти готовы поддаться порыву и немедля купить его? Ответ прост — мобильность. В голове запросто возникает картинка того, как сидя где-то на лавочке (пляже, в электричке, на грядке с клубникой или другом удаленном от компьютера месте), не заботясь о проводах и наличии электрических розеток, можно самозабвенно переносить свои идеи на бумагу, одновременно сохраняя их в электронном виде.
Что получается в результате?
Wacom Inkling был опробован мной на рисунках и рукописном тексте. Стоит отметить, что устройство принимает за рабочее поле формат А4 вертикальной ориентации, поэтому нужно заранее обдумать место размещения приемника. Если вы правша и работаете с альбомом в горизонтальной ориентации, то приемник Inkling необходимо будет разместить на левой стороне листа, а никак не сверху, иначе вы и не заметите, как ваш рисунок выйдет за пределы области считывания.
Ниже привожу примеры рисунков: сначала – отсканированная «ручка», следом – соответствующий скетч из приемника Inkling.
Рисунок зафиксирован довольно точно. Он был нанесен на бумагу на столе, то есть практически в идеальных условиях ровной поверхности. Видно, что волосы на макушке попали в «слепую» зону приемника. Также для меня осталось тайной, почему паста в ручке черного цвета, а распознается она как синяя.
Рукописный текст был выведен в спартанских условиях, а именно использовались альбом и блокнот, размещенные на коленях. Причем альбом показал себя хуже, поскольку был тоньше и имел большую площадь, что создавало большее искривление поверхности, а значит и сложности для приемника в интерпретации сигналов.
В общем, хотите приличный результат, следуйте инструкциям, то есть найдите поблизости ровный стол (или хотя бы носите с собой твердый канцелярский планшет, альбом с плотным задником – вариантов масса) и творите себе на здоровье.
Итоги
Wacom Inkling, пожалуй, не может рассматриваться как самостоятельный инструмент создания высококлассных изображений, но в паре с графическим планшетом он будет незаменимым подспорьем в работе художнику, ускоряя перенос эскизов, сделанных на бумаге вдали от компьютера в специфические программы графического дизайна для последующей обработки.
Тем же, кто рассматривает Wacom Inkling исключительно как забавную и модную игрушку, можно посоветовать обратить внимание на бюджетные модели от Ritmix. В качестве с Wacom они соперничать не могут, но их будет не так жалко забросить на полку, когда ваш интерес угаснет, а то чего доброго придется все-таки научиться рисовать, чтобы окупить потраченные деньги.























