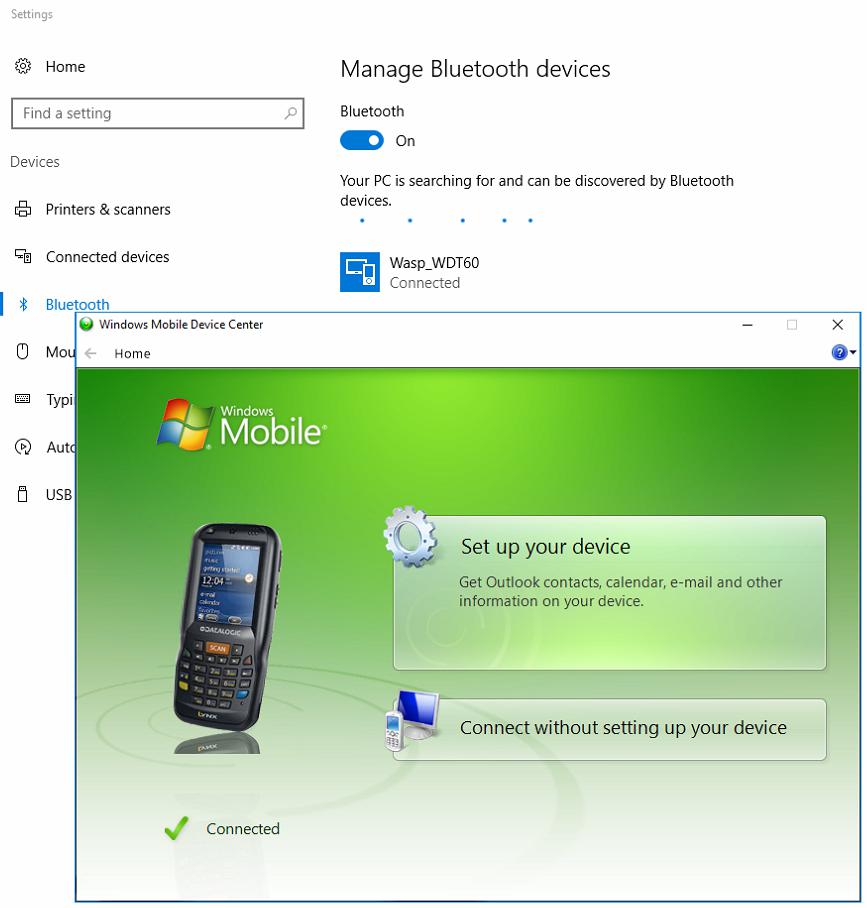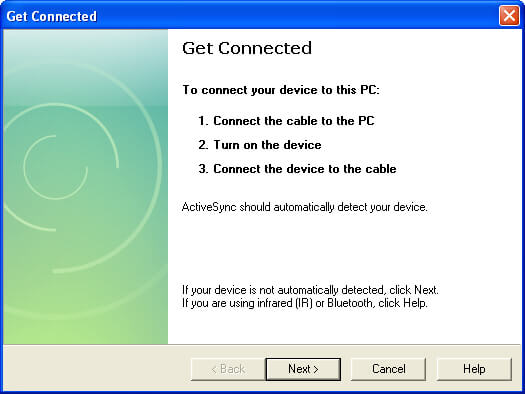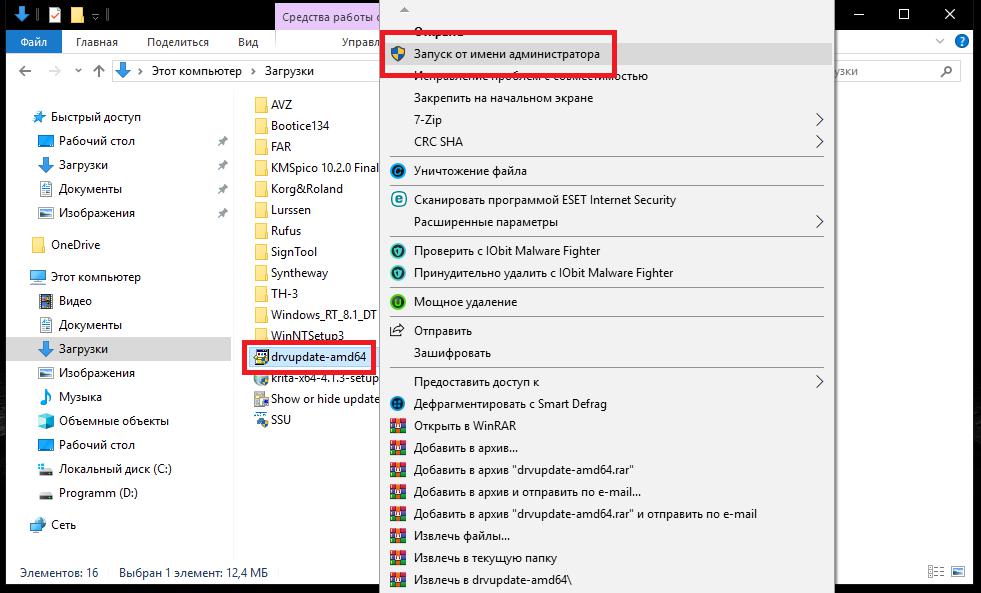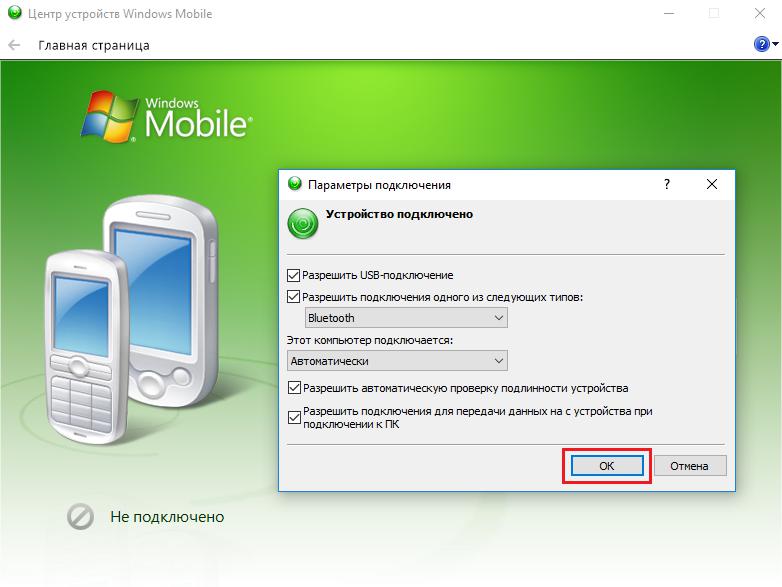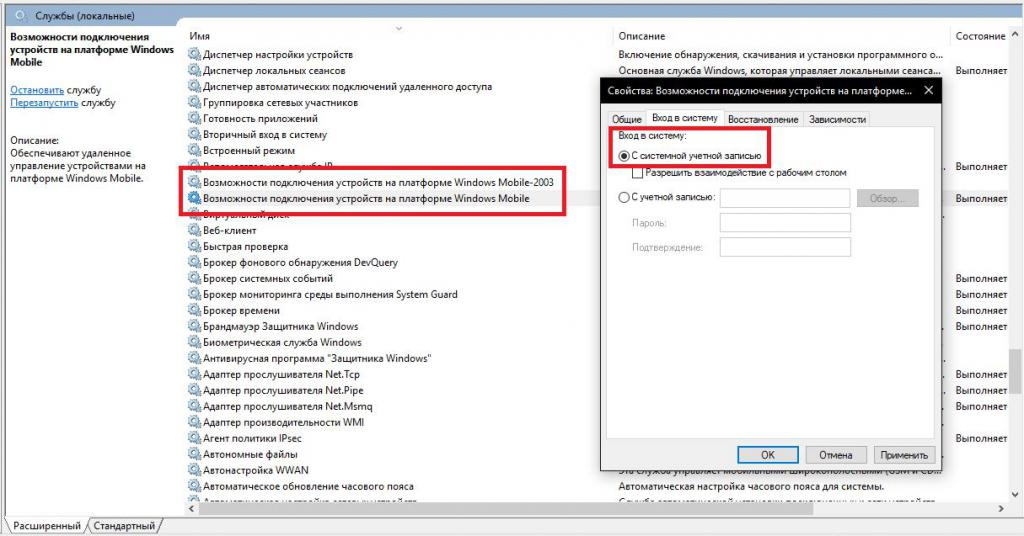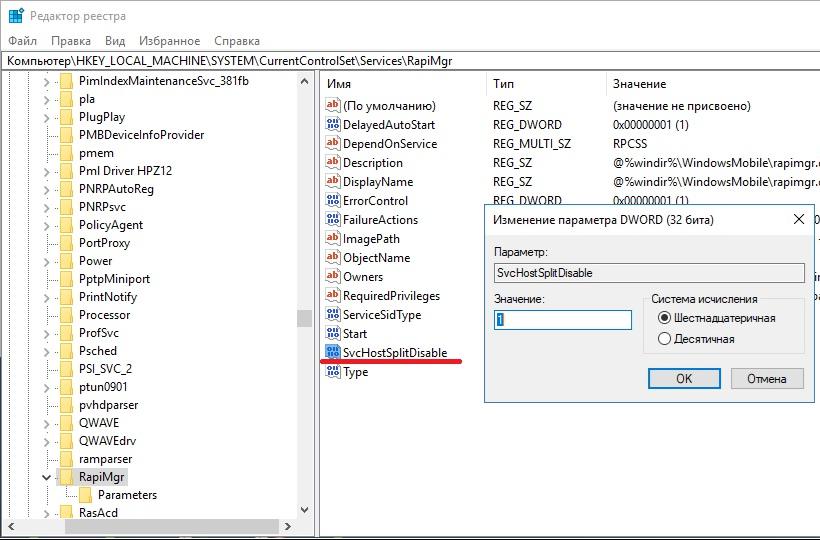Microsoft ActiveSync и Windows Mobile Device Center
Microsoft ActiveSync для Windows
Многие пользователи мобильных телефонов не понаслышке знакомы с программой ActiveSync. Она позволяет установить связь между компьютеров и любым другим мобильным устройством, работающим на базе операционных систем Windows Mobile, Pocket PC, Smartphone 2002 и Windows CE. Передачу данных между устройствами можно начать с помощью USB-кабеля, инфрокрасного порта, Bluetooth и док-станции.
Особенности функционала ActiveSync
ActiveSync позволяет сихнронизировать только PIM-данные. К ним относится список контактов, почта, календарь и список задач. Для удачного проведения синхронизации на компьютере должен быть установлен Microsoft Outlook. Также синхронизация избранных файлов может быть осуществлена через Internet Explorer.
Поддерживаемые мобильные платформы:
- Microsoft® Windows Mobile® 6.0
- Microsoft® Windows Mobile® 5.0
- Messaging and Security Feature Pack for Microsoft® Windows Mobile® 5.0
- Microsoft® Windows Mobile® 2003 Second Edition
- Microsoft® Windows Mobile® 2003
- Microsoft® Pocket PC 2002, Microsoft®
- Microsoft® Smartphone 2002, Microsoft®
Особенности установки и работы с программой ActiveSync
Скачать ActiveSync 4.5 можно по ссылке.
Установка ActiveSync осуществляет через инсталятор. Запустите его и следуйте появляющимся на экране инструкциям. В том случае, если у вас нет установочных файлов, то вы сможете бесплатно скачать их на нашем портале.
- После завершения установки запустите ActiveSync и подключите устройство. Нажмите на кнопку «Синхронизация». Начнётся поиск подключенных устройств.
- Как только поиск завершится перед вами появится окно «Настройка настольного компьютера». Вам нужно будет ввести имя девайса.
- С помощью вкладки «Сервисы» вы сможете выбрать сведения для синхронизации и выбрать те программы, которые вы хотели бы инсталлировать на ваш девайс.
- При необходимости вы можете изменить параметры подключения.
- Во вкладке «Сервисы» вам будут доступны дополнительные инструменты, среди которых вы найдёте «изменение параметров преобразования файлов».
- После завершения всех настроек вы получите с компьютера доступ к файлам мобильного устройства.
Распространенные проблемы ActiveSync
- Я хочу подключить несколько устройств к ActiveSync, но программа выдаёт ошибку, что делать??ActiveSync может работать одновременно только с одним устройством.
- При закачке файлов большого размера программа выдаёт ошибку либо зависает.К сожалению, решение этой проблемы в самой ActiveSync не существует. Для передачи файлов большого размера следует подключить своё мобильное устройство как обычный съемный диск и копировать файлы обычными средствами Windows.
- При установке ActiveSync требует инсталлированный Adobe Flash Player.В данном случае необходимо удалить имеющийся установочный файл программы и скачать актуальную версию ActiveSync с нашего сайта.
- ActiveSync не видит моё мобильное устройство.Чаще всего эта проблема связана с работающими на компьютере программами обработки сетевого трафика, сетевыми экранами и антивирусами. Перед началом синхронизации их требуется отключить. Если же это не помогло, то проблема может быть в самом способе синхронизации устройства с ПК.
Следует заметить, что, начиная с Windows Vista программа ActiveSync была заменена на Windows Mobile Device Center.
Windows Mobile Device Center
Это приложение пришло на смену ActiveSync и главным его отличием является возможность синхронизации устройств, работающих на Windows Mobile 5.0 и более новых версиях. Следует отметить, что эта программа встроена в большинство сборок Windows по умолчанию, однако в некоторых случаях может потребоваться обновление её версии на более актуальную.
Особенности функционала Mobile Device Center
Windows Mobile Device Center позволяет оперативно перенести файлы с мобильных устройств, работающих на базе Windows Mobile 5.0, и синхронизировать их с Outlook. Удаленная синхронизация устройств в этой версии программы присутствует, однако первоначальное подключение следует проводить через USB-кабель.
Поддерживаемые мобильные платформы:
- Windows Mobile 6.1 и выше.
- Windows Embedded CE 6.0
- Windows Mobile 6
- Windows Mobile 5.0 with Messaging and Security Feature Pack
- Windows Mobile 5.0
- Windows Mobile 2003 Second Edition
- Windows Mobile 2003
Особенности установки и работы с программой Mobile Device Center
Скачать последнюю версию Windows Mobile Device Center 6.1 можно по ссылке.
Для установки Windows Mobile Device Center необходимо сначала подключить к компьютеру ваш девайс. Только после подключения устройства следует запустить инсталлятор и следовать его инструкциям. Если у вас нет установочного файла, то вы сможете скачать его бесплатно с нашего сайта. После завершения установки операционная система компьютера обнаружит новое устройство и ещё раз поставит драйвера.
Использовать все возможности программы вы сможете после её настройки. Для этого необходимо запустить Windows Mobile Device Center и выполнить несколько несложных шагов:
- Подключите ваше устройство к ПК. Следует подождать несколько секунд, пока операционная система закончит процесс идентификации. В появившимся окне необходимо кликнуть по сообщению «Set up your device». После этого ваше устройство будет подключено к компьютеру.
- Выберите информацию, которую вы хотите синхронизировать с компьютером. Для этого проставьте галочки рядом с нужными типами файлов и нажмите «Next».
- При необходимости вы можете синхронизироваться с сервером, нажав на «Exchange Server» и запросить нужную информацию. Если вам это не требуется, то нажмите «Skip».
- На этом этапе программа запросит ввести имя устройства. Вы также можете сделать резервную копию информации, хранящийся в памяти мобильного девайса.
- Для завершения настройки нажмите на «SetUp».
Распространенные проблемы Mobile Device Center
Синхронизация устройств через Windows Mobile Device Center с Outlook 2010 64-bit не происходит
Причина заключается в используемом программой механизме шифрования данных. Если вам необходимо передавать файлы с помощью этого ПО, то следует установить Outlook 2010 для 32-битных операционных систем.
Ошибки в синхронизации устройств с Windows 7
В первую очередь следует проверить ваше устройство на наличие вирусов и ошибок. В том случае, если с устройством всё в порядке, то в настройках подключения следует убрать галочку с быстрой синхронизации данных.
Не происходит синхронизация контактов
Необходимо отключить межсетевой экран в операционной системе компьютера. Отключить в панели управления UAC и проверить целостность USB-кабеля (в том случае, если подключение осуществляется через него).
Программа не видит устройство
Для этого может потребоваться в пункте настроек “От USB к ПК” снять галочку с опции “Включить режим расширенных сетевых”, после чего Центр устройств Windows Mobile в Windows 7 сам скачивает нужные драйвера и определяет модель устройства.
Программы для синхронизации андроид с компьютером
Осуществить синхронизацию смартфона с ПК можно разными способами: через USB-кабель, беспроводным способом или с помощью специальных программ. Специализированные приложения помогают осуществить передачу такой информации, как контакты или история вызовов.
Популярные программы для работы со смартфоном через ПК:
Каждая из этих программ дает возможность осуществить быструю синхронизацию смартфона с компьютером.
Средняя оценка 4.2 / 5. Поставлено оценок: 6
Еще никто не поставил оценку.
Нам очень жаль, что Вы разочарованы содержанием этой страницы!
Проблема подключения устройств Windows Mobile к ПК с ОС Windows 10
Корпорация Microsoft объявила о завершении поддержки Центра устройств Windows Mobile (WMDC) ещё в 2012 году. Начиная с ОС Windows 10 версии 1703, все последующие версии ОС не будут поддерживать работу WMDC.
Trimble рекомендует, по возможности, рассматривать альтернативные решения для WMDC. Некоторые альтернативы перечислены ниже.
Для обмена данными с устройствами на Windows Mobile можно использовать USB накопители или карты памяти, поддерживаемые этими устройствами.
Если все же необходимо подключить устройство к компьютеру с ОС Windows 10, например, для установки/обновления полевого ПО, сделайте следующее:
— установите и включите .NET Framework 3.5
в некоторых случаях, для успешной установки WMDC нужно активировать .NET Framework 3.5 в разделе Включение или отключение компонентов Windows, и/или с помощью предыдущей установки dotNetFx35setup.exe от Microsoft. Если при подключении устройства к компьютеру WMDC и необходимые драйверы не устанавливаются автоматически, установите .NET Framework 3.5, запустив drvupdate-amd64.exe или drvupdate-x86.exe от имени Администратора и в режиме совместимости с Windows Vista.
— внесите изменения в реестр
После установки и после того, как Центр устройств Windows Mobile появится в списке продуктов в меню «Пуск» компьютера ПК, вам может потребоваться добавить следующие записи реестра, а затем выполнить перезагрузку.
• HKLM\SYSTEM\CurrentControlSet\Services\RapiMgr\SvcHostSplitDisable = 1
• HKLM\SYSTEM\CurrentControlSet\Services\WcesComm\SvcHostSplitDisable = 1
Эти записи реестра меняют способ обработки ОС фоновых процессов (“Services”), которые управляют связью WMDC. В Windows 10 версии 1703 обработка фоновых служб изменилась, и эти дополнения позволяют WMDC продолжать работать.
Скрипт, который добавит эти настройки реестра, доступен здесь. Загрузите его на компьютер, и запустите с правами Администратора, подтвердите запуск нажатием «Да». Откроется окно, отображающее прописываемые значения реестра. После завершения работы скрипта нажмите любую клавишу для выхода.
Центр устройств Windows Mobile: описание, характеристики
По всей видимости, многие пользователи, работающие с Windows последних модификаций, заметили, что для них появился специальный апплет, называемый «Центром устройств Windows Mobile». Исходя из названия, нетрудно догадаться, что это приложение является своеобразным мостом для синхронизации мобильных девайсов с десктопными системами. Однако при этом многие не учитывают некоторые специфичные аспекты, связанные и с самим центром, и с подключаемыми устройствами, вследствие чего иногда возникает недопонимание, для чего все это нужно и как работает. Попробуем разобраться в этих вопросах, а заодно попытаемся решить и многим известную проблему того, что иногда «Центр устройств Windows Mobile» не запускается, о чем свидетельствуют многочисленные отзывы пользователей в интернете. Но обо всем по порядку.
Что такое «Центр устройств Windows Mobile», и для чего он нужен?
Многие пользователи действительно несколько недооценивают возможности этой платформы, считая, что она создана исключительно для синхронизации с мобильными устройствами. С одной стороны, это так и есть.
Однако если копнуть глубже и разобраться с некоторыми возможностями этого пакета, можно понять, что можно не просто управлять подключенным устройством, но и получить доступ к некоторым другим возможностям, включая синхронизацию музыки, видео, фотографий, браузеров, облачных хранилищ и т. д. Увы, работает «Центр устройств Windows Mobile» только в том случае, если сам мобильный девайс функционирует исключительно под управлением одной из версий Windows.
Немного истории
Что же касается истории создания этой платформы, то, несмотря на свое нынешнее название, она присутствовала в более ранних модификациях системы в виде компонента ActiveSync (вероятно, пользователи Windows Vista и помнят ее именно в таком виде).
Новая версия был создана исключительно как его преемник и в целом по основному предназначению особо не отличается. Самая первая версия пакета была выпущена в виде официального релиза еще в 2006 году и была ориентирована на модификации Vista с учетом мобильных систем Windows CE. Со временем кардинальные изменения коснулись исключительно расширения основных возможностей и поддержки более новых десктопных версий основной ОС. По сравнению с ActiveSync, новая платформа перестала поддерживать системы на основе Pocket PC 2000 и 2002. Тем не менее и сейчас такие устройства синхронизировать со стационарными системами можно. Для этого достаточно просто установить одну из модификаций переработанного пакета ActiveSync. Его установка может потребоваться и при условии того, что на пользовательском компьютере до сих пор используется устаревшая Windows XP.
Основные возможности центра
Что же касается возможностей «Центра устройств Windows Mobile» для Windows 7 или любой другой поддерживаемой ОС, среди них, как ни странно, можно найти достаточно много сходства с такой небезызвестной «яблочной» утилитой как iTunes. Среди всего того, что предлагается конечному пользователю, особо можно отметить следующее:
- управление фотографиями, хранящимися на мобильном гаджете прямо с компьютера, включая редактирование и поддержку тегов;
- доступ ко всем файлам мультимедиа, аудио и видео с возможностью воспроизведения в произвольном порядке;
- просмотр файлов и каталогов мобильного девайса с компьютера и применение простейших операций по их копированию, перемещению или удалению;
- возможность просмотра и редактирования электронной почты, контактов и календаря.
В некотором смысле может показаться, что, например, «Центр устройств Windows Mobile» для Windows 10 можно использовать в качестве некоего клиента удаленного доступа (RDP). Это не совсем так. Основная проблема касается того, что осуществить синхронизацию можно только через прямое подключение смартфона к компьютеру или ноутбуку, скажем, с использованием обычного USB-кабеля или посредством Bluetooth. Ни о каком доступе посредством интернета и речи быть не может. Так что на это счет особо не обольщайтесь.
Загрузка и установка последней версии ПО (6.1)
Если есть такая необходимость, установить соответствующую версию пакета труда не составит. На том же официальном ресурсе Microsoft в разделе загрузок (Downloads) можно найти «Центр устройств Windows Mobile» 64-битной версии или модификацию х86, после чего нужно будет сохранить установочный файл на компьютере.
Старт инсталлятора в системах версий седьмой и выше осуществляется путем запуска файла от имени администратора, после чего, в отличие от множества других апплетов, следовать каким-то указаниям «Мастера установки» не нужно. Приложение будет инсталлировано почти что в фоновом режиме без участия пользователя, а по окончании процесса программа появится в списке недавно установленных программ в меню «Пуск». После этого приложение можно запустить.
Синхронизация мобильных девайсов с разными модификациями Windows
Для осуществления связи достаточно воспользоваться простейшими способами. В самом примитивном случае можно подключить мобильный девайс через интерфейс USB, хотя так же просто можно воспользоваться и соединением посредством Bluetooth.
После определения подключенного гаджета из списка возможных действий следует выбрать необходимый пункт. Впрочем, разобраться со всеми настройками особого труда не составит, поэтому лучше выполнить такие операции самостоятельно. Однако стоит обратить внимание, на некоторые условия, о которых было сказано выше. В частности, если вы используете Windows XP, вам нужно установить не «Центр устройств Windows Mobile», а именно ActiveSync (новая платформа в устаревшей среде работать попросту не будет). В принципе, при прямом или беспроводном подключении девайс определяется автоматически, но иногда можно встретить и некоторые проблемы, когда центр вроде бы и стартует, но по каким-то причинам запуск программы на каком-то этапе прерывается, причем без объяснения причин происходящего.
«Центр устройств Windows Mobile» не запускается: причины и методы устранения проблем
Самая основная причина состоит, по всей видимости, в том, что искомая служба, отвечающая за работу центра, находится в отключенном состоянии. Реже можно встретить ситуации, когда мобильное устройство оказывается устаревшим и платформой просто не поддерживается. В любом случае, исходя из рекомендаций специалистов, можно предложить два варианта разрешения такой ситуации.
Для начала войдите в раздел служб (services.msc), найдите там пункты возможностей подключения на основе Windows Mobile и Windows Mobile 2003, для каждого из них на вкладке входа в систему установите разрешение входа с системной учетной записью, сохраните изменения, а затем через меню ПКМ выполните перезапуск служб.
Второй метод состоит в том, чтобы вызвать редактор реестра (regedit), в ветке HKLM найти раздел RapiMgr, через ПКМ создать новый 32-битный параметр DWORD с названием SvcHostSplitDisable и значением в виде единицы, после чего создать точно такой же параметр в разделе WcesComm той же ветки, выйти из редактора и перезагрузить систему. После этого проблема исчезнет.
Краткий итог
Остается выяснить для себя, насколько целесообразно использовать эту платформу на своем компьютере или ноутбуке. Судя по отзывам пользователей десятой модификации, в этом нет абсолютно никакой необходимости, поскольку в этой версии и так присутствует специальный «Центр синхронизации». Для остальных систем это тоже под вопросом, поскольку накопители мобильных девайсов определяются в виде съемных дисков и без этого. Устанавливать апплет можно в тех случаях, если вам нужно получить доступ к совместному использованию электронной почты, программы Outlook, списков контактов, событий календаря и т. д.