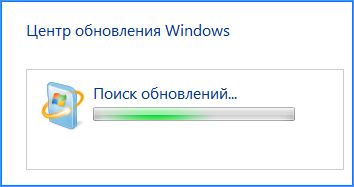Устранение проблем с поиском обновлений в Windows 7
Установка обновлений на компьютер позволяет не только сделать систему максимально соответствующей современным требованиям, но и залатать уязвимости, то есть повысить уровень защиты от вирусов и злоумышленников. Поэтому своевременная установка апдейтов от Microsoft – это очень важный элемент обеспечения производительности и работоспособности ОС. Но некоторые пользователи сталкиваются с такой неприятной ситуацией, когда система не может найти обновления или ищет их бесконечно долго. Посмотрим, как данная проблема решается на компьютерах с Виндовс 7.
Причины и варианты устранения проблемы
Особенно часто пользователи сталкиваются с тем, что поиск обновлений не заканчивается, после установки «чистой» версии Windows 7, которая ещё не содержит в себе никаких апдейтов.
Этот процесс может длиться бесконечно долго (иногда, к тому же, нагружая систему через процесс svchost.exe), а может завершиться ошибкой.
В этом случае нужно вручную инсталлировать необходимые обновления.
Но бывают и такие случаи, когда проблема вызвана определенными неполадками в системе или же вирусами. Тогда нужно произвести ряд дополнительных действий по её устранению. Наиболее известные способы нами рассмотрены ниже.
Способ 1: WindowsUpdateDiagnostic
Если вы не можете самостоятельно определить причину, почему система фактически не ищет апдейты, то в этом вам поможет специальная утилита от Microsoft – WindowsUpdateDiagnostic. Она сама определит и по возможности исправит неполадки.
- Запустите загруженную утилиту. В открывшемся окошке будет список того, что именно нужно проверить. Выделите позицию «Центр обновления Windows» (или «Windows Update») и нажмите «Далее».
Активируется процедура сканирования системы на предмет проблем с обновлением.
Но бывают и такие ситуации, когда WindowsUpdateDiagnostic самостоятельно не может решить проблему, тем не менее выдавая её код. В этом случае нужно забить этот код в любую поисковую систему и посмотреть, что он означает. Возможно, после этого вам нужно будет проверить диск на ошибки или систему на предмет целостности файлов с последующим восстановлением.
Способ 2: Установка пакета обновления
Как уже говорилось выше, одной из причин, по которой не приходят обновления, является отсутствие определенных апдейтов. В этом случае требуется скачать и установить пакет KB3102810.
- Но перед установкой загруженного пакета KB3102810 требуется отключить службу «Центр обновления Windows». Для этого необходимо перейти в «Диспетчер служб». Щелкайте «Пуск» и выбирайте «Панель управления».
Переходите по пункту «Система и безопасность».
Откройте раздел «Администрирование».
В списке системных утилит и инструментов найдите наименование «Службы» и переместитесь по нему.
Запускается «Диспетчер служб». Отыщите в нем наименование «Центр обновления Windows». Если элементы в списке выстроены в алфавитном соответствии, то оно будет располагаться ближе к концу перечня. Выделите указанный элемент, а затем в левой части интерфейса «Диспетчера» щелкайте по надписи «Остановить».
Будет выполнена процедура деактивации службы.
Теперь служба деактивирована, о чем свидетельствует исчезновение статуса «Работает» напротив её названия.
Далее можно переходить непосредственно к установке обновления KB3102810. Для этого кликайте двойным щелчком левой кнопки мыши по заранее загруженному файлу.
Будет запущен автономный установщик Виндовс.
Затем автоматически откроется диалоговое окно, в котором вы должны подтвердить намерение установить пакет KB3102810, нажав «Да».
После этого произойдет установка необходимого обновления.
После её окончания перезагрузите компьютер. Затем не забудьте заново включить службу «Центр обновления Windows». Для этого перейдите в «Диспетчер служб», выделите нужный элемент и нажмите «Запустить».
Будет выполнен запуск службы.
После её активации напротив наименования элемента должен отобразиться статус «Работает».
В некоторых случаях дополнительно может потребоваться установка обновлений KB3172605, KB3020369, KB3161608 и KB3138612. Их инсталляция выполняется по тому же алгоритму, что и KB3102810, а поэтому подробно останавливаться на её описании мы не будем.
Способ 3: Устранение вирусов
К проблеме с поиском обновлений может привести также вирусное заражение компьютера. Некоторые вирусы специально устраивают эту неполадку, чтобы у пользователя путем установки апдейтов не было возможности залатать уязвимости системы. Для проверки компьютера на наличие вредоносного кода необходимо использовать специальные утилиты, а не штатный антивирус. Например, можно использовать Dr.Web CureIt. Эта программа не требует установки, а поэтому может выполнять главную свою функцию даже на зараженных системах. Но все-таки для того, чтобы повысить вероятность обнаружения вируса, мы советуем запускать проверку через LiveCD/USB или выполнять её с другого компьютера.
Как только утилита обнаружит вирус, она тут же сообщит вам об этом через свое рабочее окно. Останется только следовать тем советам, которые в нем отображаются. В некоторых случаях даже после удаления вредоносного кода проблема с поиском обновлений остается. Это может говорить о том, что вирусная программа нарушила целостность системных файлов. Тогда вам нужно выполнить проверку при помощи встроенной в Виндовс утилиты sfc.
В подавляющем большинстве случаев проблема с поиском обновлений вызвана, как бы странно это ни казалось, отсутствием необходимых апдейтов в системе. В этом случае достаточно просто обновиться вручную, инсталлировав недостающие пакеты. Но бывают случаи, когда данную неполадку вызывают различные сбои или вирусы. Тогда вам на помощь придет, соответственно, специализированная утилита от Microsoft и антивирусные программы.
Что делать если Центр обновления Windows 7 бесконечно ищет обновления
Многие пользователи очень часто сталкиваются с проблемами обновления в Windows 7. Система постоянно выдает сообщение, что идет поиск обновлений, но ничего не находит.
Существует одно решение этой проблемы. Достаточно вручную скачать и установить всего лишь один пакет от Microsoft, который устранит эту ошибку. Рассмотрим, почему центр обновления windows 7 не находит обновления.
Как решить проблемы с центром обновления Windows
В течение достаточно длительного времени центр обновления Windows 7 создает серьезные проблемы своим пользователям. К сожалению, сам принадлежу к той группе, которая на собственной шкуре испытывает проблемы с центром на «семерке». На одном из моих компьютеров при любой попытке поиск заканчивается бесконечным сообщением «Идет поиск обновления …». Сначала предположил, что система долго ищет обновления, но когда оставил включенным компьютер на ночь, это не принесло желаемого результата. Что делать, если должным образом не работает центр обновления Windows 7?
Оказалось, эту проблему можно довольно легко решить. Конечно, я не гарантирую, что предложенный способ решит проблемы абсолютно у всех пользователей, но у меня она была мгновенно решена вручную — путем установки пакета KB3172605 и выполнения нескольких других простых действий. Вот, что нужно сделать для исправления неполадки.
Шаг 1: Скачать обновление для своей системы (но не устанавливать)
Первым делом нужно скачать пакет KB3172605 непосредственно с сайта Microsoft с помощью веб-браузера. Прямые ссылки вы найдете ниже, для версии 32- и 64- разрядных систем.
Нужно скачать пакет, но пока его не устанавливать – этим мы займемся в шаге 4. Сначала нужно выполнить два простых действия.
Важно! Если в четвертом шаге столкнетесь с проблемой установки вышеуказанного пакета (например, на экране отобразится сообщение о несовместимости системы), то вместо вышеперечисленных нужно скачать пакет KB3020369 по ниже указанным ссылкам. Но делайте это только в том случае, когда указанные выше обновления не работают.
Шаг 2: Отключите доступ к сети Интернет
Скачанные файлы следует устанавливать при отключенном Интернете. Если вы используете Wi-Fi, то нажмите по значку беспроводной сети в области уведомлений (нижнем правом углу экрана) и отключите соединение. Если вы подключены к Интернету с помощью сетевого кабеля, то можно отключить его от компьютера.
В качестве альтернативы кликните на значок сети правой кнопкой мыши, выберите «Центр управления сетями и общим доступом», затем перейдите на вкладку «Изменение параметров адаптера» и отключите сетевую карту, с помощью которой вы подключаетесь к Интернету.
Шаг 3: Остановите службу центра обновлений Windows
После отключения от сети Интернет нам нужно остановить службу центра обновлений Windows. Для этого нажмите сочетание клавиш Windows + R, введите в появившемся окне «Выполнить» следующую команду и подтвердите её выполнение нажатием на Enter:
services.msc
Откроется окно системных служб. Найдите в списке службу центра обновлений (Windows Update), а затем кликните на ней правой кнопкой мыши и выберите «Остановить». Убедитесь, что служба остановлена и после этого закройте это окно.
Шаг 4: Установите пакет KB3172605 (или KB3020369)
Только теперь вы сможете приступать к установке загруженного ранее файла KB3172605 для вашей системы. Запустите файл с инсталлятором и подтвердите установку.
Если появится ошибка, что обновление не совместимо с вашей операционной системой, убедитесь, что вы загрузили правильную версию для своей системы (32- или 64-разрядную). Если опять выдает ошибку, воспользуйтесь альтернативным пакетом из первого шага.
После установки вам будет предложено перезагрузить компьютер. Подтвердите и подождите, пока установится обновление и загрузится операционная система.
После загрузки системы подключите Интернет и включите службу центра обновления Windows(кликните на ней правой кнопкой мыши и выберите «Запустить»).
Теперь перейдите в окно центра обновления Windows (например, с помощью поисковой строки в меню Пуск) и затем кликните на кнопку поиска обновлений.
Примерно через 5-10 минут откроется список обновлений, доступных для установки. В моем случае поиск продолжался несколько минут и, таким образом, наконец, решил проблему с бесконечным поиском в центре обновления Windows.
Обновление Windows 7 без Windows Update
Иногда Центр обновлений Windows 7 не загружает обновления, особенно в том случае, когда их очень много. Чаще всего так происходит после переустановки системы – мы установили свежую операционную систему и вдруг центр выдает сообщение о том, что для установки доступно несколько сотен обновлений. Уже само скачивание их по одному занимает очень много времени, не говоря об их установке. Это часто является проблематичным и заканчивается сообщением о восстановлении предыдущих настроек компьютера, так как такое количество обновлений не может установится (решением является установка их небольшими партиями).
К счастью, Microsoft после нескольких лет решил что-то сделать с этой проблемой, ввиду того, что у многих пользователей не обновляется должным образом «семерка» до последней версии. Компания решила выставить на сайте Microsoft Catalog накопительные пакеты для скачивания. Пакеты постоянно обновляются и в настоящее время доступны для 32 и 64 разрядной версии Windows 7 и 64-разрядной Windows Server 2008 R2.
Огромным преимуществом такой упаковки является то, что нам не нужно скачивать сотни отдельных пакетов через центр Windows Update.
Для того, чтобы их установить «семерка» должна включать:
- установленный пакет Service Pack 1 (SP1);
- пакет KB3020369 с апреля 2015 г.
Когда эти условия выполнены, мы можем скачать накопительный пакет, который освежит нашу систему до последней версии за один клик. Для этого переходим по следующей ссылке с помощью браузера Internet Explorer (к сожалению, следующая страница работает только под IE):
Скачать накопительный пакет обновления для Windows 7 / Server 2008
При входе на сайт будет отображаться список найденных обновлений. Для скачивания будет доступно три:
- для Windows 7 (только для 32-разрядной версии);
- для компьютеров Win 7 на базе процессоров x64 (только для 64-разрядной версии);
- для Windows Server 2008 R2 x64 (только для 64-разрядной версии).
Скачиваем тот пакет, который соответствует разрядности вашей Виндоус и устанавливаем ее стандартно, запустив установочный файл. Накопительный пакет требует минимум 4 ГБ свободного места на диске.