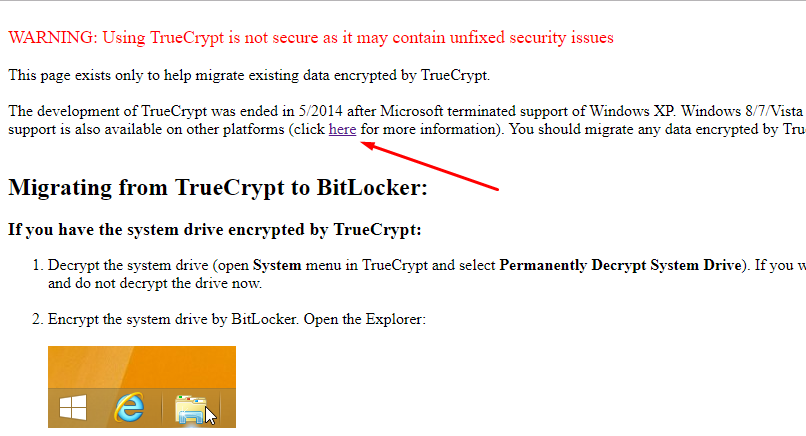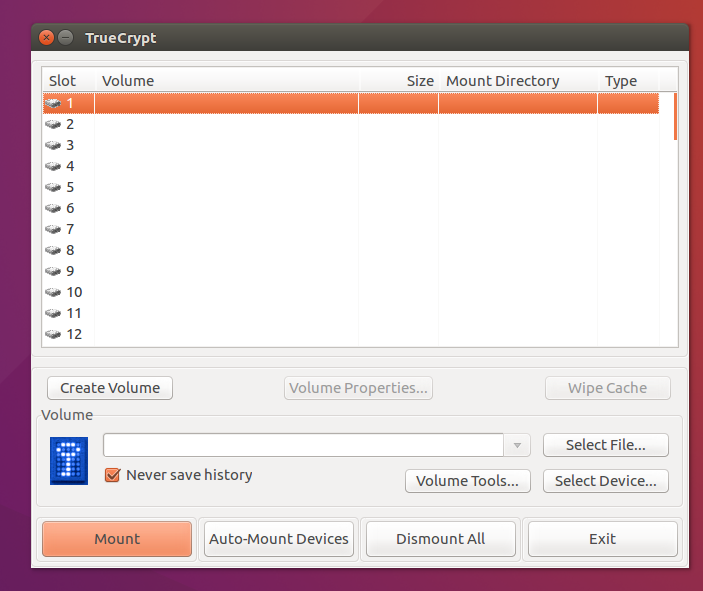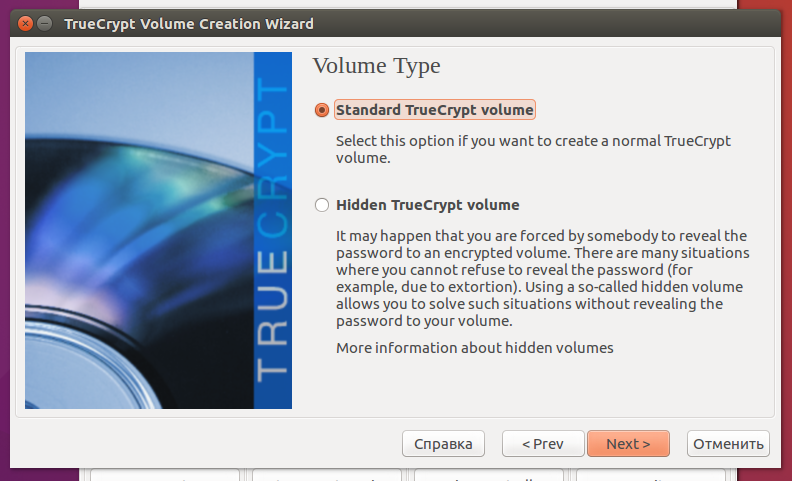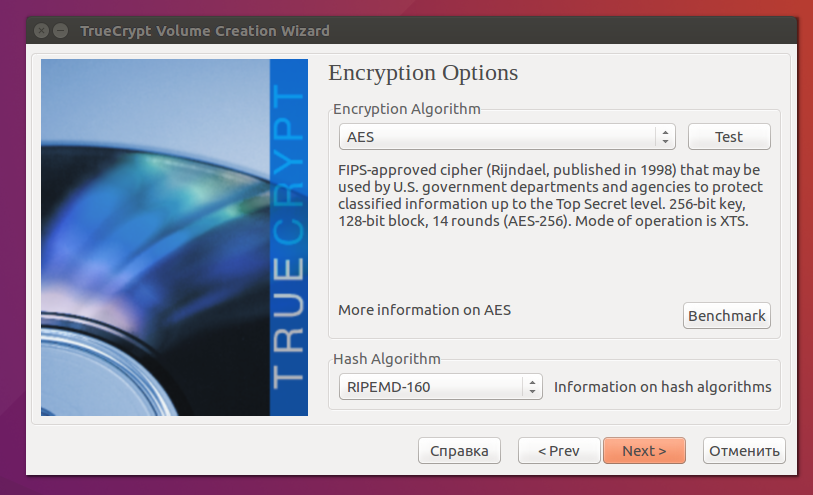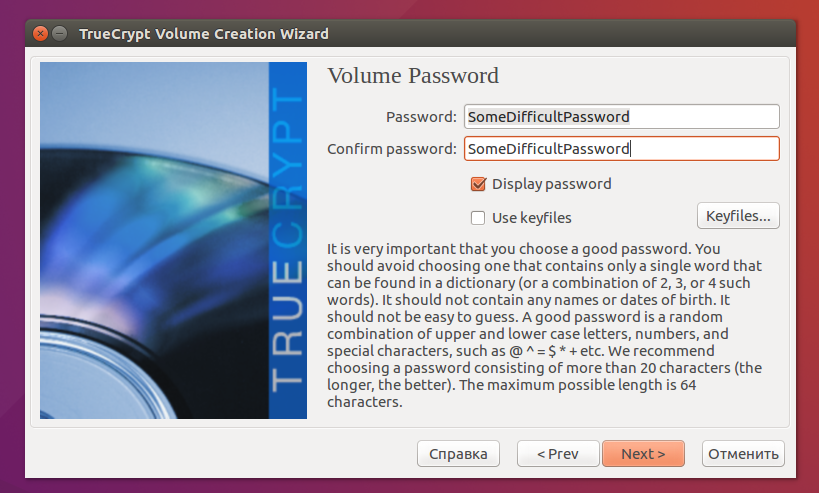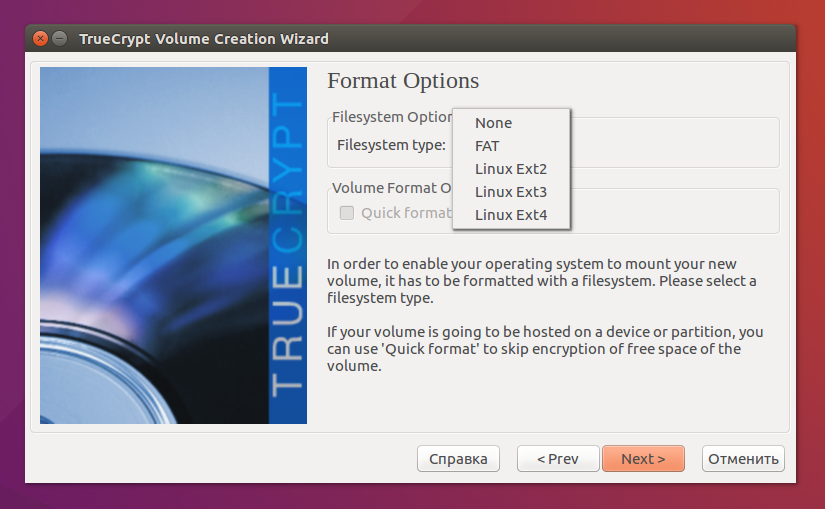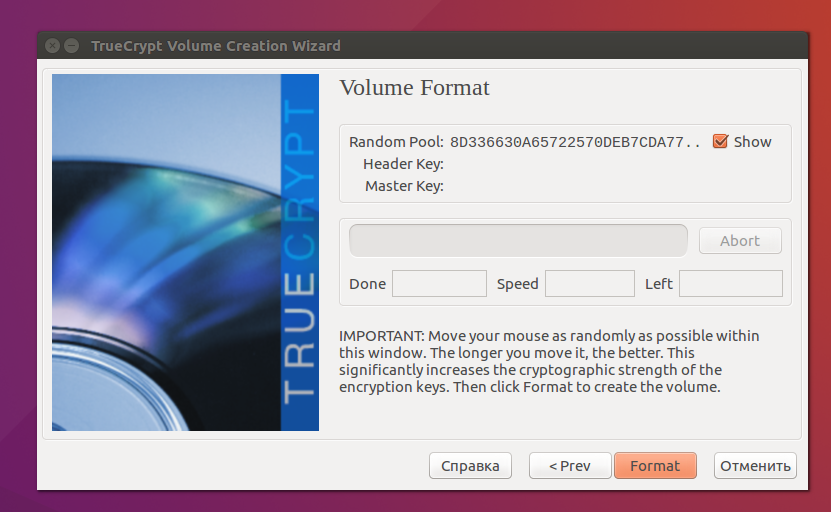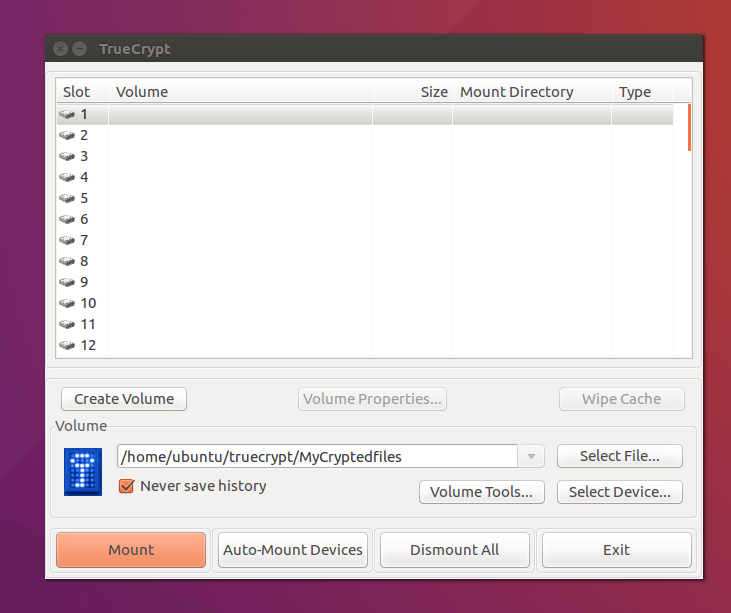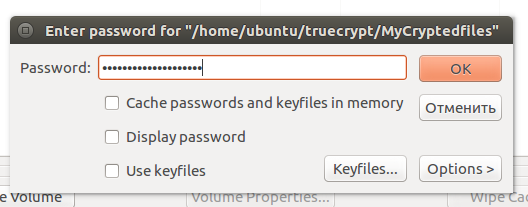Как пользоваться TrueCrypt
С каждым днем на просторах мировой сети появляется все больше информации о массовых хищениях различных данных как с корпоративных, так и пользовательских компьютеров. Тому есть одна причина — недостаточный уровень безопасности, которого можно было бы добиться, используя различные программы для шифрования данных, например, TrueCrypt.
При помощи подобного программного обеспечения можно надежно защитить самые важные данные, и даже если они каким-то образом попадут в руки злоумышленников, последние не смогут их расшифровать. Итак, давайте разберемся, как пользоваться TrueCrypt, и насколько надежно можно сохранить конфиденциальную информацию?
Установка TrueCrypt
TrueCrypt представляет собой одну из мощнейших программ для шифрования данных. При этом, пользователи могут самостоятельно выбрать, что нужно скрыть от посторонних глаз — отдельные папки или носитель полностью. Программа позволяет выбрать несколько алгоритмов шифрования, что значительно снизит шансы получения доступа к данным пользователя. При этом, шифрование TrueCrypt можно использовать как для хранения личной информации, располагающейся на компьютере пользователя, так и конфиденциальных документов отдельной организации. Стоит отметить, что зашифрованные скрытые файлы не подвергаются атакам вирусов-вымогателей, так как те попросту не смогут их найти, а значит, вы не потеряете важные данные даже в случае заражения ПК.
TrueCrypt доступна для скачивания с официального сайта, а пользователи найдут здесь версии как для Windows и MacOS, так и для ОС Linux. Если вы пользуетесь последней операционной системой, тогда установку можно произвести прямо через терминал.
- откройте терминал и добавьте официальный репозиторий, где хранятся файлы программы, используя команду sudo add-apt-repository ppa:stefansundin/truecrypt;
- далее, обновите информацию о файлах в репозиториях, командой sudo apt-get update;
- по окончании индексации выполните установку программы sudo apt-get install truecrypt.
Программы TrueCrypt в стандартных репозиториях Linux Mint, Ubuntu, Debian и других дистрибутивах нет. Если способ с терминалом вам не подходит, тогда можете смело переходить на официальный сайт http://truecrypt.sourceforge.net/ и скачивать последнюю версию утилиты прямо оттуда. При переходе по ссылке вас сразу перенесет на страницу с установщиком Windows. Информацию о том, как скачать TrueCrypt для MacOS можно найти по ссылке http://truecrypt.sourceforge.net/OtherPlatforms.html.
Как пользоваться TrueCrypt
Перед началом работы с программой, стоит отметить, что версия для ОС Linux имеет англоязычный интерфейс. Помочь разобраться пользователям приложения поможет небольшая инструкция TrueCrypt, представленная ниже.
После запуска программы пользователи увидят перед собой главное окно с информацией о созданных скрытых разделах.
Здесь же вы сможете произвести минимальные настройки — подключать и отключать разделы с защищенными данными, установить автоматическое монтирование, выбрать файлы, которые вы желаете спрятать от сторонних глаз, а также отключать шифрованные диски. Сама процедура шифрования производится при помощи специального мастера, где все действия производятся шаг за шагом.
Чтобы зашифровать данные нажмите кнопку Create Volume. Перед вами появится окно с двумя вариантами, в которых предлагается:
- создать виртуальное зашифрованное хранилище;
- зашифровать целый раздел диска.
Если вы хотите спрятать немного данных, тогда рекомендуется использовать первый вариант. После выбора нажмите кнопку Next.
В следующем окне мастер предложит вам снова два варианта:
- использовать стандартное шифрование TrueCrypt;
- создать скрытый раздел TrueCrypt.
Здесь нужно выбирать исходя из собственных предпочтений, так как скрытый раздел более безопасен и сможет защитить данные от вирусов-вымогателей. Но в большинстве случаев подойдет первый вариант.
Далее, нам необходимо выбрать место расположения виртуального хранилища. Нажмите кнопку Select File, после чего укажите путь хранения файла и задайте его имя.
В следующем окне программа нам предложит самостоятельно выбрать алгоритм шифрования (AES, Serpent, Twofish, AES-Twofish, AES-Twofisg-Serpent, Serpent-AES, Serpent-Twofish-AES, Twofish-Serpent) и алгоритм хэширования (RIPEMD-160, SHA-512, Whirlpool). По факту TrueCrypt может полноценно работать с тремя алгоритмами из каждой категории, при этом, их можно смешивать, что значительно усложнит работу злоумышленников в случае хищения файлов. В домашних условиях, как правило, используется стандартная комбинация из AES-шифрования и хэширования RIPEMD-160.
На следующем этапе необходимо задать размер раздела, в котором будут храниться зашифрованные файлы. Данный параметр напрямую зависит от того, сколько и какие файлы вы будете хранить, и подбирается индивидуально.
В новом окне пользователям предстоит придумать сложный пароль, который будет использоваться для получения доступа к зашифрованным файлам. Стоит отметить, что вы также можете использовать дополнительно файл ключа, но при его утере восстановить данные будет невозможно
Далее, нам необходимо выбрать тип файловой системы. Если вы собираетесь хранить файлы, размер каждого из которых не превышает 4 Гб, тогда можно смело остановить свой выбор на FAT, во всех других ситуациях выбирайте NTFS или Linux Ext 4.
Наш следующий шаг — это форматирование созданной области для хранения файлов. В появившемся окне как можно дольше двигаем мышью, так как это позволит создать максимально надежный ключ шифрования и нажимаем кнопку Format.
После этого можем смело закрывать мастер создания разделов и переходить к их использованию. Если вы разобраться, как зашифровать диск TrueCrypt, тогда все очень просто — достаточно выставить соответствующую метку в первых окнах мастера Create a volume withhing a partition/drive.
Работа с зашифрованными разделами
Мы уже научились создавать зашифрованные разделы, но теперь пришло время понять, как же сохранить туда файлы. Для этого, в главном окне TrueCrypt выберите Select File (если вы создавали скрытый раздел на жестком диске, тогда нажмите кнопку Select Device), после чего нажмите кнопку Mount.
Перед вами появится окно, в котором необходимо ввести ранее заданный пароль, а по необходимости указать путь к файлам ключей. Если вы все сделаете правильно, созданные разделы примонтируются автоматически и вы можете использовать их как обычный диск.
Выводы
TrueCrypt – это мощная программа для шифрования файлов, которой можно пользоваться в различных операционных системах. Благодаря пошаговому мастеру настройки, вы сможете максимально кастомизировать конфигурацию разделов, а все данные будут надежно защищены как шифрованием, так и паролем.

Установка TrueCrypt (CLI) на Linux
Предупреждение: Использование TrueCrypt небезопасно, поскольку данная программа может быть уязвима. Официальный сайт TrueCrypt рекомендует мигрировать на BitLocker.
Что такое TrueCrypt?
TrueCrypt – это свободная криптографическая программа с открытым исходным кодом, которая защищает данные путём шифрования файлов в виртуальные тома; также TrueCrypt умеет создавать «скрытые» тома, что позволяет поддерживать безопасность данных даже в случае подбора пароля.
TrueCrypt предоставляет множество различных методов шифрования; на момент написания статьи среди них:
- AES
- Serpent
- Twofish
- AES-Twofish
- AES-Twofish-Serpent
- Serpent-AES
- Serpent-Twofish-AES
- Twofish-Serpent
Загрузка и установка TrueCrypt
Версия TrueCrypt
В данном руководстве показано, как установить «console-only» версию TrueCrypt для Linux для 32- и 64-разрядных систем. Выберите соответствующую версию программы. Если вы не уверенны, что сделали правильный выбор, запустите:
Начало вывода для 64-битной версии выглядит так:
/sbin/init: ELF 64-bit LSB shared object
Для 32-битной версии – так:
/sbin/init: ELF 32-bit LSB shared object
Официальный сайт не предоставляет отдельных ссылок на установку, подразумевая, что запросить версию нужно через php-форму, но на самом деле tar можно загрузить при помощи wget. К примеру, чтобы загрузить 64-битную версию для консоли, запустите:
sudo wget http://truecrypt.org/download/truecrypt-7.1a-linux-console-x64.tar.gz
Примечание: Прежде чем приступить к загрузке программы, убедитесь, что версия 7.1а является последним поддерживаемым релизом; в случае необходимости замените номер версии в команде.
Чтобы загрузить 32битную версию программы, просто замените в команде 64 на 32.
Извлечение файлов
Чтобы извлечь установочный файл, наберите:
tar xfvz truecrypt-7.1a-linux-console-x64.tar.gz
При необходимости замените номер версии и тип архитектуры программы. Извлечь файлы можно в любую удобную точку системы, так как инсталлятор обработает путь автоматически.
Установка TrueCrypt
Теперь запустите команду установки, заменив при необходимости номер версии и тип архитектуры:
Это запустит установку программы; на экране появится:
TrueCrypt 7.1a Setup
____________________
Installation options:
1) Install truecrypt_7.1a_console_amd64.tar.gz
2) Extract package file truecrypt_7.1a_console_amd64.tar.gz and place it to /tmp
To select, enter 1 or 2:
Выберите 1 и нажмите Enter, чтобы ознакомиться с правилами и условиями использования TrueCrypt. Зажмите пробел, если вы на самом деле не собираетесь читать все правила.
Примечание: Enter тоже сработает, но пробел позволяет пролистывать целые страницы, а Enter – только строки.
Нажмите y, чтобы принять правила, и нажмите Enter. После этого программа сообщит вам о требованиях.
- Библиотека и инструменты FUSE
- Инструменты device mapper
Чтобы продолжить, нажмите Enter.
Примечание: В Ubuntu и Debian эти зависимости должны уже быть установлены.
Затем на экране появится сообщение о том, как деинсталлировать TrueCrypt (конечно, иногда сообщение «Uninstalling TrueCrypt» может немного запутать, но это не более ем советы по деинсталляции, которые могут пригодиться в дальнейшем). Нажмите Enter, чтобы закрыть инсталлятор. Теперь установка TrueCrypt завершена.
Использование TrueCrypt
Создание тома
Чтобы создать зашифрованный том в интерактивном режиме, используйте команду:
truecrypt -c /path/to/volume/directory/volumename
К примеру, чтобы создать новый том по имени mysecrets в домашнем каталоге, запустите:
truecrypt -c /home/mysecrets
Обратите внимание: созданный том mysecrets будет несуществующим файлом. Используйте любое расширение или пропустите его. TrueCrypt не будет создавать подпуть (subpath), потому нужно самостоятельно убедиться, что подпуть существует (в данном случае это /home/), а файл mysecrets – нет.
Программа спросит, какой том нужно создать: обычный или скрытый (Normal или Hidden соответственно). Попробуйте дл начала создать обычный том.
Скрытый том – это, по сути, два тома TrueCrypt, один из которых помещён внутри другого. Они необходимы для защиты данных в случае раскрытия или взлома пароля. Злоумышленник подумает, что получил доступ к необходимой информации, но на самом деле он откроет только внешний том.
Нажмите 1, чтобы создать обычный том, и задайте размер, например:
Это создаст том в 100 мегабайт. Задайте необходимый размер тома самостоятельно. Объем тома можно воспринимать как отдельное устройство хранения (например, как флэш-накопитель): установленный на данном этапе объем будет максимальным объёмом данных, который можно поместить в том. Чем он больше, тем больше времени потребуется для его создания, поскольку шифрование данных занимает немало времени (в целом, это зависит от системы). К примеру, для хранения нескольких текстовых файлов (можно сохранить все свои пароли в виде текстового файла в томе TrueCrypt) несколько мегабайт будет более чем достаточно.
Выберите метод шифрования. Нажмите 1, чтобы зашифровать том при помощи AES, а затем снова 1, чтобы выбрать RIPEMD-160 в качестве алгоритма шифрования. В целом, все методы и алгоритмы шифрования, предоставленные TrueCrypt, достаточно надёжны. Для повёрнутых на безопасности пользователей есть опция Serpent-Twofish-AES, которая шифрует том при помощи AES, шифрует вывод с другим ключом при помощи Twofish, а затем шифрует и этот вывод при помощи Serpent. То есть, если какой-либо из методов шифрования будет взломан, том всё равно будет зашифрован (только если не взломать все три метода).
Примечание: О каждом из этих методов можно прочесть в Википедии.
Затем можно выбрать файловую систему; выберите наиболее совместимую FAT (2), если вы будете иметь дело с томами из других систем. Затем нужно выбрать пароль. Помните: в большинстве случаев подбор пароля (brute-forcing) является для злоумышленника единственным возможным способом получить доступ к файлам, так что для безопасности выбирайте длинный пароль (рекомендуется использовать более 20 символов).
В данном руководстве используется простой тестовый пароль 1234; ни в коем случае не повторяйте этого в реальных условиях.
Введите пароль (1234), нажмите Enter и подтвердите пароль. Теперь будет запрошен путь к ключевому файлу (keyfile). В данном руководстве ключевой файл не используется, что значит, что в будущем к такому тому можно будет получить доступ при помощи одного пароля. Ключевые файлы намного безопаснее паролей; пользователь может выбрать изображение, текстовый файл или любой другой файл, который нужно указывать при доступе к тому. Однако, есть у этого метода и недостатки: если ключевой файл будет поврежден или утерян, вы потеряете доступ к тому.
Примечание: Более подробную информацию о ключевых файлах можно найти здесь.
Теперь нажмите на клавиатуре не менее 320 случайных символов: TrueCrypt использует их для создании энтропии. Постарайтесь использовать как можно больше разных символов.
Примечание: Подробнее об энтропии и генерации случайных чисел читайте здесь.
Нажмите Enter, чтобы создать том.
Монтирование тома TrueCrypt
Чтобы смонтировать том, используйте команду:
truecrypt —mount /home/secret
Нажмите Enter, чтобы выбрать стандартный каталог дл монтирования (в Ubuntu это /media/truecrypt1/), введите свой пароль и снова дважды нажмите Enter, чтобы принять настройки по умолчанию: без ключевого файла, не скрытый том.
Теперь зашифрованный том смонтирован. Он работает как флэшка: пока он смонтирован, на него и с него можно копировать файлы, но после размонтирования эти файлы будут недоступны. Чтобы переместить файлы в том, используйте команду:
mv secrettextfile.txt /media/truecrypt1/
Демонтаж тома
Чтобы демонтировать том, используйте:
Эта команда размонтирует все смонтированные тома. На данном этапе может возникнуть ошибка:
Error: umount: /media/truecrypt1: device is busy.
(In some cases useful info about processes that use
the device is found by lsof(8) or fuser(1))
Она говорит о том, что устройство занято (busy), и скорее всего причина того – терминал. Если в местонахождении тома открыт терминал, смените каталог: